广联达建筑图形算量(图文教程)
- 格式:doc
- 大小:14.24 MB
- 文档页数:62


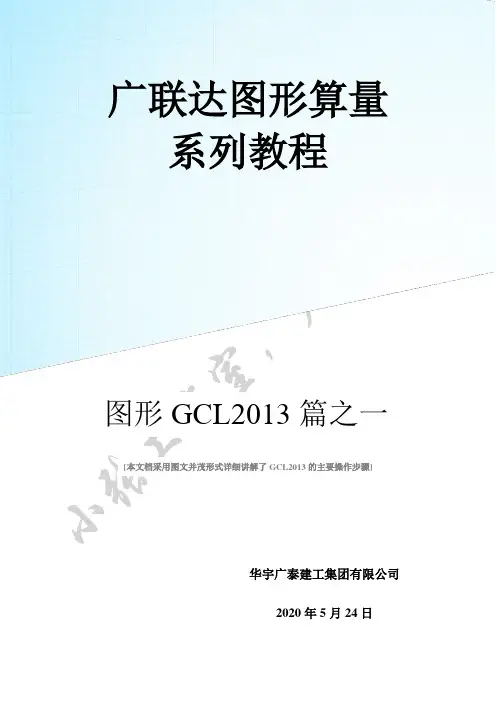
广联达图形算量系列教程图形GCL2013篇之一[本文档采用图文并茂形式详细讲解了GCL2013的主要操作步骤]华宇广泰建工集团有限公司2014年7月22日目录广联达图形算量GCL2013块移动图文教程详解 (2)广联达图形算量GCL2013报表分析图文教程详解 (4)广联达图形算量GCL2013创建轴角辅轴图文教程详解 (15)广联达图形算量GCL2013创建点角辅轴图文教程详解 (17)广联达图形算量GCL2013做法查询图文教程详解 (18)广联达图形算量GCL2013墙平齐基础图文教程详解 (20)广联达图形算量GCL2013构件提取图文教程详解 (22)广联达图形算量GCL2013墙体拉通图文教程详 (24)广联达图形算量GCL2013块移动图文教程详解使用背景当您遇到以下问题时,可以使用“块移动”功能快速移动鼠标选中范围内的所有构件图元到另一位置。
1、当您绘制完某个区域的所有构件后,发现所有的构件位置都是错误的,需要整体移动到其他位置;操作步骤【第一步】:点击菜单栏“楼层”->“块移动”,【第二步】:在绘图区拉框选择需要移动图元的范围;【第三步】:选择一个基准点作为移动的起点(如图箭头所示轴线交点),并且移动鼠标;【第四步】:按鼠标左键指定一点已确定要移动的目标位置,则所选区域(块)内的所有构件图元将被移动到目标位置技巧1、在使用“块移动”功能时,动态输入框默认是不开启的,可以通过按Ctrl+Q开启,当动态输入开启时,可以按键盘上的Tab 键切换到输入框输入距离或旋转角度值,并按Tab锁定输入数据,回车即块移动成功。
广联达图形算量GCL2013报表分析图文教程详解软件提供三类报表:做法汇总分析、构件汇总分析、指标汇总分析,根据标书的不同模式(清单模式、定额模式、清单和定额模式),报表的形式会有所不同,在这里,以标底模式进行介绍,其他模式与之类似。
做法汇总分析:该类报表显示当前工程中所套用的清单项及定额子目的工程量1、清单汇总表:该报表汇总所选楼层及构件(通过设定报表范围实现楼层及构件的选择)下的所有清单项及其对应的工程量汇总;2、清单楼层明细表:显示每条清单项在所选输入形式/所选楼层的工程量明细;3、清单构件明细表:显示每条清单项在所选输入形式/所选楼层及所选构件的工程量明细;4、清单部位计算书:显示每条清单项在所选输入形式/所选楼层及所选构件的每个构件图元的工程量表达式;5、清单定额汇总表:该报表汇总所选楼层及构件(通过设定报表范围实现楼层及构件的选择)下的所有清单项及定额子目所对应的工程量汇总;6、清单定额楼层明细表:显示清单项下每条定额子目在所选输入形式/所选楼层的工程量明细;7、清单定额构件明细表:显示清单项下每条定额子目在所选输入形式/所选楼层及所选构件的工程量明细;8、清单定额部位计算书:显示清单项下每条定额子目在所选输入形式/所选楼层及所选构件的每个构件图元的工程量表达式;9、构件做法汇总表:查看所选楼层及所选构件的清单定额做法及对应的工程量和表达式说明10、构件工程量统计表:显示所选楼层及所选构件的工程量表计算项的工程量汇总。

广联达图形算量G C L 整体操作流程图文教程详解HEN system office room 【HEN16H-HENS2AHENS8Q8-HENH1688】图形算量整体操作流程图文教程详解当您对GCL2013软件的整体操作流程不熟悉或不清楚时,您可以看看这个简单操作流程。
操作步骤【第一步】:启动软件;通过鼠标左键单击windows菜单:“开始”->“所有程序”->“广联达建设工程造价管理整体解决方案”->“广联达土建算量软件GCL2013”;【第二步】:新建工程;1、鼠标左键单击“新建向导”按钮,弹出新建工程向导窗口;2、输入工程名称,例如,在这里,工程名称输入“广联达大厦”,如果同时选择清单规则和定额规则,即为清单标底模式或清单投标模式;若只选择清单规则,则为清单招标模式;若只选择定额规则,即为定额模式这里我们以定额模式为例,定额计算规则选择为“北京市建筑工程预算定额计算规则(2001)”,定额库为“北京市建设工程预算定额(2001)”然后单击“下一步”按钮;注:您可以根据您所在的地区,选择相应的计算规则及定额库。
3、连续点击“下一步”按钮,分别输入工程信息、编制信息,直到出现下图所示的“完成”窗口;4、点击“完成”按钮便可完成工程的建立,显示下面的界面。
【第三步】:工程设置;1、在左侧导航栏中选择“工程设置”下的“楼层信息”页签;2、单击“插入楼层”按钮,进行楼层的插入,;3、根据图纸输入各层层高及首层底标高,这里,首层底标高默认为0。
【第四步】:建立轴网;1、在左侧导航栏中点击“绘图输入”页签,鼠标左键点击选择“轴网”构件类型;2、双击轴网,点击构件列表框工具栏按钮“新建”->“新建正交轴网”,;3、默认为“下开间”数据定义界面,在常用值的列表中选择“3000”作为下开间的轴距,并单击“添加”按钮,在左侧的列表中会显示您所添加的轴距;4、选择“左进深”,在常用值的列表中选择“3000”,并单击“添加”按钮,依次添加三个进深尺寸。
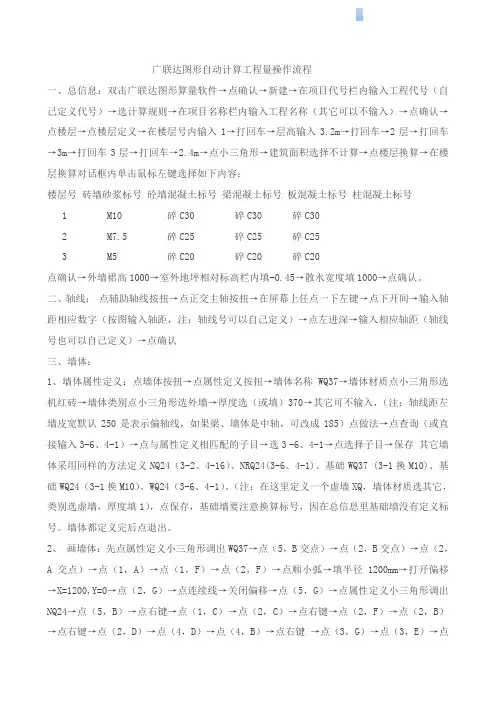
广联达图形自动计算工程量操作流程一、总信息:双击广联达图形算量软件→点确认→新建→在项目代号栏内输入工程代号(自己定义代号)→选计算规则→在项目名称栏内输入工程名称(其它可以不输入)→点确认→点楼层→点楼层定义→在楼层号内输入1→打回车→层高输入3.2m→打回车→2层→打回车→3m→打回车3层→打回车→2.4m→点小三角形→建筑面积选择不计算→点楼层换算→在楼层换算对话框内单击鼠标左键选择如下内容:楼层号砖墙砂浆标号砼墙混凝土标号梁混凝土标号板混凝土标号柱混凝土标号1 M10 碎C30 碎C30 碎C302 M7.5 碎C25 碎C25 碎C253 M5 碎C20 碎C20 碎C20点确认→外墙裙高1000→室外地坪相对标高栏内填-0.45→散水宽度填1000→点确认。
二、轴线:点辅助轴线按扭→点正交主轴按扭→在屏幕上任点一下左键→点下开间→输入轴距相应数字(按图输入轴距,注:轴线号可以自己定义)→点左进深→输入相应轴距(轴线号也可以自己定义)→点确认三、墙体:1、墙体属性定义:点墙体按扭→点属性定义按扭→墙体名称WQ37→墙体材质点小三角形选机红砖→墙体类别点小三角形选外墙→厚度选(或填)370→其它可不输入,(注:轴线距左墙皮宽默认250是表示偏轴线,如果梁、墙体是中轴,可改成185)点做法→点查询(或直接输入3-6、4-1)→点与属性定义相匹配的子目→选3 -6、4-1→点选择子目→保存其它墙体采用同样的方法定义NQ24(3-2、4-16)、NRQ24(3-6、4-1)、基础WQ37 (3-1换M10)、基础WQ24(3-1换M10)、WQ24(3-6、4-1)。
(注:在这里定义一个虚墙XQ,墙体材质选其它,类别选虚墙,厚度填1),点保存,基础墙要注意换算标号,因在总信息里基础墙没有定义标号。
墙体都定义完后点退出。
2、画墙体:先点属性定义小三角形调出WQ37→点(5,B交点)→点(2,B交点)→点(2,A交点)→点(1,A)→点(1,F)→点(2,F)→点顺小弧→填半径1200mm→打开偏移→X=1200,Y=0→点(2,G)→点连续线→关闭偏移→点(5,G)→点属性定义小三角形调出NQ24→点(5,B)→点右键→点(1,C)→点(2,C)→点右键→点(2,F)→点(2,B)→点右键→点(2,D)→点(4,D)→点(4,B)→点右键→点(3,G)→点(3,E)→点右键在属性定义栏内点小三角形调出XQ(画虚墙主要参考建施9,将楼梯分为斜跑、休息平台、楼板三部分)→点(3,E)→点(3,D)→打开偏移→X= 120,Y=0,→点(4,E)→点(4,D)→点右键→X=0,Y=120→点(4,D)→点(5,D)→点右键→X=0,Y=1470(注没楼梯梁最后一踏步让250,有楼梯梁接楼梯梁划分)→点(4,B)→点(5,B)→点右键→关闭偏移。
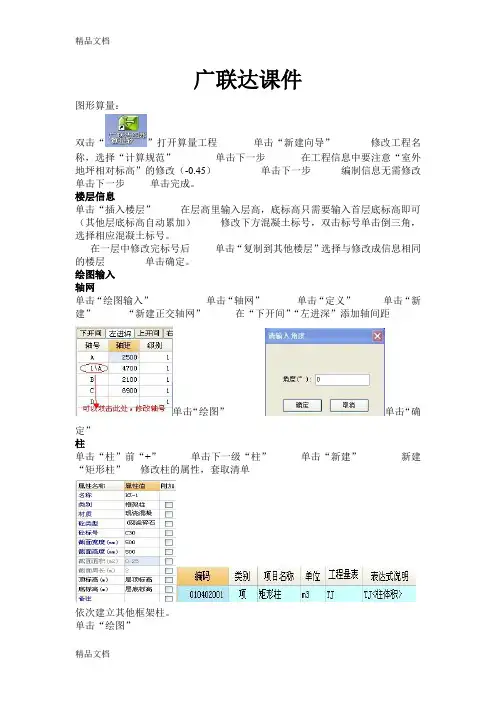
广联达课件图形算量:双击“”打开算量工程单击“新建向导”修改工程名称,选择“计算规范”单击下一步在工程信息中要注意“室外地坪相对标高”的修改(-0.45)单击下一步编制信息无需修改单击下一步单击完成。
楼层信息单击“插入楼层”在层高里输入层高,底标高只需要输入首层底标高即可(其他层底标高自动累加)修改下方混凝土标号,双击标号单击倒三角,选择相应混凝土标号。
在一层中修改完标号后单击“复制到其他楼层”选择与修改成信息相同的楼层单击确定。
绘图输入轴网单击“绘图输入”单击“轴网”单击“定义”单击“新建”“新建正交轴网”在“下开间”“左进深”添加轴间距单击“绘图”单击“确定”柱单击“柱”前“+”单击下一级“柱”单击“新建”新建“矩形柱”修改柱的属性,套取清单依次建立其他框架柱。
单击“绘图”(1)单击“点”按钮单击轴线交点柱子即绘制成功。
(2)单击“旋转点”按钮单击轴线交点选择柱放置方向,单击另一交点、。
当柱子绘制方向不对时,单击“调整柱端头”单击构件图形柱柱子方向即改变。
偏心柱的绘制(1)绘制“柱”单击“查该标注”在弹出对话框中修改距轴边距。
(2)Ctrl+左键单击“点”按钮按住ctrl键点击轴线交点在弹出对话框中修改轴边距。
梁单击“梁”前“+”单击下一级“梁”单击“新建”新建“矩形梁”修改梁属性,套取清单。
依次建立其他梁。
单击“绘图”(1)单击“直线”点击绘制梁(2)单击“三点画弧”旁的倒三角单击选择下拉菜单中的“逆小弧”在后方空白处填入圆弧半径敲击“Enter”键选择交点,逆时针绘制圆弧。
板单击“板”前的“+”单击下一级的“现浇板”单击“新建”新建“现浇板”修改板名称,厚度属性套取清单子目。
单击“绘图”(1)单击“点”在梁组成的封闭空间,板自动识别梁中心线布置。
(2)单击“智能布置”在下拉菜单中选择“梁中心线”单击选择围成板的四根梁单击右键板自动识别梁中心线布置。
(3)单击“矩形”分别选择单击板所在位置的对角点。
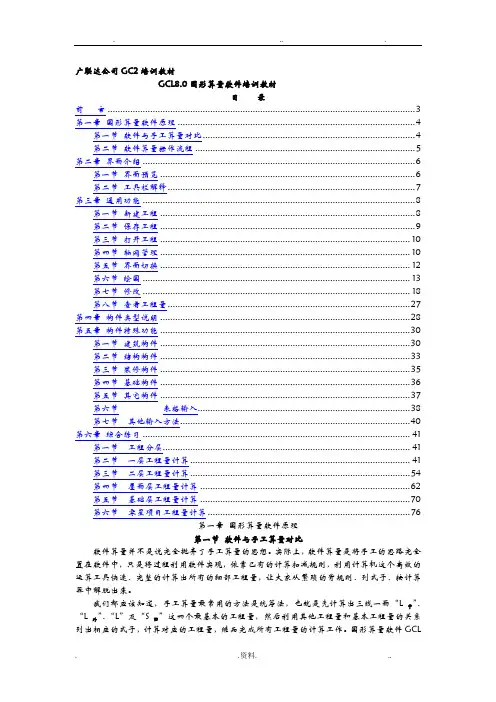
广联达公司GC2培训教材GCL8.0图形算量软件培训教材目录前言 (3)第一章图形算量软件原理 (4)第一节软件与手工算量对比 (4)第二节软件算量操作流程 (5)第二章界面介绍 (6)第一节界面预览 (6)第二节工具栏解释 (7)第三章通用功能 (8)第一节新建工程 (8)第二节保存工程 (9)第三节打开工程 (10)第四节轴网管理 (10)第五节界面切换 (12)第六节绘图 (13)第七节修改 (18)第八节查看工程量 (27)第四章构件类型说明 (28)第五章构件特殊功能 (30)第一节建筑构件 (30)第二节结构构件 (33)第三节装修构件 (35)第四节基础构件 (36)第五节其它构件 (37)第六节表格输入 (38)第七节其他输入方法 (40)第六章综合练习 (41)第一节工程分层 (41)第二节一层工程量计算 (41)第三节二层工程量计算 (54)第四节屋面层工程量计算 (62)第五节基础层工程量计算 (70)第六节零星项目工程量计算 (76)第一章图形算量软件原理第一节软件与手工算量对比软件算量并不是说完全抛弃了手工算量的思想。
实际上,软件算量是将手工的思路完全置在软件中,只是将过程利用软件实现,依靠已有的计算扣减规则,利用计算机这个高效的运算工具快速、完整的计算出所有的细部工程量,让大家从繁琐的背规则、列式子、按计算器中解脱出来。
我们都应该知道,手工算量最常用的方法是统筹法,也就是先计算出三线一面“L中”、“L外”、“L”及“S面”这四个最基本的工程量,然后利用其他工程量和基本工程量的关系列出相应的式子,计算对应的工程量,继而完成所有工程量的计算工作。
图形算量软件GCL8.0是利用代码算量的。
在软件中,三线一面就相当于代码,当然软件中的代码不仅限于三线一面,还有墙长、墙宽等等。
代码是按构件为单元进行划分,是不能再分解的最小量。
图形算量软件8.0算量的整体思路就是用代码作为算量的最小参数单元,按工程量计算规则自动计算出构件的代码量,造价人员只需直接提取相应的工程量就可以了。
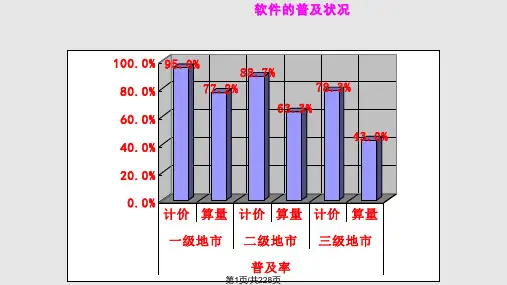

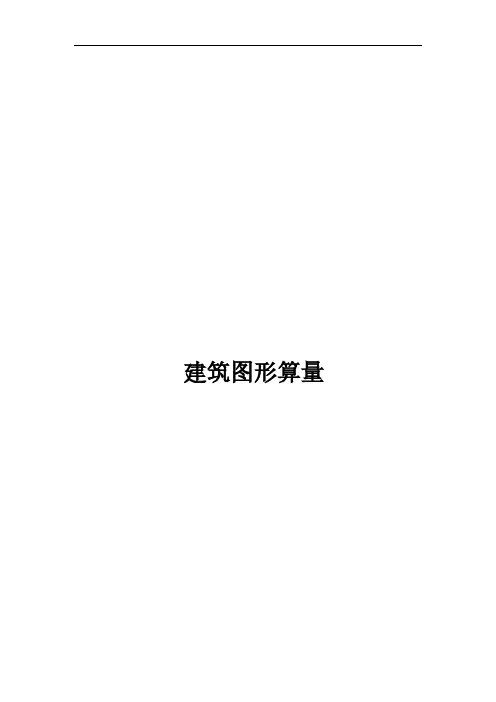
建筑图形算量第一章概述1算量软件能算什么量算量软件能够计算的工程量包括:土石方工程量、砌体工程量、混凝土及模板工程量、屋面工程量、天棚及其楼地面工程量、墙柱面工程量等。
2算量软件是如何算量的软件算量是将手工的思路完全内置在软件中,将过程利用软件实现,依靠已有的计算扣减规则,利用计算机这个高效的运算工具快速、完整的计算出所有的细部工程量。
3用软件做工程的顺序4软件操作流程5软件界面第二章建工程一、进入软件(1)双击桌面“广联达图形算量软件GCL2008”图标(如图1),启动软件。
(2)点击新建向导(如图2),进入新建工程。
图1 图2二、建工程1.工程名称图32.工程信息输入室外地坪相对±0.000标高(如图4)。
输入完毕后点击下一步。
图43.编制信息页面的内容只起标识作用,不需要进行输入。
直接点击下一步。
图54.完成新建工程操作确认输入的所有信息没有错误以后,点击完成(如图6)。
图6第三章建楼层1.进入楼层信息图7 2.添加楼层图8 3.修改楼层名称将第四层的名称修改为屋面层。
图94.修改层高根据图纸在层高一列修改每层的层高数值,修改完毕后楼层的定义完成。
图10第四章建轴网1.进入轴网页面图11 图122.定义正交轴网(1)新建“正交轴网”。
图13(2)定义下开间尺寸。
图14(3)定义上开间尺寸。
将图纸上开间轴距依次填入添加框中,输入每个数字后回车(如图15)。
输入完毕后点击“轴号自动排序”。
图15(4)定义左进深尺寸。
将图纸左进深轴距依次填入添加框中,输入每个数字后回车(如图16)。
图163.定义圆弧轴网(1)新建圆弧轴网。
在构件列表中点击“新建”,选择“新建圆弧轴网”。
(2)定义下开间尺寸。
点击“下开间”,点击“添加”,角度框中输入45回车、45回车。
图17(3)定义左进深尺寸。
点击“左进深”,点击“添加”,弧距框中输入5350回车、5350回车。
圆弧轴网定义完成。
图184绘制正交轴网(1)点击“轴网-1”,点击常用工具条中的“绘图”,切换到绘图状态(图19)。
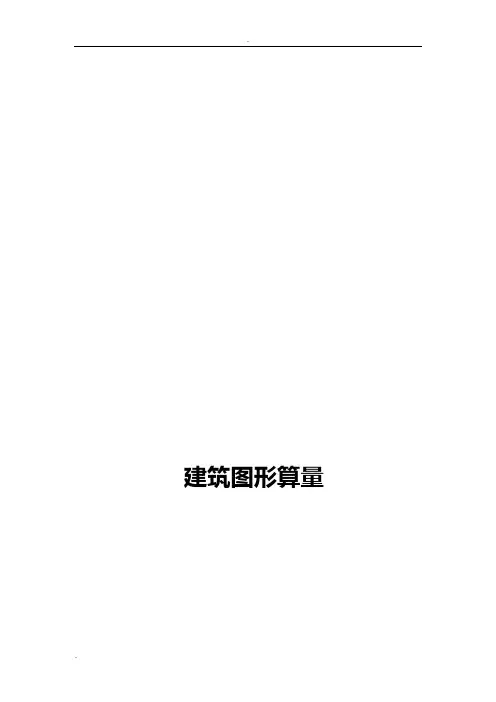
建筑图形算量第一章概述1算量软件能算什么量算量软件能够计算的工程量包括:土石方工程量、砌体工程量、混凝土及模板工程量、屋面工程量、天棚及其楼地面工程量、墙柱面工程量等。
2算量软件是如何算量的软件算量是将手工的思路完全内置在软件中,将过程利用软件实现,依靠已有的计算扣减规则,利用计算机这个高效的运算工具快速、完整的计算出所有的细部工程量。
3用软件做工程的顺序4软件操作流程5软件界面第二章建工程一、进入软件(1)双击桌面“广联达图形算量软件GCL2008”图标(如图1),启动软件。
(2)点击新建向导(如图2),进入新建工程。
图1 图2二、建工程1.工程名称图32.工程信息输入室外地坪相对±0.000标高(如图4)。
输入完毕后点击下一步。
图43.编制信息页面的内容只起标识作用,不需要进行输入。
直接点击下一步。
图54.完成新建工程操作确认输入的所有信息没有错误以后,点击完成(如图6)。
图6第三章建楼层1.进入楼层信息图7 2.添加楼层图8 3.修改楼层名称将第四层的名称修改为屋面层。
图94.修改层高根据图纸在层高一列修改每层的层高数值,修改完毕后楼层的定义完成。
图10第四章建轴网1.进入轴网页面图11 图122.定义正交轴网(1)新建“正交轴网”。
图13(2)定义下开间尺寸。
图14(3)定义上开间尺寸。
将图纸上开间轴距依次填入添加框中,输入每个数字后回车(如图15)。
输入完毕后点击“轴号自动排序”。
图15(4)定义左进深尺寸。
将图纸左进深轴距依次填入添加框中,输入每个数字后回车(如图16)。
图163.定义圆弧轴网(1)新建圆弧轴网。
在构件列表中点击“新建”,选择“新建圆弧轴网”。
(2)定义下开间尺寸。
点击“下开间”,点击“添加”,角度框中输入45回车、45回车。
图17(3)定义左进深尺寸。
点击“左进深”,点击“添加”,弧距框中输入5350回车、5350回车。
圆弧轴网定义完成。
图184绘制正交轴网(1)点击“轴网-1”,点击常用工具条中的“绘图”,切换到绘图状态(图19)。