施工进度计划的编制与Pr0ject软件应用PPT
- 格式:ppt
- 大小:191.50 KB
- 文档页数:86



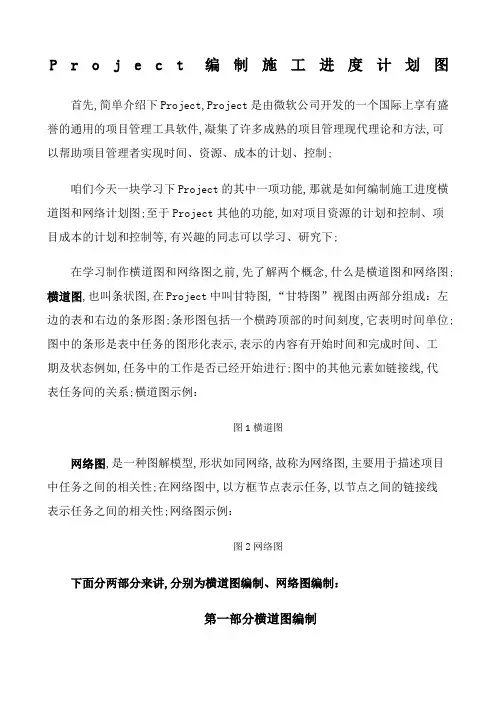
P r o j e c t编制施工进度计划图首先,简单介绍下Project,Project是由微软公司开发的一个国际上享有盛誉的通用的项目管理工具软件,凝集了许多成熟的项目管理现代理论和方法,可以帮助项目管理者实现时间、资源、成本的计划、控制;咱们今天一块学习下Project的其中一项功能,那就是如何编制施工进度横道图和网络计划图;至于Project其他的功能,如对项目资源的计划和控制、项目成本的计划和控制等,有兴趣的同志可以学习、研究下;在学习制作横道图和网络图之前,先了解两个概念,什么是横道图和网络图;横道图,也叫条状图,在Project中叫甘特图,“甘特图”视图由两部分组成:左边的表和右边的条形图;条形图包括一个横跨顶部的时间刻度,它表明时间单位;图中的条形是表中任务的图形化表示,表示的内容有开始时间和完成时间、工期及状态例如,任务中的工作是否已经开始进行;图中的其他元素如链接线,代表任务间的关系;横道图示例:图1横道图网络图,是一种图解模型,形状如同网络,故称为网络图,主要用于描述项目中任务之间的相关性;在网络图中,以方框节点表示任务,以节点之间的链接线表示任务之间的相关性;网络图示例:图2网络图下面分两部分来讲,分别为横道图编制、网络图编制:第一部分横道图编制一、创建新项目计划1单击“文件”菜单中的“新建”;在“新建项目”任务窗格中,单击“空白项目”;Project新建一个空白项目计划,接下来,设置项目的开始日期;2单击“项目”菜单中的“项目信息”;显示项目信息对话框;3在“开始日期”框中,输入或选择“2008年1月8日”,如图3所示;图3项目信息对话框4单击“确定”,关闭项目信息对话框;5在“文件”菜单中,单击“保存”按钮;二、设置工作日1单击“工具”菜单中的“更改工作时间”;显示“更改工作时间”对话框,如图4所示;图4“更改工作时间”对话框2在“对于日历”框中,单击下拉箭头;显示的列表包含Project中的3个基本日历,即:24小时:没有非工作时间;夜班:夜晚轮班安排,周一晚到周六晨,时间从晚上11点到早上8点,中间有1小时休息时间;标准:传统的工作日,周一到周五的早上8点到下午5点,中间有1小时午餐休息时间;只能有一个基本日历作为项目日历;对编制进度计划而言,将使用“标准”基本日历,因此让它保持选中状态;3在“例外日期”选项卡中的“名称”域中输入“工作日”,然后单击右侧的“详细信息”,如图5所示;图54选择“工作时间”,重复发生方式选择“每天”,“重复范围”选择包含编制时间段的全部范围;单击“确定”;这个时间段已被定为项目的工作时间;在对话框中,该日期有一下划线,并呈深青色,表明是例外日期;5单击“确定”,关闭“更改工作时间”对话框;三、输入任务任务是所有项目最基本的构件,它代表完成项目最终目标所需要做的工作;以下面的工程进度计划为例来输入任务:第一步:输入任务,如下图标识号注意:输入的任务会被赋予一个标识号ID;每个任务的标识号是唯一的,但标识号并不一定代表任务执行的顺序;第二步:调整任务本项目共三个阶段,每个阶段对于它的子任务来说,属于摘要任务,在这需将它的子任务降级即可,找到”工具栏”中”降级”,点击;降级经过调整后的任务如下:四、链接任务Project要求任务以特定顺序执行;例如,任务1必须在任务2执行之前完成;在Project中,第1个任务称为前置任务,因为它在依赖于它的任务之前;第2个任务称为后续任务,因为它在它所依赖的任务之后;同样,任何任务都可以成为一个或多个前置任务的后续任务;任务间的关系可以总结为下表所示的4种关系之一;4种关系类型这样,可以通过上述的4种关系来创建任务间的链接来建立任务间的关系;在链接任务之前先说一下咱们的一个编制习惯,正常编制应该是在创建任务时,在工期栏中为每个任务输入自己估计的工期,而咱们的编制进度计划的习惯是确定每一项任务的开始时间和完成时间,这其实是跳过了在输入任务之后的一个输入工期的步骤;下面继续讲链接任务:1、“施工准备”的开始时间为2014年5月1日,根据施工准备的完成时间为2014年5月20日,经计算为20工作日,然后在工期一栏填入20,在这要注意,一项任务的完成时间一定是确定了开始时间后,输入工期,然后确定任务的完成时间,而不是手动修改完成时间,如果是手动修改的,就容易与其后序项目产生逻辑错误;2、下面链接信号工程的第1项任务,“施工配合、测量”在施工准备完成后开始,所以是完成-开始FS关系链接;双击此项任务,出现个“任务信息”框,如下图,把前置任务输入2,2就是“施工准备”的标识号,类型改为完成-开始,延隔时间为0;“电缆敷设”在“施工配合、测量”完成后开始,所以也是完成-开始FS关系链接;双击此项任务,出现个“任务信息”框,如下图,把前置任务输入5,类型改为完成-开始,延隔时间为0;“箱盒安装及配线”应该是在“电缆敷设”开始时开始,所以是开始-开始SS关系链接;双击此项任务,出现个“任务信息”框,如下图,把前置任务输入6,类型改为开始-开始,延隔时间为9,也就是电缆敷设开始9天后开始;依此类推,将剩余的任务链接完成,最后完成链接任务,如下图;再强调下,除了第一项子任务是自定义的项目的开始时间,其余任务的开始时间、完成时间都是通过与前置任务的链接关系及工期来确定的,千万不能手动修改一项任务的开始时间和完成时间;看下此时生成的甘特图:五、甘特图文件的格式化与打印1、格式化视图中的文本可以格式化表中的文本,使用“文本样式”对话框单击“格式”菜单中的“文本样式”命令打开此对话框格式化一类文本;对某类文本所做的修改会应用于所有同类文本;2、自定义甘特图单击“格式”菜单中的“条形图”命令打开此对话框,对甘特图的形状、图案及颜色进行修改;此外,在条形图样式修改中,可以将多余的条形图样式删除,避免在打印时页脚中出现多余的图例;3、网格的修改单击“格式”菜单中的“网格”命令打开此对话框,对甘特图的线条进行修改;4、如何去掉甘特图中链接线单击“格式”菜单中的“版式”命令打开此对话框,可以选择有无链接线及链接线的样式;5、时间刻度的修改单击“格式”菜单中的“时间”命令打开此对话框,或双击时间刻度,可以修改时间刻度的格式;6、打印单击“文件”菜单中的“页面设置”命令打开此对话框,对页面、页眉、页脚等进行设置,设置完成后打印;到此,进度计划横道图编制完成;第二部分网络图的编制甘特图编制好,并把链接关系设置对后,然后单击“视图”菜单中的“网络图”,进入网络图视图页面;一、节点格式与信息显示1、单一节点的格式化在“网络图”视图中,选中待格式化的任务节点;单击“格式”→“方框”或右键菜单→“设置方框格式”;弹出“设置方框格式”对话框;可以设置数据模板、边框、背景等;2、设定不同类别任务的格式在“网络图”视图中,单击“格式”→“方框样式”或右键菜单→“方框格式”;弹出“方框格式”对话框;可以设置:方框类类型设置节点的外观等、设置突出显示筛选样式设定此类任务经过筛选后的显示样式、从此任务标志号开始显示数据指定在预览框中所显示的信息是哪个标志号任务等;3、网络图模板设置单击上图中红圈部分“其他模板”,打开“数据模板”对话框,选中插入项目,单击“编辑”,如下图;此对话框下可以设置网络图方框的显示项目、显示内容等其他格式;二、节点的调整与移动在“网络图”视图中,单击“格式”→“版式”,弹出“版式”对话框;可以设置:允许手动调整方框的位置、链接样式、链接颜色、图标选项等;下图为设置好的网络图;。


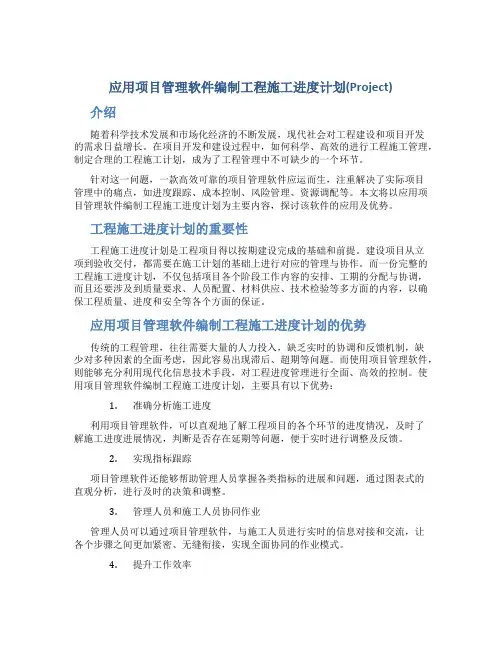
应用项目管理软件编制工程施工进度计划(Project) 介绍随着科学技术发展和市场化经济的不断发展,现代社会对工程建设和项目开发的需求日益增长。
在项目开发和建设过程中,如何科学、高效的进行工程施工管理,制定合理的工程施工计划,成为了工程管理中不可缺少的一个环节。
针对这一问题,一款高效可靠的项目管理软件应运而生,注重解决了实际项目管理中的痛点,如进度跟踪、成本控制、风险管理、资源调配等。
本文将以应用项目管理软件编制工程施工进度计划为主要内容,探讨该软件的应用及优势。
工程施工进度计划的重要性工程施工进度计划是工程项目得以按期建设完成的基础和前提。
建设项目从立项到验收交付,都需要在施工计划的基础上进行对应的管理与协作。
而一份完整的工程施工进度计划,不仅包括项目各个阶段工作内容的安排、工期的分配与协调,而且还要涉及到质量要求、人员配置、材料供应、技术检验等多方面的内容,以确保工程质量、进度和安全等各个方面的保证。
应用项目管理软件编制工程施工进度计划的优势传统的工程管理,往往需要大量的人力投入,缺乏实时的协调和反馈机制,缺少对多种因素的全面考虑,因此容易出现滞后、超期等问题。
而使用项目管理软件,则能够充分利用现代化信息技术手段,对工程进度管理进行全面、高效的控制。
使用项目管理软件编制工程施工进度计划,主要具有以下优势:1.准确分析施工进度利用项目管理软件,可以直观地了解工程项目的各个环节的进度情况,及时了解施工进度进展情况,判断是否存在延期等问题,便于实时进行调整及反馈。
2.实现指标跟踪项目管理软件还能够帮助管理人员掌握各类指标的进展和问题,通过图表式的直观分析,进行及时的决策和调整。
3.管理人员和施工人员协同作业管理人员可以通过项目管理软件,与施工人员进行实时的信息对接和交流,让各个步骤之间更加紧密、无缝衔接,实现全面协同的作业模式。
4.提升工作效率使用项目管理软件,能够大幅度提升工作效率,缩短项目完成周期,为整个工程项目的顺利开展提供了有力的支撑。
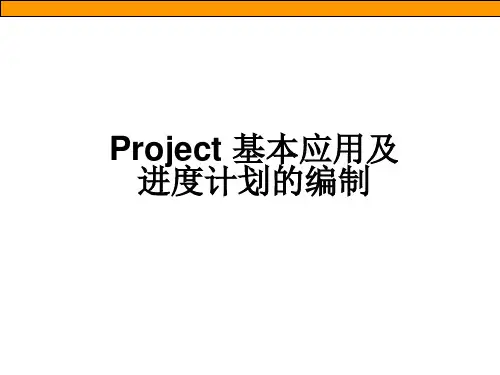
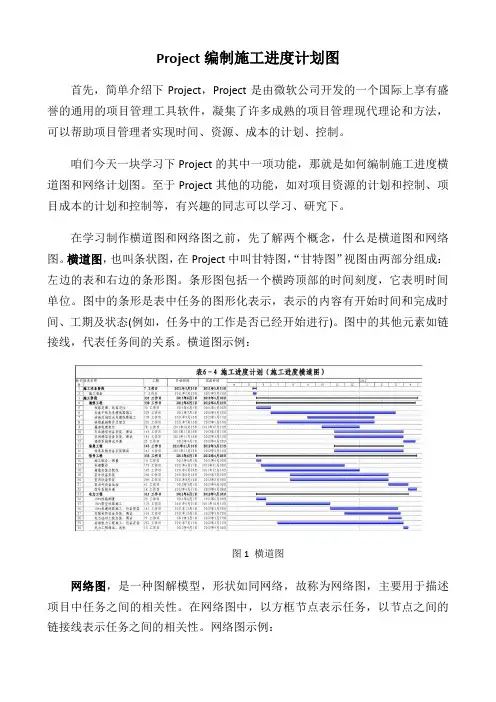
Project编制施工进度计划图首先,简单介绍下Project,Project是由微软公司开发的一个国际上享有盛誉的通用的项目管理工具软件,凝集了许多成熟的项目管理现代理论和方法,可以帮助项目管理者实现时间、资源、成本的计划、控制。
咱们今天一块学习下Project的其中一项功能,那就是如何编制施工进度横道图和网络计划图。
至于Project其他的功能,如对项目资源的计划和控制、项目成本的计划和控制等,有兴趣的同志可以学习、研究下。
在学习制作横道图和网络图之前,先了解两个概念,什么是横道图和网络图。
横道图,也叫条状图,在Project中叫甘特图,“甘特图”视图由两部分组成:左边的表和右边的条形图。
条形图包括一个横跨顶部的时间刻度,它表明时间单位。
图中的条形是表中任务的图形化表示,表示的内容有开始时间和完成时间、工期及状态(例如,任务中的工作是否已经开始进行)。
图中的其他元素如链接线,代表任务间的关系。
横道图示例:图1 横道图网络图,是一种图解模型,形状如同网络,故称为网络图,主要用于描述项目中任务之间的相关性。
在网络图中,以方框节点表示任务,以节点之间的链接线表示任务之间的相关性。
网络图示例:图2 网络图下面分两部分来讲,分别为横道图编制、网络图编制:第一部分横道图编制一、创建新项目计划(1)单击“文件”菜单中的“新建”。
在“新建项目”任务窗格中,单击“空白项目”。
Project新建一个空白项目计划,接下来,设置项目的开始日期。
(2)单击“项目”菜单中的“项目信息”。
显示项目信息对话框。
(3)在“开始日期”框中,输入或选择“2008年1月8日”,如图3所示。
图3 项目信息对话框(4)单击“确定”,关闭项目信息对话框。
(5)在“文件”菜单中,单击“保存”按钮。
二、设置工作日(1)单击“工具”菜单中的“更改工作时间”。
显示“更改工作时间”对话框,如图4所示。
图4 “更改工作时间”对话框(2)在“对于日历”框中,单击下拉箭头。
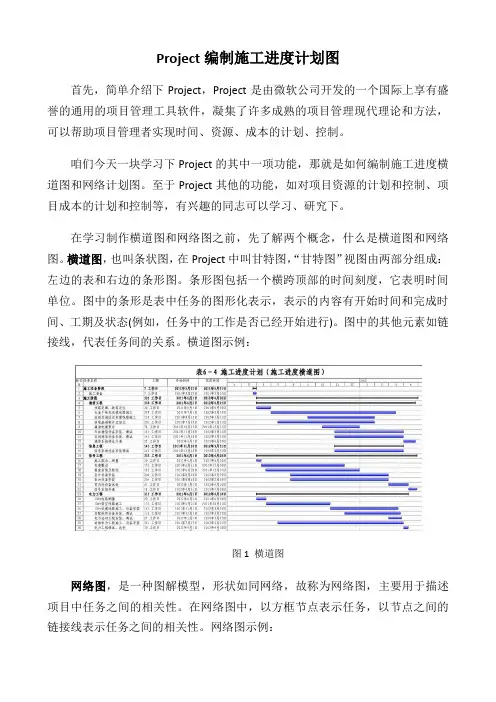
Project编制施工进度计划图首先,简单介绍下Project,Project是由微软公司开发的一个国际上享有盛誉的通用的项目管理工具软件,凝集了许多成熟的项目管理现代理论和方法,可以帮助项目管理者实现时间、资源、成本的计划、控制。
咱们今天一块学习下Project的其中一项功能,那就是如何编制施工进度横道图和网络计划图。
至于Project其他的功能,如对项目资源的计划和控制、项目成本的计划和控制等,有兴趣的同志可以学习、研究下。
在学习制作横道图和网络图之前,先了解两个概念,什么是横道图和网络图。
横道图,也叫条状图,在Project中叫甘特图,“甘特图”视图由两部分组成:左边的表和右边的条形图。
条形图包括一个横跨顶部的时间刻度,它表明时间单位。
图中的条形是表中任务的图形化表示,表示的内容有开始时间和完成时间、工期及状态(例如,任务中的工作是否已经开始进行)。
图中的其他元素如链接线,代表任务间的关系。
横道图示例:图1 横道图网络图,是一种图解模型,形状如同网络,故称为网络图,主要用于描述项目中任务之间的相关性。
在网络图中,以方框节点表示任务,以节点之间的链接线表示任务之间的相关性。
网络图示例:图2 网络图下面分两部分来讲,分别为横道图编制、网络图编制:第一部分横道图编制一、创建新项目计划(1)单击“文件”菜单中的“新建”。
在“新建项目”任务窗格中,单击“空白项目”。
Project新建一个空白项目计划,接下来,设置项目的开始日期。
(2)单击“项目”菜单中的“项目信息”。
显示项目信息对话框。
(3)在“开始日期”框中,输入或选择“2008年1月8日”,如图3所示。
图3 项目信息对话框(4)单击“确定”,关闭项目信息对话框。
(5)在“文件”菜单中,单击“保存”按钮。
二、设置工作日(1)单击“工具”菜单中的“更改工作时间”。
显示“更改工作时间”对话框,如图4所示。
图4 “更改工作时间”对话框(2)在“对于日历”框中,单击下拉箭头。

项目管理软件PROJECT在施工项目管理中的运用施工组织设计、施工现场管理制度、施工项目成本控制方法、道路施工组织设计、绿化养护承包合同、某小区绿化工程、某住宅小区绿化养护管理、某公司住宅楼基坑开挖施、城市绿化工程施工及验收、施工现场管理制度。
一个大型项目的管理本身是一个庞大的系统工程,除了各种事务外,项目管理的好坏主要取决于各种管理技术的运用。
项目管理的目标是充分调节好各种资源的使用,使成本最少、效果较好地完成项目要求。
与项目管理有关的管理技术主要包括如下内容:进度管理(网络技术)、质量管理(统计、控制技术、质量成本)、造价管理(技术经济评价法、价值工程)、综合管理(目标管理)。
这些管理技术的实施以往主要建立在手工的基础上,实际效果不太理想,表现在:一是工作量大,较难对项目产生多方案;二是难以应付项目在实际进展中一有变化而要求计划快速作出调整的情况;三是难于作出各种要素联系、周密的计划、分析和报告。
管理技术的实施依赖手工实现只能停留在理论的或较低的水平,真正在项目管理中发挥各种管理技术的作用,必须在计算机上实现。
在计算机技术高度发展的今天已为项目管理提供了优秀的软件工具,通常的项目管理软件有:MICROSOFT公司的MICROSOFT PROJECT SYMANTEC公司的TIME LINE 6.0,SCITOR公司的PROJECT SCHEDULER 6,COMPUTER ASSOCIATES INTERNATIONAL公司的CA-SU-PERPROJECT。
这里主要讨论项目管理软件PROJECT在施工项目管理中的运用。
PROJECT是一个用于项目管理的优秀应用软件,它根据项目管理的原理,用计算机软件搭建模型,来模拟项目管理的建立和实施,并通过一系列与项目管理有关的图表来完成对项目的管理。
PROJECT对项目管理模型的定义是极其完美的。
在PROJECT看来,项目管理的核心内容是对任务、资源的控制与管理,并以最小成本、最快进度完成项目。
Project软件操作篇——第⼆篇制定计划进度管理培训Project软件操作篇第⼆篇制定计划知识讲解章节介绍本篇为Project进度管理系列课堂培训的第⼆篇章,本篇主要介绍Project软件新建计划时要注意的细节,主动规避软件⾃⾝存在的Bug;制定计划前的项⽬环境设置,为计划编排创造条件;最后是进度计划编排的黄⾦三步骤,具体纲领如下:⼀、新建project⽂件⼆、制定计划前软件设定三、创建初始项⽬计划“三步骤”Project软件看似复杂实际简单,若不信,君且边看边学;Project软件看似简单实际复杂,究其深,其间包含了好些进度管理的思想,君且边学边悟。
▶▶▶▶▶⼀、新建project⽂件为什么连最基本的新建Project⽂件都要拿出来讲主要是因为Project软件存在的⼀个Bug的影响。
Project某些版本的软件,通过右键直接新建Project⽂件,造成软件的开始时间是9:00(默认是8:00),破解⽅法按以下四步操作可恢复正常:第1步:⽇期格式修改成⽇期+⼏点⼏分的形式,⽐如2019年4⽉16⽇ 12:33;第2步【项⽬信息】窗⼝中把项⽬开始时间中的9:00⼿动改成8:00;第3步:曾经⼿动输⼊开始/完成时间(有限制条件)的任务,⼿动把9:00改成8:00;第4步:有【实际开始时间】【实际完成时间】的任务,⼿动把9:00改成8:00。
有效结论:打开软件后,在软件界⾯新建Project⽂件,避免右键新建。
⼆、制定计划前软件设定1.设置项⽬信息需要设置的项⽬有《⽇程排定⽅法》《开始⽇期》《⽇历》,状态⽇期是在进度跟踪才⽤得到,到时再作说明。
⽇历选项,软件默认选择标准,该⽇历星期六⽇休息,并不符合项⽬施⼯的实际情况,后续会教⼤家设置全年365⽆休的⽇历和例外⽇期,如春节休假的设置。
优先级按默认设置。
Project软件⽀持正排计划和倒排计划两种模式,⽇程排定⽅法默认选择《项⽬开始⽇期》,为正排计划,在项⽬进度计划编制时,推荐使⽤正排计划,所有任务越快开⼯越好。
Project编制施工进度计划图首先,简单介绍下Project,Project是由微软公司开发的一个国际上享有盛誉的通用的项目管理工具软件,凝集了许多成熟的项目管理现代理论和方法,可以帮助项目管理者实现时间、资源、成本的计划、控制。
咱们今天一块学习下Project的其中一项功能,那就是如何编制施工进度横道图和网络计划图。
至于Project其他的功能,如对项目资源的计划和控制、项目成本的计划和控制等,有兴趣的同志可以学习、研究下。
在学习制作横道图和网络图之前,先了解两个概念,什么是横道图和网络图。
横道图,也叫条状图,在Project中叫甘特图,“甘特图”视图由两部分组成:左边的表和右边的条形图。
条形图包括一个横跨顶部的时间刻度,它表明时间单位。
图中的条形是表中任务的图形化表示,表示的内容有开始时间和完成时间、工期及状态(例如,任务中的工作是否已经开始进行)。
图中的其他元素如链接线,代表任务间的关系。
横道图示例:图1 横道图网络图,是一种图解模型,形状如同网络,故称为网络图,主要用于描述项目中任务之间的相关性。
在网络图中,以方框节点表示任务,以节点之间的链接线表示任务之间的相关性。
网络图示例:图2 网络图下面分两部分来讲,分别为横道图编制、网络图编制:第一部分横道图编制一、创建新项目计划(1)单击“文件”菜单中的“新建”。
在“新建项目”任务窗格中,单击“空白项目”。
Project新建一个空白项目计划,接下来,设置项目的开始日期。
(2)单击“项目”菜单中的“项目信息”。
显示项目信息对话框。
(3)在“开始日期”框中,输入或选择“2008年1月8日”,如图3所示。
图3 项目信息对话框(4)单击“确定”,关闭项目信息对话框。
(5)在“文件”菜单中,单击“保存”按钮。
二、设置工作日(1)单击“工具”菜单中的“更改工作时间”。
显示“更改工作时间”对话框,如图4所示。
图4 “更改工作时间”对话框(2)在“对于日历”框中,单击下拉箭头。