visio基础教程
- 格式:docx
- 大小:1.25 MB
- 文档页数:81
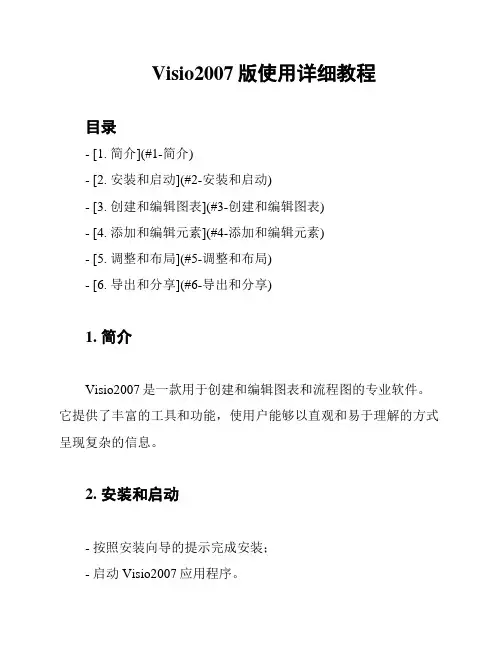
Visio2007版使用详细教程目录- [1. 简介](#1-简介)- [2. 安装和启动](#2-安装和启动)- [3. 创建和编辑图表](#3-创建和编辑图表)- [4. 添加和编辑元素](#4-添加和编辑元素)- [5. 调整和布局](#5-调整和布局)- [6. 导出和分享](#6-导出和分享)1. 简介Visio2007是一款用于创建和编辑图表和流程图的专业软件。
它提供了丰富的工具和功能,使用户能够以直观和易于理解的方式呈现复杂的信息。
2. 安装和启动- 按照安装向导的提示完成安装;- 启动Visio2007应用程序。
3. 创建和编辑图表3.1 创建新图表- 在Visio2007中,点击“新建”按钮或选择“文件”>“新建”来创建新的图表;- 选择所需的图表类型,如流程图、组织结构图等;- 根据需要,选择模板或空白图表。
3.2 编辑图表- 在编辑模式下,使用工具栏上的各种绘图工具和功能来编辑图表;- 可以添加文本、形状、线条等元素,并进行调整和布局。
4. 添加和编辑元素4.1 添加元素- 在编辑模式下,点击“插入”按钮或选择“插入”>“形状”来添加元素;- 选择所需的形状,并将其拖放到图表中。
4.2 编辑元素- 选中要编辑的元素,例如文本框或形状;- 可以修改文本内容、字体、颜色等属性;- 可以调整形状的大小、位置和样式。
5. 调整和布局5.1 调整元素位置和大小- 选中要调整的元素;- 使用鼠标拖动元素以改变位置;- 使用边缘或角落的调整手柄来调整元素的大小。
5.2 布局图表- 选择“布局”选项卡以使用自动布局功能;- 可以调整元素之间的间距、对齐方式等。
6. 导出和分享6.1 导出图表- 选择“文件”>“另存为”来保存图表;- 可以选择不同的文件格式进行保存,如JPEG、PNG等。
6.2 分享图表- 可以将图表导出为图片,然后通过电子邮件或社交媒体分享给他人;- 可以将图表直接打印出来或制作幻灯片进行展示。
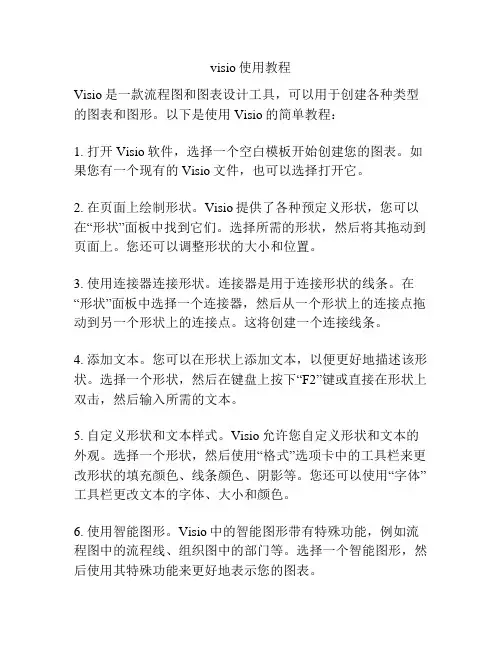
visio使用教程Visio是一款流程图和图表设计工具,可以用于创建各种类型的图表和图形。
以下是使用Visio的简单教程:1. 打开Visio软件,选择一个空白模板开始创建您的图表。
如果您有一个现有的Visio文件,也可以选择打开它。
2. 在页面上绘制形状。
Visio提供了各种预定义形状,您可以在“形状”面板中找到它们。
选择所需的形状,然后将其拖动到页面上。
您还可以调整形状的大小和位置。
3. 使用连接器连接形状。
连接器是用于连接形状的线条。
在“形状”面板中选择一个连接器,然后从一个形状上的连接点拖动到另一个形状上的连接点。
这将创建一个连接线条。
4. 添加文本。
您可以在形状上添加文本,以便更好地描述该形状。
选择一个形状,然后在键盘上按下“F2”键或直接在形状上双击,然后输入所需的文本。
5. 自定义形状和文本样式。
Visio允许您自定义形状和文本的外观。
选择一个形状,然后使用“格式”选项卡中的工具栏来更改形状的填充颜色、线条颜色、阴影等。
您还可以使用“字体”工具栏更改文本的字体、大小和颜色。
6. 使用智能图形。
Visio中的智能图形带有特殊功能,例如流程图中的流程线、组织图中的部门等。
选择一个智能图形,然后使用其特殊功能来更好地表示您的图表。
7. 保存和导出图表。
完成图表设计后,您可以在Visio中保存它为Visio文件(.vsdx)格式。
您还可以选择将图表导出为其他格式,如PDF、图片等。
这是一个简单的Visio使用教程,希望对您有所帮助。
请注意不要使用相同的标题来描述教程中的步骤。

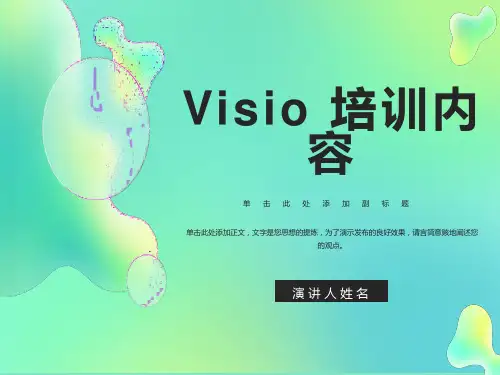
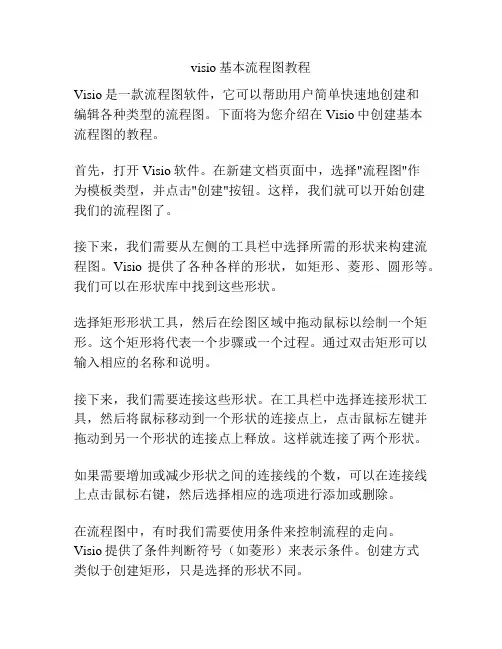
visio基本流程图教程Visio是一款流程图软件,它可以帮助用户简单快速地创建和编辑各种类型的流程图。
下面将为您介绍在Visio中创建基本流程图的教程。
首先,打开Visio软件。
在新建文档页面中,选择"流程图"作为模板类型,并点击"创建"按钮。
这样,我们就可以开始创建我们的流程图了。
接下来,我们需要从左侧的工具栏中选择所需的形状来构建流程图。
Visio提供了各种各样的形状,如矩形、菱形、圆形等。
我们可以在形状库中找到这些形状。
选择矩形形状工具,然后在绘图区域中拖动鼠标以绘制一个矩形。
这个矩形将代表一个步骤或一个过程。
通过双击矩形可以输入相应的名称和说明。
接下来,我们需要连接这些形状。
在工具栏中选择连接形状工具,然后将鼠标移动到一个形状的连接点上,点击鼠标左键并拖动到另一个形状的连接点上释放。
这样就连接了两个形状。
如果需要增加或减少形状之间的连接线的个数,可以在连接线上点击鼠标右键,然后选择相应的选项进行添加或删除。
在流程图中,有时我们需要使用条件来控制流程的走向。
Visio提供了条件判断符号(如菱形)来表示条件。
创建方式类似于创建矩形,只是选择的形状不同。
为了更好地表达流程的控制,我们可以使用箭头来表示一个步骤到另一个步骤的流向。
在工具栏中选择箭头工具,然后从一个形状的连接点拖动到另一个形状的连接点,这样就完成了箭头的连接。
在流程图中,我们还可以使用文本框来增加一些说明或注释。
在工具栏中选择文本框工具,然后在绘图区域中拖动鼠标来绘制一个文本框,然后在文本框内输入相应的内容。
Visio还提供了一些其他功能可以帮助我们更好地创建和编辑流程图。
比如,我们可以调整形状的大小和位置,改变形状的样式和颜色,增加背景图或背景色等。
除了绘制基本的形状外,Visio还支持一些高级功能,比如自动连接形状、创建数据连接、生成报表等。
通过学习这些高级功能,我们可以进一步提升流程图的绘制和编辑效率。
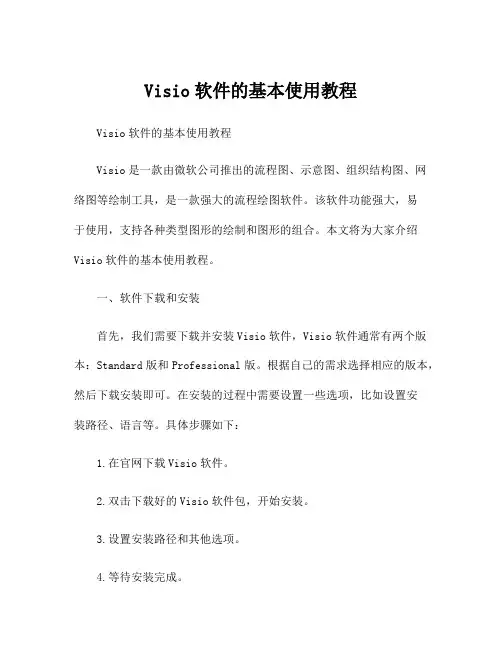
Visio软件的基本使用教程Visio软件的基本使用教程Visio是一款由微软公司推出的流程图、示意图、组织结构图、网络图等绘制工具,是一款强大的流程绘图软件。
该软件功能强大,易于使用,支持各种类型图形的绘制和图形的组合。
本文将为大家介绍Visio软件的基本使用教程。
一、软件下载和安装首先,我们需要下载并安装Visio软件,Visio软件通常有两个版本:Standard版和Professional版。
根据自己的需求选择相应的版本,然后下载安装即可。
在安装的过程中需要设置一些选项,比如设置安装路径、语言等。
具体步骤如下:1.在官网下载Visio软件。
2.双击下载好的Visio软件包,开始安装。
3.设置安装路径和其他选项。
4.等待安装完成。
二、新建一个绘图文件安装完成后,我们需要新建一个绘图文件。
在Visio中,绘图文件即为设计文件,包括所有图形和图示等内容。
具体操作如下:1.启动Visio软件。
2.在主界面中选择新建文件。
3.选择模板,比如流程图、组织结构图、网络图等。
4.设置文件名和保存路径,然后点击“新建”。
5.界面中将出现一个新的绘图文件,可以进行编辑。
三、添加和删除图形Visio软件有许多常用图形,比如流程图形、方框、直线等。
添加图形的方法有两种,在主界面中选择相应的图形,或者在菜单中选择插入图形。
具体操作如下:1.选择主界面中的“插入图形”选项。
2.在弹出的对话框中选择所需的图形。
3.点击“确定”按钮后,图形将被添加到绘图区。
4.要删除图形,可以选择图形后按下“Delete”键,或按右键并选择删除图形。
四、添加文字在Visio中,文字可以用来说明各种图形的含义。
添加文字的方法很简单,只需选择相应的图形,然后在上方的“插入”菜单中选择“文本框”,在绘图区域中添加文本框,然后输入文字即可。
具体操作如下:1.选择要添加文字的图形。
2.在上方的“插入”菜单中选择“文本框”。
3.在绘图区域中添加文本框。
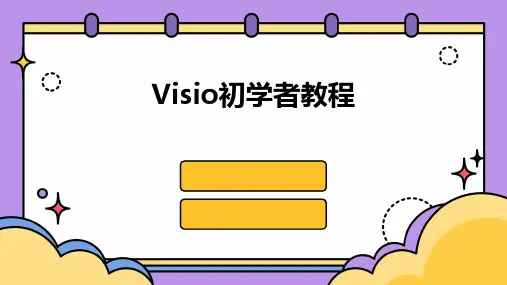
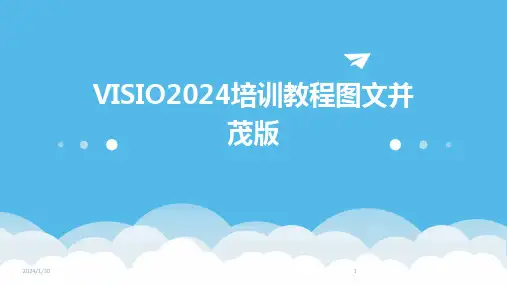
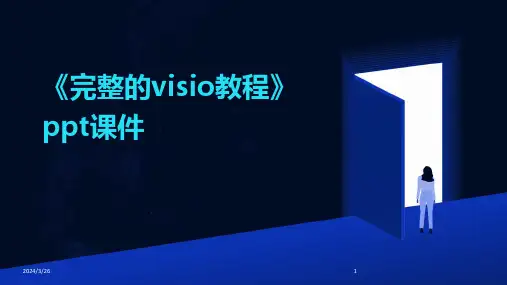
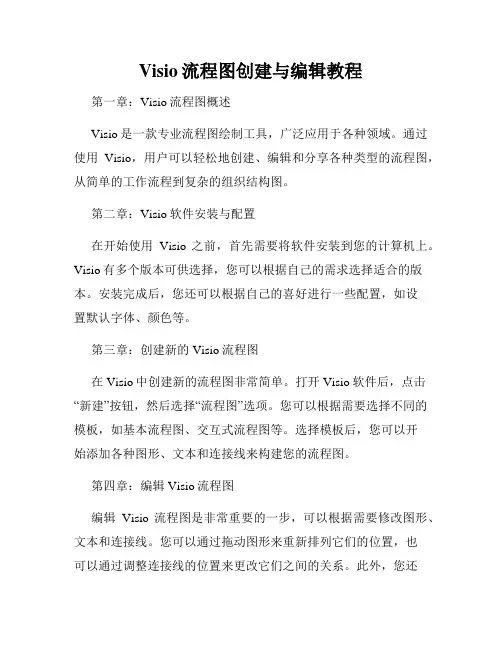
Visio流程图创建与编辑教程第一章:Visio流程图概述Visio是一款专业流程图绘制工具,广泛应用于各种领域。
通过使用Visio,用户可以轻松地创建、编辑和分享各种类型的流程图,从简单的工作流程到复杂的组织结构图。
第二章:Visio软件安装与配置在开始使用Visio之前,首先需要将软件安装到您的计算机上。
Visio有多个版本可供选择,您可以根据自己的需求选择适合的版本。
安装完成后,您还可以根据自己的喜好进行一些配置,如设置默认字体、颜色等。
第三章:创建新的Visio流程图在Visio中创建新的流程图非常简单。
打开Visio软件后,点击“新建”按钮,然后选择“流程图”选项。
您可以根据需要选择不同的模板,如基本流程图、交互式流程图等。
选择模板后,您可以开始添加各种图形、文本和连接线来构建您的流程图。
第四章:编辑Visio流程图编辑Visio流程图是非常重要的一步,可以根据需要修改图形、文本和连接线。
您可以通过拖动图形来重新排列它们的位置,也可以通过调整连接线的位置来更改它们之间的关系。
此外,您还可以添加箭头、文本框和背景色等特效来使您的流程图更加美观和易读。
第五章:使用Visio流程图模板Visio提供了许多流程图模板,用户可以根据自己的需求选择合适的模板。
例如,您可以选择用于绘制组织结构图的模板,该模板包括各种预定义的图形和样式,使您能够快速创建一个专业且美观的组织结构图。
通过使用模板,用户可以更高效地创建和编辑流程图。
第六章:添加数据连接和图表Visio不仅可以用来创建流程图,还可以与其他应用程序集成,如Excel和数据库。
通过添加数据连接和图表,用户可以将实时数据直接显示在流程图中,使其更具交互性和实用性。
例如,您可以将Excel表格中的数据导入Visio,并将其显示为图表,以便更好地理解和分析数据。
第七章:与他人共享和协作Visio还提供了许多方式来与他人共享和协作。
您可以将您的流程图以PDF或图片格式导出,并通过电子邮件或在线共享工具发送给其他人。

VISIO2024教程
VISIO2024是由微软公司开发的一款流程图绘制软件,它可以帮助用户创建各种类型的图表和图形,包括组织结构图、流程图、网络图、平面图等等。
本教程将介绍VISIO2024的基本功能和操作方法,帮助用户快速上手使用该软件。
1.安装和启动VISIO2024
2.创建新的绘图文件
启动VISIO2024后,可以选择创建新的绘图文件或打开已有的绘图文件。
点击左上角的“文件”菜单,然后选择“新建”来创建新的文件。
在弹出的对话框中,选择合适的图表类型或模板,然后点击“创建”按钮即可。
3.绘制图表
创建了新的绘图文件后,可以开始绘制图表。
VISIO2024提供了丰富的绘图工具和图形库,可以根据需要选择合适的工具进行绘制。
例如,可以在画布上使用直线工具绘制连接线,使用矩形工具绘制框图,使用箭头工具绘制流程图等等。
5.使用模板和样式
6.添加连接线和连接点
7.保存和导出文件
在完成绘图工作后,可以将文件保存到本地硬盘或其他位置。
点击左上角的“文件”菜单,然后选择“保存”可以将文件保存到默认位置。
如
果需要将文件导出为其他格式(如PDF、JPEG等),可以选择“文件”菜单中的“另存为”选项。
总结:。
visio使用教程
Visio是一种专业的流程图和图表设计工具,可以帮助用户轻
松创建各种类型的图表和图形。
下面是一份Visio使用教程,
帮助您快速入门。
首先,打开Visio软件,选择新建文档。
您将看到许多不同的
模板类别,包括流程图、组织图、网络图等。
根据需要选择一个适当的模板。
然后,创建图表。
您可以通过拖放预定义的形状或使用工具栏上的绘画工具来创建图表。
例如,使用矩形工具创建一个矩形形状,使用文本工具添加文本到形状中。
接下来,添加连接线。
使用连接线工具将形状连接起来,形成流程图或组织图的结构。
您可以在形状上右键单击并选择添加连接点来创建自定义连接点。
然后,设计和格式化图表。
使用Visio的格式化工具可以更改
形状的颜色、线条样式、字体等。
您还可以调整形状的大小和位置,以及更改连接线的样式和箭头。
完成图表后,保存您的工作。
选择文件菜单中的保存选项,并选择一个位置和文件名来保存您的图表。
您可以将图表保存为Visio文件格式或其他图像格式,如JPEG、PNG等。
最后,分享和导出图表。
您可以将图表导出为其他文件格式,例如PDF或Word文档。
您还可以将图表直接发送给其他人,
或将其打印出来。
以上是一份简单的Visio使用教程,介绍了基本的操作步骤和功能。
随着熟练度的提高,您还可以探索Visio的更多高级功能,如数据链接、自定义模板等,以满足更复杂的需求。
家居首页 > 装修日记 > 懒猫阿皮的装修日记【把房子变成家】——用Visio绘制平面图2008-10-27阅读:25979评论:49Visio是Office自带的一款绘图软件,猫猫觉得上手非常简单,因此想借着帮姐姐的房子绘制平面图的机会,把Visio的一些基本功能跟大家分享一下:)在考虑装修之初,猫猫就一直在寻找好用的软件,先后尝试过圆方、颐家家居、3D Home,后来发觉自己对于色彩和灯光效果的驾驭能力实在有限,想做出一幅赏心悦目的效果图来恐怕不是三两天时间能搞定的事情,于是退而求其次,改画平面图。
其实对于简装的要求来说,平面图已经足够用了。
专业设计人员通常都是用CAD制图的,可是CAD的界面对于初学者来说并不算友好,不论是菜单的设置还是元件库的内容,都让猫猫看得晕晕乎乎的。
正犯愁呢,知道了Visio。
微软的东西,起码界面是不陌生的,Visio的绝大部分操作都和Word类似,因此学起来非常的简单。
Visio自带了简单的家具库,可以对家具摆放的位置进行排列组合。
CAD的图纸也可以直接导入Visio,用来重新编辑。
二手房通常都没有图纸,用Visio自己画个图,再简单不过了。
以Visio 2007为例简单介绍一下入门步骤吧——1.新建平面图文件首先在初始页面选择“地图和平面布置图”。
选择其中的“平面布置图”,点页面右方的“创建”按钮,新建文件。
2.绘制平面图Visio带的库比较简单,不过绘制平面图需要用到的墙体、门窗,甚至简单的家具,在库里都是一应俱全的。
从“视图”菜单,打开“大小和位置”窗口,就是上图中位于左下角的小窗口啦。
然后用鼠标左键选中需要添加的元件,直接拖拽到绘图窗口里,然后就可以通过大小和位置窗口里面的各项参数,设置元件的起止位置、角度和大小了。
譬如墙体,可以设置墙体的厚度,也可以随意旋转角度。
Visio是可以将相邻的墙体自动连接起来,按住鼠标左键拖动其中一个墙体,当它与另一个墙体出现重合的时候,重合点会出现如上图所示的红色小方框,松开鼠标左键,两个墙体就连接起来了。
在墙体上添加门窗也是一样,将相应的门窗元件,直接用鼠标拖拽到墙体上就可以了,门窗的大小同样可以通过大小和位置窗口进行设置。
门窗等物体有个中心点,中心点的位置也是可以在大小和位置窗口里进行设置的。
用鼠标选中这个中心点,可以自由旋转门窗的方向,通过鼠标右键菜单,可以调整元件左右、上下翻转。
这样一间屋一间屋依次绘制,FF的雏形很快就可以出现在面前啦!3.添加标注画好的平面图当然需要进行简单的标注。
和微软的所有软件一样,点菜单栏的“A”字框,就会在鼠标所在位置出现文本框了,在文本框里输入相应的文字就可以对平面图进行任意的标注。
标注后的平面图,一目了然,不论是交给设计师,还是发到网络上咨询,大家都能看得明白,比KFS给的花花绿绿的图纸要好多了。
自己绘制平面图的时候,通常都已经测量过室内的具体尺寸,因此不妨借助Visio的功能,把这些尺寸也直接标注出来。
在需要标注的墙体上单击鼠标右键,选择“添加尺寸线”,相应线段的长度就被标注在旁边了。
需要提醒大家的是,我们自己测量的时候,常常容易漏算墙体的厚度,这样一来,按照自己测量的套内尺寸,绘制平面图的时候,长度相加往往会有一些偏差,也就是说,一部分的墙体最后绘制出来的尺寸和实际测量的不能完全一致。
而用上面“添加尺寸线”的方法,标注的是线段的长度,线段长度和实际尺寸有偏差时,就不能这样标注了。
双击需要标注的墙体,旁边会出现文本框,直接输入实际测量的长度即可。
4.其他Vision的图可以直接打印,也可以通过“另存为”Jpg或者Bmp格式的文件上传到论坛,如果需要,还可以直接存为Dwg格式的文件,用CAD可以直接打开。
需要说明的是,Visio虽然是Office自带的软件,但是简版的Office大都是没有集成安装包的,需要单独下载安装。
平面图上一般需要将承重墙与非承重墙区分标明,在Visio里,双击需要标明的墙体对应的线段,通过调色桶工具,就可以自由变换颜色了,操作与Word完全一致,猫猫在这里不再另图说明。
Visio默认的比例尺,绘制出来的平面图,往往不是满幅的,修改已绘制部分的大小,可以通过大家熟悉的方式,Ctrl+A将所有元件全部选中之后,改变所选部分的大小来实现,但这个方法在Visio里猫猫并不推荐。
因为户型图的很多元件不是规则图形,直接用拖拽的方式改变其大小,往往会导致各元件的相对位置发生变化,之后再做整理就有点事倍功半了。
“文件”选项里有一个“绘图缩放比例”,通过调整这个比例,使得绘制的平面图适合页面大小,猫猫觉得是比较简单的办法。
同样的,绘制好的图可以通过“视图”菜单,添加页眉和页脚,看看成品吧,是不是和大家通常看到的平面图纸差不多涅Visio的功能当然不止猫猫提到的这些,这里做的只是一个入门介绍而已。
用CAD作图的大虾们,就表来调侃这个非专业的东东了哈,毕竟对于大多数人来说,CAD还是“阳春白雪”,不够简单实用。
这是猫猫半年前用Visio为自己的FF画滴图,虽然比较单调,不过作为规划布局的第一步来说,也足够用啦:)本帖于2008年10月27日03时13分被懒猫阿皮修改本帖于2008年10月27日09时34分被懒猫阿皮修改上一篇下一篇发表评论版权声明:此日记仅发表于搜狐家居日记频道及搜狐焦点装修论坛,版权所有,如需转载转贴或以其它方式复制发表,请与搜狐家居联系。
网友评论共49条更多评论【把房子变成家】——用Visio绘制平面图 - <5933bytes>懒猫阿皮 08/10/27 03:08 (7761次点击)1+1 - <1bytes> 约麦尔 13/07/24 19:16 (151次点击)装修龙卷风 - <10bytes> 约麦尔 13/07/24 19:16 (150次点击)回复:【把房子变成家】——用Visio绘制平面图 - <10bytes>潜水大虾 11/10/14 12:54 (305次点击)回复:【把房子变成家】——用Visio绘制平面图 - <85bytes> 撒贝 11/10/13 23:38 (308次点击)回复:【把房子变成家】——用Visio绘制平面图 - <430bytes> wangziju1125 11/10/14 08:54 (307次点击)回复:【把房子变成家】——用Visio绘制平面图 - <204bytes> 撒贝 11/10/10 00:17 (320次点击)回复:【把房子变成家】——用Visio绘制平面图 - <173bytes> wangziju1125 11/10/10 09:28 (318次点击)图:回复:【把房子变成家】——用Visio绘制平面图 - <1539bytes> wangziju1125 11/10/10 09:26 (318次点击)图:回复:【把房子变成家】——用Visio绘制平面图 - <294bytes> wangziju1125 11/10/09 23:13 (326次点击)回复:【把房子变成家】——用Visio绘制平面图 - <24bytes> wangziju1125 11/10/09 16:16 (217次点击)把房子变成家 - <46bytes> 撒贝 11/10/08 22:43 (223次点击)回复:【把房子变成家】——用Visio绘制平面图 - <73bytes> applewanghui 11/07/20 11:43 (245次点击)回复:【把房子变成家】——用Visio绘制平面图 - <113bytes> yiexin00128 11/07/19 09:38 (246次点击)回复:【把房子变成家】——用Visio绘制平面图 - <12bytes> 白菜gg 09/05/29 10:32 (532次点击)回复:【把房子变成家】——用Visio绘制平面图 - <20bytes> jacky_mc 09/05/27 16:17 (444次点击)回复:【把房子变成家】——用Visio绘制平面图 - <79bytes> czymx 09/05/26 21:50 (457次点击)回复:【把房子变成家】——用Visio绘制平面图 - <490bytes> wangziju1125 11/10/09 16:59 (216次点击)回复:【把房子变成家】——用Visio绘制平面图 - <49bytes> wangziju1125 11/10/09 17:01 (215次点击)绿盟有下载的。
龙卷风版的Office直接集成Visio 。
- <344bytes> 懒猫阿皮 09/05/26 22:23 (454次点击)回复:绿盟有下载的。
龙卷风版的Office直接集成Visio 。
- <97bytes> czymx 09/05/27 23:11 (552次点击)都可以用的啊。
我的好像是03版的挖。
基本功能差不多的。
- <375bytes> 懒猫阿皮 09/05/28 11:04 (542次点击)回复:【把房子变成家】——用Visio绘制平面图 - <14bytes>颜子非 08/12/31 16:17 (632次点击)回复:【把房子变成家】——用Visio绘制平面图 - <22bytes> tuzan 08/12/31 01:19 (646次点击)可以单独下载安装。
龙卷风等版本的Office直接集成Visio。
- <291bytes> 懒猫阿皮 08/12/31 10:04 (642次点击)回复:【把房子变成家】——用Visio绘制平面图 - <120bytes> coolphon 08/10/31 13:19 (919次点击)给你邮件了。
谢谢亲这么信任猫猫哈。
8过装修的事情,还是要自己多多比较:) - <388bytes> 懒猫阿皮 08/10/31 13:54 (914次点击)回复:给你邮件了。
谢谢亲这么信任猫猫哈。
8过装修的事情,还是要自己多多比较:) - <122bytes>coolphon 08/11/01 21:09 (897次点击)大部分是偶家滴鱼装的。
洞是让小官帮忙打的。
打洞快。
装起来比较费事。
装修公司一般是要按件计费的:) - <428bytes> 懒猫阿皮 08/11/01 21:26 (895次点击)回复:【把房子变成家】——用Visio绘制平面图 - <49bytes> guowanglwd 08/10/29 14:34 (1277次点击)回复:【把房子变成家】——用Visio绘制平面图 - <6bytes> mingyang70 08/10/28 21:14 (1292次点击)。