Microsoft Office Visio 2003基础教程
- 格式:ppt
- 大小:1.58 MB
- 文档页数:27
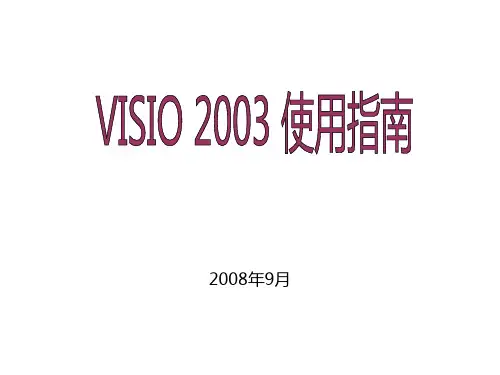
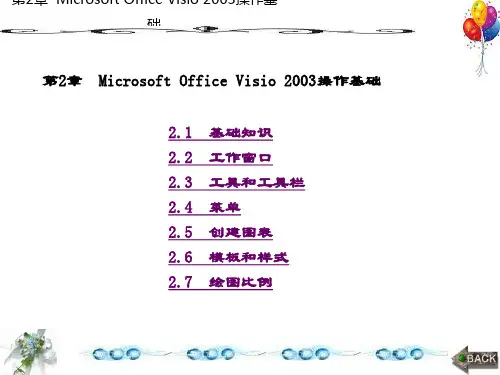
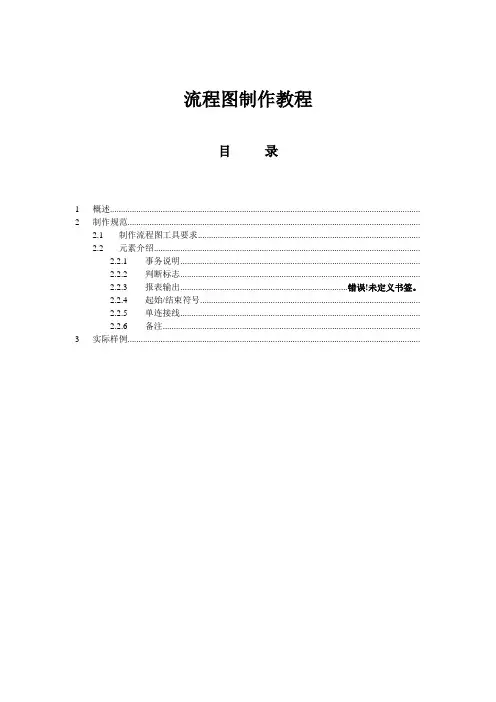
流程图制作教程目录1 概述.............................................................................................................................................2 制作规范.....................................................................................................................................2.1 制作流程图工具要求.....................................................................................................2.2 元素介绍.........................................................................................................................2.2.1 事务说明.............................................................................................................2.2.2 判断标志.............................................................................................................2.2.3 报表输出......................................................................... 错误!未定义书签。
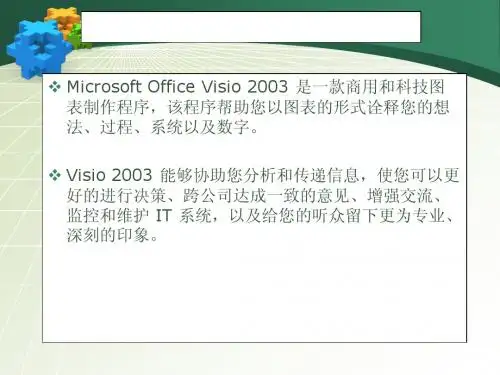
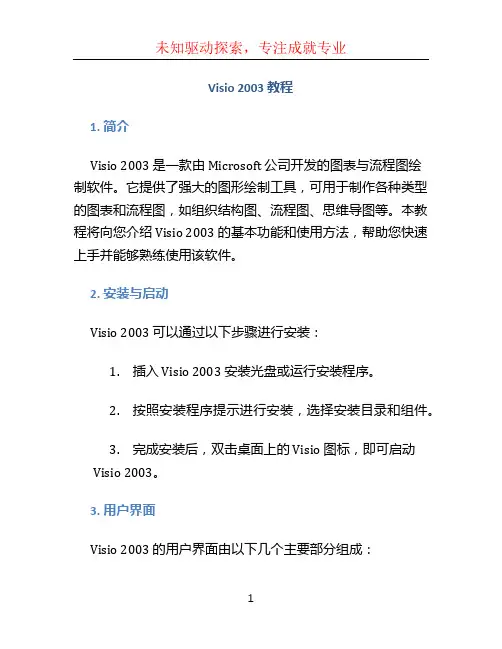
Visio 2003 教程1. 简介Visio 2003 是一款由 Microsoft 公司开发的图表与流程图绘制软件。
它提供了强大的图形绘制工具,可用于制作各种类型的图表和流程图,如组织结构图、流程图、思维导图等。
本教程将向您介绍 Visio 2003 的基本功能和使用方法,帮助您快速上手并能够熟练使用该软件。
2. 安装与启动Visio 2003 可以通过以下步骤进行安装:1.插入 Visio 2003 安装光盘或运行安装程序。
2.按照安装程序提示进行安装,选择安装目录和组件。
3.完成安装后,双击桌面上的 Visio 图标,即可启动Visio 2003。
3. 用户界面Visio 2003 的用户界面由以下几个主要部分组成:•菜单栏:包含各种命令和功能选项。
•工具栏:提供快速访问常用功能的按钮。
•绘图窗口:用于创建和编辑图形的空白区域。
•侧边栏:提供图形库和属性调整工具。
•状态栏:显示当前操作的状态和其他信息。
4. 创建图形在 Visio 2003 中,您可以通过多种方式创建图形,包括以下几种常见方法:•使用预定义模板:Visio 2003 提供了各种预定义模板,您可以在创建新文档时选择适合的模板,例如流程图、组织结构图等。
•从零开始绘制:您可以使用绘图工具手动绘制图形,如直线、矩形、圆形等。
•导入外部文件:Visio 2003 支持导入其他图形文件格式,如 BMP、JPEG 等,您可以将其导入并进一步编辑。
5. 编辑图形一旦创建了图形,您可以使用 Visio 2003 提供的各种编辑工具进行进一步修改和调整:•移动和调整大小:使用选择工具选中图形,然后拖动或调整边框以移动和调整大小。
•添加和删除连接点:许多图形可以包含连接点,您可以使用连接点工具添加或删除连接点,以便更好地连接和布局图形。
•修改属性和样式:您可以使用属性和样式面板来修改图形的颜色、线条样式、填充效果等属性。
6. 组织结构图组织结构图是 Visio 2003 中常用的图表类型之一,它用于显示组织的层次结构、职位关系等。

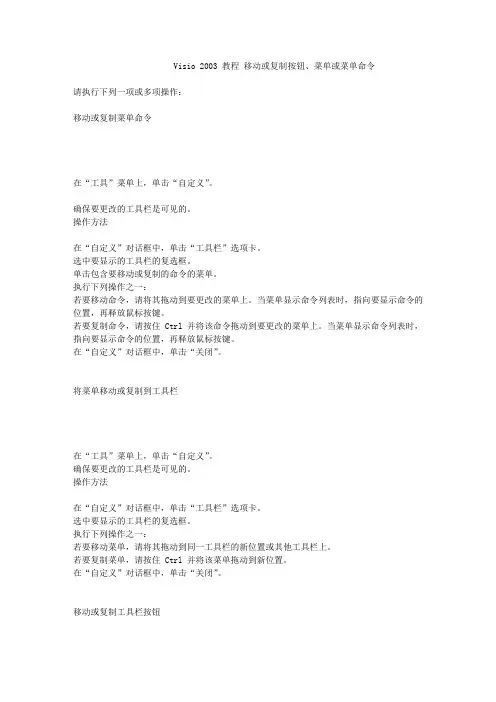
Visio 2003 教程移动或复制按钮、菜单或菜单命令
请执行下列一项或多项操作:
移动或复制菜单命令
在“工具”菜单上,单击“自定义”。
确保要更改的工具栏是可见的。
操作方法
在“自定义”对话框中,单击“工具栏”选项卡。
选中要显示的工具栏的复选框。
单击包含要移动或复制的命令的菜单。
执行下列操作之一:
若要移动命令,请将其拖动到要更改的菜单上。
当菜单显示命令列表时,指向要显示命令的位置,再释放鼠标按键。
若要复制命令,请按住 Ctrl 并将该命令拖动到要更改的菜单上。
当菜单显示命令列表时,指向要显示命令的位置,再释放鼠标按键。
在“自定义”对话框中,单击“关闭”。
将菜单移动或复制到工具栏
在“工具”菜单上,单击“自定义”。
确保要更改的工具栏是可见的。
操作方法
在“自定义”对话框中,单击“工具栏”选项卡。
选中要显示的工具栏的复选框。
执行下列操作之一:
若要移动菜单,请将其拖动到同一工具栏的新位置或其他工具栏上。
若要复制菜单,请按住 Ctrl 并将该菜单拖动到新位置。
在“自定义”对话框中,单击“关闭”。
移动或复制工具栏按钮
在“工具”菜单上,单击“自定义”。
确保要更改的工具栏是可见的。
操作方法
在“自定义”对话框中,单击“工具栏”选项卡。
选中要显示的工具栏的复选框。
执行下列操作之一:
若要移动工具栏按钮,请按住 Alt,然后将其拖动到新位置。
若要复制工具栏按钮,请按住 Alt+Ctrl,然后将其拖动到新位置。



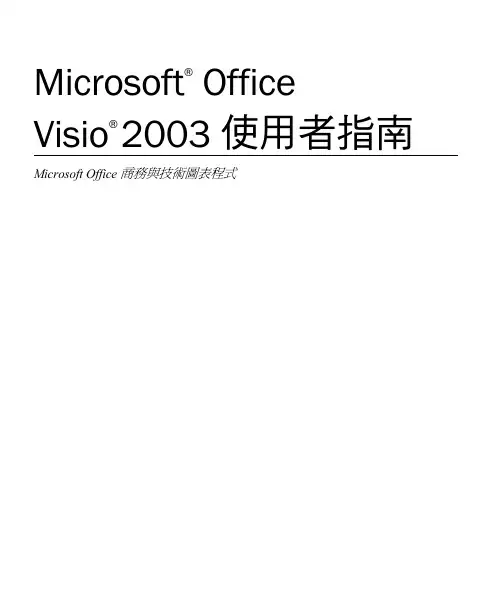
Microsoft® Office Visio®2003 使用者指南Microsoft Office 商務與技術圖表程式本文件中的資訊 (包含 URL 及其他網際網路網站參考資料) 如有變更恕不另行通知。
除非另有說明,此處所描述之範例公司、組織、產品、人員及事件均屬虛構,並非影射任何真實的公司、組織、產品、人員及事件。
遵守所有適用的著作權法律是使用者的責任。
在不限制任何依著作權本得享有之權利下,未經 Microsoft Corporation 書面許可,貴用戶不得為任何目的使用任何形式或方法 (電子形式、機械形式、影印、記錄或其他方式) 複製或傳送本文件的任何部份,也不得將本文件的任何部份儲存或放入檢索系統 (a retrieval system)。
Microsoft 可能擁有本文件所提及內容中所含之專利權、專利優先權、商標、著作權,或其他智慧財產權。
除非 Microsoft 書面授權合約所明示規定者外,提供本文件並不授予貴用戶上述專利權、商標、著作權或其他智慧財產權。
Microsoft、Active Directory、ActiveX、FoxPro、FrontPage、MS-DOS、Outlook、PowerPoint、ShapeSheet、SmartShapes、Visual Basic、Visual C++、Visual FoxPro、 Visual J++、Visual SourceSafe、Visual Studio、Visio、Win32、Windows和Windows NT 係Microsoft Corporation 在美國及/或其他國家的註冊商標或商標。
Copyright © Microsoft Corporation 1991–2003.著作權所有並保留一切權利。
Portions Copyright ©1996, 1998 Novell, Inc. 著作權所有並保留一切權利。
[课程]Visio_2003图形和图表制作教程Visio 2003图形和图表制作第1题框图---基本框图的绘制【操作要求】新建绘图:点击“文件/新建/框图/基本框图”命令,创建一个新的绘图页,同时打开“基本框图”1.模板以及相关模具,包括“基本形状”、“边框和标题”、“背景”三个模具。
2.加入背景:单击左侧“形状”窗口中的“背景”模具标题栏打开该模具,从中选择“轨道背景”形状,拖动至新建的绘图页上,并在“背景”绘图页上对背景格式进行编辑和修改。
3.加入边框和标题:单击左侧“形状”窗口中的“边框和标题”模具标题栏打开该模具,从中选择“地平线型标题块”形状,拖动至新建的绘图页上,并双击该形状,进入文本编辑模式,输入图表标题。
4(添加块形状:单击左侧“形状”窗口中的“基本形状”模具标题栏打开该模具,从中拖出所需要的形状,并利用Visio提供的形状对齐和分配功能对图形进行排列。
5(添加文本:双击各个图形,输入相应文本,并设置文本的属性。
6(保存文件:单击“文件”菜单下的“保存”命令,将绘制好的图形文件以“wj8-1.vsd”为名称保存在考生文件夹。
【样图】第2题框图---具有透视效果的框图的绘制【操作要求】1.新建绘图:点击“文件/新建/框图/具有透视效果的框图”命令,创建一个新的绘图页。
该绘图页包括一个“没影点”形状,同时打开“具有透视效果的框图”模板以及相关模具,包括“具有透视效果的块”、“边框和标题”、“背景”三个模具。
2.加入背景:单击左侧“形状”窗口中的“背景”模具标题栏打开该模具,从中选择“Web背景”形状,拖动至新建的绘图页上,并在“背景”绘图页上对背景格式进行编辑和修改。
3.加入边框和标题:单击左侧“形状”窗口中的“边框和标题”模具标题栏打开该模具,从中选择“当代型边框”形状,拖动至新建的绘图页上,并双击该形状,进入文本编辑模式,输入图表标题。
4(添加块形状:单击左侧“形状”窗口中的“具有透视效果的块”模具标题栏打开该模具,从中拖出所需要的形状,并利用Visio提供的形状对齐和分配功能对图形进行排列。
实验2、Visio 2003操作1.目的及内容1.熟悉网络分析方法2.设计简单网络系统3.能用Visio设计网络解决方案。
2.实验环境Visio2000或Visio20033.实验指导Visio让使用者以前所未有的便利性绘制图表,图表能把复杂的想法轻易地以容易理解的方式呈现出来,使人们的沟通及企业的运作更加顺畅。
一.Visio基本操作:1.建立一个新文件,或是选择一个范本。
2.选取左侧各模板中已建好的元件,然后拖曳到工作页面上放开即可。
3.如有需要连结,可在元件间拉上连接的符号,以表现其关联性。
4.接着,您可以直接在元件上键入文字,并下标题说明。
5.最后,您还可以把完成的图表列印出来,或是直接发布到网站上。
6.更多的操作功能如图所示:A 透过按下视图菜单的工具栏,可以设定要展现出来的工具列。
B 选择范本打开页面时,会出现最适当的尺寸、方位、比例、格线以及刻度等。
C 点选工具列上按钮旁边的下拉箭头时,会出现与该钮有关的工具。
D 您可以利用格线来把元件排列整齐。
E 当鼠标指向工具列上的按钮时,会在旁边出现一个说明,显示该按钮的功用。
F 页面左侧各个模版包含预设的元件及格式以供运用。
G 在页面标签列中,可以快速地新增、删除、更名或排序页面,按下鼠标右键即可选择。
H 当鼠标指向左边功能区上的元件时,会出现该元件的说明。
I 如果文件包含很多页,可以利用下方的水平卷动轴来阅览所有的页面。
二.选择所需要的模版在Visio 中,可以用现成的范本来完成想要制作的成品,其方法如下:选择菜单:文件—>新建—>选择绘图类型。
屏幕上会出现有许多现成的范本类型供使用者选择三.连接相关的元件1.在文件菜单中,选择新建-> 选择绘图类型流程图基本流程图。
2.用鼠标在一般工具列的连接器工具图示上按一下。
3.从左边的基本流程图元件模版里,先拖曳进程元件到页面上。
再拖曳判断元件到页面上,元件间会自动建立连接。
重复步骤直到完成流程图为止。