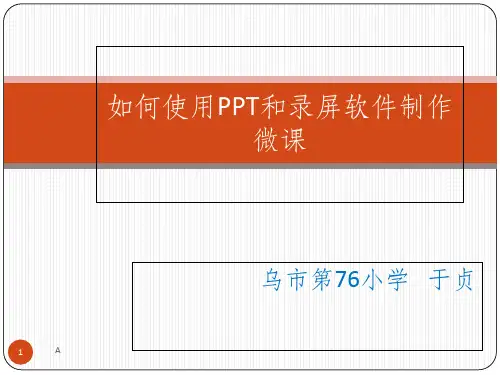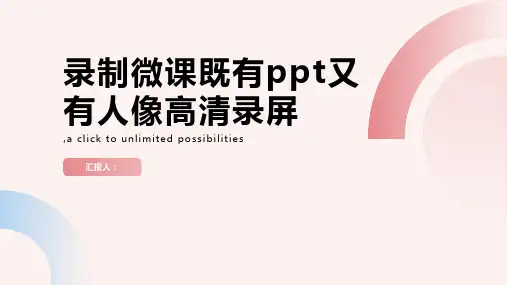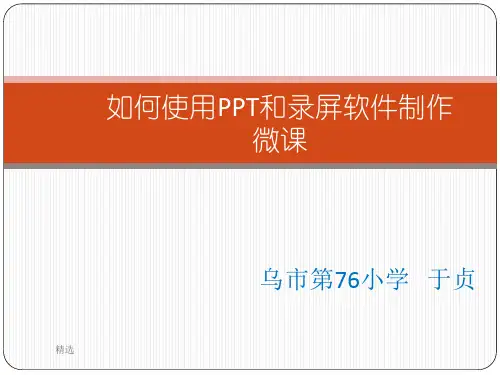如何使用PPT和录屏软件制作微课
- 格式:ppt
- 大小:3.55 MB
- 文档页数:19
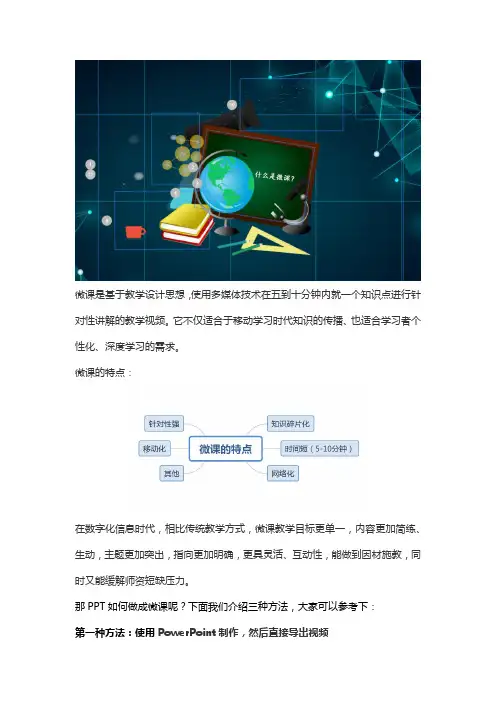
微课是基于教学设计思想,使用多媒体技术在五到十分钟内就一个知识点进行针对性讲解的教学视频。
它不仅适合于移动学习时代知识的传播、也适合学习者个性化、深度学习的需求。
微课的特点:在数字化信息时代,相比传统教学方式,微课教学目标更单一,内容更加简练、生动,主题更加突出,指向更加明确,更具灵活、互动性,能做到因材施教,同时又能缓解师资短缺压力。
那PPT如何做成微课呢?下面我们介绍三种方法,大家可以参考下:第一种方法:使用PowerPoint制作,然后直接导出视频工具:麦克风(带麦克风的耳机也行)、PPT课件、PowerPoint 软件(这里以PowerPoint 2010为例,软件一定要是这个版本以上,才有录制视频和保存视频的功能)。
1.直接打开PPT课件,在工具栏找到幻灯片放映并点击;2.在菜单栏中点击“幻灯片放映”-> “录制幻灯片演示”->“从头开始录制”,即可开始你的微课视频录制。
值得注意的是,PPT演示要结合你的讲解语速,同时注意音量。
如果出现卡顿或失误,可点击菜单栏的“幻灯片放映”->“录制幻灯片演示”->“清除”->“清除当前幻灯片中的旁白”或“清除所有幻灯片中的旁白”,重新开始录制。
3.录制完成后,点击左上角计时模中的“暂停”录制按钮,并按键盘上的“Esc键”退出录制。
4.此时我们已经完成录制。
点击菜单栏的“文件”->“另存为”这时弹出如下图所示的弹窗,点一下“保存类型”,选择“Windows Media视频(*.Wmv)”,保存下来,就成功的把录制的微课视频保存下来了。
第二种方法:屏幕录制(录屏软件+PPT)工具:麦克风(带麦克风的耳机也行)、PPT课件、PowerPoint 软件、万彩录屏大师软件说明:如果你的PowerPoint 软件版本低于2010,则可以使用本方法进行录制;如果你的版本是2010或者高于2010,也可以使用本方法进行录制,因为录屏不但可以录制PPT课件,如果你电脑还需要展示其他文件,用录屏软件也可以录制到。

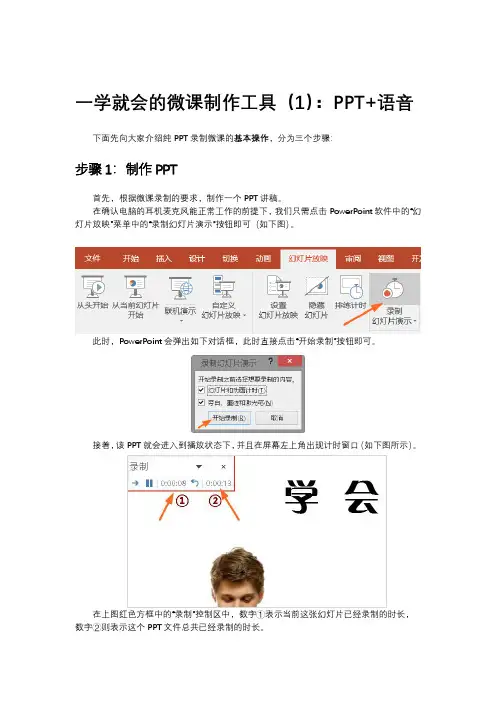
一学就会的微课制作工具(1):PPT+语音下面先向大家介绍纯PPT录制微课的基本操作,分为三个步骤:步骤1:制作PPT首先,根据微课录制的要求,制作一个PPT讲稿。
在确认电脑的耳机麦克风能正常工作的前提下,我们只需点击PowerPoint软件中的“幻灯片放映”菜单中的“录制幻灯片演示”按钮即可(如下图)。
此时,PowerPoint会弹出如下对话框,此时直接点击“开始录制”按钮即可。
接着,该PPT就会进入到播放状态下,并且在屏幕左上角出现计时窗口(如下图所示)。
在上图红色方框中的“录制”控制区中,数字①表示当前这张幻灯片已经录制的时长,数字②则表示这个PPT文件总共已经录制的时长。
暂停键的用法是:如果在录制过程中,您需要临时处理一些事情(如咳嗽),可以点击暂停键;此时再点击暂停键左侧的→键即可接着录制。
退出PPT录制状态,和上课时退出PPT播放状态是完全一样的,直接按键盘左上角的【ESC】键即可。
退出录制后,我们会发现所有录制了旁白的PPT页面的左下角,都会有一个小喇叭符号。
这就是我们在这页PPT上录制的声音了。
此时,如果我们正常播放这个PPT的话,PPT就会按照我们录制时完全相同的节奏,同时播放页面内容与语音旁白。
步骤3:另存为视频或者导出视频当我们为所有PPT页面录制了旁白后,最后一步就是要把它保存成为视频。
自PPT2010开始,PowerPoint软件就提供了将PPT文件保存为视频的选项。
方法1是:依次点击“文件”→“另存为”菜单项,选择文件保存的目录,然后会弹出如下窗口:在上述窗口箭头指示处点击,即可显示出“保存类型”的下拉框(如下图所示),在其中找到含有“视频”字样的文件即可。
如果是PPT2013或2016,在下拉框中会显示mp4、wmv两种视频格式,此时建议选择mp4视频;如果是PPT2010,则只有windows media视频一种格式(即wmv)。
选取了视频格式后,点击“保存”按钮,PowerPoint软件就会将PPT文件转换为视频文件。
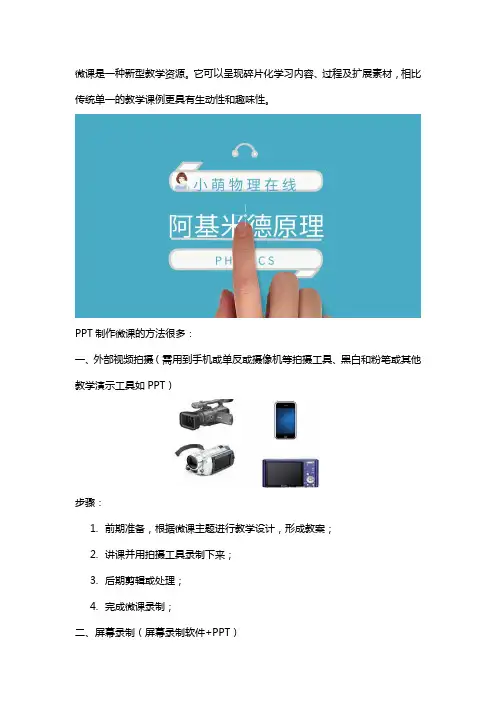
微课是一种新型教学资源。
它可以呈现碎片化学习内容、过程及扩展素材,相比传统单一的教学课例更具有生动性和趣味性。
PPT制作微课的方法很多:
一、外部视频拍摄(需用到手机或单反或摄像机等拍摄工具、黑白和粉笔或其他教学演示工具如PPT)
步骤:
1.前期准备,根据微课主题进行教学设计,形成教案;
2.讲课并用拍摄工具录制下来;
3.后期剪辑或处理;
4.完成微课录制;
二、屏幕录制(屏幕录制软件+PPT)
步骤:
1.前期准备,根据微课主题PPT课件;
2.下载录屏软件(如万彩录屏大师);
3.PPT讲解演示并使用录屏工具录制;
4.对录制视频进行稍微处理并保存视频格式,完成微课录制;
另外,如果你觉得上述方法操作比较麻烦的哈,你还可以用Focusky直接编辑,一键制作微课,如图所示。
以上三种PPT制作微课的方法都是可行的,但它们的优劣势各异。
就简便性而言,外部拍摄制作微课需要用到其他拍摄器材比较麻烦,而且在拍摄过程中要保证镜头稳定才能拍出清晰的视频,操作难度大;而借助录屏工具和直接使用Focusky制作微课则没有这一烦恼,方便许多。
但具体哪种微课制作方式最为简便,还是要看个人喜好和习惯。
想要做微课的朋友都可以尝试制作一下~。