如何用CS简单录制PPT微课
- 格式:ppt
- 大小:3.27 MB
- 文档页数:25
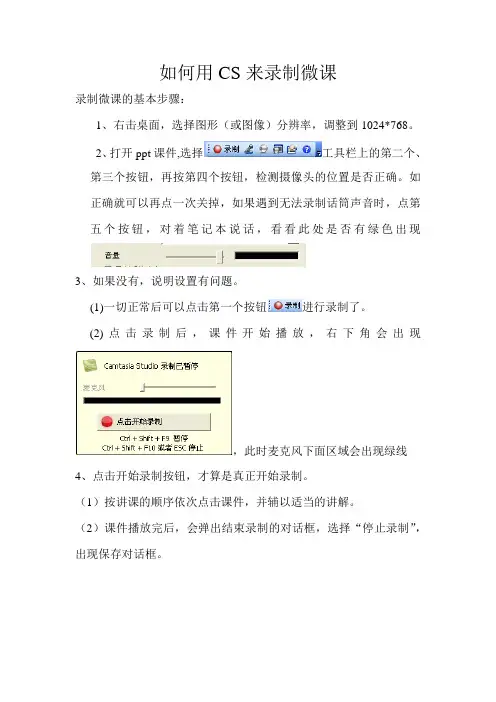
如何用CS来录制微课
录制微课的基本步骤:
1、右击桌面,选择图形(或图像)分辨率,调整到1024*768。
2、打开ppt课件,选择工具栏上的第二个、
第三个按钮,再按第四个按钮,检测摄像头的位置是否正确。
如正确就可以再点一次关掉,如果遇到无法录制话筒声音时,点第五个按钮,对着笔记本说话,看看此处是否有绿色出现
3、如果没有,说明设置有问题。
(1)一切正常后可以点击第一个按钮进行录制了。
(2)点击录制后,课件开始播放,右下角会出现
,此时麦克风下面区域会出现绿线4、点击开始录制按钮,才算是真正开始录制。
(1)按讲课的顺序依次点击课件,并辅以适当的讲解。
(2)课件播放完后,会弹出结束录制的对话框,选择“停止录制”,出现保存对话框。
选择自己喜欢的位置进行保存。
点击保存后,会继续弹出对话框,选择生成(不选择编辑),下一步按默认选择,直到出现以下画面:
作品名改课题,文件夹可以选择你喜欢的位置。
点后面的可以
改变保存位置。
点击完成,出现错误提示,点“是”,就开始转成视频。
完成后,可以保存位置找到以课题名命名的文件夹。
打开,里面有5个文件,
找出mp4文件上传就可以了。
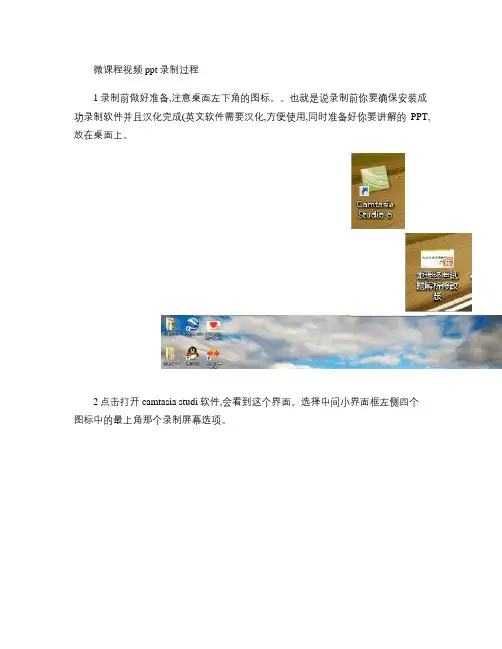
微课程视频ppt录制过程1录制前做好准备,注意桌面左下角的图标。
也就是说录制前你要确保安装成功录制软件并且汉化完成(英文软件需要汉化,方便使用,同时准备好你要讲解的PPT,放在桌面上。
2点击打开camtasia studi软件,会看到这个界面。
选择中间小界面框左侧四个图标中的最上角那个录制屏幕选项。
3打开后就是这样,注意右下角的控制操作框,里面有许多控制按钮。
注意选择把声音调到最大,因为笔记本自带麦克效果不是很好,为了保证声音清晰,最好把电脑声音和这个控制框里的声音按钮都调至最大。
4再打开你准备好的ppt,并且准备好全屏演示5全屏演示开始,注意左下角的控制框,准备点击开始录制按钮(红色大按钮6点击开始录制桌面后,会有一个倒计时,等倒计时结束后,就要开始说话了。
说话声音一定要洪亮,尽量靠近麦克,注意环境噪音影响,最好选择独处安静的室内环境,关好窗户,手机静音。
7ppt讲解完成后,按电脑快捷键F10(有的电脑需要按Fn+F10,录制结束,这时会出现以下屏幕,算是预览一下刚才你录制的东西。
不用管它,直接点击右下角的“生成”选项。
8点击生成选项后,会出现一个保存框,保存即可。
9点击保存后,紧接着会出现下面这个界面,不用管它,直接点击下面的“下一步”选项。
我这个电脑桌面最下面的任务栏遮住了下一项按钮,但也能点击,估计别人的电脑不会出现这个问题。
接下来一直点击“下一步”,不用管别的。
10到这点击完成。
下一步也是完成。
11会出现这个界面,已经用不着了,关掉或者缩小回到桌面。
12回到桌面后会看到多出来一个文件夹,和刚才保存名字一样的一个文件夹。
13打开文件夹,看到两个文件。
左面那个就是最后咱们需要的MP4格式文件。
可以右键查看一下属性,应该是MP4格式的。
可以用主流的视频播放器播放一下,看看效果,如果有大的失误的话再录一遍。
经验: 1 录制时声音要大一些,杂音要小一些,记得关闭手机声音。
2 可以按照上面这个步骤先操作一遍,随便用个 ppt 说几句话就行,三五秒就行,等操作一遍熟悉了,知道哪里需要注意的时候,再录正规的那个。

用CS做微课制作简易方法
前提:下载软件,并安装好软件,检查电脑是不是准备好摄像头和话筒。
打开软件
点击录制屏幕,如右图
点击右下方弹出的窗口中的camera照相机,显示出头像。
打开要录制的PPT文件,并点击成放映的首页位置,准备录制。
点击右下角窗口中的Rec 键(圆圆的红色的),软件开始倒数3、2、1就可以开始录制了。
录制好之后,双击右下角任务栏中的像红旗一样的标志,然后再点击弹出窗口的stop 按钮。
系统开始回放刚刚录制的视屏,感觉可以就点击下面的save 键,保存你录制的视频。
然后用CS软件导入刚刚保存的视频,导入好之后,点击视频的图标,拖到线面视频轴上,此时会弹出窗口,选择窗口中的“更改视频大小”选项,可到
视频轴上修改你的视频。
最后将该视频发布,选择生成视频为Web,mp4格式。
一个简易微课完成。
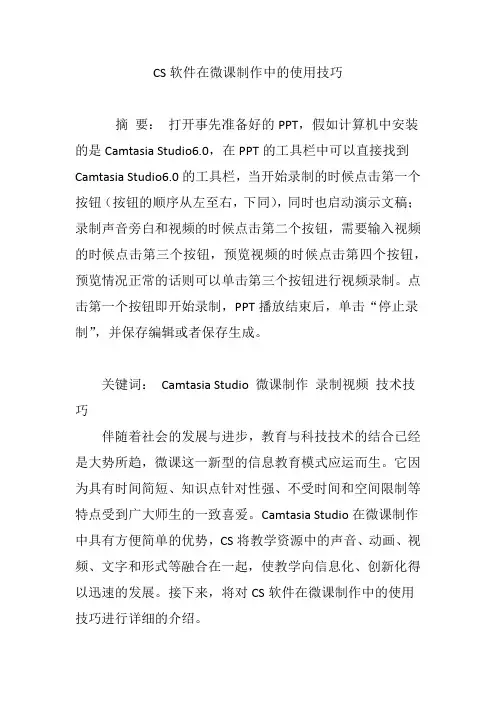
CS软件在微课制作中的使用技巧摘要:打开事先准备好的PPT,假如计算机中安装的是Camtasia Studio6.0,在PPT的工具栏中可以直接找到Camtasia Studio6.0的工具栏,当开始录制的时候点击第一个按钮(按钮的顺序从左至右,下同),同时也启动演示文稿;录制声音旁白和视频的时候点击第二个按钮,需要输入视频的时候点击第三个按钮,预览视频的时候点击第四个按钮,预览情况正常的话则可以单击第三个按钮进行视频录制。
点击第一个按钮即开始录制,PPT播放结束后,单击“停止录制”,并保存编辑或者保存生成。
关键词:Camtasia Studio 微课制作录制视频技术技巧伴随着社会的发展与进步,教育与科技技术的结合已经是大势所趋,微课这一新型的信息教育模式应运而生。
它因为具有时间简短、知识点针对性强、不受时间和空间限制等特点受到广大师生的一致喜爱。
Camtasia Studio在微课制作中具有方便简单的优势,CS将教学资源中的声音、动画、视频、文字和形式等融合在一起,使教学向信息化、创新化得以迅速的发展。
接下来,将对CS软件在微课制作中的使用技巧进行详细的介绍。
1.Camtasia Studio简介Camtasia Studio是一款简单方便、容易操作的用于视频录制、编辑的软件,它能在任何模式下准确地记录屏幕中的动作,包括音效、影像、解说旁白、鼠标滑动轨迹等。
该软件的视频编辑功能强大,可以编辑剪辑音频、增添标注标题、画中画等,也可以缩放画面,而且支持Power Point的视频录制,它的文件输出格式有多种可供用户选择,包括GIF、AVI、MP4、M4V、MOV、WMV、MP3等。
如比较常用的Camtasia Studio6.0,成本较低并且简单易操作,能帮助教师简化很多制作微课视频时技术上的难题。
因此,在微课视频的制作中应用广泛,并且得到广大师生的一致喜爱。
2.利用CS软件制作微课的准备工作运用CS软件制作微课,需要有一台带有麦克风和摄像头的计算机。
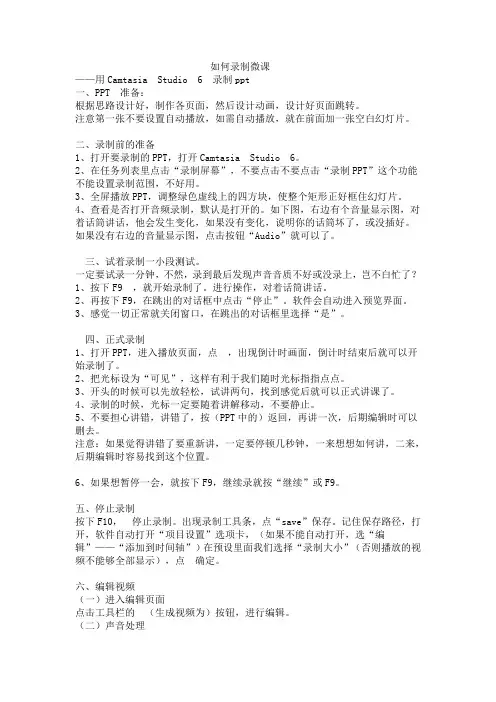
如何录制微课——用Camtasia Studio 6 录制ppt一、PPT 准备:根据思路设计好,制作各页面,然后设计动画,设计好页面跳转。
注意第一张不要设置自动播放,如需自动播放,就在前面加一张空白幻灯片。
二、录制前的准备1、打开要录制的PPT,打开Camtasia Studio 6。
2、在任务列表里点击“录制屏幕”,不要点击不要点击“录制PPT”这个功能不能设置录制范围,不好用。
3、全屏播放PPT,调整绿色虚线上的四方块,使整个矩形正好框住幻灯片。
4、查看是否打开音频录制,默认是打开的。
如下图,右边有个音量显示图,对着话筒讲话,他会发生变化,如果没有变化,说明你的话筒坏了,或没插好。
如果没有右边的音量显示图,点击按钮“Audio”就可以了。
三、试着录制一小段测试。
一定要试录一分钟,不然,录到最后发现声音音质不好或没录上,岂不白忙了?1、按下F9 ,就开始录制了。
进行操作,对着话筒讲话。
2、再按下F9,在跳出的对话框中点击“停止”。
软件会自动进入预览界面。
3、感觉一切正常就关闭窗口,在跳出的对话框里选择“是”。
四、正式录制1、打开PPT,进入播放页面,点,出现倒计时画面,倒计时结束后就可以开始录制了。
2、把光标设为“可见”,这样有利于我们随时光标指指点点。
3、开头的时候可以先放轻松,试讲两句,找到感觉后就可以正式讲课了。
4、录制的时候,光标一定要随着讲解移动,不要静止。
5、不要担心讲错,讲错了,按(PPT中的)返回,再讲一次,后期编辑时可以删去。
注意:如果觉得讲错了要重新讲,一定要停顿几秒钟,一来想想如何讲,二来,后期编辑时容易找到这个位置。
6、如果想暂停一会,就按下F9,继续录就按“继续”或F9。
五、停止录制按下F10,停止录制。
出现录制工具条,点“save”保存。
记住保存路径,打开,软件自动打开“项目设置”选项卡,(如果不能自动打开,选“编辑”——“添加到时间轴”)在预设里面我们选择“录制大小”(否则播放的视频不能够全部显示),点确定。
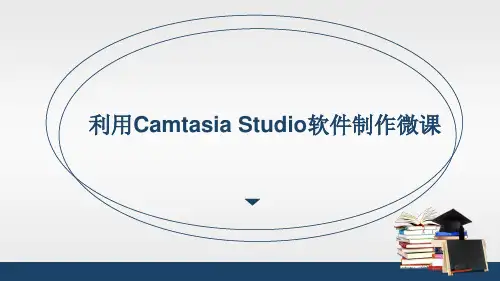

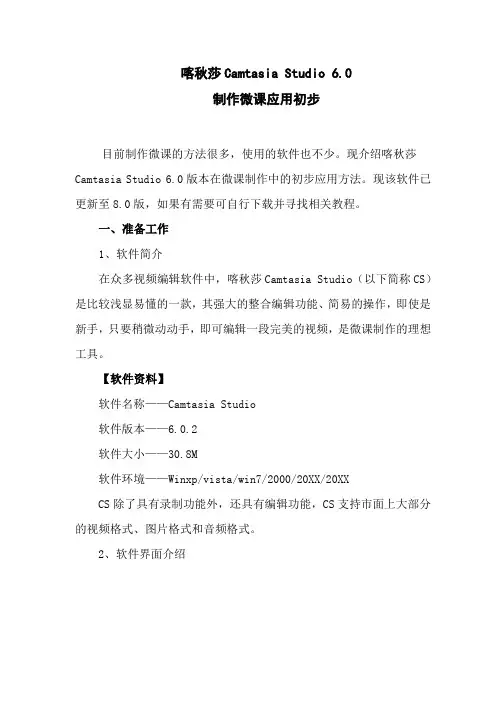
喀秋莎Camtasia Studio 6.0制作微课应用初步目前制作微课的方法很多,使用的软件也不少。
现介绍喀秋莎Camtasia Studio 6.0版本在微课制作中的初步应用方法。
现该软件已更新至8.0版,如果有需要可自行下载并寻找相关教程。
一、准备工作1、软件简介在众多视频编辑软件中,喀秋莎Camtasia Studio(以下简称CS)是比较浅显易懂的一款,其强大的整合编辑功能、简易的操作,即使是新手,只要稍微动动手,即可编辑一段完美的视频,是微课制作的理想工具。
【软件资料】软件名称——Camtasia Studio软件版本——6.0.2软件大小——30.8M软件环境——Winxp/vista/win7/2000/20XX/20XXCS除了具有录制功能外,还具有编辑功能,CS支持市面上大部分的视频格式、图片格式和音频格式。
2、软件界面介绍二、视频录制 CS 可以录制直接录制电脑屏幕,也可以录制PowerPoint ,现在介绍录制PowerPoint 的方法。
1、图1 CS 操作界面如图1所示为CS 的操作界面,主要由菜单栏、工具栏、任务列表、视频预览、音视频编辑区等组成。
二、视频录制CS 可以录制屏幕,也可以录制PowerPoint,这里我们只介绍录制PowerPoint 的方法。
1、CS 和PowerPoint 进行关联启动CS 后,点击菜单栏“工具”|“选项”|“PowerPoint ”,“开启PowerPoint 插件”选项应勾选上,如图2所示。
任务列表视频预览音、视频编辑区菜单栏 工具栏图2 开启PowerPoint插件选项2、启动PowerPoint,打开录制功能如果使用的是PowerPoint20XX,则点击PowerPoint菜单栏的“加载项”,则会出现CS的录制工具栏,如图3所示。
CS的录制工具栏图3 打开CS的录制工具栏如果使用的是PowerPoint20XX,则在PowerPoint20XX的菜单栏上右击,在弹出的菜单中勾选“Camtasia Studio”,则可以打开CS录制工具栏。

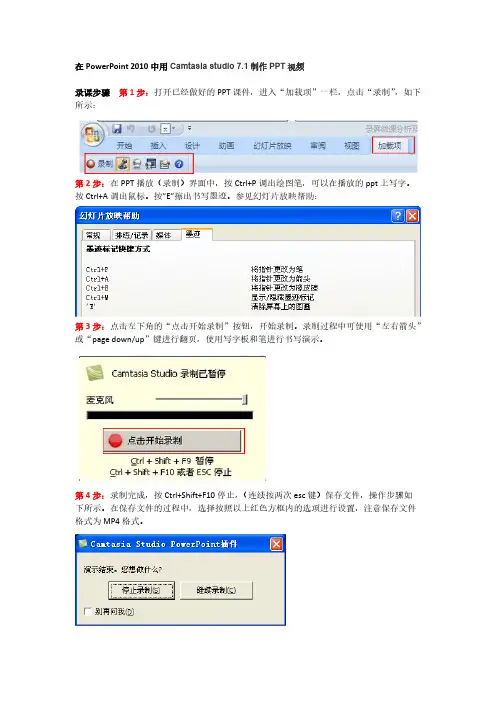
在PowerPoint 2010中用Camtasia studio 7.1制作PPT视频
录课步骤第1步:打开已经做好的PPT课件,进入“加载项”一栏,点击“录制”,如下所示:
第2步:在PPT播放(录制)界面中,按Ctrl+P调出绘图笔,可以在播放的ppt上写字。
按Ctrl+A调出鼠标。
按”E”擦出书写墨迹。
参见幻灯片放映帮助:
第3步:点击左下角的“点击开始录制”按钮,开始录制。
录制过程中可使用“左右箭头”或“page down/up”键进行翻页,使用写字板和笔进行书写演示。
第4步:录制完成,按Ctrl+Shift+F10停止,(连续按两次esc键)保存文件,操作步骤如
下所示。
在保存文件的过程中,选择按照以上红色方框内的选项进行设置,注意保存文件格式为MP4格式。
1)保存视频编辑文件(camrec格式文件是camtasia studio的视频编辑文件,可供后期编辑使用)
2)生成录像
3)生成向导
上一步的作品名和以前的重复会出现这个提示
生成视频
视频制作完成。
