文件与基本操作
- 格式:doc
- 大小:38.00 KB
- 文档页数:2

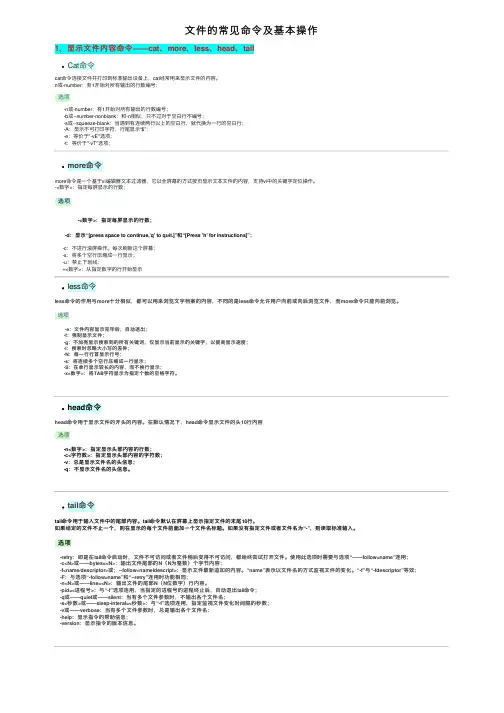
⽂件的常见命令及基本操作1,显⽰⽂件内容命令——cat、more、less、head、tailCat命令cat命令连接⽂件并打印到标准输出设备上,cat经常⽤来显⽰⽂件的内容。
n或-number:有1开始对所有输出的⾏数编号;选项-n或-number:有1开始对所有输出的⾏数编号;-b或--number-nonblank:和-n相似,只不过对于空⽩⾏不编号;-s或--squeeze-blank:当遇到有连续两⾏以上的空⽩⾏,就代换为⼀⾏的空⽩⾏;-A:显⽰不可打印字符,⾏尾显⽰“$”;-e:等价于"-vE"选项;-t:等价于"-vT"选项;more命令more命令是⼀个基于vi编辑器⽂本过滤器,它以全屏幕的⽅式按页显⽰⽂本⽂件的内容,⽀持vi中的关键字定位操作。
-<数字>:指定每屏显⽰的⾏数;选项-<数字>:指定每屏显⽰的⾏数;-d:显⽰“[press space to continue,'q' to quit.]”和“[Press 'h' for instructions]”;-c:不进⾏滚屏操作。
每次刷新这个屏幕;-s:将多个空⾏压缩成⼀⾏显⽰;-u:禁⽌下划线;+<数字>:从指定数字的⾏开始显⽰less命令less命令的作⽤与more⼗分相似,都可以⽤来浏览⽂字档案的内容,不同的是less命令允许⽤户向前或向后浏览⽂件,⽽more命令只能向前浏览。
选项-e:⽂件内容显⽰完毕后,⾃动退出;-f:强制显⽰⽂件;-g:不加亮显⽰搜索到的所有关键词,仅显⽰当前显⽰的关键字,以提⾼显⽰速度;-l:搜索时忽略⼤⼩写的差异;-N:每⼀⾏⾏⾸显⽰⾏号;-s:将连续多个空⾏压缩成⼀⾏显⽰;-S:在单⾏显⽰较长的内容,⽽不换⾏显⽰;-x<数字>:将TAB字符显⽰为指定个数的空格字符。
head命令head命令⽤于显⽰⽂件的开头的内容。
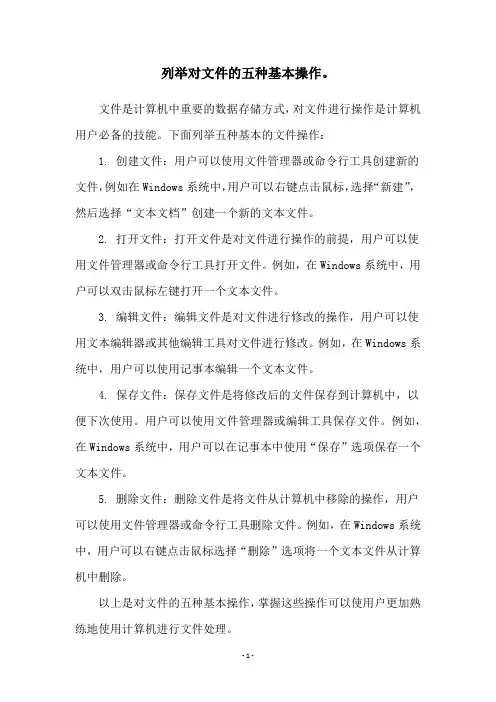
列举对文件的五种基本操作。
文件是计算机中重要的数据存储方式,对文件进行操作是计算机用户必备的技能。
下面列举五种基本的文件操作:
1. 创建文件:用户可以使用文件管理器或命令行工具创建新的文件,例如在Windows系统中,用户可以右键点击鼠标,选择“新建”,然后选择“文本文档”创建一个新的文本文件。
2. 打开文件:打开文件是对文件进行操作的前提,用户可以使用文件管理器或命令行工具打开文件。
例如,在Windows系统中,用户可以双击鼠标左键打开一个文本文件。
3. 编辑文件:编辑文件是对文件进行修改的操作,用户可以使用文本编辑器或其他编辑工具对文件进行修改。
例如,在Windows系统中,用户可以使用记事本编辑一个文本文件。
4. 保存文件:保存文件是将修改后的文件保存到计算机中,以便下次使用。
用户可以使用文件管理器或编辑工具保存文件。
例如,在Windows系统中,用户可以在记事本中使用“保存”选项保存一个文本文件。
5. 删除文件:删除文件是将文件从计算机中移除的操作,用户可以使用文件管理器或命令行工具删除文件。
例如,在Windows系统中,用户可以右键点击鼠标选择“删除”选项将一个文本文件从计算机中删除。
以上是对文件的五种基本操作,掌握这些操作可以使用户更加熟练地使用计算机进行文件处理。
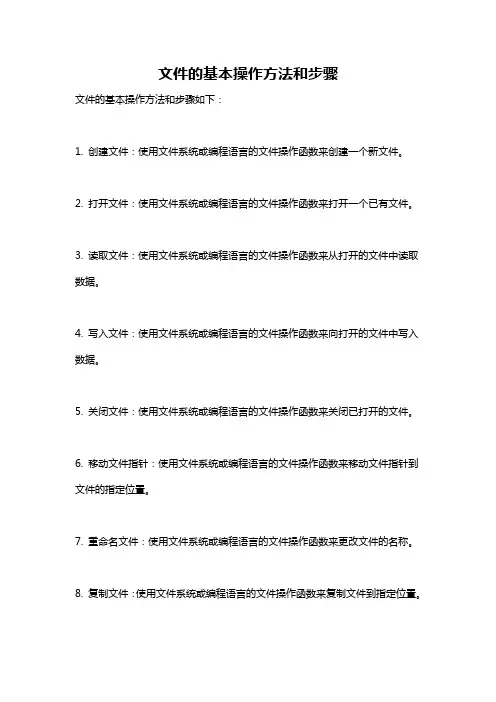
文件的基本操作方法和步骤
文件的基本操作方法和步骤如下:
1. 创建文件:使用文件系统或编程语言的文件操作函数来创建一个新文件。
2. 打开文件:使用文件系统或编程语言的文件操作函数来打开一个已有文件。
3. 读取文件:使用文件系统或编程语言的文件操作函数来从打开的文件中读取数据。
4. 写入文件:使用文件系统或编程语言的文件操作函数来向打开的文件中写入数据。
5. 关闭文件:使用文件系统或编程语言的文件操作函数来关闭已打开的文件。
6. 移动文件指针:使用文件系统或编程语言的文件操作函数来移动文件指针到文件的指定位置。
7. 重命名文件:使用文件系统或编程语言的文件操作函数来更改文件的名称。
8. 复制文件:使用文件系统或编程语言的文件操作函数来复制文件到指定位置。
9. 删除文件:使用文件系统或编程语言的文件操作函数来删除指定的文件。
10. 获取文件信息:使用文件系统或编程语言的文件操作函数来获取文件的各种信息,如大小、创建日期等。
需要注意的是,在进行任何文件操作之前,需要先了解操作系统和编程语言的文件系统相关知识和语法,以确保正确地执行文件操作。

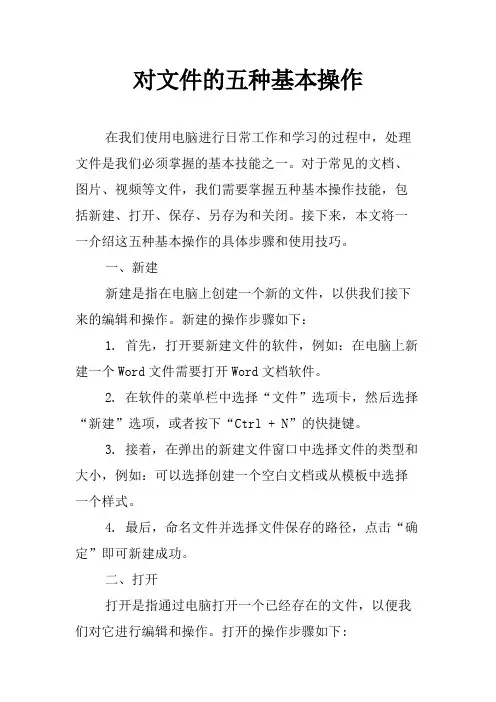
对文件的五种基本操作在我们使用电脑进行日常工作和学习的过程中,处理文件是我们必须掌握的基本技能之一。
对于常见的文档、图片、视频等文件,我们需要掌握五种基本操作技能,包括新建、打开、保存、另存为和关闭。
接下来,本文将一一介绍这五种基本操作的具体步骤和使用技巧。
一、新建新建是指在电脑上创建一个新的文件,以供我们接下来的编辑和操作。
新建的操作步骤如下:1. 首先,打开要新建文件的软件,例如:在电脑上新建一个Word文件需要打开Word文档软件。
2. 在软件的菜单栏中选择“文件”选项卡,然后选择“新建”选项,或者按下“Ctrl + N”的快捷键。
3. 接着,在弹出的新建文件窗口中选择文件的类型和大小,例如:可以选择创建一个空白文档或从模板中选择一个样式。
4. 最后,命名文件并选择文件保存的路径,点击“确定”即可新建成功。
二、打开打开是指通过电脑打开一个已经存在的文件,以便我们对它进行编辑和操作。
打开的操作步骤如下:1. 首先,打开要打开文件的软件,例如:在电脑上打开一个Word文件需要打开Word文档软件。
2. 在软件的菜单栏中选择“文件”选项卡,然后选择“打开”选项,或者按下“Ctrl + O”的快捷键。
3. 接着,在弹出的打开文件窗口中选择要打开的文件,然后点击“打开”。
4. 文件将被加载到软件中,我们就可以对它进行编辑和操作了。
三、保存保存是指将电脑上的文件保存到硬盘或其他设备中,以便我们以后可以继续编辑和操作。
保存的操作步骤如下:1. 在软件的菜单栏中选择“文件”选项卡,然后选择“保存”选项,或者按下“Ctrl + S”的快捷键。
2. 接着,在弹出的保存文件窗口中选择文件的保存路径和命名,然后点击“保存”。
3. 文件将被保存到指定的路径中,我们可以随时打开它,继续编辑和操作。
四、另存为另存为是指将一个已有的文件另外保存一个新的副本,以便我们在不影响原文件的情况下,进行一些修改和操作。
另存为的操作步骤如下:1. 在软件的菜单栏中选择“文件”选项卡,然后选择“另存为”选项。


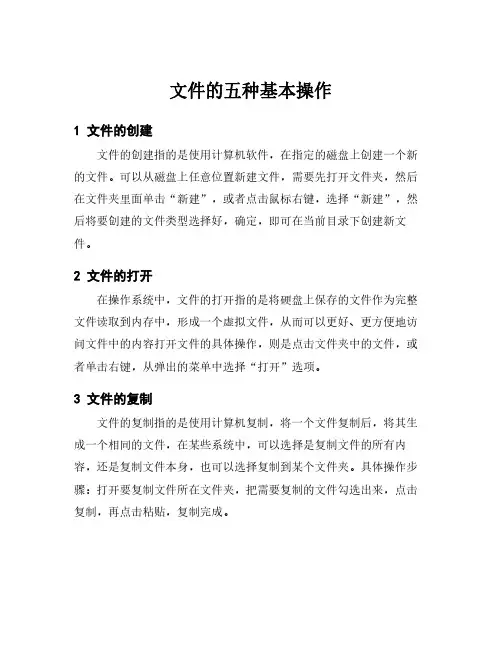
文件的五种基本操作
1文件的创建
文件的创建指的是使用计算机软件,在指定的磁盘上创建一个新的文件。
可以从磁盘上任意位置新建文件,需要先打开文件夹,然后在文件夹里面单击“新建”,或者点击鼠标右键,选择“新建”,然后将要创建的文件类型选择好,确定,即可在当前目录下创建新文件。
2文件的打开
在操作系统中,文件的打开指的是将硬盘上保存的文件作为完整文件读取到内存中,形成一个虚拟文件,从而可以更好、更方便地访问文件中的内容打开文件的具体操作,则是点击文件夹中的文件,或者单击右键,从弹出的菜单中选择“打开”选项。
3文件的复制
文件的复制指的是使用计算机复制,将一个文件复制后,将其生成一个相同的文件,在某些系统中,可以选择是复制文件的所有内容,还是复制文件本身,也可以选择复制到某个文件夹。
具体操作步骤:打开要复制文件所在文件夹,把需要复制的文件勾选出来,点击复制,再点击粘贴,复制完成。
4文件的移动
文件的移动可以把文件从一个文件夹移动到另一个文件夹,有的操作系统同样可以实现文件的剪切板操作,移动操作的具体步骤是:打开包含要移动文件的文件夹,勾选出要移动的文件,点击“剪切”按钮或者按住“Ctrl”(控制)键拖动,然后打开新的文件夹,即可完成移动文件的动作。
5文件的删除
文件的删除是把文件占据的磁盘空间释放出来,以便存放下一个文件,在计算机上“删除”的操作不会彻底把数据物理性地移除,只是从硬盘的文件管理表中删除相应的索引,变为临时文件,并能被重新恢复。
具体操作:找到要删除的文件,单击右键,从弹出的菜单中选择“删除”选项,然后再点击确定,文件即可被删除。
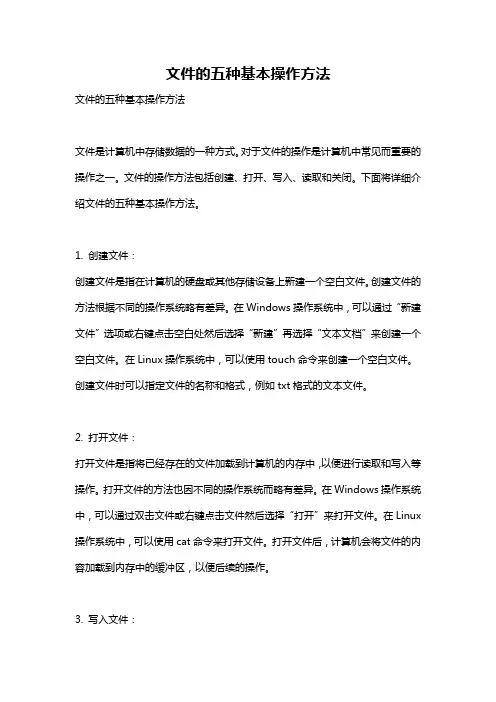
文件的五种基本操作方法文件的五种基本操作方法文件是计算机中存储数据的一种方式。
对于文件的操作是计算机中常见而重要的操作之一。
文件的操作方法包括创建、打开、写入、读取和关闭。
下面将详细介绍文件的五种基本操作方法。
1. 创建文件:创建文件是指在计算机的硬盘或其他存储设备上新建一个空白文件。
创建文件的方法根据不同的操作系统略有差异。
在Windows操作系统中,可以通过“新建文件”选项或右键点击空白处然后选择“新建”再选择“文本文档”来创建一个空白文件。
在Linux操作系统中,可以使用touch命令来创建一个空白文件。
创建文件时可以指定文件的名称和格式,例如txt格式的文本文件。
2. 打开文件:打开文件是指将已经存在的文件加载到计算机的内存中,以便进行读取和写入等操作。
打开文件的方法也因不同的操作系统而略有差异。
在Windows操作系统中,可以通过双击文件或右键点击文件然后选择“打开”来打开文件。
在Linux 操作系统中,可以使用cat命令来打开文件。
打开文件后,计算机会将文件的内容加载到内存中的缓冲区,以便后续的操作。
3. 写入文件:写入文件是指将数据从计算机的内存中写入到文件中。
写入文件时可以将新的数据追加到文件的末尾,也可以将新的数据覆盖文件原有的内容。
在进行写入操作之前,需要先打开文件。
在Windows操作系统中,可以使用文件相关的API或者文本编辑软件来进行写入操作。
在Linux操作系统中,可以使用echo命令或者文本编辑器来进行写入操作。
写入的数据可以是文本、图像等各种格式的数据。
4. 读取文件:读取文件是指将文件中的数据读取到计算机的内存中以便后续的处理或显示。
读取文件也需要先打开文件。
在Windows操作系统中,可以使用文件相关的API 或者文本编辑软件来进行读取操作。
在Linux操作系统中,可以使用cat命令或者文本编辑器来进行读取操作。
读取文件时可以一次性读取整个文件的内容,也可以按照一定的规则分块读取文件的内容。
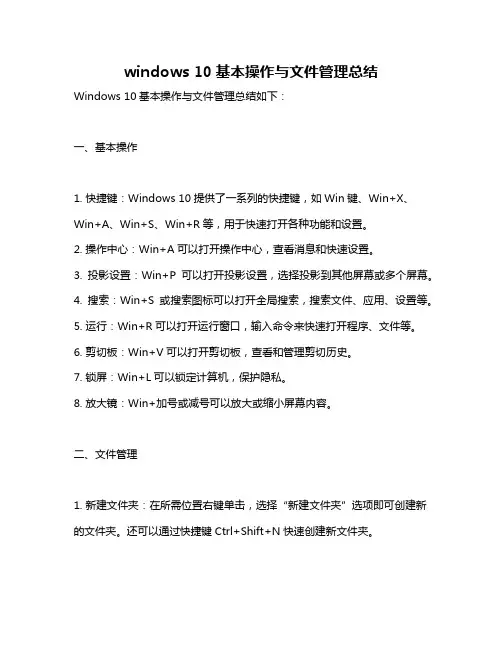
windows 10基本操作与文件管理总结Windows 10基本操作与文件管理总结如下:一、基本操作1. 快捷键:Windows 10提供了一系列的快捷键,如Win键、Win+X、Win+A、Win+S、Win+R等,用于快速打开各种功能和设置。
2. 操作中心:Win+A可以打开操作中心,查看消息和快速设置。
3. 投影设置:Win+P可以打开投影设置,选择投影到其他屏幕或多个屏幕。
4. 搜索:Win+S或搜索图标可以打开全局搜索,搜索文件、应用、设置等。
5. 运行:Win+R可以打开运行窗口,输入命令来快速打开程序、文件等。
6. 剪切板:Win+V可以打开剪切板,查看和管理剪切历史。
7. 锁屏:Win+L可以锁定计算机,保护隐私。
8. 放大镜:Win+加号或减号可以放大或缩小屏幕内容。
二、文件管理1. 新建文件夹:在所需位置右键单击,选择“新建文件夹”选项即可创建新的文件夹。
还可以通过快捷键Ctrl+Shift+N快速创建新文件夹。
2. 重命名文件夹:右键单击文件夹,选择“重命名”选项,输入新的名称即可重命名文件夹。
或者选中文件夹后按下F2键进行重命名操作。
3. 复制、移动、删除文件和文件夹:通过右键菜单或快捷键Ctrl+C(复制)、Ctrl+X(剪切)、Ctrl+V(粘贴)进行文件和文件夹的复制、移动、删除操作。
4. 查找文件和文件夹:在搜索框中输入关键词,可以快速查找文件和文件夹。
5. 文件属性:右键单击文件或文件夹,选择“属性”可以查看文件或文件夹的详细信息,包括大小、创建时间、修改时间等。
以上是对Windows 10基本操作与文件管理的总结,希望对你有所帮助。
文件和文件夹的基本操作教学过程:一、组织教学在教室组织学生迅速进入学习状态二、前提测评1.打开/关闭输入法:_____________________2.输入法的切换:________________________3.常见的汉字输入法有:______、_________、______三、导学达标导入:电脑里的信息都是以文件的形式存在的,文件主要都存放在硬盘上。
这些不同的盘符就好比几个文件柜,里面都存放着很多文件。
这种黄色的图标就是文件夹,也叫目录。
如果我们把硬盘比做日常生活中的文件柜,那文件夹就相当于日常生活中文件柜中的文件夹。
但计算机中的文件夹又有些不一样,计算机中的文件夹里除了有文件,还可以放文件夹。
◎概括说来,硬盘的每个分区下面可以有若干个文件夹和若干个文件,每个文件夹里面又可以有若干个文件夹和若干个文件,这些文件夹里还可以有文件夹和文件。
这些C:、D:、E:是硬盘分区的盘符,都是可以存储文件的,我们也把它们叫做根目录,根目录是目录结构中最高级的一层,是磁盘或磁盘分区中最上面的文件夹,它包括了在这个磁盘或磁盘分区中的所有目录和文件。
电脑中有几个盘符,就有几个根目录。
◎目录是目录结构中最高级的一层,它包括磁盘或磁盘分区中的所有目录和文件。
您看C:盘的图标前是一个“-”号,它们是什么意思呢?我们试试看,先单击C:盘前的“-”号。
文件夹都不见了,“-”号也变成了“+”号了。
这就是把文件夹隐藏起来了。
现在再单击“+”号,瞧,文件夹又都出现了。
用同样的方法我们就可以看其他盘上的文件了。
如果我们想看到别的文件夹里的文件,在这个窗口里用鼠标点文件夹就可以了。
当前打开的文件夹的图标会变得和其它文件夹不同。
文件的复制对于文件管理来说,最有用的就是文件的复制了。
复制又叫“拷贝”,就是按照一个文件的样子再做一个新的文件,这个新文件的内容和原来的文件完全一样。
◎复制又称为“拷贝”,它是按原文件产生一个新文件,该文件的内容和原文件完全一样。
windows基本操作和文件(夹)管理Windows基本操作和文件(夹)管理包括以下内容:1. 桌面操作:- 点击鼠标左键选择桌面上的图标。
- 双击鼠标左键打开文件或文件夹。
- 右键点击图标或空白区域弹出上下文菜单。
2. 文件(夹)创建与重命名:- 在桌面或文件夹中右键点击空白区域,选择“新建”选项。
- 选择所需的文件类型,如文本文件、文件夹等。
- 右键点击已有的文件(夹),选择“重命名”,输入新的名称。
3. 文件(夹)移动和复制:- 选中要移动或复制的文件(夹)。
- 右键点击选择“剪切”或“复制”。
- 在目标文件夹中右键点击选择“粘贴”。
4. 文件(夹)删除和恢复:- 选中要删除的文件(夹)。
- 右键点击选择“删除”或按下“Delete”键。
- 被删除的文件(夹)将移动到“回收站”。
- 在“回收站”中选中文件(夹),右键点击选择“还原”进行恢复。
5. 文件搜索:- 在Windows资源管理器的搜索框中输入关键词进行文件搜索。
- 使用快捷键Win + S调出Windows搜索功能。
6. 文件属性:- 右键点击文件(夹)选择“属性”查看文件(夹)的属性信息。
- 属性信息包括文件大小、创建日期、修改日期等。
7. 快速访问:- 在Windows资源管理器的快速访问菜单中显示最近访问的文件(夹)。
- 可以通过将文件(夹)拖放到快速访问菜单中进行定制。
8. 压缩和解压缩文件:- 选中要压缩的文件(夹)。
- 右键点击选择“发送到”-> “压缩(zipped)文件”。
- 双击压缩文件,点击“提取全部”进行解压缩。
以上是Windows基本操作和文件(夹)管理的一些常用方法,可以帮助您更好地使用Windows系统。
文件和文件夹的基本操作教学1.创建文件和文件夹:- 在Windows系统中,可以通过右键单击桌面或文件资源管理器的空白处来创建新的文件夹或文件。
选择“新建文件夹”创建新的文件夹,选择“新建”> “文本文档”创建新的文件。
- 在Mac系统中,通过在Finder的空白处单击右键,选择“新建文件夹”或者“新建文本文件”来创建文件夹或文件。
2.复制和粘贴文件和文件夹:- 在Windows操作系统中,还可以使用鼠标将所选文件或文件夹拖动到目标位置,然后释放鼠标按钮进行粘贴。
- 在Mac操作系统中,可以使用鼠标右键单击所选文件或文件夹,选择“复制”,然后在目标位置使用右键单击,选择“粘贴”。
3.重命名文件和文件夹:- 选中要重命名的文件或文件夹,在Windows操作系统中,可以使用右键单击并选择“重命名”,然后输入新的名称来重命名。
- 在Mac操作系统中,可以使用鼠标右键单击所选文件或文件夹,选择“重命名”,然后输入新的名称来重命名。
4.删除文件和文件夹:- 在Windows系统中,选中要删除的文件或文件夹,可以使用快捷键Delete键或者右键单击并选择“删除”将其删除。
系统会要求确认删除操作。
5.其他文件和文件夹操作:- 复制并保留原文件:在复制文件或文件夹时,可以按住Ctrl键(Windows)或Option键(Mac)的同时粘贴,以保留原文件并创建副本。
- 查找文件和文件夹:可以使用Windows资源管理器或Mac的Finder进行文件和文件夹的查找。
在资源管理器或Finder中使用栏输入文件或文件夹的名称来查找。
- 压缩文件和文件夹:可以使用像WinRAR(Windows)或The Unarchiver(Mac)这样的工具来压缩文件和文件夹,以减少文件大小并方便传输。
⽂件的常见命令及基本操作poweroff选项-n:关闭操作系统时不执⾏操作;-:不真正关闭操作系统,仅在⽇志⽂件“/var/log/wtmp”中;-d:关闭操作系统时,不将操作写⼊⽇志⽂件“/var/log/wtmp”中添加相应的记录;-f:强制关闭操作系统;-i:关闭操作系统之前关闭所有的⽹络接⼝;-h:关闭操作系统之前将系统中所有的硬件设置为备⽤模式。
shutdown选项c:当执⾏“shutdown -h 11:50”指令时,只要按+键就可以中断关机的指令;-f:重新启动时不执⾏;-F:重新启动时执⾏fsck;-h:将系统关机;-k:只是送出信息给所有⽤户,但不会实际关机;-n:不调⽤程序进⾏关机,⽽由shutdown⾃⼰进⾏;-r:shutdown之后重新启动;-t<秒数>:送出警告信息和删除信息之间要延迟多少秒。
reboot选项-d:重新开机时不把数据写⼊记录⽂件/var/tmp/wtmp。
本参数具有“-n”参数效果;-f:强制重新开机,不调⽤指令的功能;-i:在重开机之前,先关闭所有⽹络界⾯;-n:重开机之前不检查是否有未结束的程序;-:仅做测试,并不真正将系统重新开机,只会把重开机的数据写⼊/var/log⽬录下的wtmp记录⽂件。
halt选项-d:不要在wtmp中记录;-f:不论⽬前的runlevel为何,不调⽤shutdown即强制关闭系统;-i:在halt之前,关闭全部的⽹络界⾯;-n:halt前,不⽤先执⾏;-p:halt之后,执⾏;-:仅在wtmp中记录,⽽不实际结束系统。
who选项-H或--heading:显⽰各栏位的标题信息列;-i或-u或--idle:显⽰闲置时间,若该⽤户在前⼀分钟之内有进⾏任何动作,将标⽰成"."号,如果该⽤户已超过24⼩时没有任何动作,则标⽰出"old"字符串;-m:此参数的效果和指定"am i"字符串相同;-q或--count:只显⽰登⼊系统的帐号名称和总⼈数;-s:此参数将忽略不予处理,仅负责解决who指令其他版本的兼容性问题;-或-T或--或--message或--writable:显⽰⽤户的信息状态栏;--:在线帮助;--version:显⽰版本信息。
文件和文件夹的基本操作一个文件是计算机中存储数据的一种方式,它可以包含文本、图片、视频、音频等类型的数据。
而文件夹则是用于组织和管理文件的容器。
在计算机中,文件和文件夹的基本操作包括创建、复制、移动和删除。
首先,创建文件和文件夹是日常操作中常见的任务之一、要创建文件,我们可以直接在文件管理器中右键点击所在文件夹,并选择“新建”>“文本文件”或“新建”>“文件夹”。
然后,我们可以为文件命名,并在其中输入所需的内容。
要创建文件夹,我们可以在文件管理器中右键点击所在位置,并选择“新建文件夹”。
然后,我们可以为文件夹命名,并将相应的文件放入其中。
其次,复制文件和文件夹可以用于备份数据、移动文件以及共享文件。
要复制文件,我们可以在文件管理器中选中所需的文件,并右键点击选择“复制”。
然后,我们可以在目标文件夹中右键点击,并选择“粘贴”。
要复制文件夹,我们可以选择所需的文件夹,并右键点击选择“复制”。
然后,我们可以在目标位置右键点击,并选择“粘贴”。
第三,移动文件和文件夹可以用于整理和重组数据。
要移动文件,我们可以在文件管理器中选中所需的文件,并右键点击选择“剪切”。
然后,我们可以在目标位置右键点击,并选择“粘贴”。
要移动文件夹,我们可以选择所需的文件夹,并右键点击选择“剪切”。
然后,在目标位置右键点击,并选择“粘贴”。
第四,删除文件和文件夹可以用于清理垃圾数据和释放存储空间。
要删除文件,我们可以在文件管理器中选中所需的文件,并右键点击选择“删除”。
然后,我们会收到一个确认消息框,点击“是”即可删除文件。
要删除文件夹,我们可以选择所需的文件夹,并右键点击选择“删除”。
然后,同样会收到一个确认消息框,点击“是”即可删除文件夹。
除了这些基本操作,我们还可以进行其他一些常见操作,例如重命名文件和文件夹、文件和文件夹、以及设置文件和文件夹的属性。
重命名文件和文件夹可以帮助我们更好地组织和识别数据。
要重命名文件,我们可以在文件管理器中选中所需的文件,并右键点击选择“重命名”。