文件及文件的基本操作
- 格式:pptx
- 大小:309.09 KB
- 文档页数:7


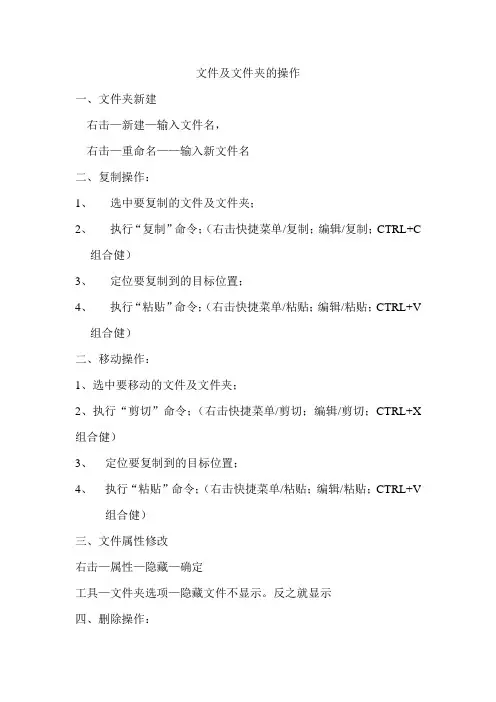
文件及文件夹的操作
一、文件夹新建
右击—新建—输入文件名,
右击—重命名——输入新文件名
二、复制操作:
1、选中要复制的文件及文件夹;
2、执行“复制”命令;(右击快捷菜单/复制;编辑/复制;CTRL+C
组合健)
3、定位要复制到的目标位置;
4、执行“粘贴”命令;(右击快捷菜单/粘贴;编辑/粘贴;CTRL+V
组合健)
二、移动操作:
1、选中要移动的文件及文件夹;
2、执行“剪切”命令;(右击快捷菜单/剪切;编辑/剪切;CTRL+X 组合健)
3、定位要复制到的目标位置;
4、执行“粘贴”命令;(右击快捷菜单/粘贴;编辑/粘贴;CTRL+V
组合健)
三、文件属性修改
右击—属性—隐藏—确定
工具—文件夹选项—隐藏文件不显示。
反之就显示
四、删除操作:
1、选中要删除的文件及文件夹;
2、执行“删除”命令;逻辑删除和物理删除
按DELELE键即可,将要删除的文件放入到回收站中。
按DEL+SHIFT键,将要删除的文件直接物理删除,不可再恢复。
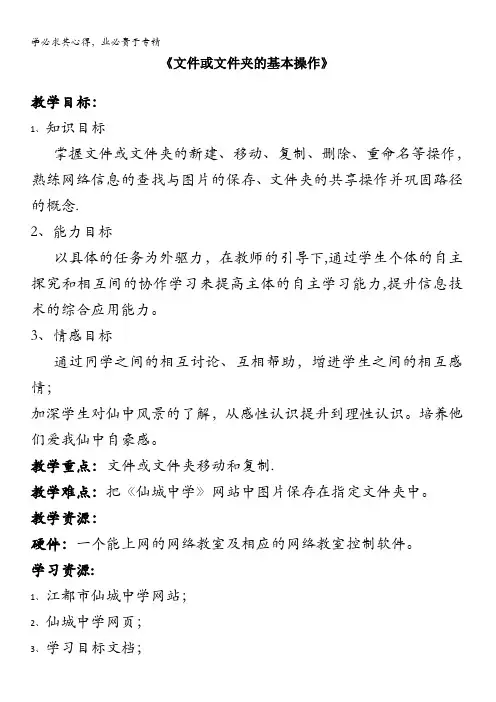
《文件或文件夹的基本操作》教学目标:1、知识目标掌握文件或文件夹的新建、移动、复制、删除、重命名等操作,熟练网络信息的查找与图片的保存、文件夹的共享操作并巩固路径的概念.2、能力目标以具体的任务为外驱力,在教师的引导下,通过学生个体的自主探究和相互间的协作学习来提高主体的自主学习能力,提升信息技术的综合应用能力。
3、情感目标通过同学之间的相互讨论、互相帮助,增进学生之间的相互感情;加深学生对仙中风景的了解,从感性认识提升到理性认识。
培养他们爱我仙中自豪感。
教学重点:文件或文件夹移动和复制.教学难点:把《仙城中学》网站中图片保存在指定文件夹中。
教学资源:硬件:一个能上网的网络教室及相应的网络教室控制软件。
学习资源:1、江都市仙城中学网站;2、仙城中学网页;3、学习目标文档;4、学习指导文档。
4、学习方法:协作式学习.根据学生上机的座位及计算机操作能力,以附近4至6人为一个学习小组(异质分组),确定水平较高的学生为小组组长.学生在教师的引导下明确学习目标和学习要求,然后经过小组内集体讨论制定出学习步骤,明确分工并根据自身的特长进行自主学习探究,通过总结提高来弥补各自的不足,进而提高个体的学习能力和知识的应用能力。
教学方法:任务驱动、网络支持教学。
通过对教材内容的分析,可知大部分知识点集中在基本概念与基本操作之中,所以如果教师仍然采用传统的课堂讲授方法,往往会使学生感到单调和枯燥,很难激发起学生的学习积极性。
加上对高一新生而言由于初中时所掌握的信息技术程度参差不齐,很难按照教材的顺序一步一步地“灌输”给学生.因而利用学生喜好上网浏览的特点,把教学内容嵌入到网页中,以它为教学内容的切入点,通过“认识大中"这一具体任务来达到教学目的。
与此同时,学生在教师指导下通过自主学习、协作探究这一学习过程,培养学生的创造性思维和创新精神。
教学设计意图:按照新课程标准的教学理念,在本节课的设计上主要考虑到以下几个方面:1、对教材内容做了一些处理,把文件的共享及网页浏览、图片保存的方法整合到这节课。




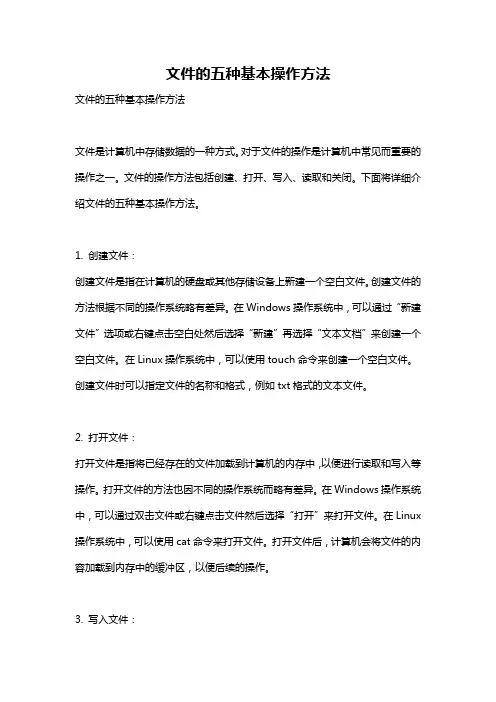
文件的五种基本操作方法文件的五种基本操作方法文件是计算机中存储数据的一种方式。
对于文件的操作是计算机中常见而重要的操作之一。
文件的操作方法包括创建、打开、写入、读取和关闭。
下面将详细介绍文件的五种基本操作方法。
1. 创建文件:创建文件是指在计算机的硬盘或其他存储设备上新建一个空白文件。
创建文件的方法根据不同的操作系统略有差异。
在Windows操作系统中,可以通过“新建文件”选项或右键点击空白处然后选择“新建”再选择“文本文档”来创建一个空白文件。
在Linux操作系统中,可以使用touch命令来创建一个空白文件。
创建文件时可以指定文件的名称和格式,例如txt格式的文本文件。
2. 打开文件:打开文件是指将已经存在的文件加载到计算机的内存中,以便进行读取和写入等操作。
打开文件的方法也因不同的操作系统而略有差异。
在Windows操作系统中,可以通过双击文件或右键点击文件然后选择“打开”来打开文件。
在Linux 操作系统中,可以使用cat命令来打开文件。
打开文件后,计算机会将文件的内容加载到内存中的缓冲区,以便后续的操作。
3. 写入文件:写入文件是指将数据从计算机的内存中写入到文件中。
写入文件时可以将新的数据追加到文件的末尾,也可以将新的数据覆盖文件原有的内容。
在进行写入操作之前,需要先打开文件。
在Windows操作系统中,可以使用文件相关的API或者文本编辑软件来进行写入操作。
在Linux操作系统中,可以使用echo命令或者文本编辑器来进行写入操作。
写入的数据可以是文本、图像等各种格式的数据。
4. 读取文件:读取文件是指将文件中的数据读取到计算机的内存中以便后续的处理或显示。
读取文件也需要先打开文件。
在Windows操作系统中,可以使用文件相关的API 或者文本编辑软件来进行读取操作。
在Linux操作系统中,可以使用cat命令或者文本编辑器来进行读取操作。
读取文件时可以一次性读取整个文件的内容,也可以按照一定的规则分块读取文件的内容。
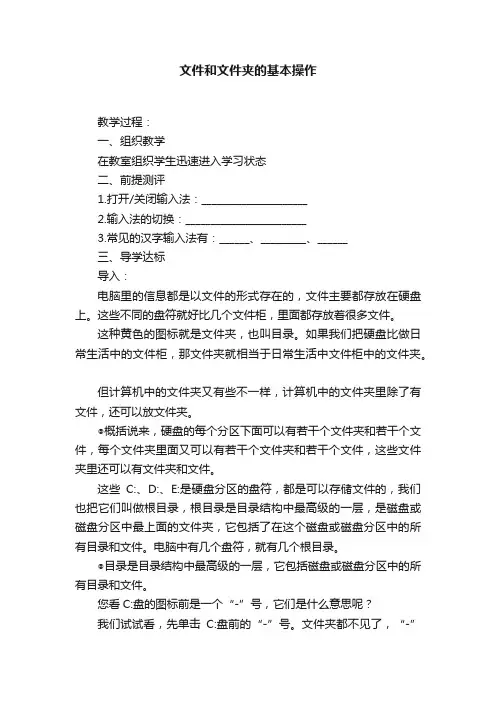
文件和文件夹的基本操作教学过程:一、组织教学在教室组织学生迅速进入学习状态二、前提测评1.打开/关闭输入法:_____________________2.输入法的切换:________________________3.常见的汉字输入法有:______、_________、______三、导学达标导入:电脑里的信息都是以文件的形式存在的,文件主要都存放在硬盘上。
这些不同的盘符就好比几个文件柜,里面都存放着很多文件。
这种黄色的图标就是文件夹,也叫目录。
如果我们把硬盘比做日常生活中的文件柜,那文件夹就相当于日常生活中文件柜中的文件夹。
但计算机中的文件夹又有些不一样,计算机中的文件夹里除了有文件,还可以放文件夹。
◎概括说来,硬盘的每个分区下面可以有若干个文件夹和若干个文件,每个文件夹里面又可以有若干个文件夹和若干个文件,这些文件夹里还可以有文件夹和文件。
这些C:、D:、E:是硬盘分区的盘符,都是可以存储文件的,我们也把它们叫做根目录,根目录是目录结构中最高级的一层,是磁盘或磁盘分区中最上面的文件夹,它包括了在这个磁盘或磁盘分区中的所有目录和文件。
电脑中有几个盘符,就有几个根目录。
◎目录是目录结构中最高级的一层,它包括磁盘或磁盘分区中的所有目录和文件。
您看C:盘的图标前是一个“-”号,它们是什么意思呢?我们试试看,先单击C:盘前的“-”号。
文件夹都不见了,“-”号也变成了“+”号了。
这就是把文件夹隐藏起来了。
现在再单击“+”号,瞧,文件夹又都出现了。
用同样的方法我们就可以看其他盘上的文件了。
如果我们想看到别的文件夹里的文件,在这个窗口里用鼠标点文件夹就可以了。
当前打开的文件夹的图标会变得和其它文件夹不同。
文件的复制对于文件管理来说,最有用的就是文件的复制了。
复制又叫“拷贝”,就是按照一个文件的样子再做一个新的文件,这个新文件的内容和原来的文件完全一样。
◎复制又称为“拷贝”,它是按原文件产生一个新文件,该文件的内容和原文件完全一样。
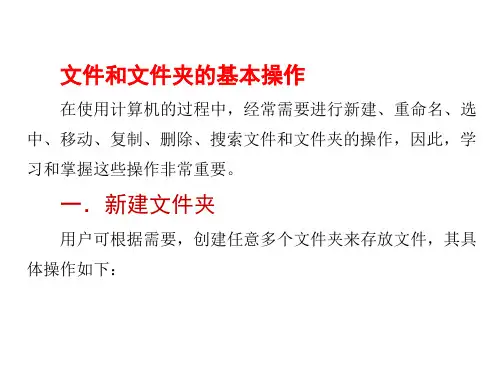
《文件和文件夹的基本操作》说课稿一、说教材分析:这一节主要包括新建、重命名、复制、移动、删除五大基本操作,它是学生掌握信息资源管理的基础,也是操作计算机的一项基本技能。
为学习后面的电脑操作打下坚实的基础,起到了承上启下的作用,针对这一节我打算用2至3课时来完成。
我将选取第二课将本课的教学思想和思路进行阐述。
二、说对象:本课的教学对象是初一学生,考虑到学生电脑水平的差异,上课时因材施教,要求所有学生掌握用鼠标对文件(文件夹)进行操作,基础好的学生还会用键盘进行操作。
在学生练习过程中,根据学生的掌握情况进行辅导。
并鼓励先完成任务的学生辅导其它学生,培养他们相互协作的能力,从中提高对本课知识的认识三、教学目标:根据本节操作性强的特点,将目标定位于三个方面:1. 知识目标:掌握文件(文件夹)的复制、移动、删除操作。
2. 能力目标:以任务为外驱力, 培养学生的动手操作能力和自主探索意思。
3. 情感目标:通过相互协作来增进学生间的友谊,提高学生的自信心。
四、重点与难点:重点:复制和移动的操作。
难点:移动和复制过程中的操作步骤五、说教法:信息技术教学大纲中明确指出:知识及技能的传授应以完成典型“任务”为主,为此,我采用了“任务驱动”的教学方式,授课时出示明确的、操作性强的教学任务,不强调达到目的的方式、方法来突出教学中的重点,给学生留下自由发挥的空间。
授课时采用演示法、讲解法、练习法、问答法、讨论法,等实现教学方法的优化组合来突破教学中的难点。
六、教学过程设计:本节的特点是理论与实践相结合,要求学生由知识的灌输对象转变为信息加工的主体,所以我选择在机房里采用多媒体统一讲授15分钟左右,随后给出具体的任务要求学生在规定的时间内完成。
1、新课导入:通过具体任务复习上节课“新件文件夹并对它重命名的内容”的同时提出新的问题:怎样将E:盘音乐文件夹中的某首歌曲收藏到自已新建的文件夹中?通过解决问题引入新课。
2、复制文件和文件夹:用复制方法来解决以上问题,并将复制步骤和方法以多媒体的形式展示在大屏幕上,其步骤如下“选定——复制——打开目标窗口——粘贴”,这节课的主要操作都是根据以上步骤而进行展开。
文件和文件夹的基本操作一、资源管理器:用于管理文件和文件夹。
它在左窗格中呈现路径结构;在右窗格中显示当前文件夹中包含的文件和子文件夹。
其中,左窗格中“+”、“-”的含义如下:(如图1)+ 号表示该文件夹含有子文件夹,未被展开;- 号表示该文件夹含有子文件夹,已被展开;无+号或-任务1:填空:在资源管理器的左窗格中,+ 号表示该文件夹含有(含有/不含)子文件夹,未被(未被/已被)展开;- 号表示该文件夹含有(含有/不含)子文件夹,以被(未被/已被)展开;无+号或-号表示该文件夹不含(含有/不含)子文件夹。
二、文件目录结构有:树形结构、层进式结构。
资源管理器采用的是树形结构(如上图)。
三、文件的路径:路径通常用来表示文件或文件夹的存储位置,由盘符和目录名(文件夹)组成,目录之间用“\”分开,每一个文件都有自己的路径。
如上图资源管理器中,文件“绝美丽江.ppt”的路径为:“D:\PPT作品欣赏\参赛作品\绝美丽江.ppt”,而地址栏中显示的是当前文件夹“参赛作品”的路径。
(如上图)任务2:下图中当前文件夹是Word ,文件“故乡.jpg”的文件路径是D: \ 1冲次试题\八月故乡.doc文件夹“2012小升初”的文件路径是本地磁盘(D:)。
四、选定文件和文件夹单个文件或文件夹的选定:单击欲选定的文件或文件夹多个连续文件或文件夹的选定:选定第一个文件或文件夹后,按住“Shift”键不放,再单击最后一个文件或文件夹。
多个不连续文件或文件夹的选定: 按住“Ctrl”键不放,单击要选择的文件和文件夹。
全部选定:Ctrl+A或者“编辑”菜单→“全部选定”命令,或者使用快捷键“Ctrl+A”。
任务3:打开文件夹“资料2”,同时选定第1、第2、第3、第4、第5个文件(选定多个连续的文件),完成后,按下组合键Alt+PrintScreen 将当前窗口图像存储在“剪贴板”中,使用Ctrl+V快捷键粘贴在右侧的框内,示例如左侧框内的图。
文件及文件夹的基本操作课时:2操作要点:1、 创建文件及文件夹(1)确定要创建文件或文件夹的位置。
(2)在“文件和文件夹任务”下,单击“创建新文件夹” (3)选中“新建文件夹”时,新文件夹将以默认名显示。
(4)键入新文件夹的名称,然后按 Enter 键。
(5) 或者:在要创建文件或文件夹的位置右单击,在快捷菜单选择新建,选择文件或者文件夹。
2、 选定文件或文件夹(1) 选择单个:单击即为选中。
(2) 全部选定:编辑——全选或者Ctrl + A 。
(3) 连续选定:请单击第一个文件/文件夹,按住 SHIFT 键,然后单击最后一个文件/文件夹。
(4) 不连续选定:请按住 CTRL 键,然后单击所需的每项。
3、 重命名文件或文件夹(快捷键F2)(1) 单击选中要重新命名的文件或文件夹。
(2) 在“文件和文件夹任务”下单击“重命名此文件”或“重命名此文件夹”。
(3) 键入新的名称,然后按 Enter 键。
(4) 或者也可以通过右键单击文件或文件夹,然后单击“重命名”来更改文件或文件夹的名称。
4、 查找文件或文件夹(1) 单击“开始”,然后单击“搜索”。
(2) 单击“所有文件和文件夹”。
(3) 键入该文件或文件夹的全名或部分名称,或者键入文件中所包含的词或短语。
(4) 在“搜索范围”中,单击想要寻找的驱动器、文件夹或网络。
(5) 单击“搜索”。
5、 移动文件或文件夹(1)选择要移动的文件或文件夹。
(2)在“文件和文件夹任务”中,单击“移动此文件”或“移动此文件夹”。
(3)在“移动项目”中单击文件或文件夹的新位置,然后单击“移动”。
(4)或者通过Ctrl + X/Ctrl + V。
(5)或者通过拖动的方法:找到要移动的文件或文件夹——(确保要移动的文件或文件夹的目标位置是可见的。
例如,如果要将“我的文档”文件夹中的文件移动到桌面,则可能需要调整“Windows 资源管理器”的大小,使得桌面可见。
)——将文件或文件夹拖动到目标位置。
文件和文件夹的基本操作
教学目标
1、知识目标:掌握文件或文件夹的新建、选定、复制、移动操作。
2、能力目标:以具体的任务为外驱力,在教师的引导下,通过学生个体的自主学习和相
互间的协作学习来提高自学、分析、归纳、解决问题的能力,能利用信息技术的技能去获取知识。
3、情感目标:学生通过模仿、探究、归纳,用大量的操作实践掌握文件和文件夹的基本
操作,在整个学习过程中培养自主性、协作性的学习行为,使学生在实践中获得成就感,增强学习兴趣。
教学重点:文件夹的建立、文件和文件夹的复制、移动。
教学难点:文件和文件夹的复制、移动的几种方法。
教学模式
以“任务驱动”的教学形式。
学生的学习过程力求体现自主性、开放性、研究性和实践性。
教学过程:
八、学习效果评价设计:
1、小组成员间相互评价各人完成任务情况,协作学习时对本组作出的贡献。
2、小组之间相互评价。
各组派一为代表展示本组所做的任务,其它组给这组打分。
3、评价表。
对照本节课知识点,将自己本节课学习情况填写表中,课后交给教师,便于教
师了解学生情况。
教师通过检查学生作业完成此表,此表记录每位同学每次作业完成情况,进步点,创意得分,在下节课向全班公布,这可使教师及时掌握学生对知识掌握程度,以便于及时调整以后教学,也使学生知道自己在整个集体中学习情况。
九、小结
目的地
十、课后作业
1、思考对文件或文件夹的复制、移动还有哪些方法?
2、预习文件或文件夹的删除、改名、磁盘的格式化操作。
文件操作的基本步骤文件操作的基本步骤在计算机领域中,文件操作是一项非常重要的技能。
无论是在日常生活中还是在工作中,文件操作都是必不可少的。
本文将介绍文件操作的基本步骤,帮助读者更加熟练地掌握这项技能。
一、创建文件创建文件是进行文件操作的第一步。
在Windows系统中,可以通过右键点击桌面或者某个目录来创建新的文件。
在Mac OS系统中,可以使用快捷键Command+N来创建新文件。
当然,在Linux系统中也有相应的命令行工具可以用来创建新文件。
二、打开文件打开已经存在的文件是进行后续操作的前提条件。
在Windows系统中,可以通过双击已经存在的文件来打开它。
在Mac OS系统中,则需要使用Finder来找到并打开已经存在的文件。
三、编辑和保存文件编辑和保存是进行最常见的两种操作之一。
编辑指对已有内容进行修改或添加新内容;保存则表示将修改后或新添加内容写入到硬盘上以便下次打开时查看。
对于文本类型(如txt、docx等)的文档,可以使用记事本等文本编辑器进行编辑和保存;对于图片类型(如jpg、png等)则需要使用专门的图片编辑软件进行编辑和保存;对于音频类型(如mp3、wav 等)则需要使用专门的音频编辑软件进行编辑和保存。
四、复制和粘贴文件复制和粘贴是进行文件操作的另一种常见方式。
在Windows系统中,可以使用Ctrl+C来复制文件,使用Ctrl+V来粘贴文件。
在Mac OS系统中,则需要使用Command+C和Command+V来实现相应的功能。
五、剪切和粘贴文件剪切和粘贴是将文件从一个位置移动到另一个位置的方式。
在Windows系统中,可以使用Ctrl+X来剪切文件,使用Ctrl+V来粘贴文件。
在Mac OS系统中,则需要使用Command+X和Command+V来实现相应的功能。
六、删除文件删除不再需要的文件也是进行文件操作的一种重要方式。
在Windows 系统中,可以通过选中要删除的文件并按下Delete键或者右键点击并选择删除选项来删除文件。