UG8.0曲面建模实例
- 格式:pdf
- 大小:1.47 MB
- 文档页数:28
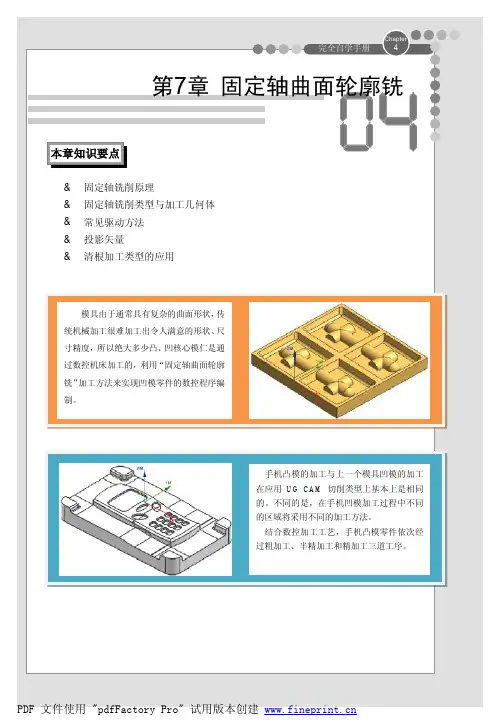

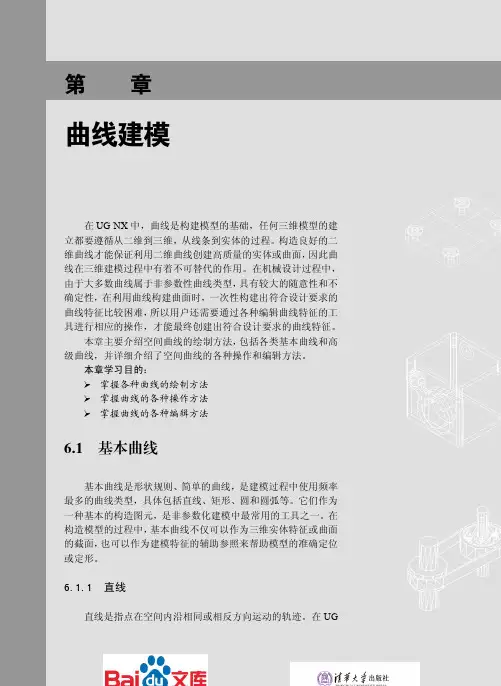



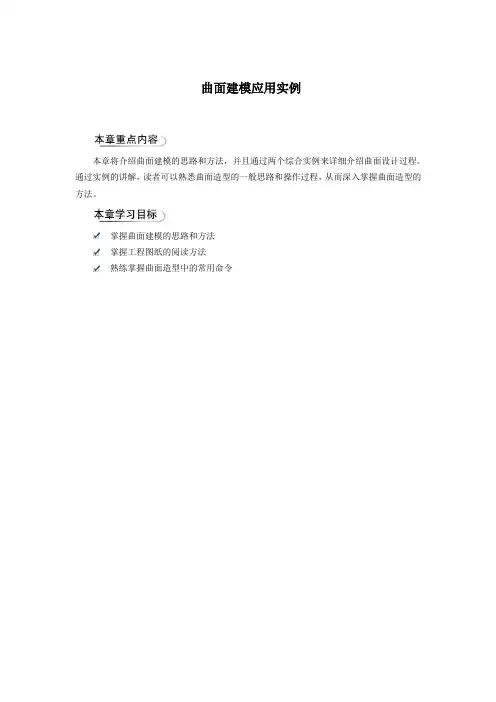
曲面建模应用实例本章将介绍曲面建模的思路和方法,并且通过两个综合实例来详细介绍曲面设计过程。
通过实例的讲解,读者可以熟悉曲面造型的一般思路和操作过程,从而深入掌握曲面造型的方法。
掌握曲面建模的思路和方法掌握工程图纸的阅读方法熟练掌握曲面造型中的常用命令实例一:小汽车设计这个例子通过设计小汽车模型来具体描述曲面造型的过程,最终结果如图1所示。
图 11.打开图形文件启动UG NX8,打开文件“\part\surface modeling\ 1.prt”,结果如图2所示。
图 22.创建主片体(1)创建曲面1。
选择下拉菜单中的【插入】|【网格曲面】|【通过曲线组】命令,选图 3(2)创建曲面2。
选择下拉菜单中的【插入】|【网格曲面】|【通过曲线组】命令,选择如图4所示的曲线来创建曲面。
图 4(3)创建曲面3。
选择下拉菜单中的【插入】|【网格曲面】|【通过曲线组】命令,选择如图5所示的曲线来创建曲面。
图 5(4)创建曲面4。
选择下拉菜单中的【插入】|【网格曲面】|【通过曲线组】命令,选择如图6所示的曲线来创建曲面。
图 6(5)创建曲面5。
选择下拉菜单中的【插入】|【网格曲面】|【通过曲线组】命令,选图7(6)创建曲面6。
选择下拉菜单中的【插入】|【网格曲面】|【通过曲线组】命令,选择如图8所示的曲线来创建曲面。
图8(7)创建曲面7。
选择下拉菜单中的【插入】|【网格曲面】|【通过曲线组】命令,选择如图9所示的曲线来创建曲面。
图93创建过渡片体(8)创建曲面8 。
隐藏曲面3、曲面4。
选择下拉菜单中的【插入】|【细节特征】|【桥接】命令,桥接曲面2、曲面5,结果如图10所示。
图10(9)创建曲面9 。
显示曲面3、曲面4。
选择下拉菜单中的【插入】|【细节特征】|【桥接】命令,桥接曲面3、曲面4,结果如图11所示。
图11(10)创建曲面10 。
选择下拉菜单中的【插入】|【细节特征】|【桥接】命令,桥接曲面1、曲面7,结果如图12所示。

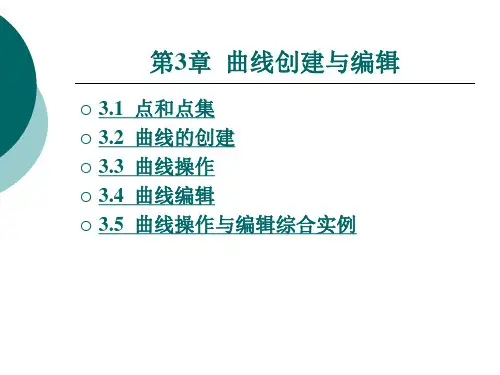


第四部分NX8曲面建模
【主要内容】
课时:6
【主要内容】
1.依据点创建曲面;
2.通过曲线创建曲面(艺术曲面、通过曲线组、通过曲线网格、扫掠、直纹、N边曲面);
【学习提纲】
1.依据点创建曲面;【案例】文件夹“dian”
从点、从极点、从点云、四点曲面。
2.通过曲线创建曲面(艺术曲面、通过曲线组、通过曲线网格、扫掠、直纹);
(1)通过曲线组;【案例】文件夹“tong guo qu xian”
注意矢量方向要一致,可设置起始、终止面的约束条件。
(2)通过曲线组;【案例】文件夹“tong guo qu xian wang ge”
主线串可以为曲线或点,交叉曲线只能为曲线。
适当调整公差能解决主线串和交叉曲线未相交而导致的曲面构建失败。
(3)扫掠;【案例】文件夹“shao miao”
多条引导线能更好的控制曲面形态。
脊线能控制曲面在引导线方向的形态及尺寸。
(4)直纹;【案例】文件夹“zhi wen”
直纹曲面、N边曲面。
【课堂练习】
7-1 灯罩设计
7-2 节能灯泡
7-3 手机设计。
UG NX 综合案例本章主要通过典型案例的详细操作过程,综合运用UG NX 8.0的基本操作方法。
给读者提供三维建模的一般思路。
主要包括线架建模、实体建模、曲面建模、装配、工程图、机构运动仿真等知识内容。
通过多个操作案例,让读者系统掌握UG UGNX CAD 模块的基本操作和操作流程。
l UG NX 8.0线架建模综合实例l UG NX 8.0实体建模综合实例l UG NX 8.0曲面建模综合实例l UG NX 8.0装配设计综合实例l UG NX 8.0工程图设计综合实例l UG NX 8.0机构运动仿综合实例1.1 UGNX8.0线架建模设计1.1.1机座线架建模机座是一种用于机床固定的装置,常用于零件的固定和支撑,主要由底座和直板两部分组成,一般通过定位螺栓将其固定于夹具上一起使用。
通过本实例绘制机座线框模型,重点掌握基本曲线构建与变换功能,效果如图1-1所示。
1 绘制底座平面轮廓 图 1-1 机座线架模(1)启动【NX 8.0】,选择【文件】→【新建】一个模型零件。
在视图工具栏中单击【俯视图(TOP )】,将工作的视图平面设置为XC-YC 平面。
(2)在【曲线】工具栏中单击【矩形】按钮,或在菜单栏中选择【插入】→【曲线】→【矩形】选项,弹出【点】对话框,在工作平面中创建如图1-2所示的A 、B 两点,单【确定】按钮即可完成矩形的创建。
图1-2 基本曲线矩形创建 (3)在菜单栏中选择【插入】→【曲线】→【基本曲线】选项,在弹出的【基本曲线】对话框中单击【圆角】按钮,弹出【曲线倒角】对话框,在【半径】支本框中输入20,单击工作区中要倒圆角的直角内侧,绘制方法如图1-3所示。
图1-3 矩形倒圆角点A 坐标(-50,0,0)(4)在菜单栏中选择【插入】→【曲线】→【直线和圆弧】→【圆(圆心-半径)】选项,弹出的【圆(圆心-半径)】对话框中,在工作区分别选择两个圆角的中一心绘制半径为10的圆,绘制方法如图1-4所示。
第8章 UG NX 8.0数控铣削加工基础
图8-66 平面刻字刀具轨迹
8.4.4 曲面刻字加工 曲面刻字加工,材料为ZL104,刀具为φ2键槽铣刀,要求在φ50mm×100mm 的圆柱面内输入“刻
字加工”,字体不限,摆放位置适中。
1.建模设计
首先进入建模环境,在YC —ZC 平面内绘制出φ50mm 的圆,然后利用拉伸命令,拉伸100mm 。
单击实用工具栏的编
辑对象显示图标,将圆柱体的透明度改为75%,如图8-67所
示。
2.加工设计
(1)加工环境设置。
选择【开始】→【加工】命令,进入UG CAM 环境,在【CAM 会话配置】中选择“cam general ”,然后,在【CAM 设置】中选择“mill_contour ”(轮廓铣)铣削方式,单击【确定】按钮,完成加工环境设置。
(2)文字的输入。
选择菜单栏中的【插入】→【注释】,弹出【注释】对话框,如图8-68所示,在格式化下面输入“曲面刻字”4个字,选择“设置”下面的样式按钮。
在弹出的对话框中,“字
符大小”设置为30,如图8-69所示,将文字拖动到合适的位置,完成图8-70所示文字的输入。
图8-68 【注释】对话框
图8-69 【样式】对话框
图8-67 圆柱体的绘制。
模具CAM实训风扇叶片机电工程学院,材料成型及控制工程(模具)2班学号:姓名:第一部分:建模回转实体,创建风扇叶回转面如图1,创建回转图页纸如图2图1 图2在两曲面之间创建基准平面并在此基准平面上草绘一条直线如图3,强草绘的直线投影到曲面上,如图4图3 图4将投影的曲线连接成的、封闭的空间曲线如图5,利用“通过曲线网格”构建曲面并对其加厚如图6图5 图6对加厚的实体进行修剪如图7,通过边导圆修改叶片如图8图7 图8编辑-一移动对象选择角度为72°并选择相应的旋转适量得到旋转效果如图9,拉伸如图10图9 图10继续创建实体如图11,修剪中心孔如图12图11 图12对上表面进行修剪,如图13.零件整体效果如图14图13 图14第二部分:分模进入注塑模向导如图15。
初始化项目,材料选择ABS其他参数默认如图16图15 图16定义模具CSYS选择当前如图17,定义工件参数默认如图18图17 图18插入-曲线-直线构建拆分面直线如图19,构建5条直线如图29图19 图20利用投影曲线将5条直线投影到圆周曲面上如图21,注塑模工具-拆分面,拆分圆周侧面如图22,选择对象为投影曲线和各相交线图21 图22模具分型工具-区域分析点击计算器按钮,系统自动计算如图23区域,选择型芯和型腔的面如图24图23 图24曲面补片-移刀修补漏洞如图25定义区域,勾选“创建区域”和“创建分型线”如图26图25 图26设计分型面,选择条带曲面构建分型面如图27通过观察发现分型面没有超过工件故需对分型面进行延伸,选择“延伸曲面”对曲面进行延伸使之超过工件如图28图27 图28将延伸的曲面和分型面的进行缝合如图29定义型芯和型腔得到如图30的型芯和型腔图29图30第三部分:制图进入制图环境如图31,新建图纸页,参数选择如图32,选用使用模板,图纸为A1图31你图32插入-视图-基本创建主视图如图33,点击定向视图工具选择主视图如图34图33 图34创建主视图如图35所示,创建剖视图选择剖视图按钮如图36图35 图36打开圆心捕捉选择两孔的圆心为剖切面建立图37所示的剖视图以同样的方法创建过中心的剖视图如图38图37 图38 利用自动判断尺寸标注尺寸得到如图39图纸图39第四部分:数控加工加工工序设计工序一:粗铣四个侧面工序五:精铣型腔工序二:粗铣型腔工序六:钻直径为15.75mm的孔工序三:精铣四个侧面工序七:铰直径为16mm的孔工序四:半精铣型腔工序八:钻直径为 20mm 的孔三.毛坯的选择和尺寸的确定测量型腔的尺寸如图40得:长:227.5 宽:218.5 高70图40 图41毛坯尺寸为:长 233.5mm、宽 224.5mm、高 73.5mm根据以上尺寸创建毛坯如图41所示四、侧面的粗铣指定部件和毛坯如图42设定粗加工余量参数1mmm如图43图42 图43设置刀具参数如图44图44 图45根据所求参数进给率和速度如图45图46 图47指定侧面为切削区域如图46,生成刀轨如图47,模拟加工如下图所示五、型腔面的粗铣与侧面粗加工所选用的刀具直径相同,但由于型腔曲面较多故改成直径为16mm的球头铣刀球头半径为直径的一半为8mm其他参数设置如图48余量参数设置如图49图48 图49 进给量和速度设置如图11,工序余量设置如图50图50 图51 指定型腔上表面为切削区域如图52图52生成刀轨如图53模拟加工如图54图53 图54六、型腔面的半精铣跟粗加工选用相同的刀具,表面的粗铣余量为2mm,半精铣余量为 1.5mm设置半精铣余量如图55图55 图56铣刀的直径为 12mm,设置刀具参数如图56量和速度设置如图57刀轨如图58图57 图58模拟加工如图59图59侧面的精加工刀具不变,余量改为零即可如图60成刀轨如图61图60 图61模拟加工如图62图62型腔面的精加工该型腔面采用固定轴曲面轮廓铣首先指定切削区域为型腔上表面如图63指定驱动边界如图64图63 图64设置驱动参数:切削模式“往复”切削方向“顺铣”最大残余高度“0.01”其他设置如图65图65 图66设置速度和进给率如图66量型腔的最小圆弧半径为2mm故取直径4mm的球头刀,参数设置如图67成刀轨如图68图67 图68模拟加工如图69再进行第二部精加工,只需精上一精加工复制粘贴再把“与XC的方向”改成-45°如图70图69 图70孔的加工由于加工的孔与型腔面不在同一侧,故需重新定义加工坐标系,而毛坯不用变,故只需将MCS-MILL复制下来即可如图71图71 图72双击MCS-MILL重新定义加工方向如图72选用 d=15.75mm 高速钢麻花钻头。
UG NX 8.0应用与实例教程(第3版)
(4)选择面链1、面链2。
(5)输入面倒圆横截面的截面方位“滚球”,形状“圆形”,半径方法“恒定”,半径“3”。
(6)设置【修剪和缝合选项】。
(7)单击【确定】或【应用】按钮,创建面倒圆特征。
2.沿扫掠截面创建面倒圆
沿着脊线扫掠横截面,倒圆横截面的平面始终垂直于脊线。
其他选项可以强制倒圆穿过属于任一面集的边缘,定义圆角的关联修剪平面,并约束圆角到其他曲线、边缘或面。
【例5-8】沿着扫掠脊线截面创建“面倒圆”特征操作如图5-22所示。
(1)创建两相交曲面。
(2)打开【面倒圆】对话框。
图5-22 扫掠脊线截面创建“面倒圆”特征
(3)设置面倒圆类型为“两个定义面链”。
(4)选择面链1、面链2。
(5)选择横截面,截面方位为“扫掠截面”,选择脊线并输入面倒圆横截面半径。
(6)设置【修剪和缝合选项】(【修剪和缝合选项】设置不同,会得到不同的面倒圆结果)。
(7)单击【确定】或【应用】按钮,创建面倒圆特征。
5.3.3
选择菜单中的插入→弯边曲面→延伸或选择工具条上的曲面→延伸曲面,此选项可在曲面边或拐角处创建延伸曲面片体。
基于边的延伸曲面有两种定义的方法,即相切和圆形,如图5-23所示。
曲面建模应用实例本章将介绍曲面建模的思路和方法,并且通过两个综合实例来详细介绍曲面设计过程。
通过实例的讲解,读者可以熟悉曲面造型的一般思路和操作过程,从而深入掌握曲面造型的方法。
掌握曲面建模的思路和方法掌握工程图纸的阅读方法熟练掌握曲面造型中的常用命令实例一:小汽车设计这个例子通过设计小汽车模型来具体描述曲面造型的过程,最终结果如图1所示。
图 11.打开图形文件启动UG NX8,打开文件“\part\surface modeling\ 1.prt”,结果如图2所示。
图 22.创建主片体(1)创建曲面1。
选择下拉菜单中的【插入】|【网格曲面】|【通过曲线组】命令,选图 3(2)创建曲面2。
选择下拉菜单中的【插入】|【网格曲面】|【通过曲线组】命令,选择如图4所示的曲线来创建曲面。
图 4(3)创建曲面3。
选择下拉菜单中的【插入】|【网格曲面】|【通过曲线组】命令,选择如图5所示的曲线来创建曲面。
图 5(4)创建曲面4。
选择下拉菜单中的【插入】|【网格曲面】|【通过曲线组】命令,选择如图6所示的曲线来创建曲面。
图 6(5)创建曲面5。
选择下拉菜单中的【插入】|【网格曲面】|【通过曲线组】命令,选图7(6)创建曲面6。
选择下拉菜单中的【插入】|【网格曲面】|【通过曲线组】命令,选择如图8所示的曲线来创建曲面。
图8(7)创建曲面7。
选择下拉菜单中的【插入】|【网格曲面】|【通过曲线组】命令,选择如图9所示的曲线来创建曲面。
图93创建过渡片体(8)创建曲面8 。
隐藏曲面3、曲面4。
选择下拉菜单中的【插入】|【细节特征】|【桥接】命令,桥接曲面2、曲面5,结果如图10所示。
图10(9)创建曲面9 。
显示曲面3、曲面4。
选择下拉菜单中的【插入】|【细节特征】|【桥接】命令,桥接曲面3、曲面4,结果如图11所示。
图11(10)创建曲面10 。
选择下拉菜单中的【插入】|【细节特征】|【桥接】命令,桥接曲面1、曲面7,结果如图12所示。
图12(11)创建曲面11 。
选择下拉菜单中的【插入】|【细节特征】|【桥接】命令,桥接曲面1、曲面6,结果如图13所示。
图13(12)创建曲面12 。
选择下拉菜单中的【插入】|【网格曲面】|【截面】命令,设置【类型】为【圆角-RHO】,选择如图14所示的【起始导引线】、【终止导引线】、【起始面】、【终止面】以及【脊线】,并在【截面控制】面板中设置【剖切方法】为【RHO】,【规律类型】为【恒定】,【值】为0.45,在【设置】面板中设置【U 向阶次】为【二次曲线】,其余保持默认设置。
脊线终止面图 14(13)创建曲面13 。
选择下拉菜单中的【插入】|【网格曲面】|【截面】命令,设置【类型】为【圆角-RHO 】,选择如图 15所示的【起始导引线】、【终止导引线】、【起始面】、【终止面】以及【脊线】,并在【截面控制】面板中设置【剖切方法】为【RHO 】,【规律类型】为【恒定】,【值】为0.85,在【设置】面板中设置【U 向阶次】为【二次曲线】,其余保持默认设置。
图 15(14)创建曲面14 。
隐藏曲面3、曲面4、曲面9以及用来做【通过曲线组】面的曲线。
选择下拉菜单中的【插入】|【网格曲面】|【截面】命令,设置【类型】为【圆角-RHO 】,选择如图 16所示的【起始导引线】、【终止导引线】、【起始面】、【终止面】以及【脊线】,并在【截面控制】面板中设置【剖切方法】为【RHO 】,【规律类型】为【恒定】,【值】为0.6,在【设置】面板中设置【U 向阶次】为【二次曲线】,其余保持默认设置。
图16(15)创建曲面15 。
隐藏所有曲面,利用中间二条直线构建直纹面,如图17所示。
图17(16)创建曲面16 。
显示曲面3、曲面4和曲面9。
选择下拉菜单中的【插入】|【网格曲面】|【截面】命令,设置【类型】为【圆角-RHO】,选择如图18所示的【起始导引线】、【终止导引线】、【起始面】、【终止面】以及【脊线】,并在【截面控制】面板中设置【剖切方法】为【RHO】,【规律类型】为【恒定】,【值】为0.45,在【设置】面板中设置【U向阶次】为【二次曲线】,其余保持默认设置。
脊线图18(17)创建曲面17。
显示曲面15外所有曲面,选择下拉菜单中的【插入】|【网格曲面】|【通过曲线组】命令,选择如图19所示的曲线,并在【连续性】面板中设置【第一截面】和【最后截面】均为【G1(相切)】,选择如图19所示的【第一截面】和【最后截面】。
第一截面图19(18)创建基准平面1。
选择下拉菜单中的【插入】|【基准/点】|【基准平面】命令,设置【类型】为【XC-YC平面】,输入【距离】为0,如图20所示,单击【确定】。
图20(19)创建基准平面2。
选择下拉菜单中的【插入】|【基准/点】|【基准平面】命令,设置【类型】为【按某一距离】,选择基准平面1为【参考平面对象】,输入【距离】为1200,如图21所示,单击【确定】。
图21(20)修剪曲面17。
选择下拉菜单中的【插入】|【修剪】|【修剪体】命令,选择曲面17为【目标】曲面,选择基准平面2为【工具】平面,如图22所示,单击【确定】。
图22(21)创建曲面18。
隐藏两个基准平面。
选择下拉菜单中的【插入】|【网格曲面】|【通过曲线网格】命令,选择如图23所示的【主曲线】和【交叉曲线】,并在【连续性】面板中设置【第一主线串】、【最后主线串】、【第一交叉线串】和【最后交叉线串】均为【G1(相切)】,依次选择与其相切的曲面,如图23所示,单击【确定】。
图234.小汽车整体设计(22)缝合曲面。
选择下拉菜单中的【插入】|【组合】|【缝合】命令,设置【类型】为【片体】,缝合如图24所示的4个曲面。
图24(23)缝合曲面。
选择下拉菜单中的【插入】|【组合】|【缝合】命令,设置【类型】为【片体】,缝合除步骤(22)已缝合的曲面之外的所有曲面。
(24)创建基准平面3。
选择下拉菜单中的【插入】|【基准/点】|【基准平面】命令,设置【类型】为【XC-ZC平面】,输入【距离】为0,如图25所示,单击【确定】。
图25(25)修剪曲面。
选择下拉菜单中的【插入】|【修剪】|【修剪体】命令,选择步骤(22)缝合的曲面为【目标】曲面,选择基准平面3为【工具】平面,如图26所示,单击【确定】。
图26(26)修剪曲面。
选择下拉菜单中的【插入】|【修剪】|【修剪体】命令,选择步骤(23)缝合的曲面为【目标】曲面,选择基准平面3为【工具】平面,如图27所示,单击【确定】。
图27(27)修剪曲面。
隐藏基准平面3,选择下拉菜单中的【插入】|【修剪】|【修剪体】命令,选择步骤(22)缝合的曲面为【目标】曲面,框选剩余的所有曲面为【工具】曲面,如图28所示,单击【确定】。
图28(28)修剪曲面。
选择下拉菜单中的【插入】|【修剪】|【修剪体】命令,选择步骤(23)缝合的曲面为【目标】曲面,框选剩余的所有曲面为【工具】曲面,如图29所示,单击【确定】。
图29(29)缝合所有曲面。
显示如图30所示的两组曲线。
图30(30)修剪曲面。
选择下拉菜单中的【插入】|【修剪】|【修剪片体】命令,选择步骤(29)缝合的曲面为【目标】曲面,选择两组曲线为【边界对象】曲面,设置【投影方向】为【沿矢量】,选择Y轴方向为【投影方向】,如图31所示,单击【确定】。
投影方向图31(31)镜像曲面。
隐藏两组曲线,显示基准平面3。
选择下拉菜单中的【插入】|【关联复制】|【镜像体】命令,选择车身曲面为镜像【体】,选择基准平面3为【镜像平面】,单击【确定】。
(32)缝合所有曲面,小汽车模型创建完成,结果如图32所示。
图325.总结本练习制作的汽车壳体曲面结构较为复杂,但制作过程思路非常清晰。
首先,利用【通过曲线组】命令构造出汽车壳体的主片体。
然后,利用【桥接】、【截面体】、【直纹】、【通过曲线网格】等命令构造出汽车壳体的过渡片体。
接着利用【修剪体】、【修剪的片体】、【缝合】等命令创建出壳体一侧曲面。
最后通过【镜像体】和【缝合】命令镜像出另一侧曲面并将相应部分进行缝合处理。
实例二:面包设计这个例子通过设计一个面包曲面来进一步描述曲面造型,面包曲面的工程图如图33所示。
在随书配套资源中也有相应的DWG文件。
图331.新建图形文件,设置首选项启动UG NX8,新建【模型】文件“2.prt”,设置单位为【毫米】,单击【确定】,进入【建模】模块。
2.面包基体结构建模——侧面(1)创建参考线。
将视图定向到XC-YC平面。
选择下拉菜单中的【插入】|【曲线】|【基本曲线】命令,单击【直线】图标,取消选择【线串模式】并选择【无界】,【点方式】选择【点构造器】,系统弹出【点】对话框。
选择【参考】为【WCS】,输入起点坐标为(0,0,0),终点坐标为(1,0,0),即在绘图区创建一条与X轴重合的直线。
以同样的方式创建一条与Y轴重合的直线。
(2)修改参考线线型。
选择下拉菜单中的【编辑】|【对象显示】命令,系统弹出【类选择】对话框,选择刚才创建的两条直线,单击【确定】。
系统弹出【编辑对象显示】对话框,将【线型】改为【中心线】,单击【确定】。
结果如图34所示。
图34(3)创建底面轮廓曲线1。
选择下拉菜单中的【插入】|【曲线】|【基本曲线】命令,单击【直线】图标,选择【线串模式】,【点方式】选择【点构造器】,系统弹出【点】对话框。
选择【坐标】为【相对于WCS】,依次输入如下坐标值(-80,-35,0)、(-80,50,0)、(-35,50,0),(-35,20,0),(30,20,0),(30,50,0),(100,50,0),(100,-35,0),输入每个坐标值后都要单击【确定】,结果如图35所示。
L1 L2L3L4L5L6L7图35(4)修改直线长度。
选择下拉菜单中的【编辑】|【曲线】|【长度】命令,选择直线L4,设置【长度】为【增量】,【侧】为【起点和终点】,输入【开始】和【结束】距离均为10,取消【关联】复选框,设置【输入曲线】为【替换】,单击【确定】。
以类似的方式延长直线L3和L5单侧的长度,结果如图36所示。
L1 L2L3L4L5L6L7图36(5)拉伸底面轮廓线。
选择下拉菜单中的【插入】|【设计特征】|【拉伸】命令,选择如图37所示的曲线为【截面曲线】,输入【开始】距离为0,【结束】距离为60,【拔模】为【从起始限制】,【角度】为-2,其余保持默认设置,单击【确定】。
图37(6)拉伸底面轮廓线。
选择下拉菜单中的【插入】|【设计特征】|【拉伸】命令,选择如图38所示的曲线为【截面曲线】,输入【开始】距离为0,【结束】距离为60,【拔模】为【无】,其余保持默认设置,单击【确定】。
图38(7)调整工作坐标系。
选择下拉菜单中的【格式】|【WCS】|【原点】命令,系统弹出【点】对话框,选择【WCS】复选框,输入坐标(100,10,43),单击【确定】。