PPT 使用技巧
- 格式:ppt
- 大小:1.82 MB
- 文档页数:37
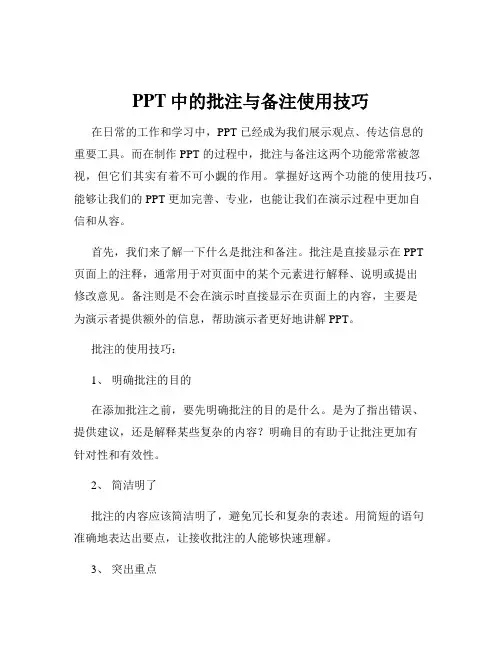
PPT中的批注与备注使用技巧在日常的工作和学习中,PPT 已经成为我们展示观点、传达信息的重要工具。
而在制作 PPT 的过程中,批注与备注这两个功能常常被忽视,但它们其实有着不可小觑的作用。
掌握好这两个功能的使用技巧,能够让我们的 PPT 更加完善、专业,也能让我们在演示过程中更加自信和从容。
首先,我们来了解一下什么是批注和备注。
批注是直接显示在 PPT 页面上的注释,通常用于对页面中的某个元素进行解释、说明或提出修改意见。
备注则是不会在演示时直接显示在页面上的内容,主要是为演示者提供额外的信息,帮助演示者更好地讲解 PPT。
批注的使用技巧:1、明确批注的目的在添加批注之前,要先明确批注的目的是什么。
是为了指出错误、提供建议,还是解释某些复杂的内容?明确目的有助于让批注更加有针对性和有效性。
2、简洁明了批注的内容应该简洁明了,避免冗长和复杂的表述。
用简短的语句准确地表达出要点,让接收批注的人能够快速理解。
3、突出重点可以通过使用不同的颜色、字体或字号来突出批注中的重点内容,这样能够吸引注意力,让重要的信息更加醒目。
4、避免过多批注如果一个页面上批注过多,可能会让页面显得混乱,也会让接收者感到压力。
因此,只在关键的地方添加必要的批注。
5、及时清理当批注的问题得到解决或者不再需要时,要及时清理批注,以保持PPT 的整洁。
备注的使用技巧:1、准备详细的讲解内容在备注中,可以写下对每页 PPT 更详细的讲解思路、要点扩展、相关案例等。
这样在演示时,即使面对复杂的内容,也能有条不紊地进行讲解。
2、注意语言风格备注的语言风格可以相对口语化一些,就像在和观众面对面交流一样,这样能够让讲解更加自然和亲切。
3、与 PPT 内容相呼应备注的内容要与 PPT 页面上的内容紧密结合,相互补充,而不是重复。
4、控制字数虽然备注不像页面上的文字那样需要精简,但也不宜过长。
过多的文字可能会让演示者在讲解时过于依赖备注,而缺乏与观众的眼神交流和互动。
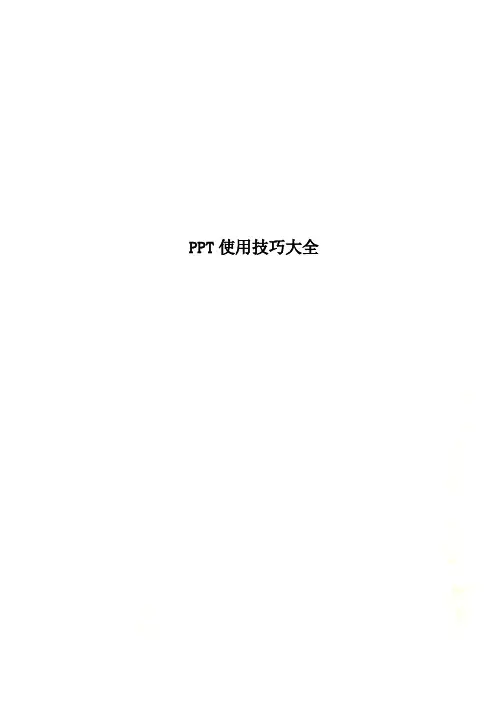
PPT使用技巧大全PPT使用技巧大全1. 两幅图片同时动作 Power Point的动画效果比较多,但图片只能一幅一幅地动作。
如果你有两幅图片要一左一右或一上一下地向中间同时动作,可就麻烦了。
其实办法还是有的,先安置好两幅图片的位置,选中它们,将之组合起来,成为"一张图片"。
接下来将之动画效果设置为"左右向中间收缩",现在请看一看,是不是两幅图片同时动作了?2. 滚动文本框的制作右击工具栏打开"控件工具箱",再点击文本框,而后从"属性"里面把滚动条打开,在TEXT里面输入文本框的内容.(完成)还可以通过"其他控件"中的SHOCKWAVE FLASH OBJECT 实现PPT中加入FLASH。
3. 轻松隐藏部分幻灯片对于制作好的power point幻灯片,如果你希望其中的部分幻灯片在放映时不显示出来,我们可以将它隐藏。
方法是:在普通视图下,在左侧的窗口中,按Ctrl,分别点击要隐藏的幻灯片,点击鼠标右键6. 将幻灯片发送到word文档 1、在Power point中打开演示文稿,然后在“文件”菜单上,指向“发送”,再单击“Microsoft Word”。
2、在“将幻灯片添加到Microsoft word文档”之下,如果要将幻灯片嵌入word文档,请单击“粘贴”;如果要将幻灯片链接到word文档,请单击“粘贴链接”。
如果链接文件,那么在Power point中编辑这些文件时,它们也会在word文档中更新。
3、单击“确定”按钮。
此时,系统将新建一个word文档,并将演示文稿复制到该文档中。
如果word未启动,则系统会自动启动word7. 让幻灯片自动播放要让power point的幻灯片自动播放,只需要在播放时右键点击这个文稿,然后在弹出的菜单中执行“显示”命令即可,或者在打开文稿前将该文件的扩展名从PPT 改为PPS后再双击它即可。
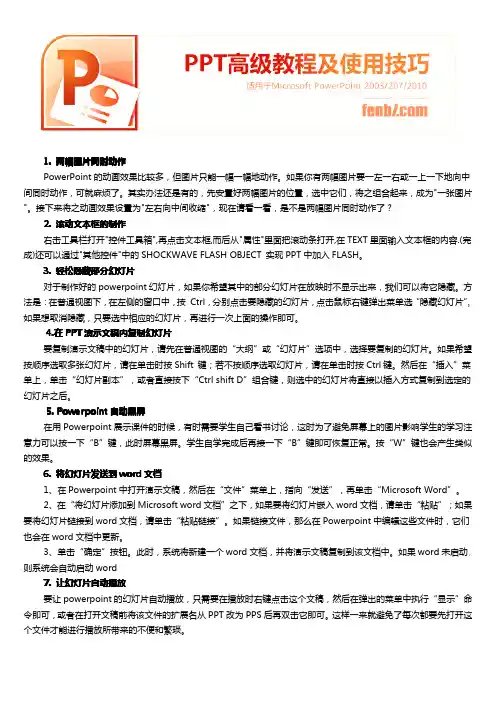
1.两幅图片同时动作PowerPoint的动画效果比较多,但图片只能一幅一幅地动作。
如果你有两幅图片要一左一右或一上一下地向中间同时动作,可就麻烦了。
其实办法还是有的,先安置好两幅图片的位置,选中它们,将之组合起来,成为"一张图片"。
接下来将之动画效果设置为"左右向中间收缩",现在请看一看,是不是两幅图片同时动作了?2.滚动文本框的制作右击工具栏打开"控件工具箱",再点击文本框,而后从"属性"里面把滚动条打开,在TEXT里面输入文本框的内容.(完成)还可以通过"其他控件"中的SHOCKWAVE FLASH OBJECT实现PPT中加入FLASH。
3.轻松隐藏部分幻灯片对于制作好的powerpoint幻灯片,如果你希望其中的部分幻灯片在放映时不显示出来,我们可以将它隐藏。
方法是:在普通视图下,在左侧的窗口中,按Ctrl,分别点击要隐藏的幻灯片,点击鼠标右键弹出菜单选“隐藏幻灯片”。
如果想取消隐藏,只要选中相应的幻灯片,再进行一次上面的操作即可。
4.4.在在PPT演示文稿内复制幻灯片要复制演示文稿中的幻灯片,请先在普通视图的“大纲”或“幻灯片”选项中,选择要复制的幻灯片。
如果希望按顺序选取多张幻灯片,请在单击时按Shift键;若不按顺序选取幻灯片,请在单击时按Ctrl键。
然后在“插入”菜单上,单击“幻灯片副本”,或者直接按下“Ctrl shift D”组合键,则选中的幻灯片将直接以插入方式复制到选定的幻灯片之后。
5.Powerpoint自动黑屏在用Powerpoint展示课件的时候,有时需要学生自己看书讨论,这时为了避免屏幕上的图片影响学生的学习注意力可以按一下“B”键,此时屏幕黑屏。
学生自学完成后再接一下“B”键即可恢复正常。
按“W”键也会产生类似的效果。
6.将幻灯片发送到word文档1、在Powerpoint中打开演示文稿,然后在“文件”菜单上,指向“发送”,再单击“Microsoft Word”。
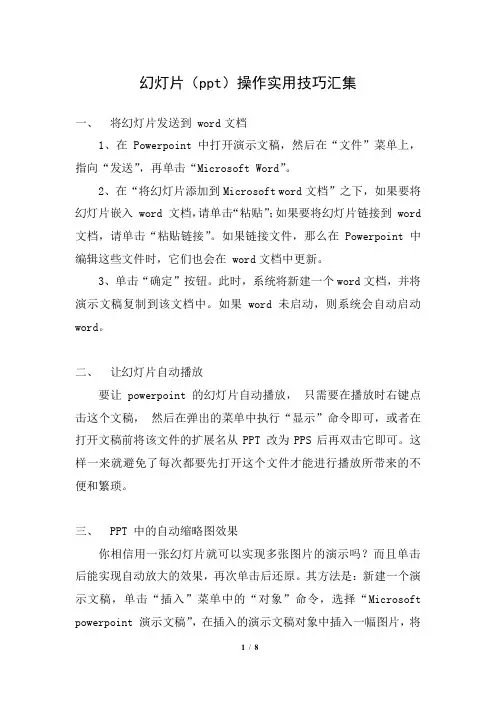
幻灯片(ppt)操作实用技巧汇集一、将幻灯片发送到 word文档1、在 Powerpoint 中打开演示文稿,然后在“文件”菜单上,指向“发送”,再单击“Microsoft Word”。
2、在“将幻灯片添加到Microsoft word文档”之下,如果要将幻灯片嵌入 word 文档,请单击“粘贴”;如果要将幻灯片链接到 word 文档,请单击“粘贴链接”。
如果链接文件,那么在Powerpoint 中编辑这些文件时,它们也会在 word文档中更新。
3、单击“确定”按钮。
此时,系统将新建一个word文档,并将演示文稿复制到该文档中。
如果 word未启动,则系统会自动启动word。
二、让幻灯片自动播放要让 powerpoint 的幻灯片自动播放,只需要在播放时右键点击这个文稿,然后在弹出的菜单中执行“显示”命令即可,或者在打开文稿前将该文件的扩展名从PPT 改为PPS后再双击它即可。
这样一来就避免了每次都要先打开这个文件才能进行播放所带来的不便和繁琐。
三、PPT 中的自动缩略图效果你相信用一张幻灯片就可以实现多张图片的演示吗?而且单击后能实现自动放大的效果,再次单击后还原。
其方法是:新建一个演示文稿,单击“插入”菜单中的“对象”命令,选择“Microsoft powerpoint 演示文稿”,在插入的演示文稿对象中插入一幅图片,将图片的大小改为演示文稿的大小,退出该对象的编辑状态,将它缩小到合适的大小,按F5 键演示一下看看,是不是符合您的要求了?接下来,只须复制这个插入的演示文稿对象,更改其中的图片,并排列它们之间的位置就可以了。
四、快速灵活改变图片颜色利用 powerpoint 制作演示文稿课件,插入漂亮的剪贴画会为课件增色不少。
可并不是所有的剪贴画都符合我们的要求,剪贴画的颜色搭配时常不合理。
这时我们右键点击该剪贴画选择“显示‘图片’工具栏”选项(如果图片工具栏已经自动显示出来则无需此操作),然后点击“图片”工具栏上的“图片重新着色”按钮,在随后出现的对话框中便可任意改变图片中的颜色。
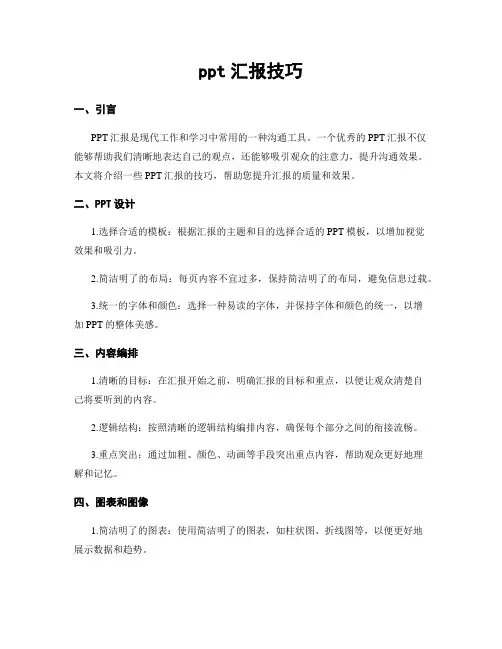
ppt汇报技巧一、引言PPT汇报是现代工作和学习中常用的一种沟通工具。
一个优秀的PPT汇报不仅能够帮助我们清晰地表达自己的观点,还能够吸引观众的注意力,提升沟通效果。
本文将介绍一些PPT汇报的技巧,帮助您提升汇报的质量和效果。
二、PPT设计1.选择合适的模板:根据汇报的主题和目的选择合适的PPT模板,以增加视觉效果和吸引力。
2.简洁明了的布局:每页内容不宜过多,保持简洁明了的布局,避免信息过载。
3.统一的字体和颜色:选择一种易读的字体,并保持字体和颜色的统一,以增加PPT的整体美感。
三、内容编排1.清晰的目标:在汇报开始之前,明确汇报的目标和重点,以便让观众清楚自己将要听到的内容。
2.逻辑结构:按照清晰的逻辑结构编排内容,确保每个部分之间的衔接流畅。
3.重点突出:通过加粗、颜色、动画等手段突出重点内容,帮助观众更好地理解和记忆。
四、图表和图像1.简洁明了的图表:使用简洁明了的图表,如柱状图、折线图等,以便更好地展示数据和趋势。
2.高质量的图片:选择高质量的图片,可以通过插图、照片等形式来增加PPT 的吸引力和说服力。
3.适量的动画:适量地运用动画效果,可以增加PPT的生动性和互动性,但不要过度使用,以免分散观众注意力。
五、语言和演讲技巧1.简洁明了的语言:用简洁明了的语言表达观点,避免使用过多的行业术语和难懂的词汇。
2.自信和流利的演讲:在演讲过程中保持自信和流利,注意控制语速和音量,使观众更容易理解和接受。
六、互动和反馈1.提问和回答:在汇报过程中适时提问观众,鼓励互动和参与,以增加观众的兴趣和参与度。
2.接受反馈:汇报结束后,接受观众的反馈和提问,以便改进和提升自己的汇报技巧。
七、练习和反思1.多次练习:在正式汇报之前,多次练习自己的PPT和演讲,以熟悉内容和提升自信。
2.反思和改进:汇报结束后,及时反思自己的汇报,总结经验教训,不断改进和提升。
八、总结通过合适的PPT设计、清晰的内容编排、优质的图表和图像、流利的语言和演讲技巧、互动和反馈以及练习和反思,我们可以提升自己的PPT汇报技巧,使汇报更加生动、有趣和有效。
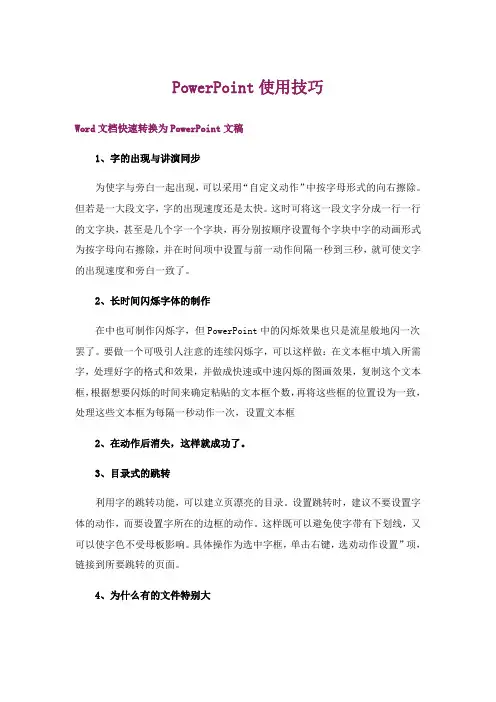
PowerPoint使用技巧Word文档快速转换为PowerPoint文稿1、字的出现与讲演同步为使字与旁白一起出现,可以采用“自定义动作”中按字母形式的向右擦除。
但若是一大段文字,字的出现速度还是太快。
这时可将这一段文字分成一行一行的文字块,甚至是几个字一个字块,再分别按顺序设置每个字块中字的动画形式为按字母向右擦除,并在时间项中设置与前一动作间隔一秒到三秒,就可使文字的出现速度和旁白一致了。
2、长时间闪烁字体的制作在中也可制作闪烁字,但PowerPoint中的闪烁效果也只是流星般地闪一次罢了。
要做一个可吸引人注意的连续闪烁字,可以这样做:在文本框中填入所需字,处理好字的格式和效果,并做成快速或中速闪烁的图画效果,复制这个文本框,根据想要闪烁的时间来确定粘贴的文本框个数,再将这些框的位置设为一致,处理这些文本框为每隔一秒动作一次,设置文本框2、在动作后消失,这样就成功了。
3、目录式的跳转利用字的跳转功能,可以建立页漂亮的目录。
设置跳转时,建议不要设置字体的动作,而要设置字所在的边框的动作。
这样既可以避免使字带有下划线,又可以使字色不受母板影响。
具体操作为选中字框,单击右键,选劝动作设置”项,链接到所要跳转的页面。
4、为什么有的文件特别大同样是一份六十页,四十张左右图片的文件,一个是4M左右,一个却近50M,这是怎么回事呢?经仔细检查,原来是因为一个用BMP图片,一个用JPG格式的图片。
在该文件中,由于原图片较大(A3纸大小),存成BMP格式的作者,看一个文件就4M左右,就将其在图片编辑器中缩了16倍(长宽各为原来的25%),结果BMP文件仅为200K左右。
而用JPG格式的作者,看每个图片文件只不过120K 左右,就直接在文件中插入,结果一个PowerPoint文件中存一个JPG图片,其大小就变成了47M。
所以用大小适中的BMP图片,可以使你做的文件不至于太大。
5、异地声音正常播放在PowerPoint文档中插入了声音,有时到其他计算机上不能正常播放,这是由于插入的声音对象含有盘符和路径,而在其他计算机上路径不一致,所以不能正常播放。
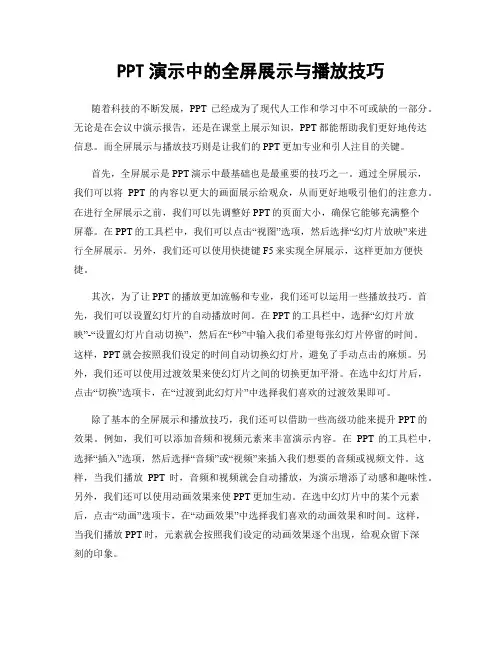
PPT演示中的全屏展示与播放技巧随着科技的不断发展,PPT已经成为了现代人工作和学习中不可或缺的一部分。
无论是在会议中演示报告,还是在课堂上展示知识,PPT都能帮助我们更好地传达信息。
而全屏展示与播放技巧则是让我们的PPT更加专业和引人注目的关键。
首先,全屏展示是PPT演示中最基础也是最重要的技巧之一。
通过全屏展示,我们可以将PPT的内容以更大的画面展示给观众,从而更好地吸引他们的注意力。
在进行全屏展示之前,我们可以先调整好PPT的页面大小,确保它能够充满整个屏幕。
在PPT的工具栏中,我们可以点击“视图”选项,然后选择“幻灯片放映”来进行全屏展示。
另外,我们还可以使用快捷键F5来实现全屏展示,这样更加方便快捷。
其次,为了让PPT的播放更加流畅和专业,我们还可以运用一些播放技巧。
首先,我们可以设置幻灯片的自动播放时间。
在PPT的工具栏中,选择“幻灯片放映”-“设置幻灯片自动切换”,然后在“秒”中输入我们希望每张幻灯片停留的时间。
这样,PPT就会按照我们设定的时间自动切换幻灯片,避免了手动点击的麻烦。
另外,我们还可以使用过渡效果来使幻灯片之间的切换更加平滑。
在选中幻灯片后,点击“切换”选项卡,在“过渡到此幻灯片”中选择我们喜欢的过渡效果即可。
除了基本的全屏展示和播放技巧,我们还可以借助一些高级功能来提升PPT的效果。
例如,我们可以添加音频和视频元素来丰富演示内容。
在PPT的工具栏中,选择“插入”选项,然后选择“音频”或“视频”来插入我们想要的音频或视频文件。
这样,当我们播放PPT时,音频和视频就会自动播放,为演示增添了动感和趣味性。
另外,我们还可以使用动画效果来使PPT更加生动。
在选中幻灯片中的某个元素后,点击“动画”选项卡,在“动画效果”中选择我们喜欢的动画效果和时间。
这样,当我们播放PPT时,元素就会按照我们设定的动画效果逐个出现,给观众留下深刻的印象。
在进行PPT演示时,我们还需要注意一些细节,以确保演示的顺利进行。

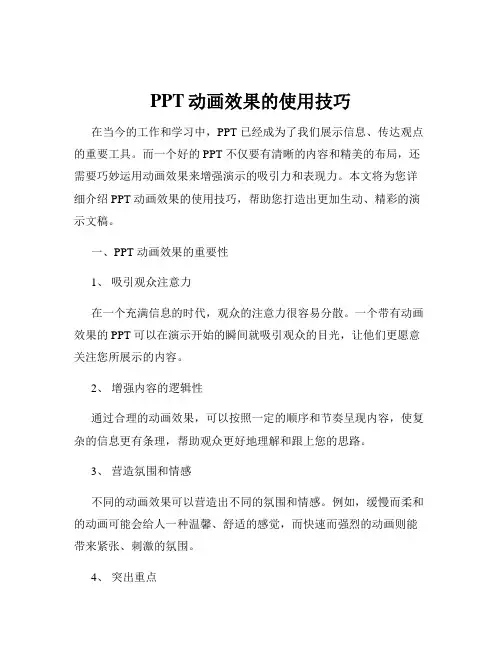
PPT动画效果的使用技巧在当今的工作和学习中,PPT 已经成为了我们展示信息、传达观点的重要工具。
而一个好的 PPT 不仅要有清晰的内容和精美的布局,还需要巧妙运用动画效果来增强演示的吸引力和表现力。
本文将为您详细介绍 PPT 动画效果的使用技巧,帮助您打造出更加生动、精彩的演示文稿。
一、PPT 动画效果的重要性1、吸引观众注意力在一个充满信息的时代,观众的注意力很容易分散。
一个带有动画效果的 PPT 可以在演示开始的瞬间就吸引观众的目光,让他们更愿意关注您所展示的内容。
2、增强内容的逻辑性通过合理的动画效果,可以按照一定的顺序和节奏呈现内容,使复杂的信息更有条理,帮助观众更好地理解和跟上您的思路。
3、营造氛围和情感不同的动画效果可以营造出不同的氛围和情感。
例如,缓慢而柔和的动画可能会给人一种温馨、舒适的感觉,而快速而强烈的动画则能带来紧张、刺激的氛围。
4、突出重点运用动画效果可以将重点内容以独特的方式展示出来,使其在众多信息中脱颖而出,让观众更容易记住关键信息。
二、PPT 动画效果的分类1、进入动画这是指对象在幻灯片上出现的方式,如淡入、飞入、缩放等。
2、退出动画与进入动画相反,是对象从幻灯片上消失的方式,如淡出、飞出、缩小等。
3、强调动画用于强调对象的重要性或引起观众对特定对象的注意,如闪烁、脉冲、放大/缩小等。
4、路径动画可以让对象沿着自定义的路径移动,增加演示的趣味性和动态感。
5、转场动画用于幻灯片之间的切换效果,如淡入淡出、旋转、推进等,使演示更加流畅自然。
三、PPT 动画效果的使用原则1、简洁明了避免使用过于复杂和繁琐的动画效果,以免让观众感到眼花缭乱,反而影响了信息的传达。
2、适度原则动画效果应该是为了增强演示效果而存在,而不是为了动画而动画。
不要在每一页都使用大量的动画,要根据内容的需要进行选择。
3、一致性在整个 PPT 中,尽量保持动画效果的风格和节奏一致,这样可以让演示看起来更加专业和统一。
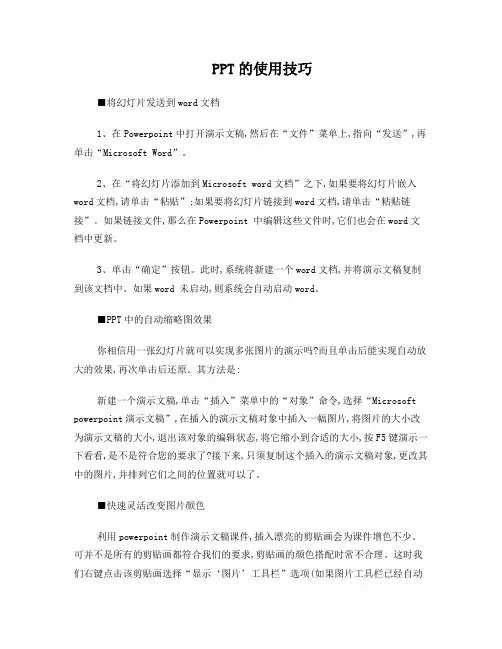
PPT的使用技巧■将幻灯片发送到word文档1、在Powerpoint中打开演示文稿,然后在“文件”菜单上,指向“发送”,再单击“Microsoft Word”。
2、在“将幻灯片添加到Microsoft word文档”之下,如果要将幻灯片嵌入word文档,请单击“粘贴”;如果要将幻灯片链接到word文档,请单击“粘贴链接”。
如果链接文件,那么在Powerpoint 中编辑这些文件时,它们也会在word文档中更新。
3、单击“确定”按钮。
此时,系统将新建一个word文档,并将演示文稿复制到该文档中。
如果word 未启动,则系统会自动启动word。
■PPT中的自动缩略图效果你相信用一张幻灯片就可以实现多张图片的演示吗?而且单击后能实现自动放大的效果,再次单击后还原。
其方法是:新建一个演示文稿,单击“插入”菜单中的“对象”命令,选择“Microsoft powerpoint演示文稿”,在插入的演示文稿对象中插入一幅图片,将图片的大小改为演示文稿的大小,退出该对象的编辑状态,将它缩小到合适的大小,按F5键演示一下看看,是不是符合您的要求了?接下来,只须复制这个插入的演示文稿对象,更改其中的图片,并排列它们之间的位置就可以了。
■快速灵活改变图片颜色利用powerpoint制作演示文稿课件,插入漂亮的剪贴画会为课件增色不少。
可并不是所有的剪贴画都符合我们的要求,剪贴画的颜色搭配时常不合理。
这时我们右键点击该剪贴画选择“显示‘图片’工具栏”选项(如果图片工具栏已经自动显示出来则无需此操作),然后点击“图片”工具栏上的“图片重新着色”按钮,在随后出现的对话框中便可任意改变图片中的颜色。
■“保存”特殊字体为了获得好的效果,人们通常会在幻灯片中使用一些非常漂亮的字体,可是将幻灯片拷贝到演示现场进行播放时,这些字体变成了普通字体,甚至还因字体而导致格式变得不整齐,严重影响演示效果。
在powerpoint中,执行“文件-另存为”,在对话框中点击“工具”按钮,在下拉菜单中选择“保存选项”,在弹出其对话框中选中“嵌入TrueType字体”项,然后根据需要选择“只嵌入所用字符”或“嵌入所有字符”项,最后点击“确定”按钮保存该文件即可。
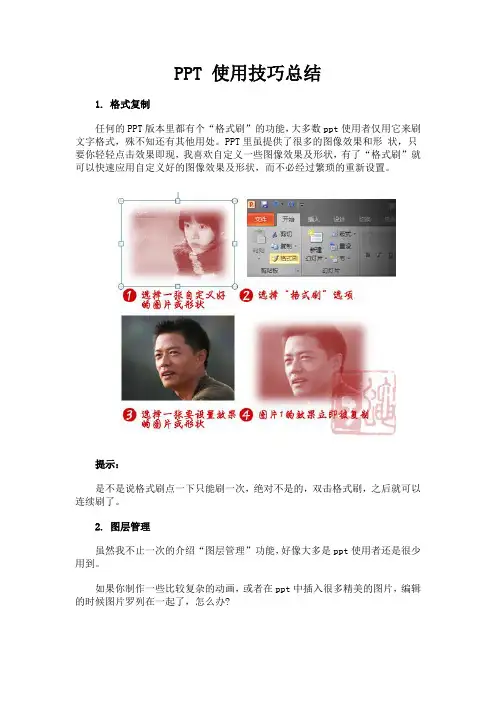
PPT 使用技巧总结1. 格式复制任何的PPT版本里都有个“格式刷”的功能,大多数ppt使用者仅用它来刷文字格式,殊不知还有其他用处。
PPT里虽提供了很多的图像效果和形状,只要你轻轻点击效果即现,我喜欢自定义一些图像效果及形状,有了“格式刷”就可以快速应用自定义好的图像效果及形状,而不必经过繁琐的重新设置。
提示:是不是说格式刷点一下只能刷一次,绝对不是的,双击格式刷,之后就可以连续刷了。
2. 图层管理虽然我不止一次的介绍“图层管理”功能,好像大多是ppt使用者还是很少用到。
如果你制作一些比较复杂的动画,或者在ppt中插入很多精美的图片,编辑的时候图片罗列在一起了,怎么办?这时候“图层管理”就大显神威了。
PPT2003里对动画和图层的管理是件烦琐的事情,有些浪费时间。
不过PPT2007和ppt2010就不一样了,现在你能够更有效方便的进行管理,比如将图层打开或者关闭,改变排序等。
你还可以将它们重命名,以便区分不同的操作对象3. 不规则裁剪我曾在博客7种方法让你的图片处理更具创意中介绍过“异形剪纸”,不过是基于ps的,对于很多不用ps的朋友来说还是偏难。
那不借助ps单纯在 PPT 是否也可以实现这种不规则的“裁剪”。
当你插入形状时,用的最多的肯定是矩形或者圆形,尝试借助“任意多边形”裁剪图片,也是不错的小技巧。
看看我做的案例……PowerPoint模板的应用可能不被人注意。
如果能巧妙地利用PowerPoint模板,就可以为我们带来极大的方便,提升我们的工作效率。
灵活调用模板PowerPoint提供的模板非常丰富,可以根据需要灵活选用:选择“文件”→“新建”,在打开的任务窗格中可以看到它提供了“新建”、“根据现有演示文稿新建”和“根据模板新建”三种调用模板的方式。
“新建”下又有“根据设计模板”和“根据内容提示向导”等方式。
而单击“根据现有演示文稿新建”下的“选择演示文稿”,可以将现有演示文稿作为模板建立新文件。
ppt基础知识及使用技巧 PowerPoint软件是教师制作课件的主要工具之一。
下面介绍了ppt的一些基础知识及使用技巧,仅供初学课件制作者参考 。
一、PPT的启动和退出 1、打开方法: 方法一 :单击桌面“开始”按钮,选择“程序”→“Microsoft Office”→“Microsoft Office PowerPoint 2003”。
这是一种标准的启动方法。
方法二: 双击桌面快捷方式图标“Microsoft Office PowerPoint ....”。
这是一种快速的启动方法。
2、退出方法: 方法一:单击窗口右上角的“×”。
方法二: 关闭所有演示文稿并退出PPT 单击菜单“文件”→“退出”。
二、幻灯片版式的选择 在右侧幻灯片版式中选择并单击需要的版式。
教师在实际的课件制作过程中,希望能够自己设计模板,这时可采用“内容版式”中的“空白”版式,进行自由的创作。
三、有关幻灯片的各种操作 应用PPT进行设计的简单过程是:首先按照顺序创建若干张幻灯片,然后在这些幻灯片上插入需要的对象,最后按照幻灯片顺序从头到尾进行播放(可以为对象创建超级链接来改变幻灯片的播放顺序)。
幻灯片在PPT设计中处于核心地位,有关幻灯片的操作包括幻灯片的选择、插入、删除、移动和复制,这些操作既可以在“普通视图”下进行,也可以在“幻灯片浏览视图”下进行。
下面以“普通视图”为例,介绍有关幻灯片的各种操作。
在“普通视图”下,PPT主窗口的左侧是“大纲编辑窗口”,其中包括“大纲”和“幻灯片”两个标签,点击“幻灯片”标签,这时将显示当前演示文稿内所有幻灯片的缩略图,每张幻灯片前的序号表示它在播放时所处的顺序,通过拖动滚动条可显示其余幻灯片,有关幻灯片的操作在该区域进行。
1、幻灯片的选择 有许多操作的前提都要求先选择幻灯片,对幻灯片的选择包括单选(选择一张幻灯片)和多选(同时选择多张幻灯片),其中多选又包括连续多选(相邻的多张幻灯片)和非连续多选(不相邻的多张幻灯片),操作方法如下: (1) 单选:单击需要选定的幻灯片缩略图(如上图:左侧黄色方框里的幻灯片尾缩略图),缩略图出现蓝色框线,该幻灯片被称作“当前幻灯片”。
PPT的使用技巧1、快速放映:无需点击菜单栏中“观看放映”选项,直接按F5 键,幻灯片就开始放映。
2、快速停止放映:除了按“ESC”键外还可以按“-”键,快速停止放映。
3、任意进到第n 张幻灯片:在放映中如果你想回到或进到第n 张幻灯片,怎样操作能快速实现?此时你只要按数字n,再同时按“+”和回车键,就可以实现。
4、快速显示黑屏,或从黑屏返回到幻灯片放映:在放映中如果你想显示黑屏,此时你只要按一下B 或者“.”键,就可以实现。
此时再重复按一下B 或者“.”键,又可从黑屏返回到幻灯片放映。
5、显示白屏,或从白屏返回到幻灯片放映:按W或者“,”键,就可以从放映状态切换到显示白屏,再重复按一下W或者“,”键,又可从白屏返回到幻灯片放映。
6、隐藏和显示鼠标指针:放映时鼠标指针老是出现在画面上可能会让人感觉不舒服,此时按CTRL+H就可以隐藏鼠标指针;反过来按CTRL+A 隐藏的鼠标指针又会重现。
7、返回到第一张幻灯片:你只要同时按住鼠标的左右键2秒以上,就可以从任意放映页面快速返回到第一张幻灯片。
8、暂停或重新开始自动幻灯片放映:对于自动放映的幻灯片,如果你想暂停或者重新开始自动放映,此时只要按S或者“+”键就可以实现。
9、放映过程中也可以在幻灯片上书写:a)在幻灯片的放映过程中,有可能要在幻灯片上写写划划,例如画一幅图表或者在字词下面划线加注重号。
这时可以利用PPT所拥有的虚拟注释笔,在作演示的同时也可以在幻灯片上作标记。
b)使用注释笔方法:首先在幻灯片放映窗口中单击鼠标右键,出现图5,再依次选择“指针选项”、“绘图笔”即可,用画笔完成所需动作之后,再按ESC 键退出绘图状态。
10、在幻灯片放映过程中显示快捷方式:在放映PPT 幻灯片时如果你忘记了快速快捷方式,你只需按下F1(或SHIFT+?),就会出现一个帮助窗口,参照其中的内容。
11、在PPT当中把图片裁剪成任意的形状:首先利用“绘图”工具栏画一个想要裁剪的图形,如椭圆。
ppt汇报技巧标题:PPT汇报技巧引言概述:在现代商务环境中,PPT已经成为汇报工作或者展示想法的重要工具。
然而,惟独掌握了一些技巧,才干让PPT更加生动、有说服力。
本文将介绍一些PPT汇报的技巧,匡助您在工作中更加出色地展示自己的想法。
一、设计简洁明了的布局1.1 简洁的标题和内容在每一页的PPT中,标题要简洁明了,内容要简洁清晰。
避免在一页PPT上堆砌过多文字,让观众能够一目了然。
1.2 选择合适的字体和颜色字体大小要适中,颜色要与背景搭配好,确保观众可以轻松阅读。
同时,避免使用花哨的字体和颜色,保持整体风格统一。
1.3 利用图表和图片图表和图片可以匡助更好地展示数据和概念,让观众更容易理解。
选择清晰简洁的图表和图片,不要过分复杂化。
二、讲故事引起共鸣2.1 结构清晰的故事线在PPT汇报中,讲故事是吸引观众的有效方式。
要确保故事线条清晰,逻辑联贯,引起观众的共鸣。
2.2 利用案例和实例通过案例和实例来支撑自己的观点,让观众更容易理解和接受。
同时,案例和实例也可以增加PPT的说服力。
2.3 利用幽默和温情在PPT汇报中适当加入幽默和温情元素,可以让观众更容易接受和记住您的内容。
但要注意不要过度,保持适度。
三、掌握讲演技巧3.1 自信和流畅在PPT汇报中,自信和流畅是非常重要的。
要保持自信的表现,语言流畅,不要结巴或者停顿。
3.2 注重表达方式除了文字和图表,表达方式也是非常重要的。
要注意语速、语调、手势等细节,让观众更容易尾随您的思路。
3.3 与观众互动在PPT汇报中,与观众互动可以增加互动性和吸引力。
可以通过提问、调查等方式与观众进行互动,让他们更加投入。
四、注意时间控制4.1 合理安排时间在PPT汇报中,时间控制非常重要。
要合理安排每一页PPT的展示时间,不要过于冗长,也不要过于仓促。
4.2 精简重点内容在PPT中,要突出重点内容,不要在细枝末节上花费过多时间。
只展示最重要的信息,让观众能够更容易理解和接受。
ppt操作技巧大全(适应范围最广)解决工作应用中的常见问题为解决大家在工作应用中的棘手问题为此office教程学习网特制作ppt操作技巧大全,可供office爱好者参考,望广大office爱好者学以致用PowerPoint播放器的使用与技巧现在有多种演示文稿传播的方式,PowerPoint播放器程序(ppview32.exe)就是其中的一种,由于它允许用户脱离PowerPoint环境来运行幻灯片放映,因此很受使用者的青睐。
播放器程序和PowerPoint一起提供,位于CD-ROM盘的Office文件夹内。
笔者在使用PowerPoint播放器的过程中总结了一些心得,供参考:一、打包与解包在使用PowerPoint播放器时,经常要用到PowerPoint97的打包功能。
而且PowerPoint播放器也只能用来播放解包后的演示文稿。
打包功能用于压缩演示文稿(包括所有链接的文档和多媒体文件),帮助用户轻松地复制到软盘上以便携带,或送给其他人。
打包及解包的过程是:打包过程(在PowerPoint97中进行):a单击文件/打包菜单项;b选择需要打包的演示文稿;c依打包向导的步骤完成打包任务。
如果用于演示的计算机中没有安装PowerPoint97及其播放器,可将播放器一同打包。
解包过程:a插入复制演示文稿的软盘。
b在Windows资源管理器中找到软盘所在的驱动器,然后双击Pngsetup。
c输入演示文稿解包后的所处路径,确定。
二、播放及连续播放演示文稿的方法用PowerPoint播放器播放演示文稿的方法是:a在Windows资源管理器中找到Ppview32.exe,并双击;b选择要放映的演示文稿(解包后的),然后选择其他所需的选项;c单击放映。
在使用PowerPoint播放器时,有时会希望能够连续播放多个演示文稿,这就要用到播放列表(*.lst)。
首先,创建播放列表:a在任何字处理程序中打开新的空文档;b在文档中输入要放映的演示文稿文件名(如:kk.ppt),如果要放映多个演示文稿,请在每行键入一个文件名。