四种文字动画效果ppt文字特效模板
- 格式:pptx
- 大小:2.17 MB
- 文档页数:7
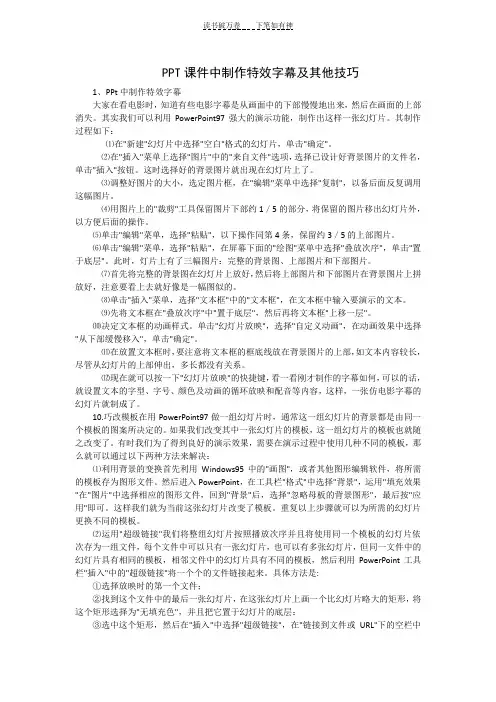
PPT课件中制作特效字幕及其他技巧1、PPt中制作特效字幕大家在看电影时,知道有些电影字幕是从画面中的下部慢慢地出来,然后在画面的上部消失。
其实我们可以利用PowerPoint97强大的演示功能,制作出这样一张幻灯片。
其制作过程如下:⑴在"新建"幻灯片中选择"空白"格式的幻灯片,单击"确定"。
⑵在"插入"菜单上选择"图片"中的"来自文件"选项,选择已设计好背景图片的文件名,单击"插入"按钮。
这时选择好的背景图片就出现在幻灯片上了。
⑶调整好图片的大小,选定图片框,在"编辑"菜单中选择"复制",以备后面反复调用这幅图片。
⑷用图片上的"裁剪"工具保留图片下部约1/5的部分,将保留的图片移出幻灯片外,以方便后面的操作。
⑸单击"编辑"菜单,选择"粘贴",以下操作同第4条,保留约3/5的上部图片。
⑹单击"编辑"菜单,选择"粘贴",在屏幕下面的"绘图"菜单中选择"叠放次序",单击"置于底层"。
此时,灯片上有了三幅图片:完整的背景图、上部图片和下部图片。
⑺首先将完整的背景图在幻灯片上放好,然后将上部图片和下部图片在背景图片上拼放好,注意要看上去就好像是一幅图似的。
⑻单击"插入"菜单,选择"文本框"中的"文本框",在文本框中输入要演示的文本。
⑼先将文本框在"叠放次序"中"置于底层",然后再将文本框"上移一层"。
⑽决定文本框的动画样式。
单击"幻灯片放映",选择"自定义动画",在动画效果中选择"从下部缓慢移入",单击"确定"。
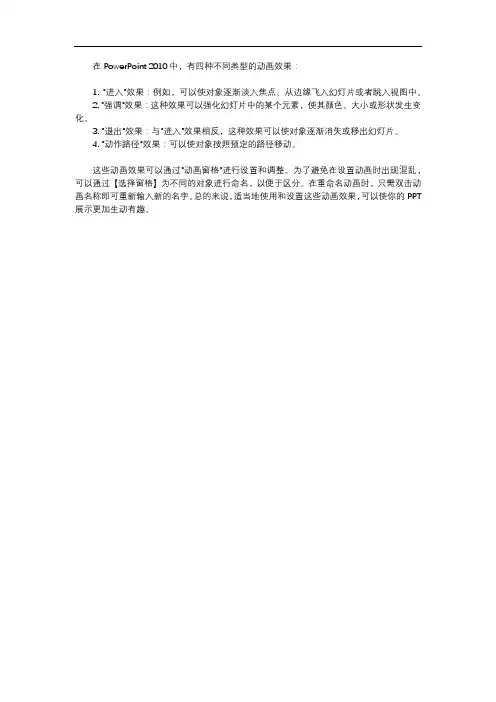
在PowerPoint 2010中,有四种不同类型的动画效果:
1. "进入"效果:例如,可以使对象逐渐淡入焦点、从边缘飞入幻灯片或者跳入视图中。
2. "强调"效果:这种效果可以强化幻灯片中的某个元素,使其颜色、大小或形状发生变化。
3. "退出"效果:与"进入"效果相反,这种效果可以使对象逐渐消失或移出幻灯片。
4. "动作路径"效果:可以使对象按照预定的路径移动。
这些动画效果可以通过"动画窗格"进行设置和调整。
为了避免在设置动画时出现混乱,可以通过【选择窗格】为不同的对象进行命名,以便于区分。
在重命名动画时,只需双击动画名称即可重新输入新的名字。
总的来说,适当地使用和设置这些动画效果,可以使你的PPT 展示更加生动有趣。

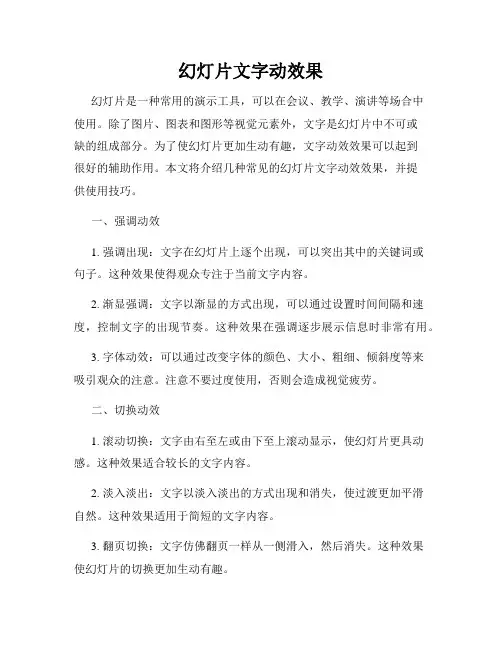
幻灯片文字动效果幻灯片是一种常用的演示工具,可以在会议、教学、演讲等场合中使用。
除了图片、图表和图形等视觉元素外,文字是幻灯片中不可或缺的组成部分。
为了使幻灯片更加生动有趣,文字动效效果可以起到很好的辅助作用。
本文将介绍几种常见的幻灯片文字动效效果,并提供使用技巧。
一、强调动效1. 强调出现:文字在幻灯片上逐个出现,可以突出其中的关键词或句子。
这种效果使得观众专注于当前文字内容。
2. 渐显强调:文字以渐显的方式出现,可以通过设置时间间隔和速度,控制文字的出现节奏。
这种效果在强调逐步展示信息时非常有用。
3. 字体动效:可以通过改变字体的颜色、大小、粗细、倾斜度等来吸引观众的注意。
注意不要过度使用,否则会造成视觉疲劳。
二、切换动效1. 滚动切换:文字由右至左或由下至上滚动显示,使幻灯片更具动感。
这种效果适合较长的文字内容。
2. 淡入淡出:文字以淡入淡出的方式出现和消失,使过渡更加平滑自然。
这种效果适用于简短的文字内容。
3. 翻页切换:文字仿佛翻页一样从一侧滑入,然后消失。
这种效果使幻灯片的切换更加生动有趣。
三、特殊动效1. 抖动动效:文字以微小的抖动效果出现,可以吸引观众的注意力。
但要注意抖动的幅度不要过大,否则会影响阅读体验。
2. 打字机动效:文字逐个打印出来,模拟打字机输入的效果。
这种效果可以适用于展示步骤或者列表等内容。
3. 旋转动效:文字以旋转的方式出现和消失,可以为幻灯片增添一些艺术感。
但要注意旋转的角度和速度,以免影响阅读清晰度。
使用这些幻灯片文字动效效果时,有几点需要特别注意:1. 温和使用:不要过分依赖文字动效而过度堆砌,以免分散观众的注意力,甚至疲劳观众。
2. 调整时间:根据文字的长度和内容,调整文字动效的出现时间,使得观众能够轻松阅读。
3. 视觉统一:选择适合主题和整体风格的文字动效,保持幻灯片的视觉统一性。
总结:幻灯片文字动效可以提升演示的视觉效果,让信息更生动有趣。
在使用动效时,需要谨慎选择,适度运用,以免影响阅读体验。
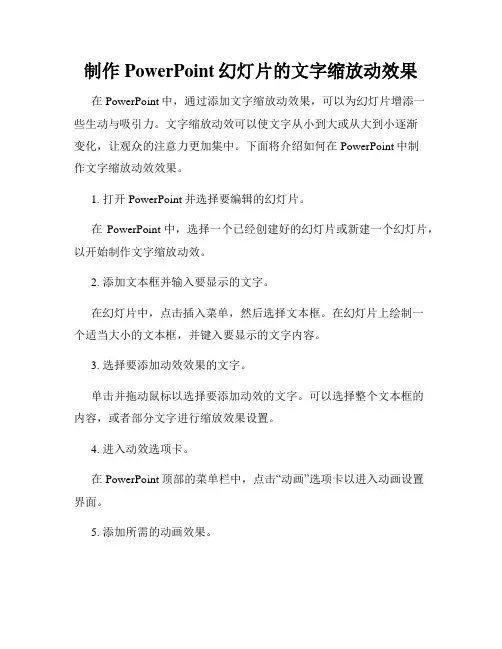
制作PowerPoint幻灯片的文字缩放动效果在PowerPoint中,通过添加文字缩放动效果,可以为幻灯片增添一些生动与吸引力。
文字缩放动效可以使文字从小到大或从大到小逐渐变化,让观众的注意力更加集中。
下面将介绍如何在PowerPoint中制作文字缩放动效效果。
1. 打开PowerPoint并选择要编辑的幻灯片。
在PowerPoint中,选择一个已经创建好的幻灯片或新建一个幻灯片,以开始制作文字缩放动效。
2. 添加文本框并输入要显示的文字。
在幻灯片中,点击插入菜单,然后选择文本框。
在幻灯片上绘制一个适当大小的文本框,并键入要显示的文字内容。
3. 选择要添加动效效果的文字。
单击并拖动鼠标以选择要添加动效的文字。
可以选择整个文本框的内容,或者部分文字进行缩放效果设置。
4. 进入动效选项卡。
在PowerPoint顶部的菜单栏中,点击“动画”选项卡以进入动画设置界面。
5. 添加所需的动画效果。
在动画选项卡的“动画效果”组中,点击“添加动画”按钮以选择适合的动画效果。
在弹出的菜单中,选择“放大/缩小”选项。
6. 调整动画效果设置。
选择添加的动画效果后,可以在右侧的“动画面板”中进行具体设置。
可以通过更改持续时间、开始时间和速度等来个性化动画效果。
7. 预览与调整动画效果。
在幻灯片中,点击“幻灯片放映”按钮以预览整个幻灯片。
在预览过程中,可以看到文字缩放的效果,根据需要调整动画效果的细节。
8. 添加其他幻灯片与动画。
根据需要,在其他幻灯片中重复上述步骤来添加更多的文字缩放动效。
可以选择在所有幻灯片上应用相同的动画,或者根据情况逐个添加动效。
9. 保存与演示。
完成幻灯片的制作后,点击“文件”菜单并选择“保存”以保存幻灯片。
可以选择将幻灯片保存为PPT或PPTX格式,并选择保存的路径。
保存后,点击“幻灯片放映”按钮以展示具有文字缩放动效的幻灯片。
通过以上步骤,您可以轻松地制作出带有文字缩放动效的PowerPoint幻灯片。


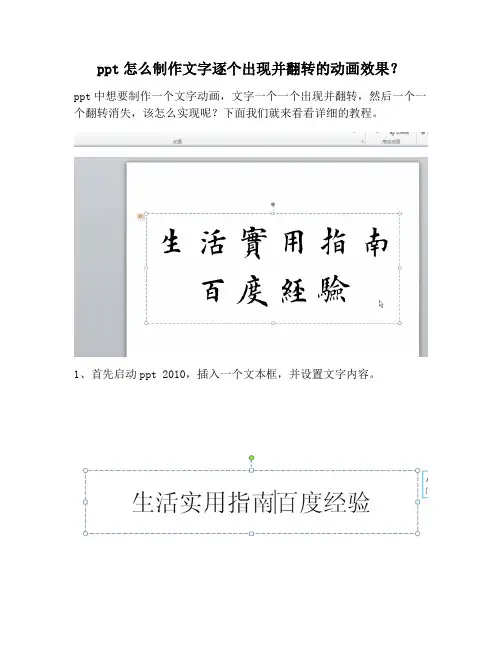
ppt怎么制作文字逐个出现并翻转的动画效果?
ppt中想要制作一个文字动画,文字一个一个出现并翻转,然后一个一个翻转消失,该怎么实现呢?下面我们就来看看详细的教程。
1、首先启动ppt 2010,插入一个文本框,并设置文字内容。
2、执行ctrl+a组合键全选文字,设置字体为“田英章毛笔楷书”,字号为100.
3、执行动画-添加动画命令,从进入中选择旋转动画,并调出动画窗格。
4、在旋转对话框中,设置效果选项卡中的动画文本为按字母,字母间的延迟百分比为100.
5、同样方法添加退出的收缩并旋转动画,设置动画文本为按字母,延迟百分比为100
6、选择第一个动画设置开始为与上一动画同时,设置第二个动画为从上一动画之后,并设置持续时间为2,播放查看效果。
以上即是ppt制作文字动画的教程,希望大家喜欢。

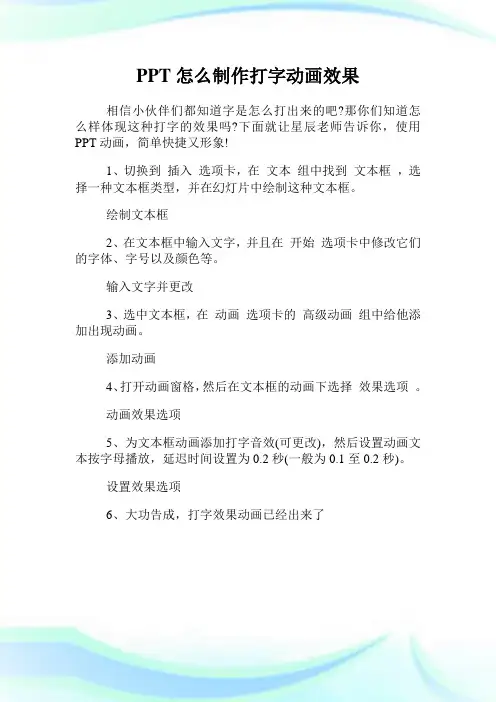
PPT怎么制作打字动画效果
相信小伙伴们都知道字是怎么打出来的吧?那你们知道怎么样体现这种打字的效果吗?下面就让星辰老师告诉你,使用PPT动画,简单快捷又形象!
1、切换到插入选项卡,在文本组中找到文本框,选择一种文本框类型,并在幻灯片中绘制这种文本框。
绘制文本框
2、在文本框中输入文字,并且在开始选项卡中修改它们的字体、字号以及颜色等。
输入文字并更改
3、选中文本框,在动画选项卡的高级动画组中给他添加出现动画。
添加动画
4、打开动画窗格,然后在文本框的动画下选择效果选项。
动画效果选项
5、为文本框动画添加打字音效(可更改),然后设置动画文本按字母播放,延迟时间设置为0.2秒(一般为0.1至0.2秒)。
设置效果选项
6、大功告成,打字效果动画已经出来了。
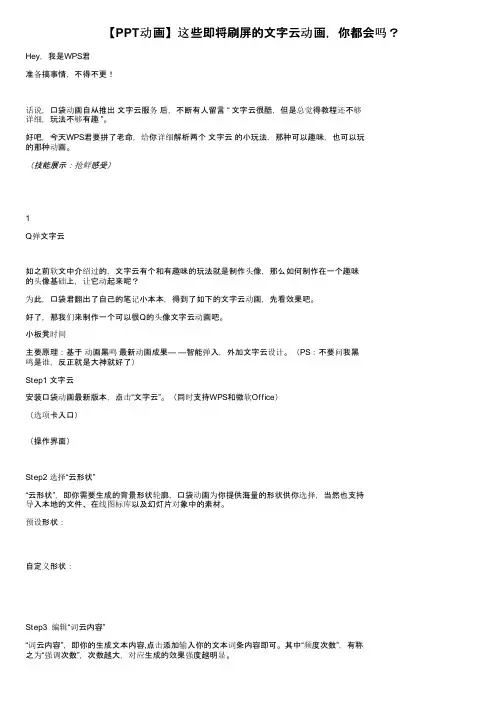
【PPT动画】这些即将刷屏的文字云动画,你都会吗?Hey,我是WPS君准备搞事情,不得不更!话说,口袋动画自从推出文字云服务后,不断有人留言 “ 文字云很酷,但是总觉得教程还不够详细,玩法不够有趣 ”。
好吧,今天WPS君要拼了老命,给你详细解析两个文字云的小玩法,那种可以趣味,也可以玩的那种动画。
(技能展示:抢鲜感受)1Q弹文字云如之前软文中介绍过的,文字云有个和有趣味的玩法就是制作头像,那么如何制作在一个趣味的头像基础上,让它动起来呢?为此,口袋君翻出了自己的笔记小本本,得到了如下的文字云动画,先看效果吧。
好了,那我们来制作一个可以很Q的头像文字云动画吧。
小板凳时间主要原理:基于动画黑鸣最新动画成果— —智能弹入,外加文字云设计。
(PS:不要问我黑鸣是谁,反正就是大神就好了)Step1 文字云安装口袋动画最新版本,点击“文字云”。
(同时支持WPS和微软Office)(选项卡入口)(操作界面)Step2 选择“云形状”“云形状”,即你需要生成的背景形状轮廓,口袋动画为你提供海量的形状供你选择,当然也支持导入本地的文件、在线图标库以及幻灯片对象中的素材。
预设形状:自定义形状:Step3 编辑“词云内容”“词云内容”,即你的生成文本内容,点击添加输入你的文本词条内容即可。
其中“频度次数”,有称之为“强调次数”,次数越大,对应生成的效果强度越明显。
频度越高,对应显示的越明显。
[求点赞版][要鸡腿版][要鸡腿 + 求点赞]支持文本导入:支持一次性输入一段话,自动进行智能的分词和统计,当然也包括支持导入一个文本文件,一键导入更方便。
Step4 插入“可编辑图形”即将生成的效果图片转化成PPT对象,这是口袋文字云最具特色和特点的一步,可以一键生成可编辑的矢量PPT对象。
我保证:一键矢量,这是其他在线工具无法做到的!PPT化,这才是属于PPTer的专属文字云工具!Step5 “添加动画”最后一步,最关键的一步,为所有生成的文字云对象,添加Q弹一点的动画。
制作PowerPoint幻灯片的文字逐个显示效果在现代演示文稿制作中,PowerPoint幻灯片是非常常见和流行的工具。
幻灯片的文字逐个显示是一种常见的效果,它可以提高演示文稿的可读性和吸引力。
本文将介绍如何制作PowerPoint幻灯片的文字逐个显示效果,并提供一些实用的技巧和建议。
一、为什么使用文字逐个显示效果文字逐个显示效果可以让观众逐步看到屏幕上的内容,使演示更加有层次感和互动性。
与一次性展示所有文字相比,文字逐个显示引导观众的注意力,有助于控制演示的节奏和思路。
此外,文字逐个显示还能帮助观众更好地理解和记忆演示的内容。
二、制作文字逐个显示的步骤1. 打开PowerPoint软件并选择一个适合的幻灯片布局。
2. 在幻灯片上添加文字框,可以通过插入-文本框来完成。
调整文字框的大小和位置,使其适应幻灯片的布局。
3. 在文字框中输入要显示的文字内容,可以根据需要进行排版和格式设置。
4. 选择文字框,点击动画选项卡,然后选择“添加动画”按钮。
5. 在动画列表中选择适合的动画效果,比如淡入、从左侧滑入等。
此时,动画会被应用到整个文字框上。
6. 点击“定时”选项卡,选择“按单击”或“按顺序”等选项,来设置文字逐个显示的方式。
7. 如果需要自定义每个文字的显示时间,可以在“定时”选项中设置动画的持续时间和延迟时间。
8. 预览幻灯片以检查文字逐个显示效果是否符合预期。
可以通过快捷键F5来预览整个演示文稿。
三、文字逐个显示的技巧和建议1. 控制显示顺序:根据演示的逻辑和内容,合理地安排文字的显示顺序。
可以通过拖拽动画列表中的动画项来调整文字的显示顺序。
2. 使用转场效果:文字逐个显示可以搭配转场效果一起使用,增加幻灯片之间的衔接感。
可以在动画选项卡的“转场效果”中选择适合的效果。
3. 注意显示速度:文字逐个显示的速度不宜过快或过慢,以确保观众能够舒适地阅读和理解。
可以根据幻灯片的具体内容和观众的反应进行微调。
ppt制作文字跳动效果的方法图解步骤有时看到老师的ppt课件中有文字跳动的效果,我们会想,这样的效果究竟是如何实现的呢?我们应该怎样去制作这样的效果呢?下面就让店铺告诉你ppt如何制作文字跳动效果,希望可以帮助到大家。
ppt制作文字跳动效果的方法1、插入——文本框——横排文本框,分别将三句话写入三个文本框里。
2、点击第一句话,为它添加效果:自定义动画面板——添加效果——进入——其他效果——伸展。
ppt制作文字跳动效果的步骤图二3、因为整段话是歌词的一部分,所以在歌声开始后随着每一句歌声的唱出,同一句歌词也会跟着出现,所以文本框是以“上一项之后”开始(不可能在整首歌唱完之后再出现),方向选择跨越,速度中速。
ppt制作文字跳动效果的步骤图三4、效果图中可以看到每一个字母都在执行这个动画,这种效果是在效果选项里完成:动画面板中队该效果点右键——效果选项——动画文本——按字母。
选择之后,不会再把整句话作为一个对象执行伸展动画,而是每一个字母都在伸展。
ppt制作文字跳动效果的步骤图四5、选择第二句话,为它添加进入效果——挥舞。
图中显示的是该效果预览。
“t”正蹦跳着下来。
ppt制作文字跳动效果的步骤图五6、同样,开始选“之前”,但是歌声中这一句速度是很快的,所以,速度选择“非常快”。
当然,动画文本选择的依然是按字母,每一个字母之间延迟50%。
ppt制作文字跳动效果的步骤图六7、依然是这句话,因为我们要对它强调一下,所以,在添加效果中选择——强调——彩色波纹,以醒目的颜色,进行提醒。
ppt制作文字跳动效果的步骤图七8、醒目又与背景不冲突且可以看得清的就是绿色了,所以,我选了它。
另两项依然是“之前”与“快速”。
ppt制作文字跳动效果的步骤图八9、强调了“不是”之后,正确答案旋转着上来,因此,第三句话,为它添加的进入效果是:玩具风车。
ppt制作文字跳动效果的步骤图九10、效果选项依然选择按字母,延迟为默认的10%。
PPT中如何制作动态文字效果PPT(PowerPoint)是一种常用的演示工具,它不仅可以通过图像和动画来传递信息,还可以通过动态文字效果来增强演示内容的吸引力和可视化效果。
本文将介绍如何在PPT中制作动态文字效果,并提供一些实用技巧和建议。
一、使用幻灯片切换动画使用幻灯片切换动画是一种简单而常用的制作动态文字效果的方式。
以下是详细步骤:1. 打开PPT并选择要添加动态文字效果的幻灯片。
2. 在“动画”选项卡中,点击“幻灯片切换”。
3. 在“过渡效果”列表中,选择你喜欢的过渡效果,并根据需要进行调整。
4. 在“速度”下拉菜单中,选择切换速度。
5. 在“音效”下拉菜单中,选择添加或取消添加音效。
6. 在“应用于本页应用于所有页”中选择应用方式,你可以选择让切换效果应用于当前幻灯片或所有幻灯片。
7. 单击“播放”按钮预览动态文字效果。
二、使用自定义动画自定义动画功能可以更加灵活地为文字添加动画效果,以下是具体步骤:1. 打开PPT并选择要添加动态文字效果的幻灯片。
2. 在“动画”选项卡中,点击“自定义动画”。
3. 在“自定义动画”任务窗格中,将光标放在要添加动画效果的文字上,并点击“添加效果”按钮。
4. 在“添加效果”下拉菜单中选择适合你的文字的动画效果,如出现、擦除、放大/缩小等。
5. 对于每个添加的效果,可以在“自定义动画”任务窗格中进行调整,包括开始时间、速度、延迟等。
6. 确认你添加的动画效果的顺序和时间并进行必要的调整。
7. 单击“播放”按钮预览动态文字效果。
三、使用路径动画路径动画是一种独特的动画效果,可以让文字沿指定的路径进行运动或改变形状。
以下是具体步骤:1. 打开PPT并选择要添加动态文字效果的幻灯片。
2. 在“动画”选项卡中,点击“自定义动画”。
3. 在“自定义动画”任务窗格中,选择要添加路径动画的文字,并点击“添加效果”按钮。
4. 在“添加效果”下拉菜单中选择“自定义路径”。
5. 在幻灯片上拖动鼠标以创建路径,你可以选择直线、曲线、环形或自定义路径。
一、漂浮文字动画制作
1、新建合成,输入文字。
2、、在效果和预置面板中搜索“波形变形”(低版本为波形弯曲),应用调整参数
二、向内收缩文字动画制作
1、新建合成,输入文字。
(文字段落属性改为居中对齐,若设置后文字不居中,则手动调整居中)
2、在文字图层动画中添加“字符间距大小”(低版本为跟踪)
3、分别在开始和结束处为字符间距打关键帧。
低版本如下
开始关键帧数值大,结束处关键帧数值小。
4、选中两帧,按F9功能键,
三、文字随机动画制作
1、新建合成,输入文字。
2、打开文字图层的二级菜单。
添加“透明度”
将透明度数值调整为0;打开动画--高级进行如图所示参数设置。
3、为偏移做动画。
0秒时候给偏移打关键帧。
关键值为-75;100处打关键帧,数值为100。
4、按F9。
利用PowerPoint创建幻灯片上的文字飞入效果的技巧幻灯片演示是一种常见的展示形式,在会议、教育、工作等各个领域得到广泛应用。
为了使幻灯片更加生动有趣,我们可以运用一些特效和动画效果。
其中,文字飞入效果是一种常见而又实用的技巧。
本文将为您介绍如何利用PowerPoint创建幻灯片上的文字飞入效果的技巧。
一、准备工作首先,我们需要打开PowerPoint软件,并选取一个合适的模板作为幻灯片的基础。
接下来,我们需要在幻灯片上添加文本框来输入要展示的文字内容。
二、选择动画效果在PowerPoint的菜单栏中,我们可以找到“动画”选项。
点击“动画”后,会出现一个“动画面板”,其中列出了各种动画效果。
我们需要选择适合的文字飞入效果。
通过点击“添加动画”按钮,我们可以选择想要应用的动画效果。
三、调整动画设置在选择了适合的文字飞入效果后,我们可以通过点击动画面板中的动画效果,进入“动画效果”选项卡来对动画进行调整。
通过这个选项卡,我们可以设置动画的速度、延迟、持续时间等参数,以及音效和其他高级设置。
四、应用动画效果在完成动画设置后,我们可以点击“幻灯片放映”按钮来查看动画效果。
如果觉得效果不够理想,我们可以返回动画面板,再次调整设置,直到达到满意的效果为止。
五、多种动画效果的运用除了文字飞入效果外,PowerPoint还提供了多种其他的动画效果,我们可以将不同的动画效果运用在不同的文字或图形上,以增加幻灯片的多样性和趣味性。
通过巧妙地组合多种动画效果,我们可以为幻灯片创建出更加生动活泼的效果。
六、注意事项在使用幻灯片动画效果时,我们需要注意一些细节,以保证整个演示的效果和表达。
首先,动画效果不能过多,否则可能分散观众的注意力。
其次,动画的速度和延迟需要合理设置,以保证演示的流畅性。
此外,我们还需要尽量避免使用一些太过花哨的动画效果,以免过度夸张。
七、总结通过学习利用PowerPoint创建幻灯片上的文字飞入效果的技巧,我们可以为我们的演示增添一份活力和趣味。