ppt自带文字动画效果(全)
- 格式:ppt
- 大小:85.00 KB
- 文档页数:5
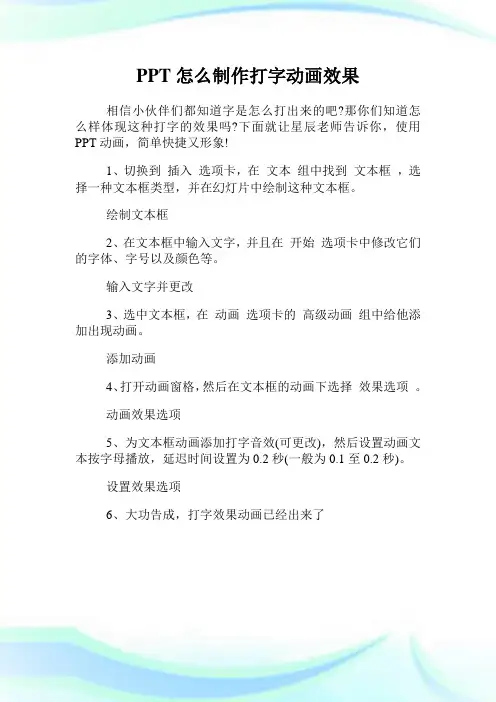
PPT怎么制作打字动画效果相信小伙伴们都知道字是怎么打出来的吧?那你们知道怎么样体现这种打字的效果吗?下面就让星辰老师告诉你,使用PPT动画,简单快捷又形象!1、切换到插入选项卡,在文本组中找到文本框,选择一种文本框类型,并在幻灯片中绘制这种文本框。
绘制文本框2、在文本框中输入文字,并且在开始选项卡中修改它们的字体、字号以及颜色等。
输入文字并更改3、选中文本框,在动画选项卡的高级动画组中给他添加出现动画。
添加动画4、打开动画窗格,然后在文本框的动画下选择效果选项。
动画效果选项5、为文本框动画添加打字音效(可更改),然后设置动画文本按字母播放,延迟时间设置为0.2秒(一般为0.1至0.2秒)。
设置效果选项6、大功告成,打字效果动画已经出来了ppt怎么制作翻书的动画ppt制作一段翻书的动画1、先打开PPT,然后用矩形工具左侧画一个矩形,选中复制后再粘贴放置在刚才矩形的右侧.2、选中右边矩形,点击选择自定义动画,然后依次选择添加效果退出其他效果层叠3、然后设置层叠的效果,把方向改为到左侧4、再选中左侧矩形,然后依次单击添加效果进入其他效果伸展5、然后设置伸展的效果,将开始设置为之后,把方向改为自右侧6、在自定义动画窗格内选中两个动画,单击其中一个下拉菜单,选择计时触发器里的矩形 3 ,这个矩形就是右侧的矩形。
7、接下来往回做翻的效果。
先选中左侧矩形,依次单击添加效果退出层叠,把方向变为到右侧8、然后选中右侧矩形,接下来依次单击添加效果进入伸展,把开始设置为之后,把方向改为自左侧9、在自定义动画窗格内选中两个动画,单击其中一个下拉菜单,选择计时触发器里的矩形 3 这个矩形就是左侧的矩形。
10、选中这两个矩形,复制再粘贴3次。
11、依次对右侧的4个矩形从上往下即按1至4的顺序分别右键,在弹出的菜单中选择叠放次序置于底层12、除左侧最下面(封底)和右侧最上面的矩形(封面)外,分别双击其他6个矩形,在弹出的设置自选图形格式对话框中,切换到颜色和线条选项卡,单击颜色右边的下拉框,在列表里选择填充效果弹出填充效果对话,切换到图片选项卡,单击选择图片按钮,选择需要的照片插入就可以了。
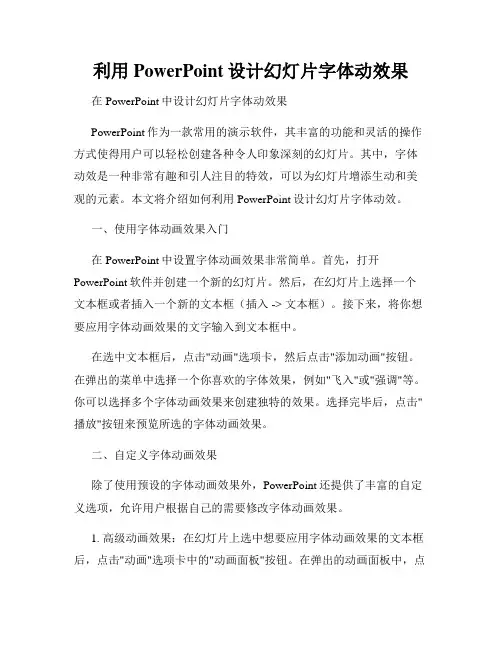
利用PowerPoint设计幻灯片字体动效果在PowerPoint中设计幻灯片字体动效果PowerPoint作为一款常用的演示软件,其丰富的功能和灵活的操作方式使得用户可以轻松创建各种令人印象深刻的幻灯片。
其中,字体动效是一种非常有趣和引人注目的特效,可以为幻灯片增添生动和美观的元素。
本文将介绍如何利用PowerPoint设计幻灯片字体动效。
一、使用字体动画效果入门在PowerPoint中设置字体动画效果非常简单。
首先,打开PowerPoint软件并创建一个新的幻灯片。
然后,在幻灯片上选择一个文本框或者插入一个新的文本框(插入 -> 文本框)。
接下来,将你想要应用字体动画效果的文字输入到文本框中。
在选中文本框后,点击"动画"选项卡,然后点击"添加动画"按钮。
在弹出的菜单中选择一个你喜欢的字体效果,例如"飞入"或"强调"等。
你可以选择多个字体动画效果来创建独特的效果。
选择完毕后,点击"播放"按钮来预览所选的字体动画效果。
二、自定义字体动画效果除了使用预设的字体动画效果外,PowerPoint还提供了丰富的自定义选项,允许用户根据自己的需要修改字体动画效果。
1. 高级动画效果:在幻灯片上选中想要应用字体动画效果的文本框后,点击"动画"选项卡中的"动画面板"按钮。
在弹出的动画面板中,点击"效果选项"按钮。
在"高级效果"选项中,你可以设置动画的速度、延迟和重复次数等。
2. 连续动画效果:PowerPoint还提供了一些连续动画效果,允许用户为字体添加多个连续的效果。
在动画面板中,点击"添加动画"按钮并选择一个新的字体动画效果。
然后,通过拖拽动画面板中的效果来调整它们的顺序。
这样,你可以创建一个复杂而流畅的字体动画效果。
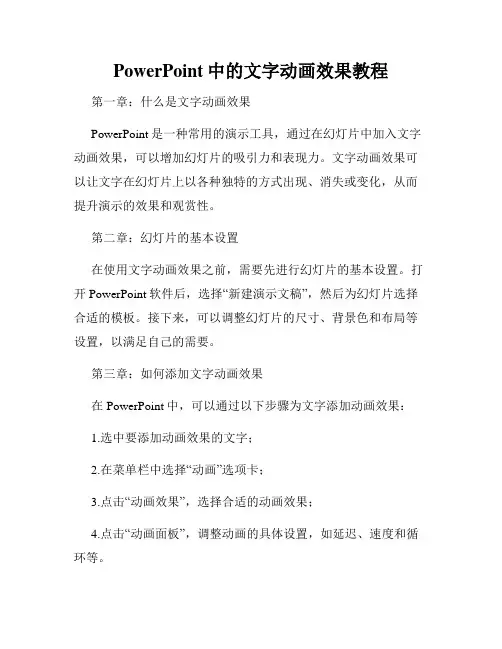
PowerPoint中的文字动画效果教程第一章:什么是文字动画效果PowerPoint是一种常用的演示工具,通过在幻灯片中加入文字动画效果,可以增加幻灯片的吸引力和表现力。
文字动画效果可以让文字在幻灯片上以各种独特的方式出现、消失或变化,从而提升演示的效果和观赏性。
第二章:幻灯片的基本设置在使用文字动画效果之前,需要先进行幻灯片的基本设置。
打开PowerPoint软件后,选择“新建演示文稿”,然后为幻灯片选择合适的模板。
接下来,可以调整幻灯片的尺寸、背景色和布局等设置,以满足自己的需要。
第三章:如何添加文字动画效果在PowerPoint中,可以通过以下步骤为文字添加动画效果:1.选中要添加动画效果的文字;2.在菜单栏中选择“动画”选项卡;3.点击“动画效果”,选择合适的动画效果;4.点击“动画面板”,调整动画的具体设置,如延迟、速度和循环等。
第四章:常用的文字动画效果PowerPoint中提供了多种文字动画效果,可以根据演示的需要选择合适的效果。
以下是几种常用的文字动画效果:1.出现动画:文字逐个或分组出现在幻灯片上,可以增加文字的层次感和逻辑性;2.消失动画:文字逐个或分组消失在幻灯片上,可以突出文字的重点和变化;3.强调动画:文字在幻灯片上以跳动、抖动或放大缩小等方式呈现,可以吸引观众的注意力;4.路径动画:文字沿特定路径移动,可以打造独特且流动的效果;5.切换动画:文字切换为下一幻灯片时以滑动、淡入淡出或旋转等方式切换,可以增加幻灯片之间的过渡效果。
第五章:动画效果的设置和调整在添加文字动画效果后,可以对其进行进一步的设置和调整,以实现更好的效果。
以下是几种常见的设置和调整方法:1.调整动画的顺序:可以通过拖拽动画面板中的动画条目来调整文字的动画顺序;2.设置动画的延迟时间:可以在动画面板中设置文字动画的延迟时间,以控制文字的出现时间和效果;3.调整动画的速度:可以在动画面板中设置动画的播放速度,以使文字动画更流畅和自然;4.循环和反转动画:可以在动画面板中设置文字动画的循环次数和反转效果,以实现更多样化的动画效果。
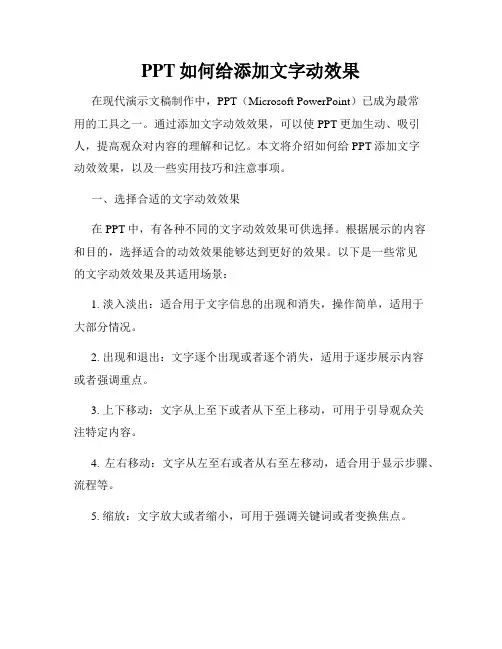
PPT如何给添加文字动效果在现代演示文稿制作中,PPT(Microsoft PowerPoint)已成为最常用的工具之一。
通过添加文字动效效果,可以使PPT更加生动、吸引人,提高观众对内容的理解和记忆。
本文将介绍如何给PPT添加文字动效效果,以及一些实用技巧和注意事项。
一、选择合适的文字动效效果在PPT中,有各种不同的文字动效效果可供选择。
根据展示的内容和目的,选择适合的动效效果能够达到更好的效果。
以下是一些常见的文字动效效果及其适用场景:1. 淡入淡出:适合用于文字信息的出现和消失,操作简单,适用于大部分情况。
2. 出现和退出:文字逐个出现或者逐个消失,适用于逐步展示内容或者强调重点。
3. 上下移动:文字从上至下或者从下至上移动,可用于引导观众关注特定内容。
4. 左右移动:文字从左至右或者从右至左移动,适合用于显示步骤、流程等。
5. 缩放:文字放大或者缩小,可用于强调关键词或者变换焦点。
除了以上几种常见的动效效果,PPT还提供了许多其他的动画效果供选择。
根据需要,合理选择适合的动画效果,避免过多使用过于花哨的效果,以免分散观众的注意力。
二、给文字添加动效效果在PPT中,为文字添加动画效果非常简单。
以下是具体步骤:1. 打开PPT并选择要添加动效的文字所在的幻灯片。
2. 选中要添加动效的文字,并进入“动画”选项卡。
3. 在“动画”选项卡中,点击“添加动画”按钮。
4. 在弹出的菜单中,选择适合的动画效果。
5. 根据需要,调整动画的“延迟时间”、“速度”等属性。
6. 按需设置其他动画属性,如“持续时间”、“启动方式”等。
7. 预览动画效果,并根据需要进行调整。
8. 完成设置后,可继续选中其他文字,并重复上述步骤。
三、使用文字动效的技巧和注意事项为了使文字动效达到最佳效果,以下是一些实用技巧和注意事项:1. 适度使用动画效果:过多、过于复杂的动画效果会干扰观众的注意力,建议简洁明了,使文字动效有重点且易于理解。

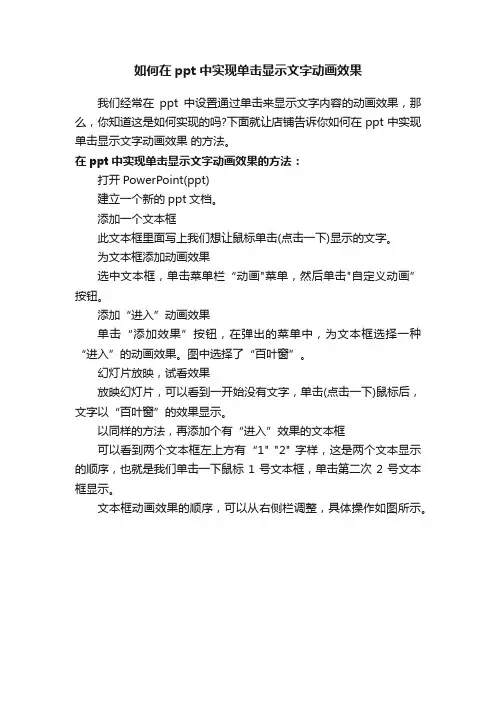
如何在ppt中实现单击显示文字动画效果
我们经常在ppt中设置通过单击来显示文字内容的动画效果,那么,你知道这是如何实现的吗?下面就让店铺告诉你如何在ppt中实现单击显示文字动画效果的方法。
在ppt中实现单击显示文字动画效果的方法:
打开PowerPoint(ppt)
建立一个新的ppt文档。
添加一个文本框
此文本框里面写上我们想让鼠标单击(点击一下)显示的文字。
为文本框添加动画效果
选中文本框,单击菜单栏“动画"菜单,然后单击"自定义动画”按钮。
添加“进入”动画效果
单击“添加效果”按钮,在弹出的菜单中,为文本框选择一种“进入”的动画效果。
图中选择了“百叶窗”。
幻灯片放映,试看效果
放映幻灯片,可以看到一开始没有文字,单击(点击一下)鼠标后,文字以“百叶窗”的效果显示。
以同样的方法,再添加个有“进入”效果的文本框
可以看到两个文本框左上方有“1" "2" 字样,这是两个文本显示的顺序,也就是我们单击一下鼠标1号文本框,单击第二次2号文本框显示。
文本框动画效果的顺序,可以从右侧栏调整,具体操作如图所示。

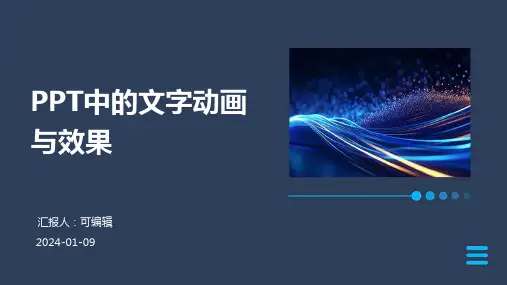
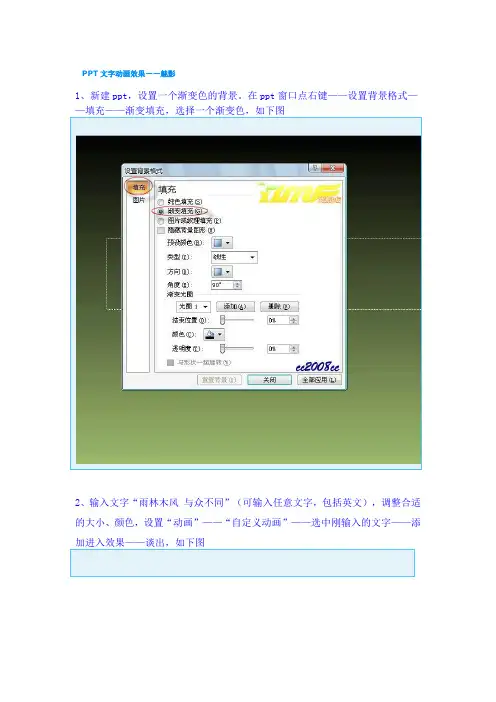
PPT文字动画效果——魅影
1、新建ppt,设置一个渐变色的背景。
在ppt窗口点右键——设置背景格式—
2、输入文字“雨林木风与众不同”(可输入任意文字,包括英文),调整合适的大小、颜色,设置“动画”——“自定义动画”——选中刚输入的文字——添
3、复制文字“雨林木风与众不同”——选中该文字,右键,设置文字效果格式,边框为浅绿色——填充色为“无”——叠加在原“雨林木风与众不同”的下层,
4、重复步骤3多次,复制出多个层叠文字,边框由细到粗,颜色由浅到深,把最底部的文字填充为黑色,如下图
5、打开自定义动画——给所有复制的文字都添加“谈出”效果——第一个复制文字的“开始”设置为“之后”——其他复制文字的“开始”设置为“之前”—
(注:可编辑下载,若有不当之处,请指正,谢谢!)。
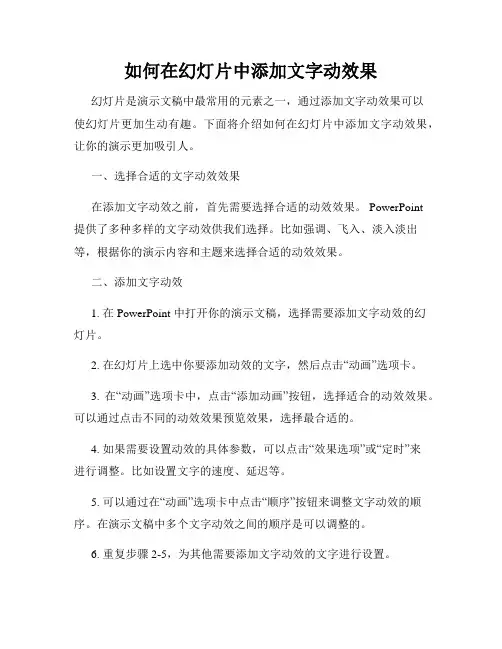
如何在幻灯片中添加文字动效果幻灯片是演示文稿中最常用的元素之一,通过添加文字动效果可以使幻灯片更加生动有趣。
下面将介绍如何在幻灯片中添加文字动效果,让你的演示更加吸引人。
一、选择合适的文字动效效果在添加文字动效之前,首先需要选择合适的动效效果。
PowerPoint提供了多种多样的文字动效供我们选择。
比如强调、飞入、淡入淡出等,根据你的演示内容和主题来选择合适的动效效果。
二、添加文字动效1. 在 PowerPoint 中打开你的演示文稿,选择需要添加文字动效的幻灯片。
2. 在幻灯片上选中你要添加动效的文字,然后点击“动画”选项卡。
3. 在“动画”选项卡中,点击“添加动画”按钮,选择适合的动效效果。
可以通过点击不同的动效效果预览效果,选择最合适的。
4. 如果需要设置动效的具体参数,可以点击“效果选项”或“定时”来进行调整。
比如设置文字的速度、延迟等。
5. 可以通过在“动画”选项卡中点击“顺序”按钮来调整文字动效的顺序。
在演示文稿中多个文字动效之间的顺序是可以调整的。
6. 重复步骤2-5,为其他需要添加文字动效的文字进行设置。
三、编辑和调整文字动效1. 在幻灯片中选中已添加动效的文字,可以通过点击“动画”选项卡中的“效果选项”按钮来调整动效的具体参数。
2. 可以通过点击“动画面板”按钮查看动效的详细信息,包括动效的名称、持续时间等。
3. 如果需要删除某个文字动效,可以在“动画”选项卡中选中该动效,然后点击“删除”按钮。
四、创意运用文字动效除了基本的文字动效,还可以通过一些创意方式运用文字动效,使演示更加独特。
1. 使用不同的动效效果组合,如淡入+旋转,飞入+缩放等,可以创造出出人意料的效果。
2. 根据演示内容的需要,设置动效的触发方式,比如鼠标点击、自动播放等。
3. 通过调整动效的持续时间和延迟,可以控制文字的显示和消失时间,营造出更好的展示效果。
总结:通过在幻灯片中添加文字动效,可以使演示更加生动有趣。
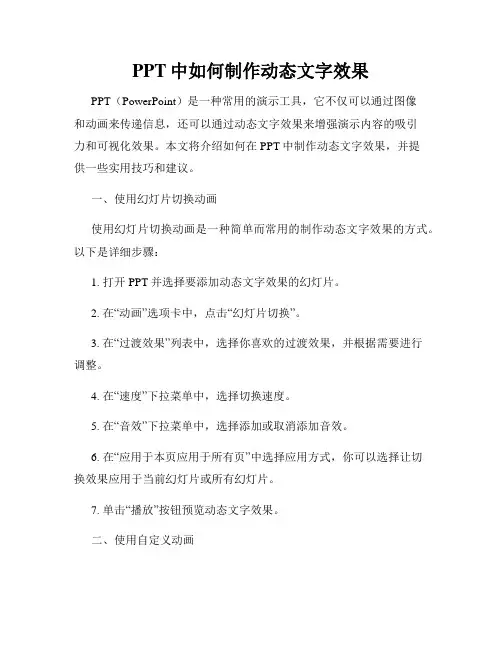
PPT中如何制作动态文字效果PPT(PowerPoint)是一种常用的演示工具,它不仅可以通过图像和动画来传递信息,还可以通过动态文字效果来增强演示内容的吸引力和可视化效果。
本文将介绍如何在PPT中制作动态文字效果,并提供一些实用技巧和建议。
一、使用幻灯片切换动画使用幻灯片切换动画是一种简单而常用的制作动态文字效果的方式。
以下是详细步骤:1. 打开PPT并选择要添加动态文字效果的幻灯片。
2. 在“动画”选项卡中,点击“幻灯片切换”。
3. 在“过渡效果”列表中,选择你喜欢的过渡效果,并根据需要进行调整。
4. 在“速度”下拉菜单中,选择切换速度。
5. 在“音效”下拉菜单中,选择添加或取消添加音效。
6. 在“应用于本页应用于所有页”中选择应用方式,你可以选择让切换效果应用于当前幻灯片或所有幻灯片。
7. 单击“播放”按钮预览动态文字效果。
二、使用自定义动画自定义动画功能可以更加灵活地为文字添加动画效果,以下是具体步骤:1. 打开PPT并选择要添加动态文字效果的幻灯片。
2. 在“动画”选项卡中,点击“自定义动画”。
3. 在“自定义动画”任务窗格中,将光标放在要添加动画效果的文字上,并点击“添加效果”按钮。
4. 在“添加效果”下拉菜单中选择适合你的文字的动画效果,如出现、擦除、放大/缩小等。
5. 对于每个添加的效果,可以在“自定义动画”任务窗格中进行调整,包括开始时间、速度、延迟等。
6. 确认你添加的动画效果的顺序和时间并进行必要的调整。
7. 单击“播放”按钮预览动态文字效果。
三、使用路径动画路径动画是一种独特的动画效果,可以让文字沿指定的路径进行运动或改变形状。
以下是具体步骤:1. 打开PPT并选择要添加动态文字效果的幻灯片。
2. 在“动画”选项卡中,点击“自定义动画”。
3. 在“自定义动画”任务窗格中,选择要添加路径动画的文字,并点击“添加效果”按钮。
4. 在“添加效果”下拉菜单中选择“自定义路径”。
5. 在幻灯片上拖动鼠标以创建路径,你可以选择直线、曲线、环形或自定义路径。
PPT中如何应用动态文字效果PPT(PowerPoint)是一种常用的演示工具,能够将信息以直观、生动的方式展示给观众。
在设计PPT时,动态文字效果可以增强观众对内容的吸引力和记忆力。
本文将介绍如何在PPT中应用动态文字效果,帮助你打造出更具创意和吸引力的演示文稿。
一、选择适合的动态文字效果在使用PPT时,内置了多种不同的动态文字效果可供选择。
在选择动态文字效果之前,我们需要明确演示的主题和风格,确保所选效果与演示的内容相符。
以下是一些常用的动态文字效果类型:1. 出现:文字逐个字或逐个段落地出现在幻灯片上,可以有不同的速度和方向。
2. 消失:文字逐个字或逐个段落地从幻灯片上消失,给人以渐变的效果。
3. 平移:文字从一个位置平滑地移动到另一个位置,可以水平或垂直移动。
4. 缩放:文字逐渐变大或缩小,可以使观众更加关注特定的文字或信息。
5. 旋转:文字以一定角度旋转出现或消失,增加动感和视觉效果。
6. 转场:文字在不同的幻灯片之间进行过渡,可以有淡入淡出、滑动、翻转等效果。
二、设置动态文字效果在PPT中设置动态文字效果非常简单。
请参考以下步骤:1. 打开PPT,选择要应用动态文字效果的幻灯片。
2. 在“插入”菜单中,选择“形状”选项,然后选择一个适合的形状。
3. 将该形状调整到合适的大小,然后选择该形状并将其拉到幻灯片的合适位置。
4. 单击形状上的文字框,输入要呈现的文字内容。
5. 单击右键,选择“动画”选项,在弹出菜单中选择“自定义动画”。
6. 在“自定义动画”窗口中,选择“添加效果”按钮,然后选择你想要的动态文字效果。
7. 调整动态文字的持续时间、速度和延迟时间等属性,以满足你的需求。
8. 查看幻灯片的预览,确保动态文字效果应用到了正确的位置和内容上。
9. 根据需要在其他幻灯片上应用相同或不同的动态文字效果,以增加视觉冲击力。
三、注意事项在应用动态文字效果时,还需要注意以下几点:1. 不要过度使用动态文字效果,以免干扰观众的注意力。
使用PowerPoint创建幻灯片上的文本动效果的技巧幻灯片演示是一种常见的展示和分享信息的方式,而文本动效是让幻灯片更生动有趣的重要元素之一。
在PowerPoint中,我们可以利用多种技巧和功能来实现文本动效,使幻灯片更加吸引人。
本文将为您介绍一些使用PowerPoint创建幻灯片上的文本动效效果的技巧。
一、基本的文本动效1. 淡入淡出效果:选择一段文本,点击“动画”选项卡中的“淡入淡出”效果,可以让文本在幻灯片中渐入渐出,给人以柔和的感觉。
2. 上下滚动效果:选中一段文本,点击“动画”选项卡中的“动画效果路径”功能,选择一个向上或向下的路径,可以让文本在幻灯片上上下滚动。
3. 弹跳效果:选择文本,点击“动画”选项卡中的“弹跳”效果,可以让文本在幻灯片上以弹跳的方式出现。
4. 打字机效果:选中文本,点击“动画”选项卡中的“打字机”效果,可以让文本逐字显示,仿佛是打字机在输入文字。
二、高级的文本动效1. 分段动效:对于长文本,您可以选择逐段呈现的动效效果,以增加文章可读性。
选中文本,点击“动画”选项卡中的“分段出现”效果,可以让每段文本逐一呈现在幻灯片中。
2. 文字旋转效果:如果您想要呈现不同角度的文本效果,可以选择“旋转”效果,在“动画”选项卡中点击“路径旋转”功能,然后选择一个路径和旋转角度。
3. 随着音频呈现:如果您在幻灯片中添加了背景音乐或者语音讲解,您可以选择让文本随着音频的播放呈现。
选中文本,点击“动画”选项卡中的“音频效果”功能,选择“配合音频”即可实现该效果。
4. 其他特殊动效:PowerPoint还提供了许多其他的文本动效效果,如缩放、翻转、平移等,您可以根据自己的需求进行尝试和选择。
三、注意事项和技巧1. 不要过度使用动效:使用适量的动效可以增加幻灯片的吸引力,但过度使用会让幻灯片显得杂乱和不专业。
因此,在选择动效时,要注意保持适度和简洁。
2. 顺序和跳转:在设置文本动效时,您可以通过“顺序”选项来确定文本的播放顺序,也可以通过“跳转到此动画”功能来设置触发条件,增加交互性和引导性。
如何在PowerPoint中添加幻灯片上的动态文字效果在PowerPoint中,动态文字效果是一种常用的方式,可以使幻灯片更加生动和吸引人。
本文将介绍如何在PowerPoint中添加幻灯片上的动态文字效果。
一、选择适合的文字效果在创建或编辑幻灯片时,我们可以通过以下步骤选择适合的文字效果:1. 打开PowerPoint软件,打开需要编辑的幻灯片。
2. 在需要添加动态文字效果的幻灯片上,选中文本框或者单个文字。
3. 在"动画"选项卡中,点击"动画效果"按钮。
4. 在弹出的动画面板中,可以看到各种不同的动态文字效果预设选项。
这些选项包括出现、淡出、强调和运动等效果。
5. 点击每个预设选项,可以在右侧预览窗口中查看效果,并选择适合的效果。
注意:在选择动态文字效果时,要考虑文字的数量和内容。
过于复杂的效果可能会分散观众的注意力,因此选择简单、易读且与内容相符的效果是很重要的。
二、调整动态文字效果在选择了适合的动态文字效果后,我们可以通过以下步骤调整效果:1. 在动画面板中,点击"效果选项"按钮,可进入详细设置界面。
2. 在详细设置界面中,可以调整动画效果的持续时间、延迟时间以及触发方式等。
3. 可以通过"播放"按钮预览动画效果,并根据需要进行微调。
4. 同时,可以通过"添加动画"按钮选择多个动画效果,实现更复杂的文字动画效果。
三、创建自定义动态文字效果除了预设的动态文字效果外,我们还可以创建自定义的动态文字效果。
以下是一些创建自定义动态文字效果的步骤:1. 在动画面板中,点击"动画路径"按钮,在弹出的菜单中选择"自定义路径"选项。
2. 在幻灯片上点击并拖动鼠标,创建自定义路径。
该路径将成为文字动画的路径。
3. 在动画面板中,选择需要应用动画效果的文本框或文字,并点击"动画路径"按钮,选择刚创建的自定义路径。
ppt2010如何设置文字动画
在ppt2010中,如何让设置文字一个一个跳动起来的动画效果呢?下面就让店铺告诉你ppt2010设置文字动画的方法,希望对大家有所帮助。
ppt2010设置文字动画的方法
1、工具栏点【动画】选项卡,先为文本添加一个飞入的进入动画。
2、点击【动画窗格】,激活视图右侧自定义动画窗格,在动画列表框中双击该文本动画。
3、在弹出的动画效果选项设置对话框的【效果】选项卡中,根据需要在【动画文本】选择栏选【按字词】或【按字母】,再适当调整【字母之间延迟百分比】,确定。
这样就OK了。
ppt2010设置文字效果的方法
先使用PPT里的插入形状绘制一个方形,并调整到和舞台一样大,然后在需要的位置绘制所需要的文字,并将文字向下复制一个。
选择原来的文字并将填充色调整为纯黑,然后将黑色文字和背景,ctrl+x剪切,然后按ctrl+alt+V进行选择性粘贴。
在弹出的对话框中选择位图,然后确定。
然后从格式菜单下-颜色-设置透明色,将粘贴的位图中的黑色做为透明色抠去,这样就制作出了镂空层。
先将镂空层放在最底层,然后选择前面复制的文字将其调整到镂空的文字所在位置,然后将其设置到最底层。
制作一个白色渐变方块,不要轮廓色,放在如图所在位置
给方块设置一个飞入动画,并调整为从左侧飞入,并适当延长动画时间。
在动画的计时面板上设置重复的条件为直到下次单击,完成方块层的设置。
选择镂空层,点右键将其放在最顶层,此时整个过程就完成了,按F5进行测试,可以看到已经实现了文字的过光效果。
下图是截取过光效果中的一张图片效果。
PowerPoint中文本动画效果实现步骤第一章:PowerPoint中文本动画在现代演示文稿中,添加一些动画效果可以增加交互性和吸引力。
其中,文字动画效果是一个常用的方式,通过给文字添加动画效果,可以使演示更加生动有趣。
本章将介绍如何在PowerPoint中实现文本动画效果。
第二章:选择合适的文本动画在开始添加文本动画之前,我们首先需要选取适合场景和内容的动画效果。
PowerPoint提供了多种文本动画效果供选择,包括淡入、压缩、弹跳等。
根据具体情况,我们可以根据需要选择不同的动画效果来突出演示的重点。
第三章:应用文本动画在选取了合适的文本动画效果之后,我们需要将其应用于文本对象。
选择需要应用动画的文本框,然后点击“动画”选项卡中的“添加动画”按钮。
在弹出的菜单中,选择所需的动画效果。
第四章:调整文本动画设置PowerPoint允许用户对文本动画进行一些调整和设置,以满足个性化需求。
例如,可以调整动画的速度、延迟时间、循环次数等。
在动画面板中,可以通过点击动画效果右侧的“效果选项”按钮来进行这些设置。
第五章:动画顺序和时间在文本动画设置完成后,我们可以通过调整动画的顺序和时间来进一步优化演示效果。
在动画面板中,可以拖动动画效果的顺序,使其按照逻辑和重点进行展示。
同时,还可以设置动画的持续时间,使动画与音频或视频的播放相协调。
第六章:添加其他效果和过渡为了使演示的过程更加流畅和连贯,我们还可以在文本动画之间添加过渡效果。
过渡效果可以用于切换幻灯片之间的平滑过渡,使演示更加自然。
在“幻灯片切换”选项卡中,我们可以选择所需的过渡效果,并设置其持续时间和方式。
第七章:动画预览和调整在添加完文本动画和过渡效果之后,我们可以通过点击“动画”选项卡中的“预览”按钮来查看效果。
如果需要调整某个动画效果或过渡效果,则可以直接在预览模式下进行修改。
只有当效果达到预期后,我们才能保存并进行演示。
第八章:文本动画的注意事项在使用文本动画时,有几个注意事项需要我们遵守。