联想天逸F40笔记本电脑官方拆机图解教程
- 格式:ppt
- 大小:2.27 MB
- 文档页数:30

前言联想旭日150笔记本是联想近期推出的一款低价位15寸笔记本,采用了Intel 855GME芯片组、Intel Celeron M 1.40 GHz处理器和30G富士通硬盘,其整体性能并不逊色与采用同频率迅驰处理器的产品,反而在功耗和发热量上具有一定的优势(详细评测请浏览本站《首测!6999元的联想旭日150笔记本》一文),并且仅为6999元的售价使其成为了一款性价比极高的15寸型笔记本。
今天我们就是要给大家深入的分析一下这款高性价比的联想旭日150笔记本是如何设计的,内部构造和用料如何。
联想旭日150笔记本Step 1拆解键盘1当然,拆机的第一步还是取下电池,然后我们可以取下键盘上方的长条形上盖和键盘。
联想旭日150键盘上方的长条形盖板没有螺丝固定,完全依靠卡扣锁紧。
轻轻翘开边缘,慢慢的将卡扣一个个退出来,需要注意的是,最后需要将盖板向左轻轻推一下才能拿下来。
另外,一般超薄的机器都会使用螺丝来紧固,但是对于比较大的机器到是用和不用差不多,因为机器有足够空间允许从内部加固。
如果是超薄的则不行,它就需要从下用一颗螺丝来直接固定,这样也可以减少螺丝的使用,从而也可以减轻质量。
拆解键盘1拆解键盘1Step 2 拆解键盘2拆下盖板后,就可以轻松的取下键盘了。
键盘的上下方均有卡扣,而且还有两个螺丝固定,将螺丝拧下后向屏幕方向轻轻推动,键盘下方的卡扣就会脱出,然后将键盘与主板的接口断开就可以取下键盘了。
拆下盖板后拿下键盘将键盘与主板的接口断开就可以取下键盘键盘Step 3 机身构造1这时,机身内的大致构造就展现在我们眼前了,开关键、无线网卡槽和CPU上方的保护板拆掉螺丝后可以取下。
机身内的大致构造就展现在我们眼前按键Step 4 机身构造2在机身后部左右两边各有一个螺钉,将它们取下后,整个屏幕就可以拿下来的,可以看到,屏幕通过两个圆柱形的金属棍插进机身内,使其固定。
机身后部左右两边各有一个螺钉转轴金属棍插进机身内Step 5 拆解显示屏1此时要注意,显示器的数据线和无线网卡数据线还在机身内,需要将固定显示器的数据线的螺钉取下,将接口拔出。
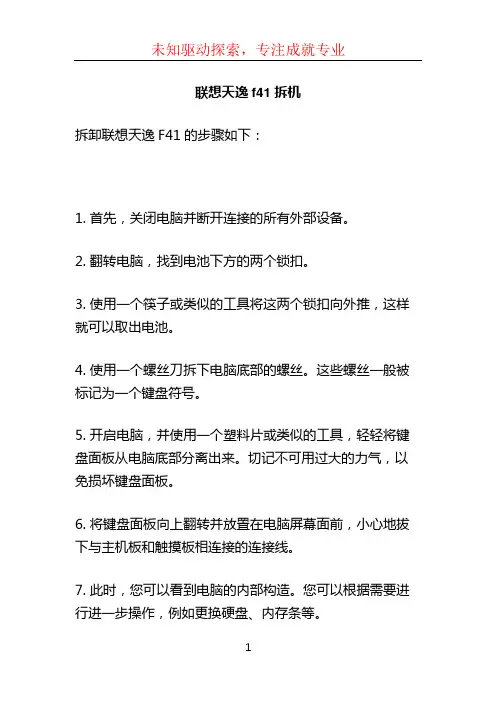
联想天逸f41拆机
拆卸联想天逸F41的步骤如下:
1. 首先,关闭电脑并断开连接的所有外部设备。
2. 翻转电脑,找到电池下方的两个锁扣。
3. 使用一个筷子或类似的工具将这两个锁扣向外推,这样就可以取出电池。
4. 使用一个螺丝刀拆下电脑底部的螺丝。
这些螺丝一般被标记为一个键盘符号。
5. 开启电脑,并使用一个塑料片或类似的工具,轻轻将键盘面板从电脑底部分离出来。
切记不可用过大的力气,以免损坏键盘面板。
6. 将键盘面板向上翻转并放置在电脑屏幕面前,小心地拔下与主机板和触摸板相连接的连接线。
7. 此时,您可以看到电脑的内部构造。
您可以根据需要进行进一步操作,例如更换硬盘、内存条等。
8. 如果需要拆卸其他零部件,请先查看设备的拆机手册或寻求专业人员的帮助,以避免出现损坏或其他问题。
请注意,拆卸电脑可能会导致保修失效,如果您对拆卸操作不太熟悉,建议您寻求专业技术支持。
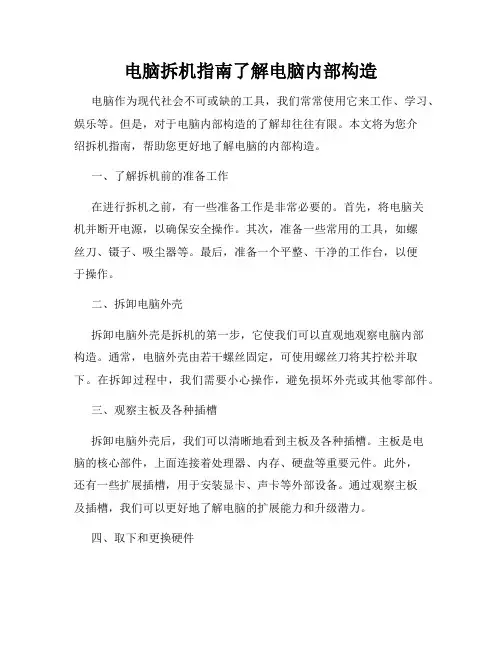
电脑拆机指南了解电脑内部构造电脑作为现代社会不可或缺的工具,我们常常使用它来工作、学习、娱乐等。
但是,对于电脑内部构造的了解却往往有限。
本文将为您介绍拆机指南,帮助您更好地了解电脑的内部构造。
一、了解拆机前的准备工作在进行拆机之前,有一些准备工作是非常必要的。
首先,将电脑关机并断开电源,以确保安全操作。
其次,准备一些常用的工具,如螺丝刀、镊子、吸尘器等。
最后,准备一个平整、干净的工作台,以便于操作。
二、拆卸电脑外壳拆卸电脑外壳是拆机的第一步,它使我们可以直观地观察电脑内部构造。
通常,电脑外壳由若干螺丝固定,可使用螺丝刀将其拧松并取下。
在拆卸过程中,我们需要小心操作,避免损坏外壳或其他零部件。
三、观察主板及各种插槽拆卸电脑外壳后,我们可以清晰地看到主板及各种插槽。
主板是电脑的核心部件,上面连接着处理器、内存、硬盘等重要元件。
此外,还有一些扩展插槽,用于安装显卡、声卡等外部设备。
通过观察主板及插槽,我们可以更好地了解电脑的扩展能力和升级潜力。
四、取下和更换硬件在了解主板和插槽后,我们可以进一步取下和更换硬件。
例如,如果我们想更换内存条,只需找到内存插槽,轻轻推开扣子,然后将内存条插入即可。
同样地,如果我们想更换硬盘或显卡等其他硬件,也可以按照相应的方法进行操作。
在取下和更换硬件时,一定要注意处理器和其他敏感部件的安全。
五、清理和维护电脑当我们成功地拆卸了电脑内部的硬件后,接下来我们可以进行清理和维护工作。
因为电脑内部容易积存灰尘,而灰尘堆积会导致电脑散热不畅、性能下降。
我们可以使用吸尘器或喷气罐等工具清理内部灰尘,并检查电脑散热风扇和散热器的工作情况。
此外,在清理和维护过程中,我们还可以查看电脑电源线、数据线等是否存在损坏或老化情况。
六、注意事项在拆机操作中,一定要注意以下几点。
首先,操作时要轻柔而稳定,避免使用过大的力量造成损坏。
其次,要注意观察和记录各个零部件的位置和连接方式,以便于之后的组装。
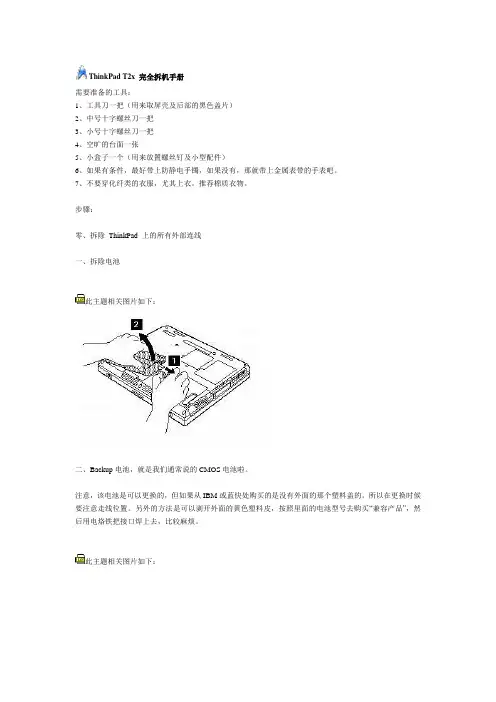
ThinkPad T2x 完全拆机手册需要准备的工具:1、工具刀一把(用来取屏壳及后部的黑色盖片)2、中号十字螺丝刀一把3、小号十字螺丝刀一把4、空旷的台面一张5、小盒子一个(用来放置螺丝钉及小型配件)6、如果有条件,最好带上防静电手镯,如果没有,那就带上金属表带的手表吧。
7、不要穿化纤类的衣服,尤其上衣。
推荐棉质衣物。
步骤:零、拆除ThinkPad 上的所有外部连线一、拆除电池此主题相关图片如下:二、Backup电池,就是我们通常说的CMOS电池啦。
注意,该电池是可以更换的,但如果从IBM或蓝快处购买的是没有外面的那个塑料盖的。
所以在更换时候要注意走线位置。
另外的方法是可以剥开外面的黄色塑料皮,按照里面的电池型号去购买“兼容产品”,然后用电烙铁把接口焊上去,比较麻烦。
此主题相关图片如下:这是Backup电池的走线图,框框中的是拆除该配件时使用的螺丝的规格,第一列中的是图示所标注的步骤号,第二列中的是螺丝的长度及直径,第三列中的是螺丝的具体规格吧。
注意:拆机原则,如果不能确保可以记住所有的螺丝的位置,那就按照拆机步骤把螺丝按次序分类放置。
此主题相关图片如下:三、拆硬盘此主题相关图片如下:在拔出硬盘盒的时候,要将LCD打开。
在安装的时候,要确保硬盘被正确插入,尤其是使用薄型硬盘的机器,如果没有水平插入硬盘,会造成硬盘无法识别,没有关系,重新拔出来,仔细插就可以了。
此主题相关图片如下:四、这是内存Notes:1、步骤1的螺丝是不能被完全取下的。
2、取内存的时候请不要直接触摸内存颗粒,小心的拿着PCB板的边缘。
3、安装内存的时候,要让内存的金手指尽可能深的插入底座中此主题相关图片如下:五、Mini PCI适配器这里面就是Modem/网卡了。
这个螺丝也是不能被取下的。
此主题相关图片如下:第3步骤取下的是一个金属屏蔽盖,是卡在插槽上面的。
小心取下,小图中,标注A的联线是网卡连线,这条连线直接连接到主机背后的RJ45接口上。
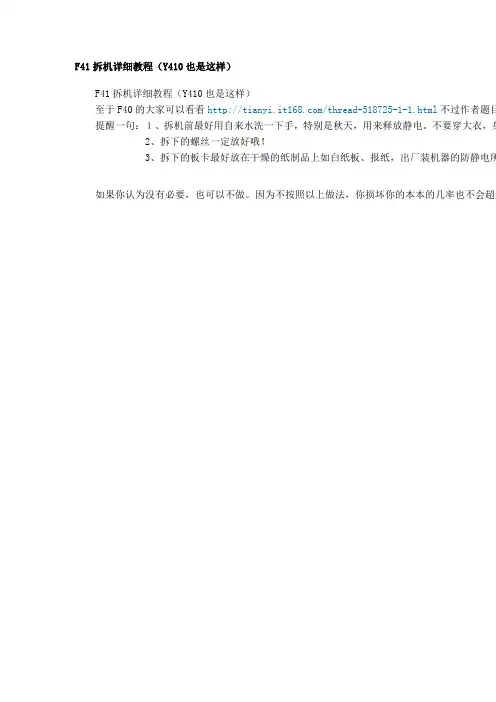
F41拆机详细教程(Y410也是这样)F41拆机详细教程(Y410也是这样)至于F40的大家可以看看/thread-518725-1-1.html不过作者题目提醒一句:1、拆机前最好用自来水洗一下手,特别是秋天,用来释放静电。
不要穿大衣,身2、拆下的螺丝一定放好哦!3、拆下的板卡最好放在干燥的纸制品上如白纸板、报纸,出厂装机器的防静电所如果你认为没有必要,也可以不做。
因为不按照以上做法,你损坏你的本本的几率也不会超过幻灯片33.JPG (37.31 KB)2008-8-26 14:25幻灯片34.JPG (69.71 KB)2008-8-26 14:25幻灯片35.JPG (51.72 KB)2008-8-26 14:25幻灯片36.JPG (69.63 KB)2008-8-26 14:25幻灯片37.JPG (87.87 KB)2008-8-26 14:25幻灯片38.JPG (77.87 KB)2008-8-26 14:25幻灯片39.JPG (83.97 KB)2008-8-26 14:25幻灯片1.JPG (32.24 KB) 2008-8-26 14:58幻灯片2.JPG (40.38 KB)2008-8-26 14:58幻灯片3.JPG (45.57 KB)2008-8-26 14:58幻灯片4.JPG (52.06 KB)2008-8-26 14:58幻灯片5.JPG (49.76 KB)2008-8-26 14:58幻灯片6.JPG (39.67 KB)2008-8-26 14:58/thread-523107-1-1.html视频教程:/programs/view/zQ1dcYZQVnw/。
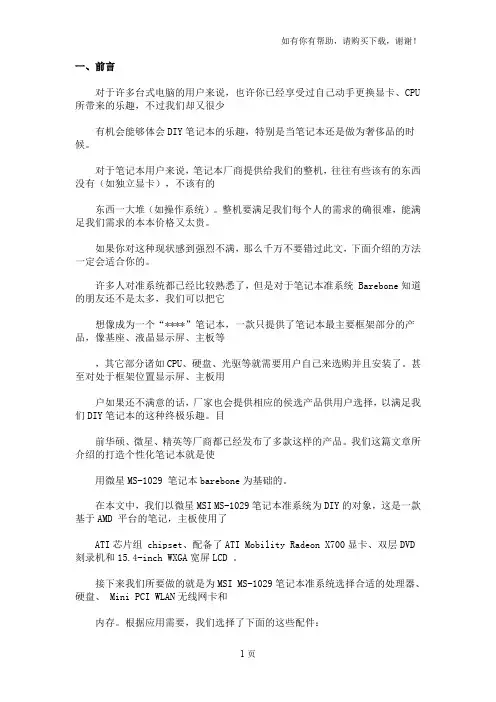
一、前言对于许多台式电脑的用户来说,也许你已经享受过自己动手更换显卡、CPU 所带来的乐趣,不过我们却又很少有机会能够体会DIY笔记本的乐趣,特别是当笔记本还是做为奢侈品的时候。
对于笔记本用户来说,笔记本厂商提供给我们的整机,往往有些该有的东西没有(如独立显卡),不该有的东西一大堆(如操作系统)。
整机要满足我们每个人的需求的确很难,能满足我们需求的本本价格又太贵。
如果你对这种现状感到强烈不满,那么千万不要错过此文,下面介绍的方法一定会适合你的。
许多人对准系统都已经比较熟悉了,但是对于笔记本准系统 Barebone知道的朋友还不是太多,我们可以把它想像成为一个“****”笔记本,一款只提供了笔记本最主要框架部分的产品,像基座、液晶显示屏、主板等,其它部分诸如CPU、硬盘、光驱等就需要用户自己来选购并且安装了。
甚至对处于框架位置显示屏、主板用户如果还不满意的话,厂家也会提供相应的侯选产品供用户选择,以满足我们DIY笔记本的这种终极乐趣。
目前华硕、微星、精英等厂商都已经发布了多款这样的产品。
我们这篇文章所介绍的打造个性化笔记本就是使用微星MS-1029 笔记本barebone为基础的。
在本文中,我们以微星MSI MS-1029笔记本准系统为DIY的对象,这是一款基于AMD 平台的笔记,主板使用了ATI芯片组 chipset、配备了ATI Mobility Radeon X700显卡、双层DVD 刻录机和15.4-inch WXGA宽屏LCD 。
接下来我们所要做的就是为MSI MS-1029笔记本准系统选择合适的处理器、硬盘、 Mini PCI WLAN无线网卡和内存。
根据应用需要,我们选择了下面的这些配件:处理器: AMD Turion 64 Mobile Processor Model MT-37 (2.0 GHz) $280 无线网卡:MSI Wireless LAN Card (802.11b/g) with Bluetooth - $35 内存:OCZ 512MB DDR400 (PC 3200) SODIMM Memory (2 x 512MB - $50 each 硬盘:Western Digital Scorpio 2.5-inch 80 GB Hard Disk Drive (WD800VE) - $139这次实战我们使用了基于AMD平台的产品,如果你不喜欢还可以另外选择英特尔平台的笔记本准系统,下面就让我们来看看如果自己动手来DIY自己的笔记本吧。
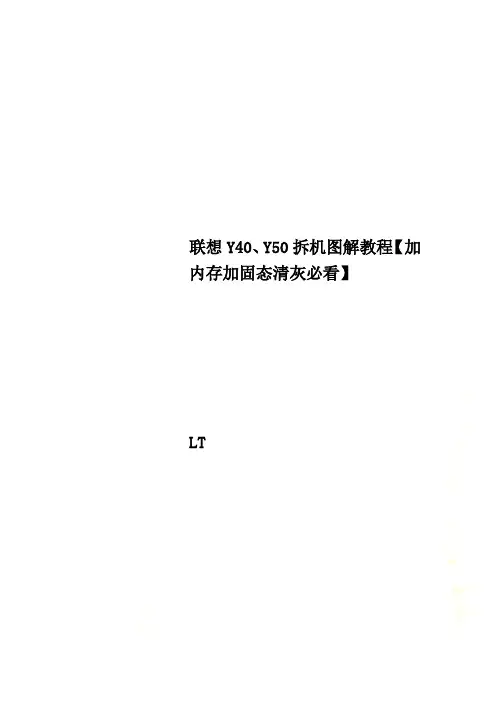
联想Y40、Y50拆机图解教程【加内存加固态清灰必看】LT===============================文字说明:一、后盖拧下11颗固定螺丝(其中有三颗长螺丝)。
从下方打开盖板(注意角度低于30度)。
按箭头方向推动盖板,然后向上提起并取下盖板。
二、电池拧下5颗固定螺丝,取下电池。
拔出连接线。
三、硬盘首先拔下主板和I/O板连接线。
拔下喇叭连接线和硬盘连接线。
拧下4颗固定螺丝。
取下硬盘,按照正确的方向取下硬盘连接器。
四、内存打开内存两侧卡子,拔下内存。
五、风扇首先拔下无线网卡天线,从卧线槽中取出并移开天线和喇叭连接线。
拧下风扇的3颗固定螺丝,取下风扇。
拔出风扇连接线。
六、散热导管按螺丝旁的数字顺序拧下6颗固定螺丝。
取下散热导管。
七、I/O板拧下一颗固定螺丝。
取下I/O板。
八、读卡器拧下一颗固定螺丝。
抬起读卡器有螺丝的一端,向外侧移出塑料卡扣后拔起读卡器。
九、无线网卡拧下一颗固定螺丝。
取下无线网卡。
十、喇叭首先垂直向上拔起LCD主板连接线。
拧下固定喇叭的4颗螺丝。
将连接线从理线槽中脱离,取下喇叭。
十一、主板首先从主板上拔下开关板连接线、触控板连接线、键盘连接线、指示灯连接线。
拧下LAN接口卡子两颗固定螺丝,取下LAN接口卡子。
拔下电源连接线。
拔出CMOS电池连接线,取下CMOS电池。
拧下主板6颗固定螺丝后取下主板。
十二、LED指示灯卡取下LED指示灯卡和主板连接线。
拧下一颗固定螺丝。
取下LED指示灯卡。
十三、触控板首先拧下3颗固定螺丝,取下触控板保护盖。
打开触控板连接线卡扣,取下触控板连接线。
拧下触控板2颗固定螺丝。
撕开胶条,取出触控板。
十四、C壳拧下屏轴的6颗固定螺丝。
打开屏幕约45度,取下C壳。
十五、开关板首先打开开关板/主板卡扣,拔出连接线。
拧下1颗固定螺丝,取下开关板。
十六、屏幕首先从摄像头端向两边抠开屏框,取下屏框。
拧下8颗固定螺丝。
取下两个屏轴。
拿起屏幕。
从A面上拔下屏线。
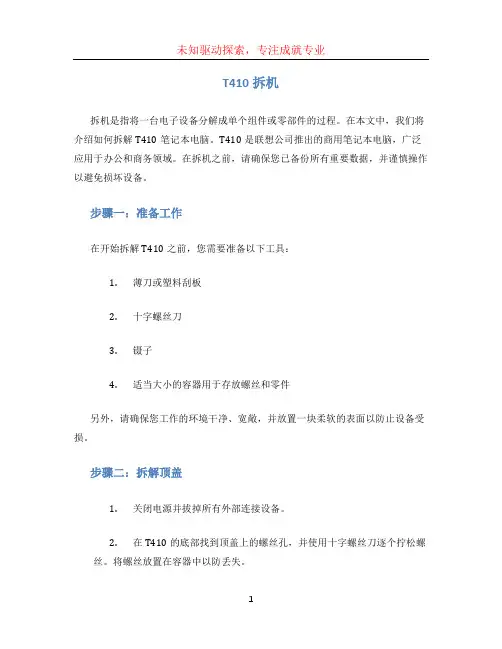
T410拆机拆机是指将一台电子设备分解成单个组件或零部件的过程。
在本文中,我们将介绍如何拆解T410笔记本电脑。
T410是联想公司推出的商用笔记本电脑,广泛应用于办公和商务领域。
在拆机之前,请确保您已备份所有重要数据,并谨慎操作以避免损坏设备。
步骤一:准备工作在开始拆解T410之前,您需要准备以下工具:1.薄刀或塑料刮板2.十字螺丝刀3.镊子4.适当大小的容器用于存放螺丝和零件另外,请确保您工作的环境干净、宽敞,并放置一块柔软的表面以防止设备受损。
步骤二:拆解顶盖1.关闭电源并拔掉所有外部连接设备。
2.在T410的底部找到顶盖上的螺丝孔,并使用十字螺丝刀逐个拧松螺丝。
将螺丝放置在容器中以防丢失。
3.用薄刀或塑料刮板轻轻将薄板从顶盖的缝隙处插入,然后轻轻抬起或滑动薄板,以分离顶盖和底座。
步骤三:分离键盘和内部零件1.打开T410的顶盖,并轻轻反转键盘。
请注意,键盘与主板之间有一根连接线。
不要用力拉动键盘,以免损坏连接线。
2.使用镊子或手指小心地拔掉键盘连接线,将键盘从主板上分离。
3.拆下其他外部组件,如触摸板、指纹识别器等。
请小心处理这些零件,以免损坏。
步骤四:拆卸底座和其他内部组件1.将底座翻转,然后使用十字螺丝刀拧松所有与底座连接的螺丝,将螺丝放入容器中。
2.小心将底座从主板上分离,并拆下其他内部组件,如硬盘驱动器、内存条等。
注意,一些组件可能需要额外的步骤或特定的工具才能拆除。
请参考T410的拆机手册或官方文档以获取详细的指导。
步骤五:清洁和维护在拆解完成后,您可以清洁和维护T410的内部组件。
使用压缩空气罐或软刷小心地清除灰尘和杂物。
如果需要更彻底的清洁,请参考联想官方提供的清洁和维护指南。
步骤六:重新组装完成清洁和维护后,您可以开始重新组装T410。
按照拆解的逆序,将内部组件和底座安装回主板上,并紧固所有螺丝。
确保连接线正确插入,并检查所有连接是否安全稳固。
结论拆解T410可以为您提供更好地了解及维护该设备的机会。
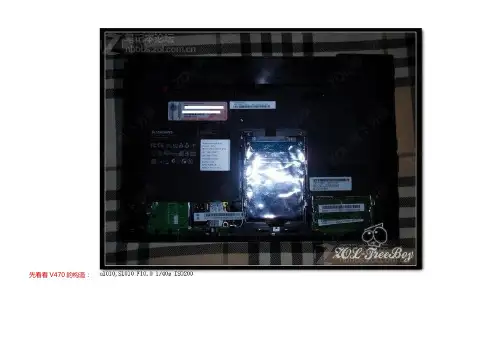
先看看V470的构造:把D面底板拆开后能看到中置的硬盘,硬盘左侧是无线网卡模块,右侧是内存。
内置无线网卡型号是英特尔® 迅驰® 无线N 1000。
V470也是内置两个mini-PCIE接口,图中红框位置是第二个接口,这个位置的空间足够我们添加无线上网卡甚至mini-PCIE接口的SSD。
V470要观察内部构造、清理散热器等与V460一样是需要把整机拆散的。
把D面所有螺丝都拧开以后,键盘就可以拆卸下来。
上面第二幅图中的红框位置是键盘的四个卡位,我不是撬出来,而是直接在光驱位置把键盘顶起来。
图中蓝色框位置是CD面连接的最后一颗螺丝,这个螺丝请看下面的图。
即使是在保修期内去售后清理散热器也是需要收费。
这个我在客服热线那里也得到证实。
键盘拆卸以后,C面状况如上图。
在键盘架上我们看到很多排线。
我个人感觉比V460的复杂。
分离CD面需要先把这些排线都拔开。
分离CD面以后我们看到了主板,在这里,主板只有一个固定螺丝,上图中蓝色圆圈位置就是,我们先把屏幕排线、音频线、USB排线等移除,右下角的蓝色排线需要整个拆卸。
这个是排线近图,屏幕排线是使用双面胶粘贴在主板覆盖的塑料膜上,我们需要直接排线撕下来,而音频线那里使用胶布固定,也是需要移走滴,要不然就妨碍主板的拆卸。
被拆卸主板后的D面如上图。
左上角与右上角的是两个内置扬声器。
这对扬声器的音质如何就见仁见智了,我对笔记本内置扬声器的音质一直都不看重。
D面右下角是一块小板,金属外壳的是读卡器,右侧是USB接口与两个音频输出输入接口,右下方的小开关是无线设备的开关。
C面的底面可以看到刚才那几个排线分别属于那些设备。
指纹识别器、触摸板、触摸板按键、内置麦克风。
图中红圈位置就是内置麦克风。
这个内置麦克风的尺寸比纽扣还要小。
从键盘看,键盘底部密封,这又是一个防溅键盘。
手感还不错。
介绍完上面滴,就要进入本帖重点内容:主板、散热器构造上图是V470的主板D面的硬件分布,看到散热器构造吗?就是单导热铜管的,你们是不是有点失望?如果单从这个来分析散热是不是太2了?散热如何需要结合架构,而不是仅仅看导热铜管的数量。
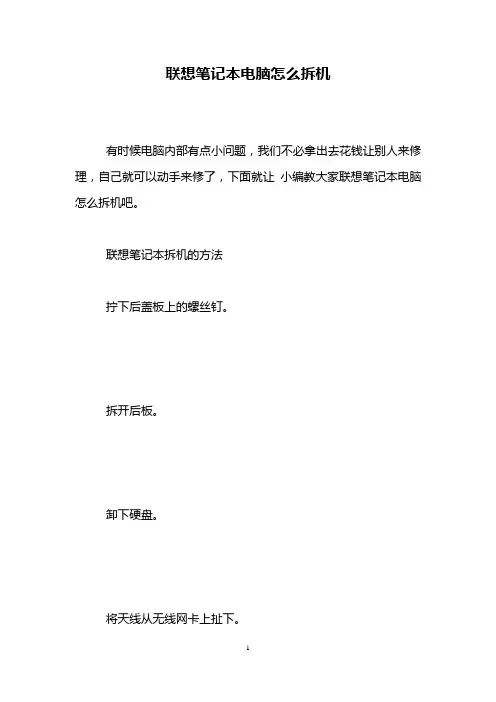
联想笔记本电脑怎么拆机
有时候电脑内部有点小问题,我们不必拿出去花钱让别人来修理,自己就可以动手来修了,下面就让小编教大家联想笔记本电脑怎么拆机吧。
联想笔记本拆机的方法
拧下后盖板上的螺丝钉。
拆开后板。
卸下硬盘。
将天线从无线网卡上扯下。
抽出光驱。
拆卸音响电源按钮。
拆掉散热板。
联想笔记本电脑怎么拆机相关文章:1.联想电脑显示器怎么拆
2.联想笔记本鼠标怎么拆开
3.联想Y500笔记本怎么拆机清灰
4.联想电脑显示器怎么拆开
5.联想G490笔记本怎么拆机清理风扇灰尘
6.联想G400笔记本怎么拆机除尘换硅胶。
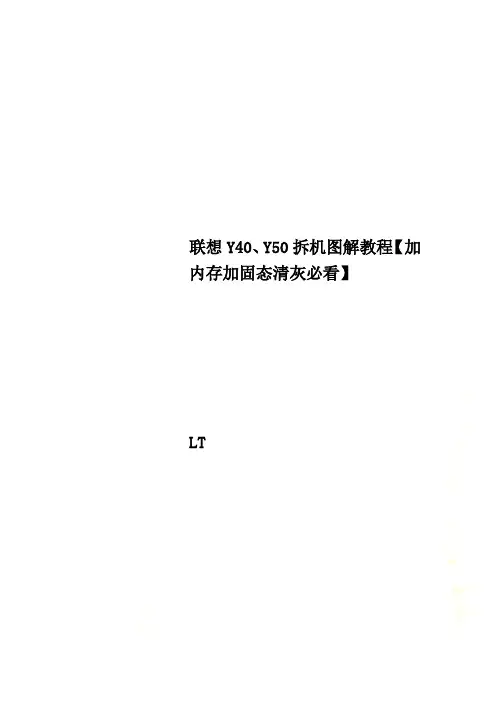
联想Y40、Y50拆机图解教程【加内存加固态清灰必看】LT===============================文字说明:一、后盖拧下11颗固定螺丝(其中有三颗长螺丝)。
从下方打开盖板(注意角度低于30度)。
按箭头方向推动盖板,然后向上提起并取下盖板。
二、电池拧下5颗固定螺丝,取下电池。
拔出连接线。
三、硬盘首先拔下主板和I/O板连接线。
拔下喇叭连接线和硬盘连接线。
拧下4颗固定螺丝。
取下硬盘,按照正确的方向取下硬盘连接器。
四、内存打开内存两侧卡子,拔下内存。
五、风扇首先拔下无线网卡天线,从卧线槽中取出并移开天线和喇叭连接线。
拧下风扇的3颗固定螺丝,取下风扇。
拔出风扇连接线。
六、散热导管按螺丝旁的数字顺序拧下6颗固定螺丝。
取下散热导管。
七、I/O板拧下一颗固定螺丝。
取下I/O板。
八、读卡器拧下一颗固定螺丝。
抬起读卡器有螺丝的一端,向外侧移出塑料卡扣后拔起读卡器。
九、无线网卡拧下一颗固定螺丝。
取下无线网卡。
十、喇叭首先垂直向上拔起LCD主板连接线。
拧下固定喇叭的4颗螺丝。
将连接线从理线槽中脱离,取下喇叭。
十一、主板首先从主板上拔下开关板连接线、触控板连接线、键盘连接线、指示灯连接线。
拧下LAN接口卡子两颗固定螺丝,取下LAN接口卡子。
拔下电源连接线。
拔出CMOS电池连接线,取下CMOS电池。
拧下主板6颗固定螺丝后取下主板。
十二、LED指示灯卡取下LED指示灯卡和主板连接线。
拧下一颗固定螺丝。
取下LED指示灯卡。
十三、触控板首先拧下3颗固定螺丝,取下触控板保护盖。
打开触控板连接线卡扣,取下触控板连接线。
拧下触控板2颗固定螺丝。
撕开胶条,取出触控板。
十四、C壳拧下屏轴的6颗固定螺丝。
打开屏幕约45度,取下C壳。
十五、开关板首先打开开关板/主板卡扣,拔出连接线。
拧下1颗固定螺丝,取下开关板。
十六、屏幕首先从摄像头端向两边抠开屏框,取下屏框。
拧下8颗固定螺丝。
取下两个屏轴。
拿起屏幕。
从A面上拔下屏线。
[联想天逸f40a拆机教程]联想G470拆卸教程篇一: 联想G470拆卸教程[g470]联想G470拆卸教程——简介G470是一款比较实用的机器。
拆的时候,必须确定你的机器已经过了保修期,否则出现非自然损坏,售后服务一检查是人为损坏,将不负责保修,切记。
[g470]联想G470拆卸教程——知识点螺丝套装,撬板[g470]联想G470拆卸教程——详细知识[g470]联想G470拆卸教程一拆这部机主要准备好螺丝套装一套,不像台式机,一把螺丝刀通吃。
联想G系列的机子架构是相同的,所以,我们用G470来做示范。
红色圈住的6颗螺丝是拆卸后面挡板的,拧松即可,无需把螺丝拆下来而白色圈的是拆光驱的。
[g470]联想G470拆卸教程二第一步,拆卸电池,轻轻将两边卡扣推开,电池就可以抽出来了。
[g470]联想G470拆卸教程三电池抽出来了,出现了4颗螺丝,这4颗螺丝是拆卸挡住整块笔记本的挡板。
[g470]联想G470拆卸教程四这是把笔记本后面小挡板拆下来的图。
[g470]联想G470拆卸教程五接下来拆内存条,把两边的卡扣轻轻一掰,内存就会弹出来。
[g470]联想G470拆卸教程六这是笔记本硬盘,拆卸需要把两颗螺丝拧掉。
[g470]联想G470拆卸教程七螺丝拆后,就把硬盘轻轻向后拉,硬盘就出来了。
[g470]联想G470拆卸教程八风扇边有两条线,需要注意的是,这种线拔的时候难拔,要千万小心。
[g470]联想G470拆卸教程九风扇也有3个螺丝需要注意些。
[g470]联想G470拆卸教程十散热模组,提供CPU及显卡的散热就依靠这个,是个比较关键的部件[g470]联想G470拆卸教程1一无线网卡,两端有螺丝和线,需要把螺丝卸下把两根线拔开才能拆下来。
[g470]联想G470拆卸教程1二这是拆光驱的螺丝,只有一颗,拆了之后就可以把光驱抽出来了。
[g470]联想G470拆卸教程1三抽出光驱。
[g470]联想G470拆卸教程1四抽出光驱后,有2颗螺丝,是拆卸大挡板的,需要注意到。
联想E260拆解联想电脑作为国内同行的老大,在笔记本方面的成绩也绝不含糊。
虽然基本上都是从不同的厂商ODM而来的机器,外观和造型没有多大自己统一的特色,但是部分机型与其衍生机种之间的衔接做的还不错,基本保持了一致的风格。
长期以来,国产笔记本一直以低价营造高配置价格比来取胜,E255一直就是联想主攻中低端迅弛平台的利器。
提供一个性价比较高的迅驰平台。
相对而言,国产笔记本缺乏自身特色,但是经过相当时间的积累,在外观设计,人性化功能和整体表现等方面,都有了一些改进。
作为E255的升级版,E260外观模具与E255相差不大,只是部分其中很小一部分做了改动。
我们拿到的E260仍然是基于迅驰平台的机器,机身上也还贴着迅弛的蝴蝶标,也许上市的时候会取消Intel网卡,用上基于国标WAPI的无线网卡。
前两天从IT168拿到了E260的工程样机,经过这几天的试玩,对E260有了一些感受。
借这个机会我把它Share出来,与您一起分享。
一、整体印象和外观感受第一眼看到E260的时候我以为还是E255,在没有打开LCD的时候,从正面看E260和E255并没有任何区别。
E260仍然采用去年最流行的黑白配色,稳重而不失时尚,精致大气,品质感十足。
顶盖上只有一个lenovo的标识、一个三角的金属片、三个指示灯,再也没有多余的装饰。
我觉得搭扣旁边的这个小小的三角的金属片修饰的到是确到好处,渐渐的我们大家也都熟悉了“lenovo”,虽然联想刚开始换标的听起来有的别扭。
从底部看起来与原来的E255也并无二致。
硬盘、内存和无线网卡的拆卸非常方便,处理器也可以很容易的更换,不需要太烦琐的从键盘这边拆卸,只要拧开底部盖板上的四颗螺丝就可以接触散热器了。
电池部分采用双明搭扣设计,电池固定得还算比较好。
从底面来看,我觉得联想E260并和E255的布局没有什么区别,这也是同种机型衍生机种的必然。
底部设计了太多的螺丝,明显的螺丝就足足有30颗之多。
联想lenovo 天逸F40商务笔记本详细拆解评测天逸F40笔记本电脑是07年联想推出的一款定位高端商务系列的笔记本电脑,外观设计上走的是日韩路线。
给人的第一影像还是很不错的,特别是笔记本的转轴设计,很有日系笔记本的风格啊!b天逸F40将会是联想即将形成的F系列产品线中最具性价比的型号,因此与12寸产品F20、13寸产品F30相比,强调性能价格比的F40采用ABS工程塑料打造,在产品的抗冲击性方面略差,在整体质感方面也略有差距。
我们亦希望通过拆解让大家了解联想最新发布的F40所独有的隐藏式触摸板的工作原理,以及揭示联想F40为何拥有优秀的温度控制表现的原因。
通过机身底部预留的各类可升级盖板,用户可以轻松升级大部分配件,譬如说内存、主板和Mini_Card设备。
双内存插槽层叠方式设计,这在F40这样不强调机身厚度的机型中非常实用,不但减小了产品平面设计面积,还可以令热量集中,更好地进行散热处理。
联想天逸F40所采用的Mini_Card插槽和硬盘均位于硬盘舱盖板下,用户可以非常轻松的升级,F40出厂标配Mini_Card接口的Intel 3945ABG无线网卡模块,对一般用而言无需升级。
采用SATA接口的联想天逸F40拥有良好的磁盘性能,通过刚性连接的天逸F40防震性能略比同品牌thinkpad产品差,我们建议联想的工程师能够利用硬盘设计缝隙安置防震海绵,减少因为震动而可能造成的硬盘物理损坏。
CPU散热导管及轴流风扇这款产品的CPU部分也被设计成可快速更换形式,通过机身背板的几颗螺丝钉便可进行升级,我们测试的这款产品采用Intel酷睿T2400处理器,封装形式为uFCPGA,用户可以简单的更换同类别处理器进行升级。
在此说明一下,事实上目前主流Socket479的Yonah处理器产品也以升级到将来的Merom处理器,只需要更新BIOS。
散热部分F40采用CPU部分独立导管设计,直接连接至散热片尾端,通过轴流风扇直接强制对流散热,结合之前的温度测试数据,我们认为这样的散热设计负担至2.0GHz左右的双核处理器应该毫无问题。
先看看V470的构造:把D面底板拆开后能看到中置的硬盘,硬盘左侧是无线网卡模块,右侧是内存。
内置无线网卡型号是英特尔® 迅驰® 无线N 1000。
V470也是内置两个mini-PCIE接口,图中红框位置是第二个接口,这个位置的空间足够我们添加无线上网卡甚至mini-PCIE接口的SSD。
V470要观察内部构造、清理散热器等与V460一样是需要把整机拆散的。
把D面所有螺丝都拧开以后,键盘就可以拆卸下来。
上面第二幅图中的红框位置是键盘的四个卡位,我不是撬出来,而是直接在光驱位置把键盘顶起来。
图中蓝色框位置是CD面连接的最后一颗螺丝,这个螺丝请看下面的图。
这个帖上面是有易碎贴,这也说白了我们不得擅自晒开这机器,那么我们是不是只能付款去售后清理时散热器呢。
从2011年5月1日开始,联想旗下的笔记本电脑即使是在保修期内去售后清理散热器也是需要收费。
这个我在客服热线那里也得到证实。
键盘拆卸以后,C面状况如上图。
在键盘架上我们看到很多排线。
我个人感觉比V460的复杂。
分离CD面需要先把这些排线都拔开。
分离CD面以后我们看到了主板,在这里,主板只有一个固定螺丝,上图中蓝色圆圈位置就是,我们先把屏幕排线、音频线、USB排线等移除,右下角的蓝色排线需要整个拆卸。
这个是排线近图,屏幕排线是使用双面胶粘贴在主板覆盖的塑料膜上,我们需要直接排线撕下来,而音频线那里使用胶布固定,也是需要移走滴,要不然就妨碍主板的拆卸。
被拆卸主板后的D面如上图。
左上角与右上角的是两个内置扬声器。
这对扬声器的音质如何就见仁见智了,我对笔记本内置扬声器的音质一直都不看重。
D面右下角是一块小板,金属外壳的是读卡器,右侧是USB接口与两个音频输出输入接口,右下方的小开关是无线设备的开关。
C面的底面可以看到刚才那几个排线分别属于那些设备。
指纹识别器、触摸板、触摸板按键、内置麦克风。
图中红圈位置就是内置麦克风。
这个内置麦克风的尺寸比纽扣还要小。