重装系统失败的八种应对办法
- 格式:doc
- 大小:28.00 KB
- 文档页数:2
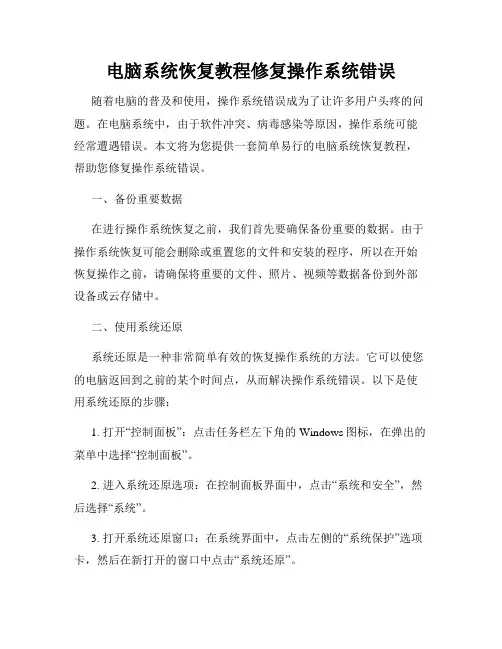
电脑系统恢复教程修复操作系统错误随着电脑的普及和使用,操作系统错误成为了让许多用户头疼的问题。
在电脑系统中,由于软件冲突、病毒感染等原因,操作系统可能经常遭遇错误。
本文将为您提供一套简单易行的电脑系统恢复教程,帮助您修复操作系统错误。
一、备份重要数据在进行操作系统恢复之前,我们首先要确保备份重要的数据。
由于操作系统恢复可能会删除或重置您的文件和安装的程序,所以在开始恢复操作之前,请确保将重要的文件、照片、视频等数据备份到外部设备或云存储中。
二、使用系统还原系统还原是一种非常简单有效的恢复操作系统的方法。
它可以使您的电脑返回到之前的某个时间点,从而解决操作系统错误。
以下是使用系统还原的步骤:1. 打开“控制面板”:点击任务栏左下角的Windows图标,在弹出的菜单中选择“控制面板”。
2. 进入系统还原选项:在控制面板界面中,点击“系统和安全”,然后选择“系统”。
3. 打开系统还原窗口:在系统界面中,点击左侧的“系统保护”选项卡,然后在新打开的窗口中点击“系统还原”。
4. 选择还原点:在系统还原窗口中,您可以看到可用的还原点列表。
选择最近的一个可用还原点,并点击“下一步”。
5. 开始还原:在下一个窗口中,确认还原点的详细信息,并点击“完成”以开始还原操作。
系统还原可能需要一些时间,请耐心等待。
6. 完成还原:系统还原完成后,您的电脑将自动重新启动。
请检查操作系统是否恢复正常。
如果使用系统还原后问题仍然存在,您可以尝试下面介绍的其他方法。
三、使用系统修复工具操作系统自带了一些修复工具,这些工具有助于解决常见的操作系统错误。
以下是使用系统修复工具的步骤:1. 进入高级启动选项:在电脑启动过程中,按下电源键,然后按住“Shift”键,同时点击“重新启动”。
2. 选择修复选项:在重新启动后,选择“疑难解答”选项,然后选择“高级选项”。
3. 打开修复工具:在高级选项界面中,选择“故障排除”,然后选择“高级选项”,再选择“系统修复”。
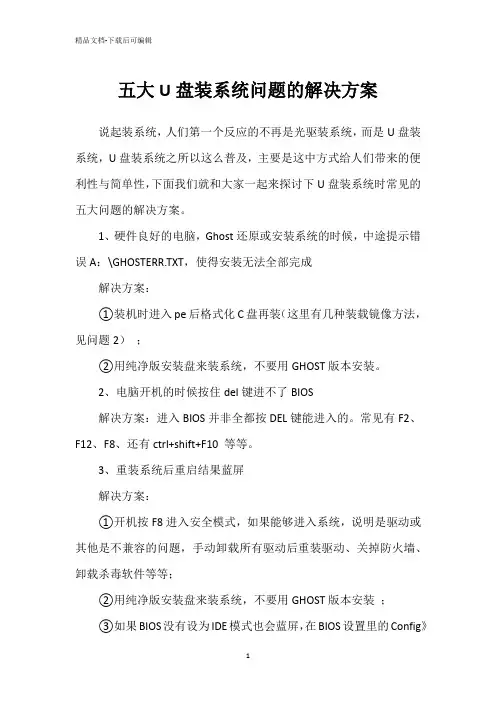
五大U盘装系统问题的解决方案说起装系统,人们第一个反应的不再是光驱装系统,而是U盘装系统,U盘装系统之所以这么普及,主要是这中方式给人们带来的便利性与简单性,下面我们就和大家一起来探讨下U盘装系统时常见的五大问题的解决方案。
1、硬件良好的电脑,Ghost还原或安装系统的时候,中途提示错误A:\GHOSTERR.TXT,使得安装无法全部完成解决方案:①装机时进入pe后格式化C盘再装(这里有几种装载镜像方法,见问题2);②用纯净版安装盘来装系统,不要用GHOST版本安装。
2、电脑开机的时候按住del键进不了BIOS解决方案:进入BIOS并非全都按DEL键能进入的。
常见有F2、F12、F8、还有ctrl+shift+F10 等等。
3、重装系统后重启结果蓝屏解决方案:①开机按F8进入安全模式,如果能够进入系统,说明是驱动或其他是不兼容的问题,手动卸载所有驱动后重装驱动、关掉防火墙、卸载杀毒软件等等;②用纯净版安装盘来装系统,不要用GHOST版本安装;③如果BIOS没有设为IDE模式也会蓝屏,在BIOS设置里的Config》Select Serial ATA (SATA)中把选项改为AHCI。
4、开机提示NTLDR missing,系统崩溃解决方案:磁盘引导文件NTLDR missing,系统崩溃。
大家给我的答案千奇百怪,如进入PE用什么工具,用@#%提示符,编写批量处理文件,最多人建议还是重装。
其实这个问题解决办法很简单,就如晓加师兄说的,进入一台正常电脑PE系统,在C盘根目录下把单个的隐藏文件拷贝到U盘(这些隐藏的系统文件只正常系统中是看不到哦),看不到的话就在"文件夹选项'勾选显示所有文件,然后进入出问题电脑的PE系统,把拷贝过来的拖出来!重启即可。
5、重装后首先要做的事解决方案:不少人是因为电脑中毒而重装系统。
但是重装后C盘病毒消失,但病毒还存在别的分区。
装好系统后这些病毒很有可能死灰复燃,自动运行,继而感染C盘。
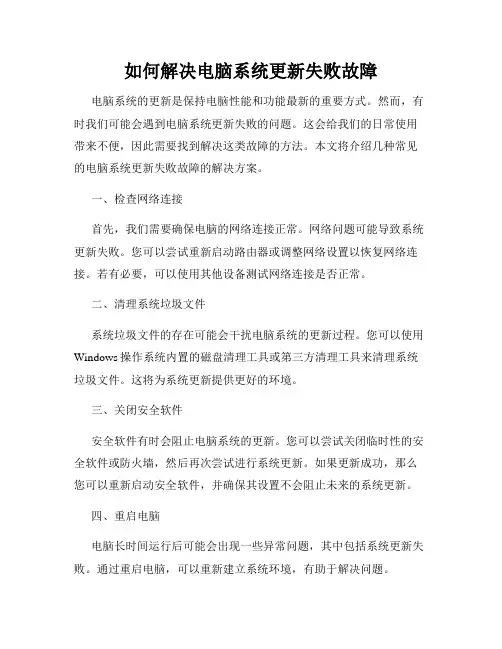
如何解决电脑系统更新失败故障电脑系统的更新是保持电脑性能和功能最新的重要方式。
然而,有时我们可能会遇到电脑系统更新失败的问题。
这会给我们的日常使用带来不便,因此需要找到解决这类故障的方法。
本文将介绍几种常见的电脑系统更新失败故障的解决方案。
一、检查网络连接首先,我们需要确保电脑的网络连接正常。
网络问题可能导致系统更新失败。
您可以尝试重新启动路由器或调整网络设置以恢复网络连接。
若有必要,可以使用其他设备测试网络连接是否正常。
二、清理系统垃圾文件系统垃圾文件的存在可能会干扰电脑系统的更新过程。
您可以使用Windows操作系统内置的磁盘清理工具或第三方清理工具来清理系统垃圾文件。
这将为系统更新提供更好的环境。
三、关闭安全软件安全软件有时会阻止电脑系统的更新。
您可以尝试关闭临时性的安全软件或防火墙,然后再次尝试进行系统更新。
如果更新成功,那么您可以重新启动安全软件,并确保其设置不会阻止未来的系统更新。
四、重启电脑电脑长时间运行后可能会出现一些异常问题,其中包括系统更新失败。
通过重启电脑,可以重新建立系统环境,有助于解决问题。
五、使用系统修复工具如果您的电脑是使用Windows操作系统,可以尝试使用系统自带的修复工具来解决更新失败故障。
Windows操作系统提供了自动修复工具和故障排除工具,可以帮助您诊断和解决系统更新问题。
六、手动下载更新当自动更新失败时,您可以尝试手动下载更新并进行安装。
您可以访问电脑制造商或操作系统提供商的官方网站,在其支持页面中寻找适用于您的电脑型号和操作系统版本的更新文件。
然后,按照指示进行手动下载和安装。
七、重置系统如果以上方法都无法解决问题,您可以考虑重置系统。
这将恢复系统到出厂设置,但会清除您保存在电脑上的所有数据。
在执行此操作之前,请务必备份您重要的文件和数据。
总结电脑系统更新失败是一个常见的问题,但也有多种解决方法。
通过检查网络连接、清理系统垃圾文件、关闭安全软件、重启电脑、使用系统修复工具、手动下载更新或重置系统,大多数更新问题都可以得到解决。
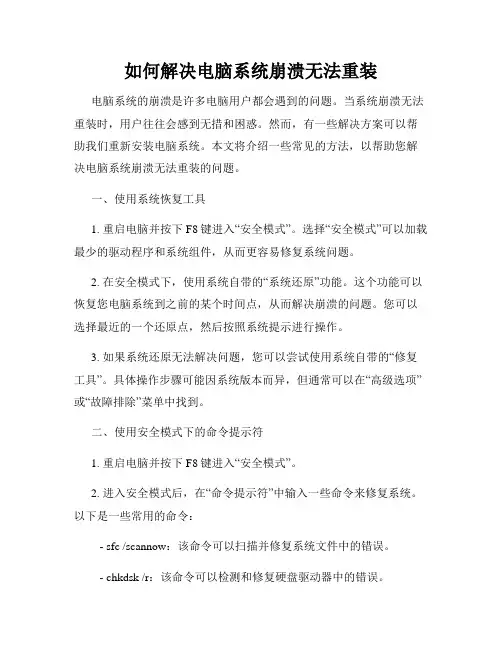
如何解决电脑系统崩溃无法重装电脑系统的崩溃是许多电脑用户都会遇到的问题。
当系统崩溃无法重装时,用户往往会感到无措和困惑。
然而,有一些解决方案可以帮助我们重新安装电脑系统。
本文将介绍一些常见的方法,以帮助您解决电脑系统崩溃无法重装的问题。
一、使用系统恢复工具1. 重启电脑并按下F8键进入“安全模式”。
选择“安全模式”可以加载最少的驱动程序和系统组件,从而更容易修复系统问题。
2. 在安全模式下,使用系统自带的“系统还原”功能。
这个功能可以恢复您电脑系统到之前的某个时间点,从而解决崩溃的问题。
您可以选择最近的一个还原点,然后按照系统提示进行操作。
3. 如果系统还原无法解决问题,您可以尝试使用系统自带的“修复工具”。
具体操作步骤可能因系统版本而异,但通常可以在“高级选项”或“故障排除”菜单中找到。
二、使用安全模式下的命令提示符1. 重启电脑并按下F8键进入“安全模式”。
2. 进入安全模式后,在“命令提示符”中输入一些命令来修复系统。
以下是一些常用的命令:- sfc /scannow:该命令可以扫描并修复系统文件中的错误。
- chkdsk /r:该命令可以检测和修复硬盘驱动器中的错误。
- bootrec /fixmbr:该命令可以修复主引导记录(MBR)中的问题。
- bootrec /fixboot:该命令可以修复系统引导文件。
3. 完成修复命令后,重启电脑,看看系统是否能重新启动。
三、使用光盘/USB启动盘安装系统1. 准备一个Windows系统安装光盘或USB启动盘。
2. 将光盘或USB插入电脑并重启,按下计算机品牌特定的键进入启动菜单。
3. 选择从光盘或USB启动,启动安装程序。
4. 在安装程序中,选择“自定义安装”或“高级选项”。
5. 在磁盘分区选择页面,可以选择是否格式化磁盘并重新安装系统。
备份重要文件后,您可以选择格式化分区并重新安装系统。
6. 按照安装程序的指示完成安装过程。
四、寻求专业帮助如果您尝试了上述方法仍然无法解决电脑系统崩溃无法重装的问题,那么可能需要寻求专业帮助。
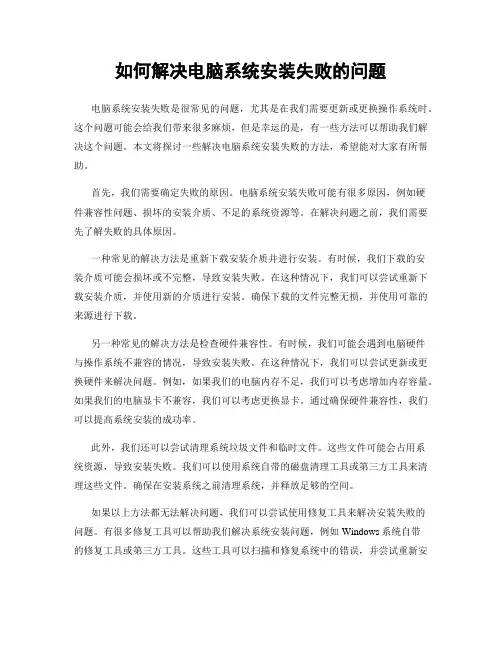
如何解决电脑系统安装失败的问题电脑系统安装失败是很常见的问题,尤其是在我们需要更新或更换操作系统时。
这个问题可能会给我们带来很多麻烦,但是幸运的是,有一些方法可以帮助我们解决这个问题。
本文将探讨一些解决电脑系统安装失败的方法,希望能对大家有所帮助。
首先,我们需要确定失败的原因。
电脑系统安装失败可能有很多原因,例如硬件兼容性问题、损坏的安装介质、不足的系统资源等。
在解决问题之前,我们需要先了解失败的具体原因。
一种常见的解决方法是重新下载安装介质并进行安装。
有时候,我们下载的安装介质可能会损坏或不完整,导致安装失败。
在这种情况下,我们可以尝试重新下载安装介质,并使用新的介质进行安装。
确保下载的文件完整无损,并使用可靠的来源进行下载。
另一种常见的解决方法是检查硬件兼容性。
有时候,我们可能会遇到电脑硬件与操作系统不兼容的情况,导致安装失败。
在这种情况下,我们可以尝试更新或更换硬件来解决问题。
例如,如果我们的电脑内存不足,我们可以考虑增加内存容量。
如果我们的电脑显卡不兼容,我们可以考虑更换显卡。
通过确保硬件兼容性,我们可以提高系统安装的成功率。
此外,我们还可以尝试清理系统垃圾文件和临时文件。
这些文件可能会占用系统资源,导致安装失败。
我们可以使用系统自带的磁盘清理工具或第三方工具来清理这些文件。
确保在安装系统之前清理系统,并释放足够的空间。
如果以上方法都无法解决问题,我们可以尝试使用修复工具来解决安装失败的问题。
有很多修复工具可以帮助我们解决系统安装问题,例如Windows系统自带的修复工具或第三方工具。
这些工具可以扫描和修复系统中的错误,并尝试重新安装操作系统。
使用这些工具之前,我们需要确保备份重要的文件和数据,以免数据丢失。
最后,如果所有的方法都无法解决问题,我们可以尝试寻求专业的技术支持。
有时候,电脑系统安装失败可能是由于更复杂的问题引起的,需要专业人员的帮助来解决。
我们可以联系电脑制造商或操作系统提供商的技术支持团队,寻求他们的帮助和建议。
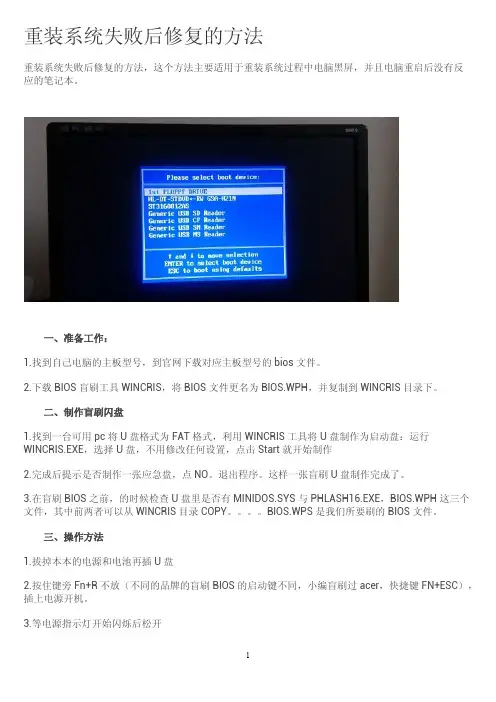
重装系统失败后修复的方法
重装系统失败后修复的方法,这个方法主要适用于重装系统过程中电脑黑屏,并且电脑重启后没有反
应的笔记本。
一、准备工作:
1.找到自己电脑的主板型号,到官网下载对应主板型号的bios文件。
2.下载BIOS盲刷工具WINCRIS,将BIOS文件更名为BIOS.WPH,并复制到WINCRIS目录下。
二、制作盲刷闪盘
1.找到一台可用pc将U盘格式为FAT格式,利用WINCRIS工具将U盘制作为启动盘:运行WINCRIS.EXE,选择U盘,不用修改任何设置,点击Start就开始制作
2.完成后提示是否制作一张应急盘,点NO。
退出程序。
这样一张盲刷U盘制作完成了。
3.在盲刷BIOS之前,的时候检查U盘里是否有MINIDOS.SYS与PHLASH16.EXE,BIOS.WPH这三个文件,其中前两者可以从WINCRIS目录COPY。
BIOS.WPS是我们所要刷的BIOS文件。
三、操作方法
1.拔掉本本的电源和电池再插U盘
2.按住键旁Fn+R不放(不同的品牌的盲刷BIOS的启动键不同,小编盲刷过acer,快捷键FN+ESC),插上电源开机。
3.等电源指示灯开始闪烁后松开
4.此刻电脑自动U盘中的BIOS文件,并开始刷BIOS,期间会有报警声(不用理),当BIOS刷完后会自动重启,不出意外,电脑的BIOS就修复完毕了!!!
PS:U盘好使用好点的,带指示灯的~~盲刷过程中可以看到U盘指示灯闪烁,表示进入读写状态,bios开始刷入。
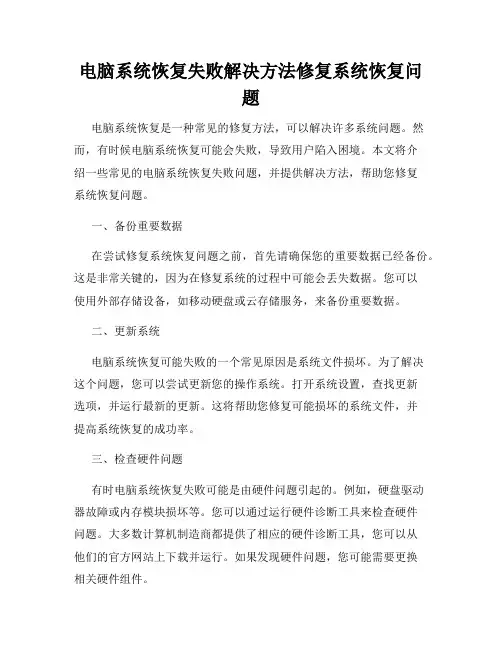
电脑系统恢复失败解决方法修复系统恢复问题电脑系统恢复是一种常见的修复方法,可以解决许多系统问题。
然而,有时候电脑系统恢复可能会失败,导致用户陷入困境。
本文将介绍一些常见的电脑系统恢复失败问题,并提供解决方法,帮助您修复系统恢复问题。
一、备份重要数据在尝试修复系统恢复问题之前,首先请确保您的重要数据已经备份。
这是非常关键的,因为在修复系统的过程中可能会丢失数据。
您可以使用外部存储设备,如移动硬盘或云存储服务,来备份重要数据。
二、更新系统电脑系统恢复可能失败的一个常见原因是系统文件损坏。
为了解决这个问题,您可以尝试更新您的操作系统。
打开系统设置,查找更新选项,并运行最新的更新。
这将帮助您修复可能损坏的系统文件,并提高系统恢复的成功率。
三、检查硬件问题有时电脑系统恢复失败可能是由硬件问题引起的。
例如,硬盘驱动器故障或内存模块损坏等。
您可以通过运行硬件诊断工具来检查硬件问题。
大多数计算机制造商都提供了相应的硬件诊断工具,您可以从他们的官方网站上下载并运行。
如果发现硬件问题,您可能需要更换相关硬件组件。
四、使用修复工具操作系统通常自带了一些修复工具,您可以尝试使用这些工具来解决系统恢复问题。
例如,Windows操作系统提供了“系统还原”和“修复启动”等功能。
您可以在“控制面板”中找到这些选项,并按照指示进行操作。
这些修复工具可以帮助您修复系统恢复失败的问题,使系统恢复正常。
五、重新安装操作系统如果以上方法都没有解决系统恢复失败的问题,您可以考虑重新安装操作系统。
这将抹掉所有数据,并将系统恢复到初始状态。
在重新安装操作系统之前,请确保您已经备份了重要数据,并准备好操作系统安装光盘或存储介质。
按照安装向导的指示进行操作,选择重新安装操作系统并完成安装过程。
总结:在修复电脑系统恢复问题时,备份重要数据是非常重要的。
通过更新系统、检查硬件问题、使用修复工具或重新安装操作系统等方法,您可以解决系统恢复失败的问题。
请根据具体情况选择合适的解决方案,并按照操作指南进行操作。
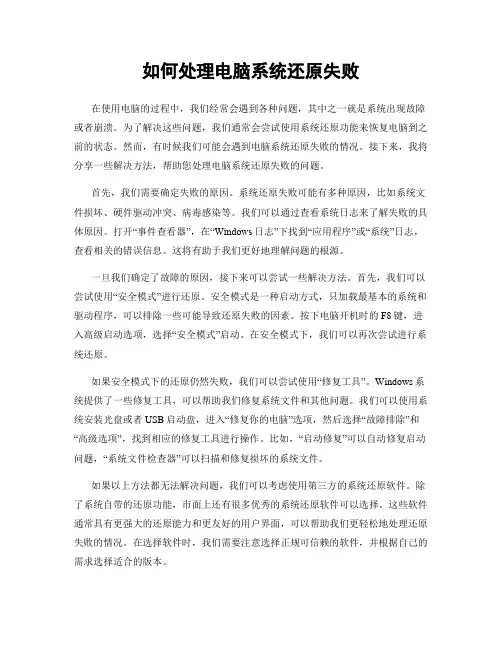
如何处理电脑系统还原失败在使用电脑的过程中,我们经常会遇到各种问题,其中之一就是系统出现故障或者崩溃。
为了解决这些问题,我们通常会尝试使用系统还原功能来恢复电脑到之前的状态。
然而,有时候我们可能会遇到电脑系统还原失败的情况。
接下来,我将分享一些解决方法,帮助您处理电脑系统还原失败的问题。
首先,我们需要确定失败的原因。
系统还原失败可能有多种原因,比如系统文件损坏、硬件驱动冲突、病毒感染等。
我们可以通过查看系统日志来了解失败的具体原因。
打开“事件查看器”,在“Windows日志”下找到“应用程序”或“系统”日志,查看相关的错误信息。
这将有助于我们更好地理解问题的根源。
一旦我们确定了故障的原因,接下来可以尝试一些解决方法。
首先,我们可以尝试使用“安全模式”进行还原。
安全模式是一种启动方式,只加载最基本的系统和驱动程序,可以排除一些可能导致还原失败的因素。
按下电脑开机时的F8键,进入高级启动选项,选择“安全模式”启动。
在安全模式下,我们可以再次尝试进行系统还原。
如果安全模式下的还原仍然失败,我们可以尝试使用“修复工具”。
Windows系统提供了一些修复工具,可以帮助我们修复系统文件和其他问题。
我们可以使用系统安装光盘或者USB启动盘,进入“修复你的电脑”选项,然后选择“故障排除”和“高级选项”,找到相应的修复工具进行操作。
比如,“启动修复”可以自动修复启动问题,“系统文件检查器”可以扫描和修复损坏的系统文件。
如果以上方法都无法解决问题,我们可以考虑使用第三方的系统还原软件。
除了系统自带的还原功能,市面上还有很多优秀的系统还原软件可以选择。
这些软件通常具有更强大的还原能力和更友好的用户界面,可以帮助我们更轻松地处理还原失败的情况。
在选择软件时,我们需要注意选择正规可信赖的软件,并根据自己的需求选择适合的版本。
最后,如果所有的方法都无法解决问题,我们可能需要考虑重新安装操作系统。
重新安装操作系统可以清除所有的问题和错误,让电脑回到一个干净的状态。
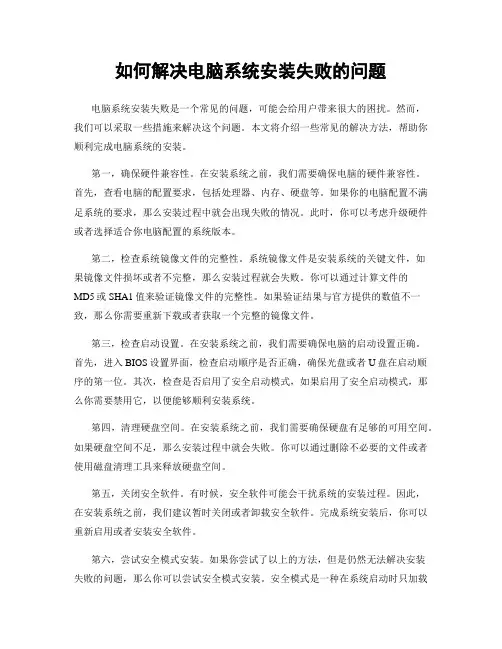
如何解决电脑系统安装失败的问题电脑系统安装失败是一个常见的问题,可能会给用户带来很大的困扰。
然而,我们可以采取一些措施来解决这个问题。
本文将介绍一些常见的解决方法,帮助你顺利完成电脑系统的安装。
第一,确保硬件兼容性。
在安装系统之前,我们需要确保电脑的硬件兼容性。
首先,查看电脑的配置要求,包括处理器、内存、硬盘等。
如果你的电脑配置不满足系统的要求,那么安装过程中就会出现失败的情况。
此时,你可以考虑升级硬件或者选择适合你电脑配置的系统版本。
第二,检查系统镜像文件的完整性。
系统镜像文件是安装系统的关键文件,如果镜像文件损坏或者不完整,那么安装过程就会失败。
你可以通过计算文件的MD5或SHA1值来验证镜像文件的完整性。
如果验证结果与官方提供的数值不一致,那么你需要重新下载或者获取一个完整的镜像文件。
第三,检查启动设置。
在安装系统之前,我们需要确保电脑的启动设置正确。
首先,进入BIOS设置界面,检查启动顺序是否正确,确保光盘或者U盘在启动顺序的第一位。
其次,检查是否启用了安全启动模式,如果启用了安全启动模式,那么你需要禁用它,以便能够顺利安装系统。
第四,清理硬盘空间。
在安装系统之前,我们需要确保硬盘有足够的可用空间。
如果硬盘空间不足,那么安装过程中就会失败。
你可以通过删除不必要的文件或者使用磁盘清理工具来释放硬盘空间。
第五,关闭安全软件。
有时候,安全软件可能会干扰系统的安装过程。
因此,在安装系统之前,我们建议暂时关闭或者卸载安全软件。
完成系统安装后,你可以重新启用或者安装安全软件。
第六,尝试安全模式安装。
如果你尝试了以上的方法,但是仍然无法解决安装失败的问题,那么你可以尝试安全模式安装。
安全模式是一种在系统启动时只加载最基本驱动程序和服务的模式。
在安全模式下,你可以尝试重新安装系统,以解决安装失败的问题。
总结起来,解决电脑系统安装失败的问题需要我们注意硬件兼容性、检查系统镜像文件的完整性、设置正确的启动顺序、清理硬盘空间、关闭安全软件以及尝试安全模式安装等。
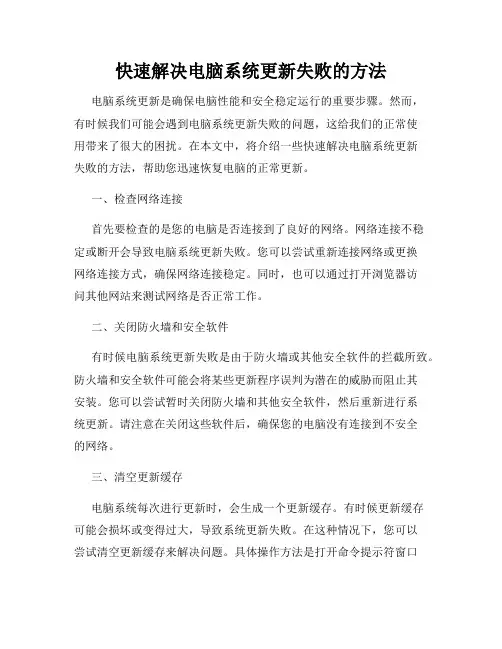
快速解决电脑系统更新失败的方法电脑系统更新是确保电脑性能和安全稳定运行的重要步骤。
然而,有时候我们可能会遇到电脑系统更新失败的问题,这给我们的正常使用带来了很大的困扰。
在本文中,将介绍一些快速解决电脑系统更新失败的方法,帮助您迅速恢复电脑的正常更新。
一、检查网络连接首先要检查的是您的电脑是否连接到了良好的网络。
网络连接不稳定或断开会导致电脑系统更新失败。
您可以尝试重新连接网络或更换网络连接方式,确保网络连接稳定。
同时,也可以通过打开浏览器访问其他网站来测试网络是否正常工作。
二、关闭防火墙和安全软件有时候电脑系统更新失败是由于防火墙或其他安全软件的拦截所致。
防火墙和安全软件可能会将某些更新程序误判为潜在的威胁而阻止其安装。
您可以尝试暂时关闭防火墙和其他安全软件,然后重新进行系统更新。
请注意在关闭这些软件后,确保您的电脑没有连接到不安全的网络。
三、清空更新缓存电脑系统每次进行更新时,会生成一个更新缓存。
有时候更新缓存可能会损坏或变得过大,导致系统更新失败。
在这种情况下,您可以尝试清空更新缓存来解决问题。
具体操作方法是打开命令提示符窗口(按下Win+R,输入“cmd”然后按回车键),然后输入以下命令并按回车键执行:```net stop wuauservnet stop bitsrd /s /q %systemroot%\SoftwareDistributionnet start wuauservnet start bits```这些命令将会停止相关的服务并删除更新缓存,之后再重新启动服务。
随后您可以尝试重新进行系统更新。
四、重启电脑有时候电脑系统更新失败是由于某些临时性问题所导致的。
在这种情况下,重启电脑可能会解决问题。
重启能够清除电脑内存中的临时数据,重新初始化系统。
请注意在重启前保存好您的工作,以免数据丢失。
五、使用系统修复工具如果以上方法无法解决电脑系统更新失败的问题,您可以尝试使用系统自带的修复工具来解决。
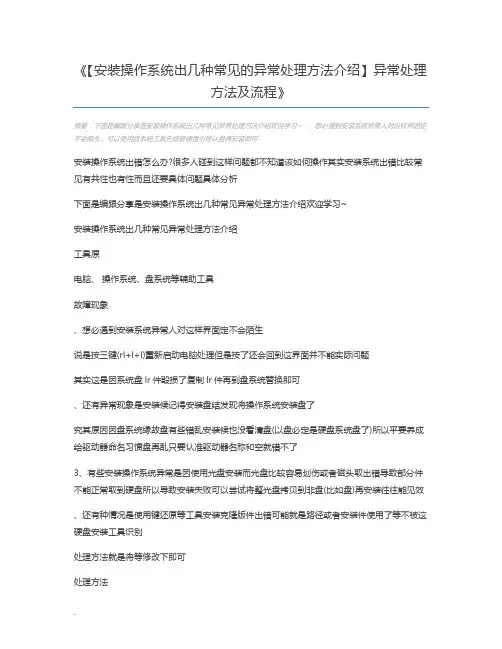
《【安装操作系统出几种常见的异常处理方法介绍】异常处理方法及流程》摘要:下面是编跟分享是安装操作系统出几种常见异常处理方法介绍欢迎学习~,、想必遇到安装系统异常人对这样界面定不会陌生,可以使用盘系统工具先修复硬盘引导认盘再安装即可安装操作系统出错怎么办?很多人碰到这样问题都不知道该如何操作其实安装系统出错比较常见有共性也有性而且还要具体问题具体分析下面是编跟分享是安装操作系统出几种常见异常处理方法介绍欢迎学习~安装操作系统出几种常见异常处理方法介绍工具原电脑、操作系统、盘系统等辅助工具故障现象、想必遇到安装系统异常人对这样界面定不会陌生说是按三键(rl+l+l)重新启动电脑处理但是按了还会回到这界面并不能实际问题其实这是因系统盘lr件毁损了复制lr件再到盘系统替换即可、还有异常现象是安装候记得安装盘结发现将操作系统安装盘了究其原因因盘系统缘故盘有些错乱安装候也没看清盘(以盘必定是硬盘系统盘了)所以平要养成给驱动器命名习惯盘再乱只要认准驱动器名称和空就错不了3、有些安装操作系统异常是因使用光盘安装而光盘比较容易划伤或者磁头取出错导致部分件不能正常取到硬盘所以导致安装失败可以尝试将整光盘拷贝到非盘(比如盘)再安装往往能见效、还有种情况是使用键还原等工具安装克隆版件出错可能就是路径或者安装件使用了等不被这硬盘安装工具识别处理方法就是将等修改下即可处理方法、重装也是种常见方法但是如不见效就要另辟蹊径了比如硬盘分区引导坏了也会导致安装失败可以使用盘系统工具先修复硬盘引导认盘再安装即可、打开软件会有选择哪分区界面比如系统盘异常就击盘然再选择动修复重启电脑予以确认3、也有特例打开修复硬盘引导软件不认硬盘开盘系统我电脑也看不到硬盘讯息但是打开kG 软件却能显示相关分区是击工具栏上工具已丢分区(重建分区表)重启电脑就能识别了、有位友助使用G安装操作系统失败沟通得知前调整了磁盘导致开机异常进不了系统也是看不见硬盘分区使用kGx软件回丢失分区表并重建分区表能识盘了但是使用G还原系统还是不行是就让其使用安装光盘(盘系统不认硬盘)安装遍就了(这程重建了分区表)再用G还原也能正常了通这案例可以证明分区表重要性5、360急救盘也有修复硬盘引导工具360系统急救箱BR修复区恢复X003系统默认BR、恢复7V系统默认BR如能状态也可以使用命令修复主引导区KBR该操作不会对硬盘上现有数据造成影响。
如何解决Win7安装错误大全win7系统安装错误提示与解决办法大全综合收集了win7系统安装时常见的20多个错误提示及相应的解决办法,希望对广大网友在安装win7系统出现问题时能有所帮助。
序号:1原文:Please wait…翻译:请稍候…解决办法:这是安装开始时安装程序加载时的提示语。
如果卡在这个地方,请检查硬件是否正常,如果正常请检查MD5是否一致。
如果配置低,可能要多等一下,请耐心等待。
在PE2.0以下在这一步会提示无法安装,原因是PE版本太低。
请使用高于或等于2.0版的PE,论坛有提供序号:2原文:Setup is starting…翻译:安装正在启动解决办法:同1序号:3原文:Setup is copying temporary files…翻译:程序正在复制临时文件…解决办法:同1序号:4原文:Windows installation cannot be started from the current operating system. To install Windows, boot from the installation media, or upgrade to Windows XP or later and restart the installation.翻译:无法从当前操作系统启动Windows安装。
若要安装Windows,请从安装介质启动,或升级到Windows XP或更高版本,然后重新启动安装。
解决办法:已经说得很清楚了,如果你是从2000系统安装,那是不行的。
请在XP或者2003、Vista升级或安装。
序号:5原文:Install Windows翻译:安装Windows解决办法:同1序号:6原文:Windows could not load required file. The file may be corrupt. To install Windows, restart the installation. Error code: 0x%2!X!翻译:Windows无法加载所需的文件。
系统重装失败无法开机的解决方法在我们使用电脑过程中,当遇到了一些故障无法解决的时候很多人都是选择直接重装系统,毕竟重装系统并不是一件什么难事,但有时重装失败会开不了机,那么该如何解决系统重装失败无法开机这个难题呢?下面是店铺收集的系统重装失败无法开机的解决方法,希望对你有所帮助。
系统重装失败无法开机的解决方法1、BIOS设置错误当BIOS设置错误时,硬盘模式设置有错误的时候,内存的读写参数设置有错误等都会造成不能正常启动开机的故障。
解决办法:可以尝试着重新配置BIOS中的“PNP/PCI configuration”和“Reset Configuration Data”,选项设置分别为“YES”和“Enabled”。
也可以使“Force Update ESCD”的BIOS 选项设置为“Enabled”,这2种设置都可以尝试一下,然后存盘退出,再尝试看能否正常启动。
2、硬件更换或改变导致的当主机的硬件配置有变化的时候,重装系统之后电脑启动会使用POST功能,但是系统无法识别新添加的硬件,还是会按照老的配置进行启动,所以就会发生无法正常开机的故障了。
(也有可能是新添加的硬件兼容性不好)解决办法:恢复硬件改变前的状态,检查系统是否能够正常启动。
3、主板方面发生故障主要是主板上的硬盘控制器有问题,造成数据传输不稳定,错误率太高,才会导致无法开机的现象。
解决办法:可以查阅主板手册关于CMOS跳线的的信息并清除CMOS,不过这里要注意:在清除CMOS设置时必须拔掉主机电源线或者把主机电源的开关设置为off或0。
4、主引导区的数据被破坏当主引导区的内容被病毒破坏或者被其他程序篡改,就会导致死机无法开机。
解决办法:对于硬盘的主引导区的引导程序被破坏,我们可以使用Fdisk/MBR命令进行修复,或者使用KV3000的磁盘编辑功能查找0道0面的其他62个扇区是否有备份的主引导区程序,将其还原至0道0面0区即可。
导致重装win7旗舰版系统后无法开机的主要原因主要由以上四种显现导致,有遇到类似问题的朋友可以参考上面的方法,相信很多用户都可以轻松的使用排除来解决无法开机的问题。
电脑系统更新失败的应急办法随着科技的不断发展,电脑已经成为我们生活中不可或缺的一部分。
然而,偶尔我们可能会遇到电脑系统更新失败的情况,这不仅会影响我们的工作和娱乐体验,还可能导致数据丢失或系统崩溃。
在这篇文章中,我们将探讨一些应急办法,帮助您解决电脑系统更新失败的问题。
首先,当电脑系统更新失败时,我们应该尝试重新启动电脑。
有时候,系统更新失败可能只是暂时的错误,重新启动电脑可以解决问题。
在重新启动之前,我们可以尝试关闭所有程序和应用,并保存所有正在进行的工作。
重新启动电脑后,我们可以再次尝试进行系统更新,看看问题是否得到解决。
如果重新启动电脑后问题依然存在,我们可以尝试使用“系统还原”功能。
系统还原是Windows操作系统中的一项功能,可以将电脑恢复到之前的某个时间点,包括系统更新之前的状态。
要使用系统还原功能,我们可以按下Win键 + R键,打开运行对话框,然后输入“rstrui”并按下回车键。
在系统还原界面中,我们可以选择一个合适的还原点,并按照提示进行操作。
请注意,在使用系统还原功能之前,我们应该备份重要的文件和数据,以防还原过程中出现问题导致数据丢失。
如果系统还原也无法解决问题,我们可以尝试使用“修复工具”。
Windows操作系统提供了一些内置的修复工具,可以帮助我们解决一些常见的问题。
例如,我们可以使用“系统文件检查工具”来扫描和修复操作系统中的损坏文件。
要使用系统文件检查工具,我们可以按下Win键 + X键,然后选择“命令提示符(管理员)”。
在命令提示符窗口中,我们可以输入“sfc /scannow”并按下回车键,系统文件检查工具将开始扫描和修复操作系统文件。
请注意,在运行系统文件检查工具之前,我们需要以管理员身份运行命令提示符。
如果以上方法都无法解决问题,我们可以尝试使用“安全模式”。
安全模式是一种启动模式,只加载最基本的系统和驱动程序,可以帮助我们排除一些软件或驱动程序冲突导致的问题。
电脑系统安装故障解决方案排除系统安装问题电脑系统安装故障解决方案在使用电脑时,系统安装问题是一种常见的困扰。
无论是新建一台电脑,还是重新安装操作系统,我们都可能会遇到各种各样的安装故障。
本文将分享一些常见的电脑系统安装故障,并提供一些解决方案,帮助读者排除系统安装问题。
I. 无法启动安装程序当我们尝试安装新的操作系统时,有时候可能会遇到无法启动安装程序的问题。
这可能是由于多种原因引起的。
以下是一些常见的原因及解决方案:1. BIOS设置错误 - 检查您的电脑的BIOS设置,确保首次引导设备已正确设置。
您可以通过按下Del键或F2键进入BIOS界面进行设置。
2. 启动设备故障 - 检查您使用的启动设备是否正常工作,例如USB驱动器或光盘。
尝试使用另一个设备或更换线缆,检查它们是否正常连接。
3. 操作系统映像问题 - 如果您使用的是USB驱动器或光盘,可能是操作系统映像本身损坏。
尝试重新下载或使用其他来源的映像文件。
II. 安装过程中出现错误消息在系统安装过程中,有时候会出现各种错误消息,例如无法找到驱动程序、无法访问硬盘等。
以下是一些常见的错误消息及相应的解决方案:1. "无法找到硬盘" - 这可能是由于硬盘驱动程序缺失或BIOS设置错误导致的。
尝试进入BIOS界面,确保硬盘被正确地识别。
如果您在使用新的硬件时遇到此问题,您可能需要提供正确的驱动程序。
2. "缺少驱动程序" - 当安装过程中显示缺少驱动程序的错误消息时,您需要提供缺失驱动的正确版本。
这可能需要从制造商的网站上下载最新的驱动程序,并将其保存在可访问的位置。
III. 安装过程中频繁出现错误有时候,在系统安装过程中,我们可能会遇到频繁出现的错误,使得整个安装过程无法继续进行。
以下是一些可能导致此类问题的原因及解决方案:1. 内存问题 - 内存损坏可能导致系统安装过程中频繁出现错误。
尝试更换或重新连接内存条,并确保它们与主板兼容。
重装系统失败了怎么办?1、版本报错故障现象:重装系统中,安装程序检测Windows版本时提示出错,不能更新或升级安装。
解决方法:在安装完系统之后,原有系统的文件记录着Windows的版本信息,这时如果我们用非相同版本进行覆盖安装,就会出现版本报错问题,使覆盖安装受阻。
可以使用Windows XP启动盘启动电脑,进入Windows将文件删除或更名,然后在DOS下启动安装程序进行覆盖安装,这时安装程序认为是全新安装,覆盖安装即可顺利进行。
2、重命名目录故障现象:在安装Windows XP的过程中,出现SU0167的错误信息,系统安装无法继续。
解决方法:出现错误提示信息,是因为当前目录中存在名为“Desktop”的目录,而在Windows XP安装过程中将生成一个名为“Desktop”的目录存放系统文件,因此安装程序不能将Windows XP安装在这个目录中。
解决的办法就是将当前目录中的“Desktop”目录删除或重新命名,然后再运行安装程序即可成功。
3、提示磁盘空间不足故障现象:安装Windows XP的时候系统提示磁盘空间不够,安装无法进行。
但实际上磁盘空间是够的。
在Windows XP系统安装时有一个磁盘空间检查的环节,如果磁盘存在过多的碎片问题就会出现“磁盘空间不足”的提示。
解决方法:可以在执行Setup.exe命令时加上“/id”参数,也就是输入“Setup/id”命令,这样可以使安装程序忽略检查可用磁盘空间的步骤,从而使安装成功。
4、扩展内存出错故障现象:安装Windows XP时出现提示“Standard Mode:Fault in MS-DOS Extender”,致使系统不能继续安装。
解决方法:这个提示的意思是:标准模式下,MS-DOS扩展内存出错。
可以用启动盘进入DOS,在C盘下用Edit命令打开Config.sys 文件,在该文件的“EMM386”语句前面键入“REM”使该语句无效,重新引导系统往往即可进入安装程序。
本文部分内容来自网络整理,本司不为其真实性负责,如有异议或侵权请及时联系,本司将立即删除!== 本文为word格式,下载后可方便编辑和修改! ==系统安装出错怎么办篇一:重装系统失败解决问题安装系统失败怎么办?解决问题重装系统方法(首先得准备一张系统安装盘):重启电脑,当屏幕出现类似于“Press *** to enter setup”的字样时,你注意看“***”是什么,***就代表按什么键进入BIOS。
第一、设置光盘驱动:1、机器启动后首先按Del键进入BIOS(笔记本按F2或看主板说明)。
2、通过键盘上的方向键选中Advanced BIOS Features。
3、回车进入BIOS设置界面。
4、用方向键选中First Boot Device或(1st Boot Device) 回车。
5、用上下方向键选中CDROM。
6、按ESC返回BIOS设置界面。
按F10 。
7、按‘Y’键后回车,重启电脑。
需要注意的是,由于BIOS的不同,进入BIOS后设置按键也有可能不同。
如果是AMI bios,进入BIOS之后按右方向键,第四项,然后选择同样的类似first boot device 的选项,然后保存更改退出。
如果是笔记本,可以按F2进入BIOS,后面的设置大同小异。
第二、(1)重启电脑, 放入光盘,在读光盘的时候按回车键(就是出现黑屏上有一排英文press anykey to boot from CDROM 时,立即回车)。
(2)片刻,屏幕出现欢迎安装程序界面,选择现在安装,并回车。
(3)显示‘许可协议’按F8后,加载信息。
(4)选择全新安装第三、选择你要安装的分区(一般都选C,原来的系统)。
如果你是新的没有分区的硬盘,你可以创建分区了,如果你有分区,选择任意一个分区都可以,当然最好是选择你现在window所在的分区是最好的,这样它会提示你您的电脑已经存在一个系统,windows可以为你修复它,修复请按R,但你当然不修复对吧?这时候选择enter吧,安装全新的操作系统,然后选择格式化这个分区!这时候注意,windows201X以上最好安装在超过5G的分区,还要确保你的分区是完好的。
重装系统失败的八种应对办法
重装系统失败的原因多种多样,下面我们就对可能导致重装系统失败的原因做一剖析:
1、版本报错
问:我的机器不能启动,试图进行覆盖安装,但安装程序检测Windows版本时提示出错,不能更新或升级安装,我该怎么办?
答:在安装完系统之后,原有系统的文件记录着Windows的版本信息,这时如果我们用非相同版本进行覆盖安装,就会出现版本报错问题,使覆盖安装受阻。
这时我们不妨用Windows 98启动盘启动电脑,进入Windows将文件删除或更名,然后在DOS 下启动安装程序进行覆盖安装,这时安装程序认为是全新安装,覆盖安装即可顺利进行。
2、启用了防毒功能
问:当覆盖安装系统时,屏幕上突然显示“Boot sector write!! VIRUS
continue(Y/N)?”提示错误,导致覆盖安装失败,这是什么提示,如何解决?
答:其实,这并非故障,而是因为原来系统中的某些应用程序,如系统恢复工具或杀病毒软件、系统防火墙的保护功能所致。
具体地说,我们在BIOS中打开了防病毒功能,或是有的杀毒软件在安装时智能化的打开BIOS中的防病毒功能,由于Windows安装时会向硬盘的主引导区写入数据,打开防病毒功能后会导致硬盘的主引导区无法写入任何数据,安装程序当然就无法继续运行。
出现此类错误时,应该到原来的操作系统中将这些软件通过“开始”——“设置”——“控制面板”——“添加/删除程序”进行卸载,或进入BIOS将防病毒功能暂时关闭。
然后再对系统覆盖或升级。
问:本人覆盖安装系统从未失败过,可我帮助同事进行覆盖安装系统时,屏幕出现
SU-0011错误信息,使安装无法继续下去,真让我丢了面子,请问这是什么问题?
答:这显然是原有系统对硬盘设置了进入口令,使得安装程序不能完成安装。
这样只好先删除口令设置,待安装完Windows 98后,再设置硬盘的口令。
4、重名目录
问:在安装Windows 98的过程中,出现SU0167的错误信息,使安装搁浅,怎么也进行不下去,请问这是什么问题,如何解决?
答:错误信息提示是重名目录造成的。
因为当前目录中存在名为“Desktop”的目录,而在Windows 98安装过程中将生成一个名为“Desktop”的目录存放系统文件,因此安装程序不能将Windows 98安装在这个目录中。
解决的办法很简单,只要将当前目录中的“Desktop”目录删除或重新命名,然后再运行安装程序即可成功。
5、磁盘空间“不足”
问:自己在安装Windows 98的时候系统提示磁盘空间不够,安装无法进行。
但查看磁盘空间,发现实际上磁盘空间是够的,我该怎么办?
答:在Windows 98系统安装时有一个磁盘空间检查的环节,如果你的磁盘存在碎片过多等问题就会出现“磁盘空间不足”的提示。
没关系,请在执行Setup.exe命令时加上“/id”参数,也就是输入“Setup/id”命令,这样可以使安装程序忽略检查可用磁盘空间的步骤,从而使安装成功。
问:我的电脑在安装Windows 98时,执行到系统配置一步时出现问题,尝试几次都不成功,非常苦恼,能告知什么原因和解决办法吗?
答:安装系统时,系统自动关机或没有响应,也有的会提示“致命的异常错误发生在0137”或“0028错误”。
出现这种情况一般都是由于硬件问题造成的。
而其中主要原因是芯片过热导致。
解决的方法可采取:恢复CPU超频设置;检查CPU散热风扇是否脱落或停转;显示卡的主芯片散热风扇是否脱落或停转;内存条或硬盘是否存在故障;机箱内散热状况是否良好等等,然后根据检查或判断的结果相应采取对策。
7、扩展内存出错
问:安装Windows 98时出现提示“Standard Mode:Fault in MS-DOS Extender”,致使系统不能继续安装。
请问这是什么意思,如何应对?
答:这个提示的意思是:标准模式下,MS-DOS扩展内存出错。
解决的办法可以用启动盘进入DOS,在C盘下用Edit命令打开Config.sys文件,在该文件的“EMM386”语句前面键入“REM”使该语句无效,重新引导系统往往即可进入安装程序。
8、硬件检测停滞
问:在安装Windows 98时,安装程序在进行硬件检测时停止了。
为什么?怎么办?
答:这是硬件错误造成的。
建议关闭机器,停止10秒钟以上,然后重新开机。
当电脑启动后,重新运行安装程序。
由于程序已经安装完,选择“使用安全恢复”选项,这样在硬件检测时将跳过引起错误的部分。
如果系统再次停止,重新执行上述步骤直至跳过错误部分,使硬件检测执行结束。