重装系统篇
- 格式:ppt
- 大小:5.79 MB
- 文档页数:30
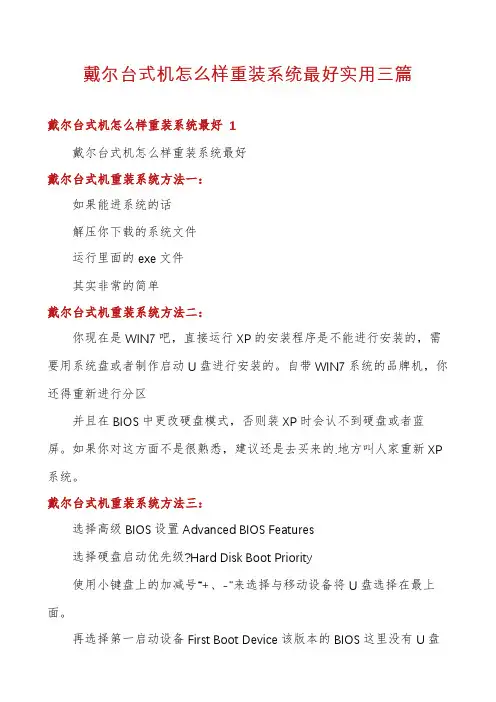
戴尔台式机怎么样重装系统最好实用三篇戴尔台式机怎么样重装系统最好 1戴尔台式机怎么样重装系统最好戴尔台式机重装系统方法一:如果能进系统的话解压你下载的系统文件运行里面的exe文件其实非常的简单戴尔台式机重装系统方法二:你现在是WIN7吧,直接运行XP的安装程序是不能进行安装的,需要用系统盘或者制作启动U盘进行安装的。
自带WIN7系统的品牌机,你还得重新进行分区并且在BIOS中更改硬盘模式,否则装XP时会认不到硬盘或者蓝屏。
如果你对这方面不是很熟悉,建议还是去买来的.地方叫人家重新XP 系统。
戴尔台式机重装系统方法三:选择高级BIOS设置Advanced BIOS Features选择硬盘启动优先级?Hard Disk Boot Priority使用小键盘上的加减号“+、-”来选择与移动设备将U盘选择在最上面。
再选择第一启动设备First Boot Device该版本的BIOS这里没有U盘的“USB-HDD”、“USB-ZIP”之类的选项,经尝试选择移动设备“Removable”不能启动,但选择“Hard Disk”可以启动电脑相关阅读:戴尔重装系统介绍一般安装操作系统时,经常会涉及到全新安装、升级安装、Windows 下安装、DOS下安装等安装方式,各种安装方式的含义如下:全新安装:在原有的操作系统之外再安装一个操作系统,也就是我们通常所说的多操作系统并存。
如果你还想使用以前的操作系统,或者说对新版本的Windows系统不那么放心,而只是想先试用一段时间,那么选择“全新安装”方式是最为理想的了。
该方式的优点是安全性较高,原有的系统不会受到伤害,常见的有Windows 98/2000、Windows 98/XP。
升级安装:对原有操作系统进行升级,例如从Windows 98升级到Windows 2000或Windows XP,该方式的好处是原有程序、数据、设置都不会发生什么变化,硬件兼容性方面的问题也比较少,缺点当然是升级容易恢复难。
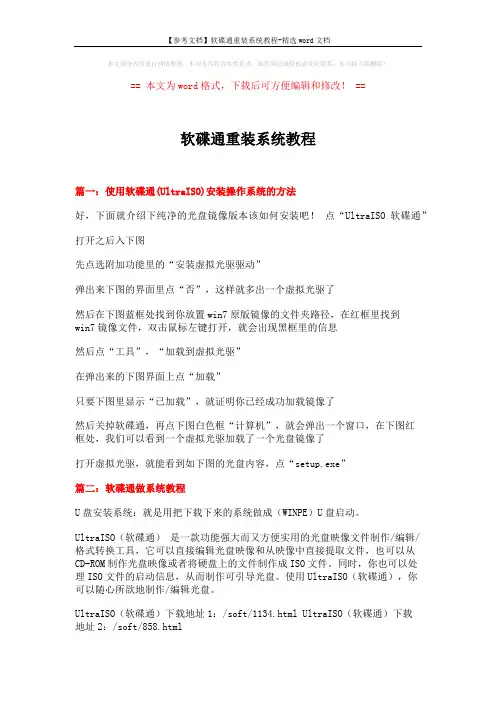
本文部分内容来自网络整理,本司不为其真实性负责,如有异议或侵权请及时联系,本司将立即删除!== 本文为word格式,下载后可方便编辑和修改! ==软碟通重装系统教程篇一:使用软碟通(UltraISO)安装操作系统的方法好,下面就介绍下纯净的光盘镜像版本该如何安装吧!点“UltraISO软碟通”打开之后入下图先点选附加功能里的“安装虚拟光驱驱动”弹出来下图的界面里点“否”,这样就多出一个虚拟光驱了然后在下图蓝框处找到你放置win7原版镜像的文件夹路径,在红框里找到win7镜像文件,双击鼠标左键打开,就会出现黑框里的信息然后点“工具”,“加载到虚拟光驱”在弹出来的下图界面上点“加载”只要下图里显示“已加载”,就证明你已经成功加载镜像了然后关掉软碟通,再点下图白色框“计算机”,就会弹出一个窗口,在下图红框处,我们可以看到一个虚拟光驱加载了一个光盘镜像了打开虚拟光驱,就能看到如下图的光盘内容,点“setup.exe”篇二:软碟通做系统教程U盘安装系统:就是用把下载下来的系统做成(WINPE)U盘启动。
UltraISO(软碟通)是一款功能强大而又方便实用的光盘映像文件制作/编辑/格式转换工具,它可以直接编辑光盘映像和从映像中直接提取文件,也可以从CD-ROM制作光盘映像或者将硬盘上的文件制作成ISO文件。
同时,你也可以处理ISO文件的启动信息,从而制作可引导光盘。
使用UltraISO(软碟通),你可以随心所欲地制作/编辑光盘。
UltraISO(软碟通)下载地址1:/soft/1134.html UltraISO(软碟通)下载地址2:/soft/858.htmlUltraISO(软碟通)下载地址3:/retype/zoom/91c702fcc8d376eeaeaa31f1?pn=1&x=0&y=21&raww=777&rawh=568 &o=png_6_0_0_135_475_874_640_892.979_1262.879&type=pic&aimh=350.88803 08880309&md5sum=5f0cadb859b1a1d602ab3a0fbd999c45&sign=8b15a27786&zoom =&png=0-77417&jpg=0-0" target="_blank">点此查看(一)首页就是要把你想要的系统下载到本地电脑(U盘XP系统下载安装系统,有利有弊,大家根据实际情况自己选择吧。
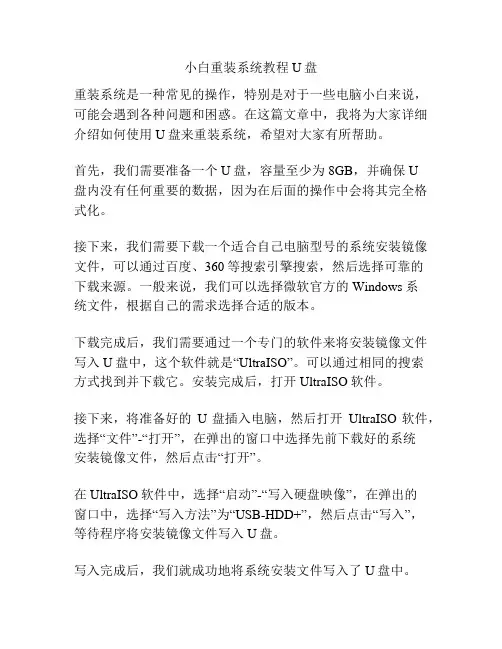
小白重装系统教程U盘重装系统是一种常见的操作,特别是对于一些电脑小白来说,可能会遇到各种问题和困惑。
在这篇文章中,我将为大家详细介绍如何使用U盘来重装系统,希望对大家有所帮助。
首先,我们需要准备一个U盘,容量至少为8GB,并确保U盘内没有任何重要的数据,因为在后面的操作中会将其完全格式化。
接下来,我们需要下载一个适合自己电脑型号的系统安装镜像文件,可以通过百度、360等搜索引擎搜索,然后选择可靠的下载来源。
一般来说,我们可以选择微软官方的Windows系统文件,根据自己的需求选择合适的版本。
下载完成后,我们需要通过一个专门的软件来将安装镜像文件写入U盘中,这个软件就是“UltraISO”。
可以通过相同的搜索方式找到并下载它。
安装完成后,打开UltraISO软件。
接下来,将准备好的U盘插入电脑,然后打开UltraISO软件,选择“文件”-“打开”,在弹出的窗口中选择先前下载好的系统安装镜像文件,然后点击“打开”。
在UltraISO软件中,选择“启动”-“写入硬盘映像”,在弹出的窗口中,选择“写入方法”为“USB-HDD+”,然后点击“写入”,等待程序将安装镜像文件写入U盘。
写入完成后,我们就成功地将系统安装文件写入了U盘中。
接下来,我们需要重启电脑,并在启动界面进入BIOS设置。
不同品牌的电脑进入BIOS的方式略有不同,一般在开机过程中可以看到相应的提示信息,例如按F2、DEL、ESC等键,进入BIOS菜单。
进入BIOS菜单后,找到“启动顺序”或者“Boot”选项,将U盘设为第一启动选项,保存设置并退出。
在电脑重新启动后,系统安装程序会自动加载,并进入安装界面。
按照界面上的提示一步步完成系统的安装过程,选择系统安装的目标盘符、用户名和密码等信息。
最后,等待安装过程完成,并根据需要选择是否更新驱动程序、安装常用软件等操作。
总结一下,使用U盘重装系统需要准备好U盘、系统安装镜像文件和写入工具UltraISO。
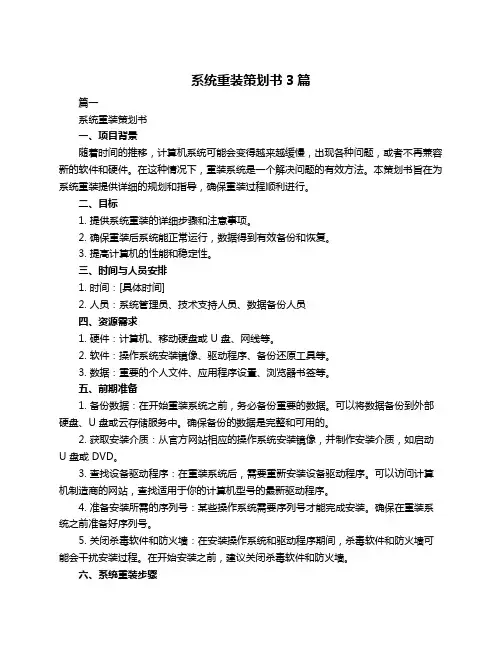
系统重装策划书3篇篇一系统重装策划书一、项目背景随着时间的推移,计算机系统可能会变得越来越缓慢,出现各种问题,或者不再兼容新的软件和硬件。
在这种情况下,重装系统是一个解决问题的有效方法。
本策划书旨在为系统重装提供详细的规划和指导,确保重装过程顺利进行。
二、目标1. 提供系统重装的详细步骤和注意事项。
2. 确保重装后系统能正常运行,数据得到有效备份和恢复。
3. 提高计算机的性能和稳定性。
三、时间与人员安排1. 时间:[具体时间]2. 人员:系统管理员、技术支持人员、数据备份人员四、资源需求1. 硬件:计算机、移动硬盘或 U 盘、网线等。
2. 软件:操作系统安装镜像、驱动程序、备份还原工具等。
3. 数据:重要的个人文件、应用程序设置、浏览器书签等。
五、前期准备1. 备份数据:在开始重装系统之前,务必备份重要的数据。
可以将数据备份到外部硬盘、U 盘或云存储服务中。
确保备份的数据是完整和可用的。
2. 获取安装介质:从官方网站相应的操作系统安装镜像,并制作安装介质,如启动U 盘或 DVD。
3. 查找设备驱动程序:在重装系统后,需要重新安装设备驱动程序。
可以访问计算机制造商的网站,查找适用于你的计算机型号的最新驱动程序。
4. 准备安装所需的序列号:某些操作系统需要序列号才能完成安装。
确保在重装系统之前准备好序列号。
5. 关闭杀毒软件和防火墙:在安装操作系统和驱动程序期间,杀毒软件和防火墙可能会干扰安装过程。
在开始安装之前,建议关闭杀毒软件和防火墙。
六、系统重装步骤1. 设置启动顺序:将安装介质插入计算机,并重启计算机。
进入计算机的 BIOS 设置界面,将启动顺序设置为从安装介质启动。
保存设置并退出 BIOS。
2. 安装操作系统:按照安装向导的提示进行操作,选择安装语言、时间和货币格式、键盘布局等。
在安装过程中,需要选择安装位置,并格式化硬盘。
请确保选择正确的硬盘,以免误删其他分区的数据。
3. 安装设备驱动程序:操作系统安装完成后,需要安装计算机的设备驱动程序。
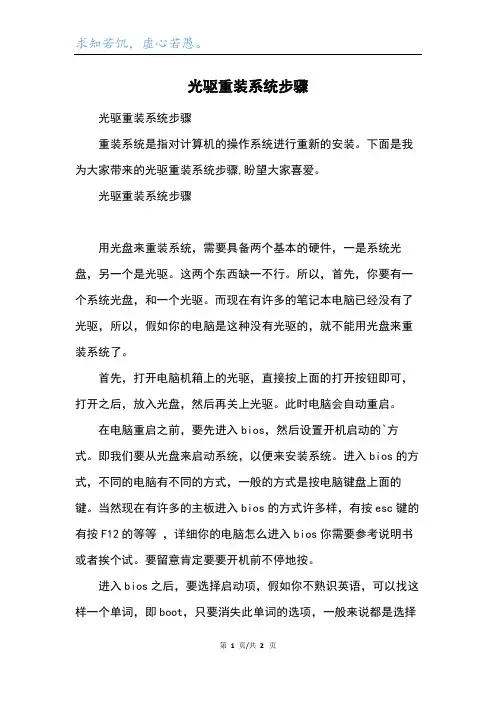
求知若饥,虚心若愚。
光驱重装系统步骤光驱重装系统步骤重装系统是指对计算机的操作系统进行重新的安装。
下面是我为大家带来的光驱重装系统步骤,盼望大家喜爱。
光驱重装系统步骤用光盘来重装系统,需要具备两个基本的硬件,一是系统光盘,另一个是光驱。
这两个东西缺一不行。
所以,首先,你要有一个系统光盘,和一个光驱。
而现在有许多的笔记本电脑已经没有了光驱,所以,假如你的电脑是这种没有光驱的,就不能用光盘来重装系统了。
首先,打开电脑机箱上的光驱,直接按上面的打开按钮即可,打开之后,放入光盘,然后再关上光驱。
此时电脑会自动重启。
在电脑重启之前,要先进入bios,然后设置开机启动的`方式。
即我们要从光盘来启动系统,以便来安装系统。
进入bios的方式,不同的电脑有不同的方式,一般的方式是按电脑键盘上面的键。
当然现在有许多的主板进入bios的方式许多样,有按esc键的有按F12的等等,详细你的电脑怎么进入bios你需要参考说明书或者挨个试。
要留意肯定要要开机前不停地按。
进入bios之后,要选择启动项,假如你不熟识英语,可以找这样一个单词,即boot,只要消失此单词的选项,一般来说都是选择第1页/共2页学而不舍,金石可镂。
启动项的。
找到这个选项,然后再找first boot这个选项,即首先启动的设备。
找到之后,再选择CD-ROM这样一个选项,这就是光驱,我们要从光盘启动,就要选择这个选项。
设定好了之后,我们还要保存bios设置,按键盘上面的F10键,就会消失一个保存的确认对话。
点击ok,系统会再次重启。
系统再次重启的时候,就会从光盘进入了,此时假如你的系统盘奏效的话,就会消失一个系统安装的界面了,只要点击一下这个开头安装按钮,就可以开头安装操作系统了,整个过程是全自动的,无须任何手动的操作,所以,你只要看着就可以了。
本步骤不再赘述。
留意事项这里面最关键的步骤是设置bios从光驱启动,你要依据自己的bios的详细状况来详细设置。
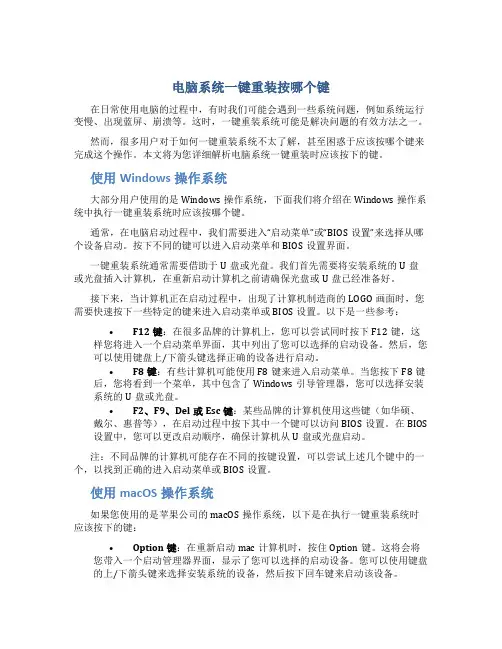
电脑系统一键重装按哪个键在日常使用电脑的过程中,有时我们可能会遇到一些系统问题,例如系统运行变慢、出现蓝屏、崩溃等。
这时,一键重装系统可能是解决问题的有效方法之一。
然而,很多用户对于如何一键重装系统不太了解,甚至困惑于应该按哪个键来完成这个操作。
本文将为您详细解析电脑系统一键重装时应该按下的键。
使用Windows操作系统大部分用户使用的是Windows操作系统,下面我们将介绍在Windows操作系统中执行一键重装系统时应该按哪个键。
通常,在电脑启动过程中,我们需要进入“启动菜单”或“BIOS设置”来选择从哪个设备启动。
按下不同的键可以进入启动菜单和BIOS设置界面。
一键重装系统通常需要借助于U盘或光盘。
我们首先需要将安装系统的U盘或光盘插入计算机,在重新启动计算机之前请确保光盘或U盘已经准备好。
接下来,当计算机正在启动过程中,出现了计算机制造商的LOGO画面时,您需要快速按下一些特定的键来进入启动菜单或BIOS设置。
以下是一些参考:•F12键:在很多品牌的计算机上,您可以尝试同时按下F12键,这样您将进入一个启动菜单界面,其中列出了您可以选择的启动设备。
然后,您可以使用键盘上/下箭头键选择正确的设备进行启动。
•F8键:有些计算机可能使用F8键来进入启动菜单。
当您按下F8键后,您将看到一个菜单,其中包含了Windows引导管理器,您可以选择安装系统的U盘或光盘。
•F2、F9、Del或Esc键:某些品牌的计算机使用这些键(如华硕、戴尔、惠普等),在启动过程中按下其中一个键可以访问BIOS设置。
在BIOS 设置中,您可以更改启动顺序,确保计算机从U盘或光盘启动。
注:不同品牌的计算机可能存在不同的按键设置,可以尝试上述几个键中的一个,以找到正确的进入启动菜单或BIOS设置。
使用macOS操作系统如果您使用的是苹果公司的macOS操作系统,以下是在执行一键重装系统时应该按下的键:•Option键:在重新启动mac计算机时,按住Option键。
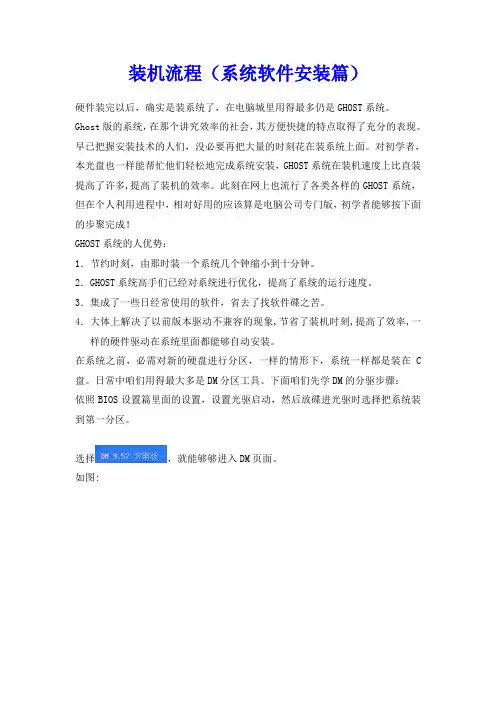
装机流程(系统软件安装篇)硬件装完以后,确实是装系统了,在电脑城里用得最多仍是GHOST系统。
Ghost版的系统,在那个讲究效率的社会,其方便快捷的特点取得了充分的表现。
早已把握安装技术的人们,没必要再把大量的时刻花在装系统上面。
对初学者,本光盘也一样能帮忙他们轻松地完成系统安装,GHOST系统在装机速度上比直装提高了许多,提高了装机的效率。
此刻在网上也流行了各类各样的GHOST系统,但在个人利用进程中,相对好用的应该算是电脑公司专门版,初学者能够按下面的步聚完成!GHOST系统的人优势:1.节约时刻,由那时装一个系统几个钟缩小到十分钟。
2.GHOST系统高手们已经对系统进行优化,提高了系统的运行速度。
3.集成了一些日经常使用的软件,省去了找软件碟之苦。
4.大体上解决了以前版本驱动不兼容的现象,节省了装机时刻,提高了效率,一样的硬件驱动在系统里面都能够自动安装。
在系统之前,必需对新的硬盘进行分区,一样的情形下,系统一样都是装在C 盘。
日常中咱们用得最大多是DM分区工具。
下面咱们先学DM的分驱步骤:依照BIOS设置篇里面的设置,设置光驱启动,然后放碟进光驱时选择把系统装到第一分区。
选择,就能够够进入DM页面。
如图:用DM轻松给硬盘分区格式化作为一个网吧网管,应该具有什么样的本领呢?我想给运算机硬盘分区是最大体的,若是一个网管连这点都可不能,那可就说只是去了。
因此,今天我给那些还可不能分区的网管朋友,包括一些对分区还不是专门熟悉的朋友预备了这篇文章,以帮忙大伙儿利用DM轻松给硬盘分区。
DM是英文Disk Manager的缩写,咱们适应上叫它“磁盘治理专家”,是Ontrack数据国际公司专为IBM、迈拓、三星等硬盘配置的治理工具,它能够快速对硬盘进行低级格式化、分区、高级格式化乃至还能维修检测硬盘坏道,而且它进行分区和格式化操作时速度飞快,高达百G的硬盘两三分钟就能够够完成格式化、分区等操作。
小知识:DM对硬盘来说它分多个“版本”,以前它只支持IBM(被日立并购)或迈拓(已被希捷并购)的硬盘。
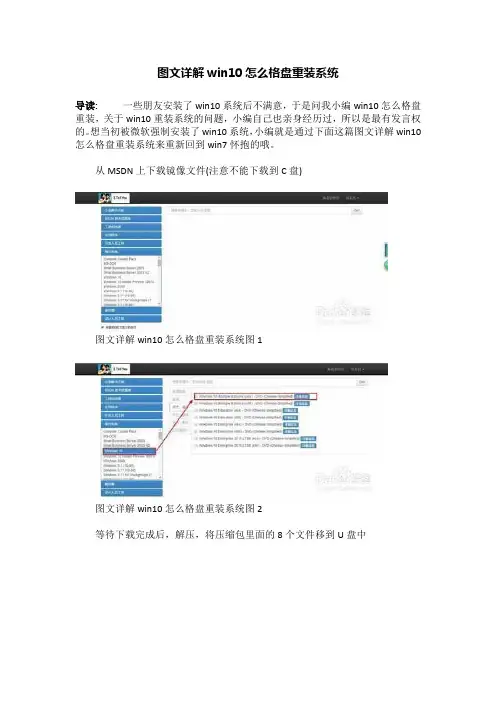
图文详解win10怎么格盘重装系统导读:一些朋友安装了win10系统后不满意,于是问我小编win10怎么格盘重装,关于win10重装系统的问题,小编自己也亲身经历过,所以是最有发言权的。
想当初被微软强制安装了win10系统,小编就是通过下面这篇图文详解win10怎么格盘重装系统来重新回到win7怀抱的哦。
从MSDN上下载镜像文件(注意不能下载到C盘)图文详解win10怎么格盘重装系统图1图文详解win10怎么格盘重装系统图2等待下载完成后,解压,将压缩包里面的8个文件移到U盘中图文详解win10怎么格盘重装系统图3之后重启电脑或关机后重新启动,在出现开机logo是连续按下f12,进入boot 启动项,然后在出现的列表中选择USB或者Removable类似的选项即可从USB 启动(小编这里就不放图了,因为电脑型号不同,出现的列表也不近相同,但只要找到usb即代表你U盘的选项,按下回车,进入安装程序)第一个界面让你选择语言,很简单,选中文简体确定即可之后会让你输入密钥,选择跳过这一步之后电脑会有一个10倒计时重启,在倒数完后,过几秒出现品牌logo时,就要拔下U盘!(注意!!,一定要及时拔下U盘,否则可能出现无限重启的情况)之后我们等待就可以了,还会有一次让输入密钥,依然跳过,因为你的电脑在重装完成后会自动激活,然后在选择安装位置时,我们选择C盘,先将其格式化后再选择,有重要资料的朋友一定要先备份呀然后输入自己的微软账号登录,设置PIN码,等待片刻,之后就尽情享用win10吧!!上述就是图文详解win10怎么格盘重装系统的全部内容了,大家有兴趣的话可以去试试这个方法,绝对是一个非常管用非常有效的方法哦,多的小编也不说了,大家想必早已经饥渴难耐了,去吧朋友们,win7系统在向咱们招手呢!直接就把镜像我文件下载地址win7旗舰版64安装版也给大家吧!。

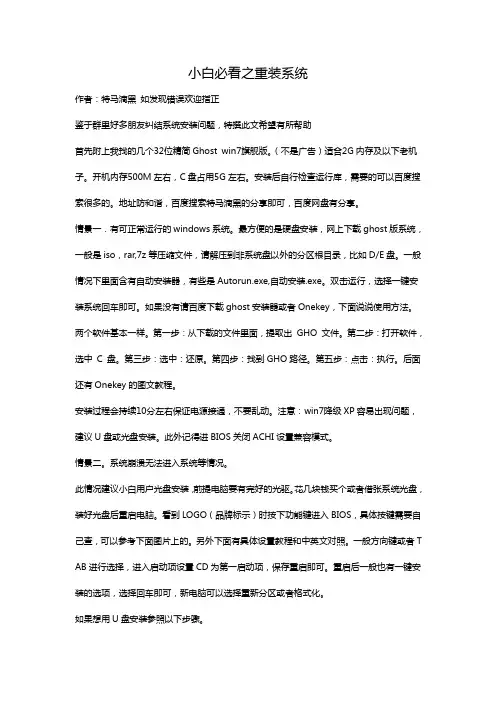
小白必看之重装系统作者:特马滴黑如发现错误欢迎指正鉴于群里好多朋友纠结系统安装问题,特撰此文希望有所帮助首先附上我找的几个32位精简Ghost win7旗舰版。
(不是广告)适合2G内存及以下老机子。
开机内存500M左右,C盘占用5G左右。
安装后自行检查运行库,需要的可以百度搜索很多的。
地址防和谐,百度搜索特马滴黑的分享即可,百度网盘有分享。
情景一.有可正常运行的windows系统。
最方便的是硬盘安装,网上下载ghost版系统,一般是iso,rar,7z等压缩文件,请解压到非系统盘以外的分区根目录,比如D/E盘。
一般情况下里面含有自动安装器,有些是Autorun.exe,自动安装.exe。
双击运行,选择一键安装系统回车即可。
如果没有请百度下载ghost安装器或者Onekey,下面说说使用方法。
两个软件基本一样。
第一步:从下载的文件里面,提取出GHO 文件。
第二步:打开软件,选中C 盘。
第三步:选中:还原。
第四步:找到GHO路径。
第五步:点击:执行。
后面还有Onekey的图文教程。
安装过程会持续10分左右保证电源接通,不要乱动。
注意:win7降级XP容易出现问题,建议U盘或光盘安装。
此外记得进BIOS关闭ACHI设置兼容模式。
情景二。
系统崩溃无法进入系统等情况。
此情况建议小白用户光盘安装,前提电脑要有完好的光驱。
花几块钱买个或者借张系统光盘,装好光盘后重启电脑。
看到LOGO(品牌标示)时按下功能键进入BIOS,具体按键需要自己查,可以参考下面图片上的。
另外下面有具体设置教程和中英文对照。
一般方向键或者T AB进行选择,进入启动项设置CD为第一启动项,保存重启即可。
重启后一般也有一键安装的选项,选择回车即可,新电脑可以选择重新分区或者格式化。
如果想用U盘安装参照以下步骤。
一.U盘启动盘制作。
强烈建议用大白菜或者老毛桃等U盘启动盘制作软件进行制作,简单方便。
网上很多下载,按照软件提示操作即可。
对于爱好折腾的可以用UltraISO,1、制作U盘启动盘,并将4G或以上容量的U盘格式化为exFAT或NTFS格式,4G或4G以下容量的用FAT32格式即用UltraISO 打开ISO文件,再写入U盘,具体操作步骤看下面的图片。
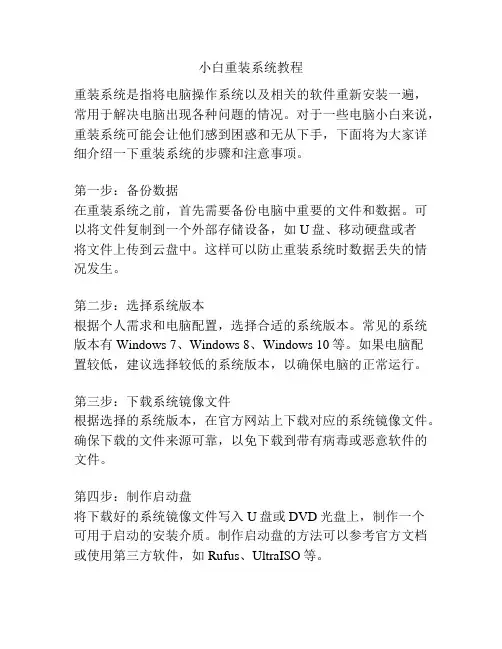
小白重装系统教程重装系统是指将电脑操作系统以及相关的软件重新安装一遍,常用于解决电脑出现各种问题的情况。
对于一些电脑小白来说,重装系统可能会让他们感到困惑和无从下手,下面将为大家详细介绍一下重装系统的步骤和注意事项。
第一步:备份数据在重装系统之前,首先需要备份电脑中重要的文件和数据。
可以将文件复制到一个外部存储设备,如U盘、移动硬盘或者将文件上传到云盘中。
这样可以防止重装系统时数据丢失的情况发生。
第二步:选择系统版本根据个人需求和电脑配置,选择合适的系统版本。
常见的系统版本有Windows 7、Windows 8、Windows 10等。
如果电脑配置较低,建议选择较低的系统版本,以确保电脑的正常运行。
第三步:下载系统镜像文件根据选择的系统版本,在官方网站上下载对应的系统镜像文件。
确保下载的文件来源可靠,以免下载到带有病毒或恶意软件的文件。
第四步:制作启动盘将下载好的系统镜像文件写入U盘或DVD光盘上,制作一个可用于启动的安装介质。
制作启动盘的方法可以参考官方文档或使用第三方软件,如Rufus、UltraISO等。
第五步:设置BIOS将制作好的启动盘插入电脑,并进入BIOS界面。
大多数电脑在开机时按下F2、F8、ESC或DEL键即可进入BIOS设置界面。
在BIOS设置中,将启动项设置为U盘或DVD光驱,并保存设置。
第六步:重启电脑重启电脑后,系统会自动从U盘或DVD光盘中启动。
按照提示选择相应的语言和时区设置。
第七步:安装系统在安装界面中选择“安装”,并按照提示进行系统的安装。
在安装过程中,需要选择系统所在的分区以及安装目录,并设置一个管理员账户和密码。
第八步:驱动安装系统安装完成后,需要安装电脑的硬件驱动程序。
可以使用光盘或者从官方网站上下载最新的驱动程序进行安装。
第九步:更新系统安装完成后,需要将系统连接到互联网,并进行系统更新。
系统更新可以修复一些已知问题和漏洞,提高系统的安全性和稳定性。
第十步:安装常用软件根据个人需求,安装一些常用的软件。
THINKPAD E420重装win7系统之U盘篇由于是第一次U盘安装,加上又是第一次笔记本安装,当然关键是因为这边安装的是UBUNTU 10 进不了图形界面版本的linux系统,所以都是第一次碰到的情景,有蛮多问题需要一步步解决的。
如果您对于重装不懂,不要怕,个人也不建议立马花钱找人重装系统。
本着分享普及知识,让你学会重装系统的目的,请先看了本人写的重装文章后按着步骤一步步来再做决定。
因为学识不同,可能写的内容还是有些会看不懂,但是我会尽力将自己的整个安装过程详细的写下来,争取让电脑小白的你也能完成操作,这才能显示我写这篇的意义所在了,哈哈哈。
先说下,验机的时候如果开机后显示在安装UBUNTU的话,你可以等它安装好,最后会要求你输入名字和密码,别忘记记住了。
当然了,记住了也没用~~~哈哈,因为我这边是之后要求你输入用户名login 和密码password,是没有用的,还是停留在命令行界面的。
所以如果你也走到这一步了,看到这里就不要太紧张,正常。
一、验机可查看BIOS配置重新启动电脑,不断按F1键进入BioS设置。
F1键在ESC键边上,因为用红色加上小号字体,所以很难发现,其实就是静音的喇叭按钮,你可以凑近那个键在右下角看到F1。
进入BIOS设置,不用怕,因为下面我会详细写的。
可以看到MAIN、config、date/time、security、startup和restart几个选项。
MAIN里面你可以看下CPU type型号、cpu speed速度和installed memory 内存容量,也算是验机了解下是否和在网站上看的资料相符了。
毕竟是联想thinkpad并且是京东上买的,配置应该不会出问题的,就是后面安装和使用过程中看硬件是否会出问题了。
二、重装前的BIOS设置你用右下角的方向键盘键可以左右和上下移动选项。
用→键移动到config选项,用↓键移动到serial ATA (sata)选项,就是颜色变白了。
Mac重装系统教程Mac怎么重装系统Mac重装系统教程Mac怎么重装系统Mac怎样重装系统呢?刚刚使用Mac电脑的用户估计会很头痛吧,你还在拿着电脑往其他地方跑吗?其实你只要仔细看这篇文章,你也能通过本人重新给本人电脑安装新系统。
接下来是我为大家采集的Mac重装系统教程,希望能帮到大家。
Mac重装系统教程第一步:1、首先在MacBookAir关上的情况下,按着Command及R两个按键不放手,然后同时按下最右上角的开关键一下(记着此时仍然继续按着Command+R键)。
第二步:当进入至此介面后,就能够放开所有按键。
当中有4个选项:RestoreFromTimeMachineBackup是从你过去备份至TimeMachine的映像档回復电脑、ReinstallMacOSX 顾名思义就是重新安装MacOSXLion、GetHelpOnline则是从线上撷取帮助档了解重装步骤及常见问题、而最后的DiskUtility则是管理硬碟之用,包括:分割磁区、将磁碟区格式化等。
第三步:在画面右上角,大家能够连接Wi-Fi,建议大家必须连接,以确保下载及安装经过一切顺利。
第四步:点按「GetHelpOnline」就能够看到回復系统的所有资料及步骤。
第五步:最有趣的是,它其实是一个完好版的Safari,大家在此已能够上网阅读网页呢!第六步:假如点按RestoreFromTimeMachineBackup,就能够进入此介面。
记着此时要将过去用作TimeMachine备份的外置硬碟与MacBookAir接驳,再点按「Continue」。
第七步:假如大家已接驳了硬碟,应可在此页看到过去的备份档,只要选取了再点按「Continue」就能够将MacBookAir回復至备份时的情况。
由于未有使用TimeMachine,所以不在此再多述此项功能了。
第八步:有些朋友可能想将MacBookAir的SSD固态硬碟分割成两个、甚至数个磁碟区,其实大家能够在重装MacOSXLion前,点按DiskUtility进行。
装XP的步骤如下:开机时,按del键,进入bios界面,一般选左侧第二项,(Advanced BIOS Features)进入后,看boot项,Frist Boot...(用page up和page Down选为cd-rom,按f10保存,按esc 键退出CMOSE把xp光盘放入光驱,重启机器,等待。
提示press any key boot from cd-rom...马上按几下空白键,进入xp安装程序(屏幕是蓝色背景),等待。
按F8,选我同意.按ESC,不要修复.按D,按回车,按L,按C,按回车,再回车.使用FAT格式化,回车,OK!按提示一步步安装.最后跳过”连接intalnat”,选”否,暂不注册.”就可以了!驱动和软件方面就靠你自己了。
安装好软件后记得用GHOST对系统进行备份哦!希望你玩的开心。
我在太多的电脑上装了N次了。
回答者:WEI韦-经理五级( 2693 )提问者对于答案的评价:谢谢。
准备按照这些步骤实战一次。
您觉得最佳答案好不好?目前有 3 个人评价其他回答共15 条.开始运行CMD输入SFC /SCANNOW并插入WINDOWS安装盘如果不行开机按DEL 进BIOS找到ADVANCE BIOS FEATHER找到FIRST BOOTSECOND BOOTTHIRD BOOT设置FIRST为CD-ROM启动其它设为DISABLE按F10保存退出开机放入安装盘按R进行修复安装(修复安装后需要重新激活才能使用WINDOWS)回答者:挺有意思- 举人五级( 3659 )首先,要在电脑启动时按住DEL键,进入BIOS设置,选第二项,把首选启动改为CD-ROM,按F10保存退出。
第二,重启电脑就进入Windows安装程序,全部都有中文提示,仔细看一下就可以了,最好格式化C盘,(如果没有特殊需要就选FAT32)全新安装而不要像楼上说的修复安装。
有的需要激活,有的不用,然后升级打补丁。
回答者:baimayunlong- 秀才二级( 348 )首先重起你的电脑,按照自检画面的要求按热键进入bios,在启动顺序那一项中,把first boot 设为cd-rom.按f10保存退出,放入光盘重起机器,就ok了.按照提示重新安装,先删除C盘中的内容,创建分区,然后格式化C盘,然后就可以忙自己其他的事了,因为《上海政府vlx加强版》的安装过程是不要人看管的回答者:xjt2651- 试用期一级( 31 )从光盘启动,选全新安装,装载原来位置,选修复就可以了回答者:zrst- 魔法学徒一级( 63 )首先你应该参阅你的主板说明书(不同的主板BIOS菜单排列方式可能不同),将从光驱启动设置到位于硬盘之前。
win10系统重装教程peWin10系统重装教程(PE版)重装系统对于解决电脑问题和恢复系统运行速度非常有效。
本篇教程将向您介绍如何使用PE版进行Win10系统重装。
PE (Pre-install Environment)是一种独立的操作系统环境,可以在系统无法正常启动时进行修复和安装操作。
1. 下载安装PE系统:首先,在可靠的渠道下载PE系统,并将其写入U盘或者光盘中。
确保PE系统版本与待重装的Win10系统版本一致。
2. 进入PE系统:重启电脑,并按照提示进入BIOS设置界面。
将启动选项设置为U盘或光盘,然后保存设置并退出。
3. 进入PE系统:重启电脑后,PE系统将自动启动。
如果未能自动启动,使用快捷键进入启动菜单,选择U盘或光盘启动。
4. 进入PE桌面:PE系统启动后,进入桌面。
您可以选择简体中文作为系统语言。
5. 备份数据:在进行系统重装之前,应该备份重要的数据,以免丢失。
6. 分区格式化:打开PE系统的磁盘管理工具,找到待重装系统的分区,选择格式化选项。
格式化分区将清除该分区中的所有数据,请确保备份数据已完成。
7. 安装系统:打开PE系统自带的系统安装工具(一般是PE装机专家),按照提示进行系统安装。
8. 激活系统:完成系统安装后,您需要激活系统。
如果您有有效的Windows激活密钥,可以直接输入以激活系统。
如果没有激活密钥,可以选择使用试用版本,或者到官方渠道购买激活密钥。
9. 驱动安装:在完成系统激活后,安装电脑硬件的驱动程序,以确保系统正常运行。
10. 系统更新:连接至网络后,打开系统设置,进行系统更新。
这些更新将确保系统的稳定性和安全性。
11. 安装常用软件:根据个人需求,安装常用软件,如办公软件、娱乐软件等。
12. 恢复数据:启动原操作系统,将之前备份的数据恢复到相应位置。
通过上述步骤,您可以使用PE版进行Win10系统重装。
请注意,重装系统将清除系统中的所有数据,请确保提前备份重要数据。
求知若饥,虚心若愚。
重装系统BIOS设置步骤重装系统BIOS设置步骤BIOS是英文Basic Input Output System的缩略词,直译过来后中文名称就是基本输入输出系统。
下面是我为你带来的用bios重装系统步骤,欢迎阅读。
你知道电脑上的硬件都是插在主板上的,而BIOS就是用于了解主板上硬件信息,和管理主板硬件的作用的。
通常我们用主板只做几件事,一电脑不能进入系统的时候,我们可以通过BIOS上的硬件信息排查是不是有硬件故障。
设置电脑从什么启动。
比如说,硬盘和U盘上都装了一个系统,硬盘上装了一个WIN8,U盘上装了一个winPE,那么我们安装系统要做的就是告知主板,你从U盘读取系统启动电脑。
方法/步骤进入BIOS电脑开机前都会有一个提示进入bios的画面一闪而过。
会提示你是按F2或者DELETE键进入bios。
台式机常是DEL键,而笔记本多F2键,详细的参考开机的时候的提示。
设置BIOS台式机的界面略微比较简单点,笔记本的比较简洁。
Bios界面不支持鼠标操作,是用方向键移动光标的。
这里先以笔记本的说明一下,我们常用到的是security功能(设置bIOS密码)和BOOT功第1页/共2页学而不舍,金石可镂。
能(设置启动方式)进入BOOT后你会发觉BOOT的`order(次序)也就是说主板会依次检查从哪个方式加载系统。
那么你要做的就是把USB HDD提到IDE(硬盘模式的前面)这样系统就会从U盘启动。
至于台式机的BIOS是在adcanced高级bios设置里有 first BOOTS设置,其设置方式和前面说的类似。
(只不过老式主板不支持从U盘启动,不知道你还有那种古董没)设置完之后可以按esc键退出,提示你saveexit 你就选择yes(保存并退出设置)这样BIOS设置也完成了。
补充学问:设置BIOS密码。
很少很少人设置bios密码,由于遗忘了会比较麻烦点。
不过有特别平安需求可以设置一个。
hasee笔记本重装系统神舟笔记本以高性价比得到了消费者的喜爱,神舟如今的笔记本细分为天运、承运、优雅、精盾、战神、超级战神以及小本系列;消费者尤其喜爱神舟的优雅系列笔记本。
接下来是小编为大家收集的hasee笔记本重装系统,欢迎大家阅读:hasee笔记本重装系统第一步、神舟笔记本用U盘装机大师重装系统win10教程准备工作:1. 准备好一个4G以上的U盘,然后下载U盘启动盘制作工具将U盘制作成启动U盘:U盘装机大师U盘启动盘制作工具,下载完工具后,将其制作成U盘启动盘,具体的制作步骤可以参考教程:U盘启动盘制作教程2. 自行在网上搜索并下载原版 win10系统镜像文件,存放到我们制作好的U盘启动盘中。
第二步、神舟笔记本用U盘装机大师重装系统win10教程设置U 盘启动神舟笔记本电脑快捷键是“Esc”(不懂设置的朋友可以点击查看笔记本电脑快捷键设置教程)注:【如果新买的神舟笔记本电脑没有分区的话,可以查看磁盘分区教程。
】第三步、神舟笔记本用U盘装机大师重装系统win10教程操作步骤:1、接着进入U盘装机大师主菜单界面,选择02启动Windows-2003PE(老机器),按回车键执行,如下图所示:2、进入到U盘装机大师win10pe系统后,U盘装机大师pe装机工具会自动打开并加载。
如下图所示:3、单击选择c盘为神舟装系统,再点击“确定”按钮继续,接着会弹出询问窗口,点击“确定”按钮执行即可,如下图所示:4、然后等待释放gho安装程序并自动重启电脑即可,如下图所示:5、电脑重启后自动完成后续程序安装,并设置相关账户参数。
至此我们就为神舟装上原版 win10了U盘装机大师u盘安装win10系统操作就介绍到这里,希望今天我们所分享的本篇u盘安装win10系统教程能够帮助到大家,并分享给有需要的小伙伴们,让更多的小伙伴懂得如何自己手动u盘装win10系统操作。
看了“hasee笔记本重装系统”还想看:。