proe装配图
- 格式:doc
- 大小:1.33 MB
- 文档页数:3
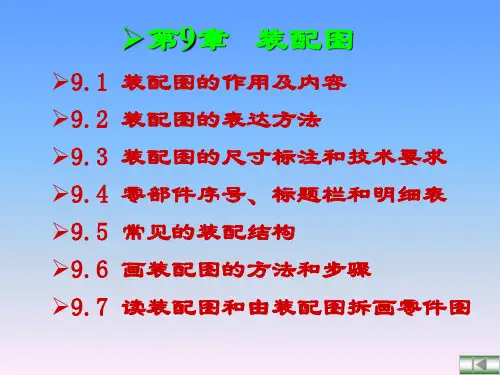


第12章模型装配•完成零件设计后,将设计的零件按设计要求的约束条件或连接方式装配在一起才能形成一个完整的产品或机构装置。
利用Pro/E提供的“组件”模块可实现模型的组装。
在Pro/E系统中,模型装配的过程就是按照一定的约束条件或连接方式,将各零件组装成一个整体并能满足设计功能的过程。
•本章主要讲解如下内容:• 各种装配约束类型• 装配连接类型的概念• 零件装配与连接的基本方法• 组件分解图的建立方法图12-1 〖新建〗对话框• 组件的装配间隙与干涉分析12.1 元件放置操控板•模型的装配操作是通过元件放置操控板来实现的。
单击菜单【文件】→【新建】命令,在打开的〖新建〗对话框中选择“组件”,如图12-1所示。
单击【确定】按钮,进入“组件”模块工作环境。
在组件模块工作环境中,单击按钮或单击菜单【插入】→【元件】→【装配】命令,在弹出的〖打开〗对话框中选择要装配的零件后,单击【打开】按钮,系统显示如图12-2所示的元件放置操控板。
•图12-2中的图(a)为【放置】按钮对应的面板,图(b)为【移动】按钮对应的面板。
下面对面板中各项功能及意义说明如下:图(a)(b)图12-2 元件放置操控板• 移动:使用〖移动〗面板可移动正在装配的元件,使元件的取放更加方便。
当〖移动〗面板处于活动状态时,将暂停所有其他元件的放置操作。
要移动参与组装的元件,必须封装或用预定义约束集配置该元件。
在〖移动〗面板中,可使用下列选项:• 运动类型:选择运动类型。
默认值是“平移”。
•✹定向模式:重定向视图。
•✹平移:在平面范围内移动元件。
•✹旋转:旋转元件。
•✹调整:调整元件的位置。
• 在视图平面中相对:相对于视图平面移动元件,这是系统默认的移动方式。
• 运动参照:选择移动元件的移动参照。
• 平移/旋转/调整参照:选择相应的运动类型出现对应的选项。
• 相对:显示元件相对于移动操作前位置的当前位置。
• 挠性:此面板仅对于具有预定义挠性的元件是可用的。
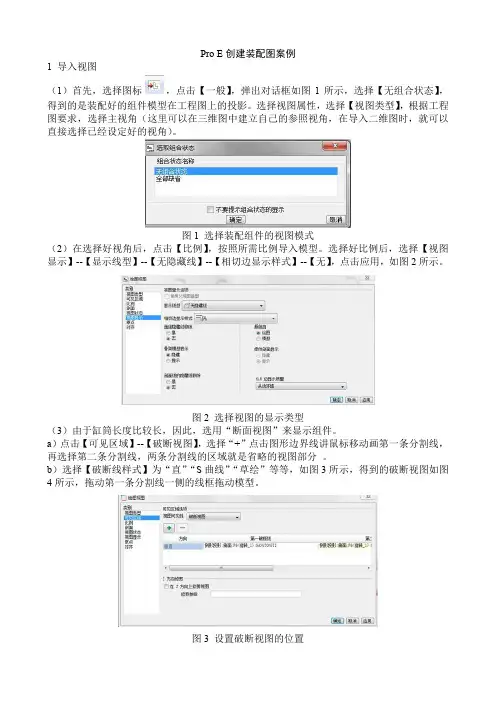
Pro E创建装配图案例1 导入视图(1)首先,选择图标,点击【一般】,弹出对话框如图1所示,选择【无组合状态】,得到的是装配好的组件模型在工程图上的投影。
选择视图属性,选择【视图类型】,根据工程图要求,选择主视角(这里可以在三维图中建立自己的参照视角,在导入二维图时,就可以直接选择已经设定好的视角)。
图1 选择装配组件的视图模式(2)在选择好视角后,点击【比例】,按照所需比例导入模型。
选择好比例后,选择【视图显示】--【显示线型】--【无隐藏线】--【相切边显示样式】--【无】,点击应用,如图2所示。
图2 选择视图的显示类型(3)由于缸筒长度比较长,因此,选用“断面视图”来显示组件。
a)点击【可见区域】--【破断视图】,选择“+”点击图形边界线讲鼠标移动画第一条分割线,再选择第二条分割线,两条分割线的区域就是省略的视图部分。
b)选择【破断线样式】为“直”“S曲线”“草绘”等等,如图3所示,得到的破断视图如图4所示,拖动第一条分割线一侧的线框拖动模型。
图3 设置破断视图的位置图4 生成的破断视图2 设置剖切面(1)打开【绘图视图】。
a)选择【剖面】——【2D截面】,选择“+”新建剖面,建立剖面名称;b)下拉【剖切区域】——【局部】——【剖切区域】(在视图上会出现“X”符号),然后绘制局部剖切面的区域,如图5,6所示。
图5 设置局部剖面图6 设置剖面区域(2)同(1)的操作,单独对耳环上的孔进行剖切。
最后,剖视图如图8所示。
图8 缸筒的剖视图3 标注尺寸(1)选择,点击【显示/拭除】按钮,选择,点击【显示全部】——【接受全部】,选择菜单管理器在图上点击所需标记的尺寸。
例如图9所示,a)为中心线间的距离(点端面线和中心线在所需标注处按下中键);b)为圆角(直接点击圆角边按中键);c)为直线的角度(点击2条想叫线在所需标注处按下中键);d)为耳环孔的直径(快速点击左键轮廓线两下,在所需标注区域按下中键盘)。
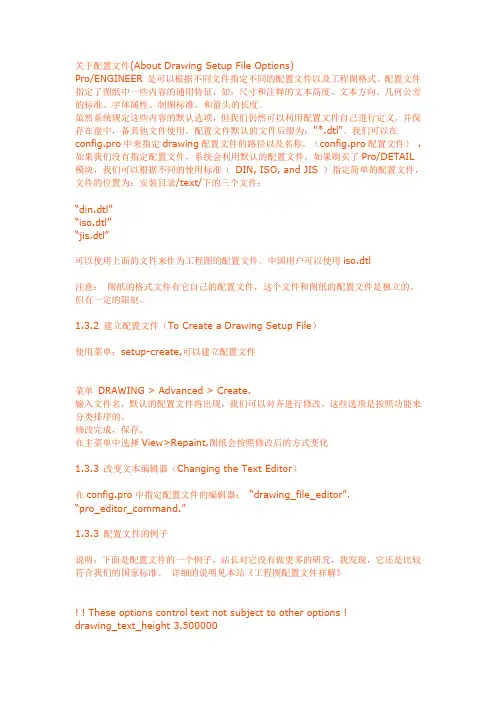
关于配置文件(About Drawing Setup File Options)Pro/ENGINEER 是可以根据不同文件指定不同的配置文件以及工程图格式。
配置文件指定了图纸中一些内容的通用特征,如:尺寸和注释的文本高度、文本方向、几何公差的标准、字体属性、制图标准、和箭头的长度。
虽然系统规定这些内容的默认选项,但我们仍然可以利用配置文件自己进行定义,并保存在盘中,备其他文件使用。
配置文件默认的文件后缀为:"*.dtl"。
我们可以在config.pro中来指定drawing配置文件的路径以及名称。
(config.pro配置文件) .如果我们没有指定配置文件,系统会利用默认的配置文件。
如果购买了Pro/DETAIL 模块,我们可以根据不同的使用标准( DIN, ISO, and JIS )指定简单的配置文件,文件的位置为:安装目录/text/下的三个文件:“din.dtl”“iso.dtl”“jis.dtl”可以使用上面的文件来作为工程图的配置文件。
中国用户可以使用iso.dtl注意:图纸的格式文件有它自己的配置文件,这个文件和图纸的配置文件是独立的。
但有一定的限制。
1.3.2 建立配置文件(To Create a Drawing Setup File)使用菜单:setup-create,可以建立配置文件菜单 DRAWING > Advanced > Create.输入文件名,默认的配置文件将出现,我们可以对齐进行修改。
这些选项是按照功能来分类排序的。
修改完成,保存。
在主菜单中选择View>Repaint,图纸会按照修改后的方式变化1.3.3 改变文本编辑器(Changing the Text Editor)在config.pro中指定配置文件的编辑器:“drawing_file_editor”,“pro_editor_command.”1.3.3 配置文件的例子说明:下面是配置文件的一个例子,站长对它没有做更多的研究,我发现,它还是比较符合我们的国家标准。
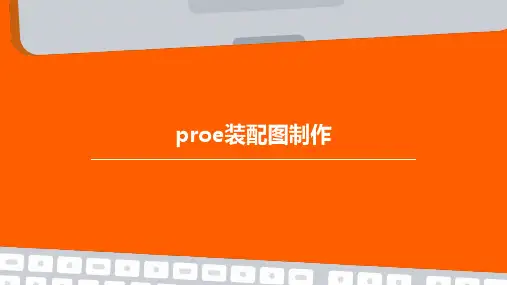

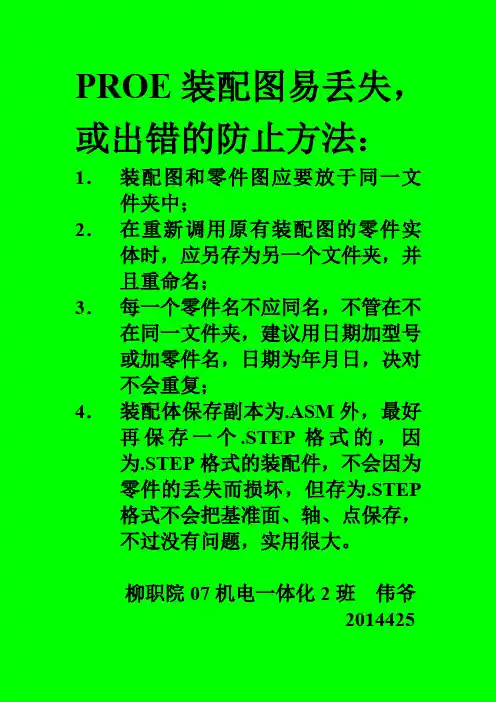
PROE装配图易丢失,或出错的防止方法:1.装配图和零件图应要放于同一文件夹中;
2.在重新调用原有装配图的零件实体时,应另存为另一个文件夹,并
且重命名;
3.每一个零件名不应同名,不管在不在同一文件夹,建议用日期加型号
或加零件名,日期为年月日,决对
不会重复;
4.装配体保存副本为.ASM外,最好再保存一个.STEP格式的,因
为.STEP格式的装配件,不会因为
零件的丢失而损坏,但存为.STEP
格式不会把基准面、轴、点保存,
不过没有问题,实用很大。
柳职院07机电一体化2班伟爷
2014425。

在proe中自动实现电路板装配图
1.一般ECAD下完成PCB的layout
2.在ECAD下將此layout export成IDF檔(包含*.emn及*.emp檔)
3.在Pro/E中使用Pro/ECAD讀入IDF檔(包含*.emn及*.emp檔)
4.Pro/ECAD自動按IDF檔之內容自動呼叫電子元件的3D model自動放置在正確的位置上.
首先要像电路设计软件那样建立PRO/E档的电子元件3D图,然后利用电路设计软件输出的一种库文件与PRO/E档的电子元件的文件名称相对应,这样打开时就会自动调用电子元件3D图,自动生成所看见的PRO/E与电子线路设计的仿真3D图档!只是第一次作,建立库和对应联接麻烦点,以后就不需要了。
增加一个或改变一个,就对应作已改变!这是我在研究了catia的电子仿真图档生成方式,发现PRO/E同样也支持这种功能。
特此与大家共享!(所有的元件可是自动摆放的啊,决不会有错误出现。
)。