Easy7数字审讯指挥系统V9.1T-简易用户使用说明书
- 格式:doc
- 大小:6.74 MB
- 文档页数:14
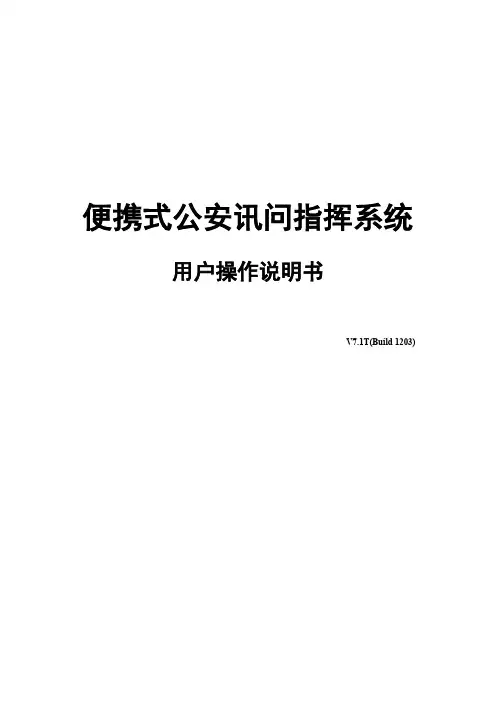
便携式公安讯问指挥系统用户操作说明书V7.1T(Build 1203)目录1.审讯中心服务器系统设置说明 (1)1.1服务器设置 (1)1.2审讯室设置 (2)1.3指挥终端设置 (4)1.4压缩预览参数设置 (4)1.5用户管理 (5)1.6设备管理 (8)1.7日志及文件 (9)1.8系统安全管理 (9)2.审讯中心服务器使用操作说明 (10)2.1登录 (11)2.2视频显示区 (11)2.3功能使用 (13)3.审讯中心服务器各种温湿度叠加器的设置和使用 (15)3.1温湿度叠加设置方法 (15)3.2TC-W8667测试软件 (16)3.3TC-W8901DC (18)3.4YL-S018SR (18)3.5TC-H307P (24)4.审讯终端软件操作使用说明 (26)4.1登录主机 (26)4.2添加案件 (27)4.3审讯功能 (28)4.4笔录管理 (31)4.5案卷查询 (32)4.6资料回放 (33)5.便携式公安讯问指挥系统V7.1T安装部分 (33)5.1卸载旧压缩卡驱程 (33)5.2开始安装 (34)5.3安装专用数据库 (34)6.故障查找与排除 (35)感谢您选用我公司便携式公安讯问指挥系统V7.1T升级版。
便携式公安讯问指挥系统V7.1T(Build 1203)是根据最高检颁布的《人民检察院讯问职务犯罪嫌疑人实行全程同步录音录像系统建设规范》文件要求。
通过加强计算机技术、图像数字化技术和信息技术的应用,实现司法系统对审讯室的标准化建设,利用现有的网络对审讯的讯问、询问、搜查、检查、侦查实验、辨认过程进行有效的监督和管理,实现同步录音录像,提高侦查办案、协查办案的效率,加强办案、取证过程的真实性和有效性。
1.审讯中心服务器系统设置说明在使用便携式公安讯问指挥系统V7.1T(Build 1203)前需要先初始化系统数据和配置参数,包括服务器设置、审讯室设置、指挥终端设置、压缩预览参数、用户管理、设备管理、日志文件、系统安全管理。

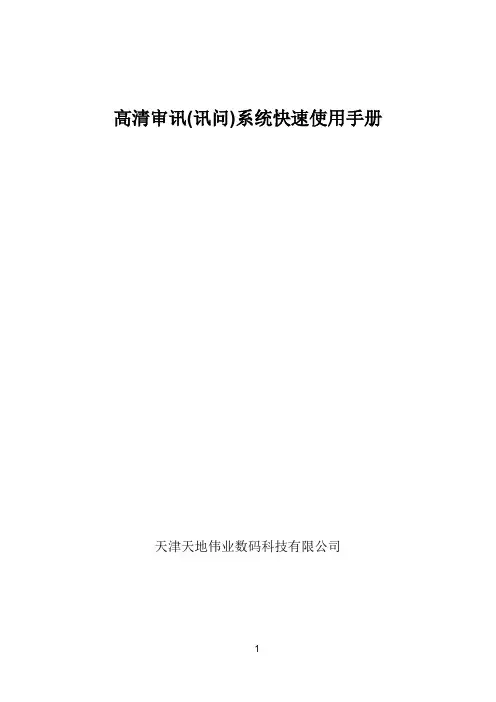
高清审讯(讯问)系统快速使用手册天津天地伟业数码科技有限公司设备外观接插示意图1. 基本操作指南1.开机提醒:请确认接入的直流电压与高清审讯(讯问)系统主机的要求相匹配,并保证主机电源插座中间接地端接地良好。
2.切换用户开机后,系统自动使用“default”用户登录,“default”用户的权限较低,仅可浏览视频。
系统默认账号是“Admin”,初始密码是“1111”。
1.3 预览设置登录后用户希望设置预览模式时可以点击“右键”=>“预览设置”来设置,在预览模式中可以选择各种画面模式,然后点击“自动配置”即可。
1.4 配置IP地址登录后点击鼠标右键弹出【快捷菜单】=>【主菜单】=>【系统设置】=>【网络设置】。
如下图,默认打开网络设置显示网卡1界面,可对IP地址进行配置,网卡1默认IP是“192.168.001.002”。
选择常规设置选项,分别设置IP地址和DNS,IP地址和DNS设置与windows的网络设置类似,如果您不清楚您所在网络的IP地址,请咨询网络管理员。
1.5 安装浏览器客户端并登陆点击浏览器图标后点击【工具】=>【Internet选项】在安全设置中,把下载未签名的ActiveX控件,选定为启用(如下图所示)在可信任的站点中输入相应的IP地址。
在本地PC浏览器中输入已经设置的设备IP地址,会弹出如下提示点击“安装”,等待数秒钟,就会弹出登陆界面默认的用户名为“Admin”,密码是“1111”,端口号“3000”1.6 添加设备在左侧设备树中右键点击,选择“添加设备”,会弹出如下提示输入相应的IP地址,用户名和密码,即可添加。
1.7 加载合成画面在设备树中,双击通道5,即可显示合成画面图像1.8 合成通道参数设置单击选中设备树中的设备=>单击参数配置,即可配置混音,视频参数,字符叠加等配置1.9 安全关机按下前面板的电源按钮,并在弹出的对话框中点击“确定”,等待提示消失后断开电源。

1、请看【2-软件-操作步骤图片】2、安装【AIDCS Server v9.0.exe】后请详细阅读软件帮助AIFCS网络版现场总线型计算机监控系统监控演示软件系统使用指南应用软件的执行工程文件【3-打开工程文件4.0软件测试.ugp】仪表对应的地址:1号地址AI-808P程序表;2号AI-708P程序表;3号AI-808调节器;4号AI-518P程序表、5号AI-708调节器;6~9号AI-704M巡检仪;10、13号AI-704M巡检仪;14号AI-708J 手操器;15~16号AI-702M巡检仪;40号AI808H温压补偿流量表;41号AI808H温压补偿流量表;33号开关量输出;37号开关量输入注:仪表要按软功能说明表设置参数。
特别是量程范围dIL 输入下限显示值;dIH输入上限显示值,关系到曲线的量程范围。
一、系统简介该系统是由宇电工控组态软件AIDCS V9.0.0经过二次开发而成的软件产品,用户无需系统组态即可直接使用。
该软件与AI仪表配套使用共同构成AIFCS网络版现场总线型计算机监控系统。
计算机记录软件采用AI-FCS网络版组态软件组建系统而成。
网络框架:工业现场安装AI仪表,采用RS485总线连接控制层计算机,在管理层就可如同控制层一样%操作仪表。
【3-打开工程文件4.0软件测试.ugp】的所有控制信息与数据信息都在控制室计算机上统一管理、分配。
在计算机上对车间温度进行全方位的监控,数据采集和各项事务的处理。
软件结构该软件的内部结构可分为以下三个部分:数据采集、数据处理、权限管理●数据采集及控制:软件系统从【3-打开工程文件4.0软件测试.ugp】现场温度控制器采集测量值,呈现仪表外型图显示实时数据,并存入系统内数据库,以便日后数据查询等使用。
在仪表画面、实时趋势图;流程图上点击【仪表显示框】可看到该AI仪表定义控制设备的名称,位号类型,地址,量程上限,量限下限,测量单位,此时AI仪表温度的所有参数都显示。
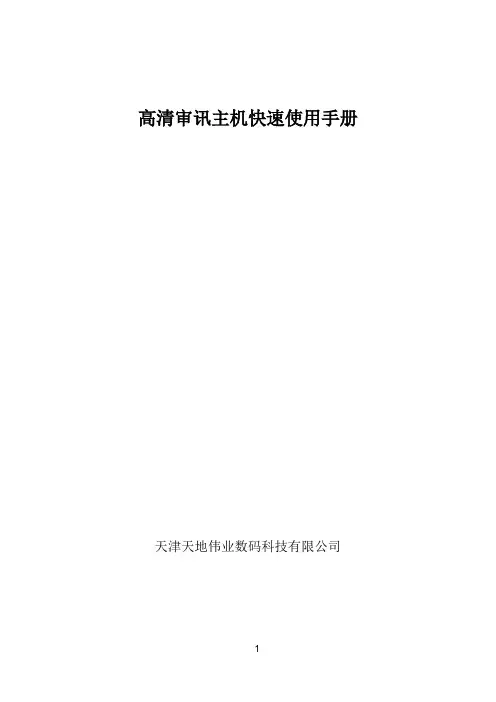
高清审讯主机快速使用手册天津天地伟业数码科技有限公司设备外观接插示意图型号1:TC-H804N-HD-P型号2:TC-H804I-HD-BP1. 基本操作指南1.开机提醒:请确认接入的直流电压与高清审讯主机的要求相匹配,并保证主机电源插座中间接地端接地良好。
2.切换用户开机后,系统自动使用“default”用户登录,“default”用户的权限较低,仅可浏览视频。
系统默认账号是“Admin”,初始密码是“1111”。
1.3 预览设置登录后用户希望设置预览模式时可以点击“右键”=>“预览设置”来设置,在预览模式中可以选择各种画面模式,然后点击“自动配置”即可。
1.4 配置IP地址登录后点击鼠标右键弹出【快捷菜单】=>【主菜单】=>【系统设置】=>【网络设置】。
如下图,默认打开网络设置显示网卡1界面,可对IP地址进行配置,网卡1默认IP是“192.168.001.002”。
选择常规设置选项,分别设置IP地址和DNS,IP地址和DNS设置与windows的网络设置类似,如果您不清楚您所在网络的IP地址,请咨询网络管理员。
1.5 安装浏览器客户端并登陆点击浏览器图标后点击【工具】=>【Internet选项】在安全设置中,把下载未签名的ActiveX控件,选定为启用(如下图所示)在可信任的站点中输入相应的IP地址。
在本地PC浏览器中输入已经设置的设备IP地址,会弹出如下提示点击“安装”,等待数秒钟,就会弹出登陆界面默认的用户名为“Admin”,密码是“1111”,端口号“3000”1.6 添加设备在左侧设备树中右键点击,选择“添加设备”,会弹出如下提示输入相应的IP地址,用户名和密码,即可添加。
1.7 加载合成画面在设备树中,双击通道5,即可显示合成画面图像1.8 合成通道参数设置单击选中设备树中的设备=>单击参数配置,即可配置混音,视频参数,字符叠加等配置1.9 安全关机按下前面板的电源按钮,并在弹出的对话框中点击“确定”,等待提示消失后断开电源。
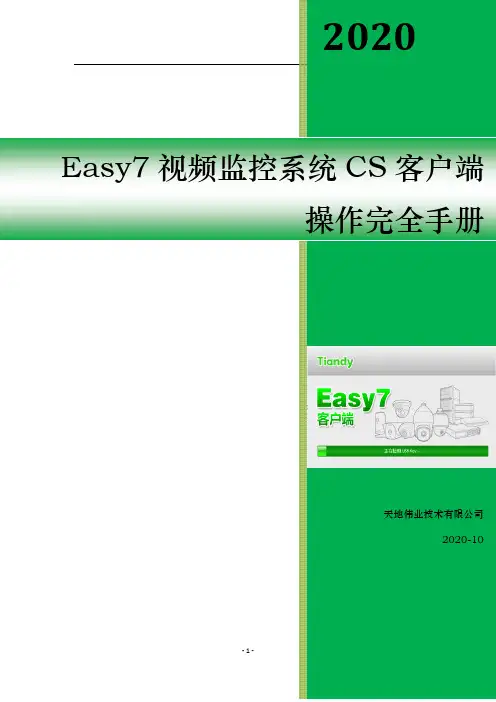
天地伟业技术有限公司Easy7视频监控系统CS客户端操作完全手册V7.222020年10月目录一、引言 ....................................................................................................................................... - 1 -1.1 编写目的................................................................................................................................... - 1 -1.2 术语和缩写词........................................................................................................................... - 1 -二、引用标准文件 ........................................................................................................................ - 1 -三、软件概述................................................................................................................................ - 1 -3.1 软件用途................................................................................................................................... - 1 -3.2 软件运行................................................................................................................................... - 1 -3.3 操作系统................................................................................................................................... - 2 -四、软件安装与卸载 .................................................................................................................... - 2 -4.1 软件安装................................................................................................................................... - 2 -4.2 升级包安装............................................................................................................................... - 5 -4.3 软件卸载................................................................................................................................... - 8 -五、软件登录与框架设置............................................................................................................. - 9 -5.1 单机版登录............................................................................................................................... - 9 -5.2 框架设置................................................................................................................................. - 10 -六、维护管理说明 ...................................................................................................................... - 13 -6.1 设备管理................................................................................................................................. - 13 -6.2 用户管理................................................................................................................................. - 31 -6.3 存储管理................................................................................................................................. - 34 -6.4 轮巡计划................................................................................................................................. - 36 -6.5 事件管理................................................................................................................................. - 41 -6.6 系统设置................................................................................................................................. - 48 -6.7 设备参数设置......................................................................................................................... - 54 -6.8 键盘控制................................................................................................................................. - 79 -7.1 视频浏览................................................................................................................................. - 80 -7.2 视频回放............................................................................................................................... - 100 -7.3 电子地图............................................................................................................................... - 112 -7.4 存储状态............................................................................................................................... - 120 -7.5 报警提示............................................................................................................................... - 121 -7.6 日志管理............................................................................................................................... - 123 -7.7 电视墙配置........................................................................................................................... - 126 -7.8 电视墙................................................................................................................................... - 128 -7.9 脱机切换设置....................................................................................................................... - 132 -7.10 车辆管理............................................................................................................................. - 136 -7.11 布控管理............................................................................................................................. - 138 -7.12 过车实时显示..................................................................................................................... - 139 -7.13 车辆查询............................................................................................................................. - 142 -7.14 键盘管理............................................................................................................................. - 143 -7.15 独立回放器......................................................................................................................... - 144 -7.16警戒配置.............................................................................................................................. - 147 -7.17警戒...................................................................................................................................... - 150 -7.18警戒检索.............................................................................................................................. - 154 -八、智能分析说明 .................................................................................................................... - 156 -8.1人脸检索................................................................................................................................ - 156 -8.2人脸抓拍................................................................................................................................ - 161 -8.3行为分析................................................................................................................................ - 163 -8.4过线计数................................................................................................................................ - 164 -8.5客流量.................................................................................................................................... - 166 -九、人脸考勤说明 .................................................................................................................... - 169 -9.1考勤管理................................................................................................................................ - 169 -9.2人员管理................................................................................................................................ - 170 -9.4考勤预览................................................................................................................................ - 183 -9.5考勤记录的统计和查询........................................................................................................ - 185 -一、引言1.1 编写目的本使用手册基于Easy7视频监控系统编写。

公安高清数字审讯系统解决方案目录1审讯系统概述 (4)1.1传统的审讯系统 (4)1.2数字化审讯系统推出的背景 (4)1.3数字化高清公安高清审讯系统的推出 (5)2数字化高清审讯系统解决方案 (6)2.1解决思路 (6)2.2系统组成 (6)3功能分析 (7)4系统设计 (11)4.1概述 (11)4.1.1设计依据 (11)4.1.2设计原则 (12)4.2警务区设计 (13)4.2.1警务区布置 (13)4.2.2高清审讯终端系统 (15)4.2.3高清审讯NVR服务器系统 (16)4.2.4指挥终端系统 (16)4.2.5管理平台服务器系统 (17)4.3系统整体性能 (17)5软件系统功能 (19)5.1审讯终端 (19)6.2 Web服务器 (30)6.3 指挥终端 (43)6产品选型 (45)6.1审讯专用高清球型摄像机 (45)6.2审讯专用高清半球摄像机 (49)6.3时间温湿度LED数码屏 (52)6.4高灵敏度监听探头 (53)6.5审讯中间件服务器(流媒体服务系统) (54)6.6审讯Web管理服务器(审讯管理服务器) (56)6.7审讯主机 (57)7施工要求 (60)7.1高清审讯室装潢说明 (60)7.2视频监控系统安装说明 (61)8公司简介 (64)9成功案例 (66)1审讯系统概述1.1传统的审讯系统公安机关审讯系统因为其应用的特殊性,与一般的保安监控有很大的不同。
而传统的审讯系统仍使用CCTV闭路监控解决方案,主要采用模拟信号的传输、记录和控制设备,这样就明显存在如下问题:首先数据(音视频、案卷资料)保存不易;其次各种高清审讯资料检索非常不方便;最后,高清审讯过程远程互动控制、指挥功能基本无法实现。
因此,如何实现审讯图像和声音信号的数字化保存和数字化传输,同时如何利用计算机网络技术加强审讯过程的指挥功能,从而达到规范审讯过程,加快取证工作等已经迫在眉睫,势在必行。

目录1. 项目部署 (3)2. 平台配置 (5)2.1权限管理 (5)2.2设备管理配置 (6)2.2.1 添加中间件服务器 (6)2.2.2 添加主机 (8)2.2.3 多级组织管理 (11)2.3工作组管理 (11)3.本地办案 (19)4.手环配置 (23)4.1手环管理 (23)4.2手环区域管理 (24)5.即时通讯配置 (26)5.1 系统设置-> 管理员工具-> 系统设置 (26)6. 刻录服务器配置 (32)6.1添加刻录服务器 (32)6.2配置刻录服务器 (34)7.台账管理 (36)7.1查询台账信息 (36)7.2 台账点播 (37)7.3 台账下载 (38)7.4台账详情 (39)7.5 办案区使用登记表 (39)8.定时录像 (40)8.1 添加定时录像模板 (40)8.2 给通道添加定时录像模板 (41)9.定位服务程序安装和配置说明 (42)9.1 安装说明 (42)9.2 手环配置 (44)9.3 手环地图配置 (45)10.门禁配置 (47)11.电子地图 (52)11.1 添加电子地图服务器 (52)11.2 更改地图图片设置 (54)11.3 地图区域摄像头位配置 (55)12.全自动刻录机 (57)12.1 安装驱动 (57)12.2 配置全自动刻录 (66)12.3 全自动刻录修改封面 (68)13.杀毒软件加入白名单 (71)14.福源储物柜配置 (75)1.项目部署1.1、解压安装包Easy7_公安执法智能办案区管理系统_派出所版_V2.0T_SP3.zip1.2、将解压后的安装包放到服务器1.3、进入文件夹,给升级文件权限1.4执行Auto_Install.sh安装1.5配置中间件1.登录中间件,点击本机设置,设置好ID并将政法专用选中后,点击确定按钮图1.5.12.点击路由表设置,设置当前路由ID和本机设置中ID相同图1.5.23.点击系统设置,用系统识别码生成key文件后,在系统注册中,将key文件导入,注册系统后会显示如下图效果.图1.5.3备注:首次登陆平台,若不注册中间件,直接登陆平台,会报加密锁错误,需注册中间件后,在登陆平台1.6登录平台,首页如下2.平台配置2.1权限管理点击组织管理,点击添加按钮。

SXMS审讯业务管理系统软件用户手册苏州科达科技有限公司声明Kedacom™、TrueSens™、为苏州科达科技有限公司的商标,不得擅自使用。
苏州科达科技有限公司版权所有,保留所有权利。
未经本公司明确书面许可,不得以任何形式或通过任何电子或机械方式,复制或传播本文档的任何部分用于任何用途。
在法律上,复制包括翻译为其他语言或转换为其他格式。
由于产品和技术的不断更新、完善,本资料中的内容可能与实际产品不完全相符,敬请谅解。
我们尽最大努力来保证本手册信息的正确性。
科达不对其中的印刷或书写错误负责。
本文信息如有更改,恕不另行通知。
获取最新信息请登录。
前言版本说明本手册对应的软件版本:V1.0读者对象综合审讯管理客户端管理人员、操作人员、维护人员阅读说明本手册主要介绍以超级管理员身份登录审讯业务管理系统客户端可进行的操作。
如果以管理员或操作员身份登录,则只能拥有部分操作权限。
本书约定本书中有各种醒目的标志来表述在操作过程中应该注意的地方,这些标志的意义如下表示:符号约定图形约定注意、说明、提示:对操作内容的描述进行必要的补充和说明。
相关手册目录1系统概述 (1)2系统架构 (2)3安装要求 (4)3.1服务器配置环境 (4)3.2客户端配置环境 (4)4用户登录 (8)4.1控件安装 (8)4.2I E浏览器登录 (8)4.3审讯业务管理系统界面 (8)4.3.1即时通讯 (9)4.3.2系统工具 (12)5配置及笔录操作流程图 (14)6系统管理 (16)6.1区域管理 (16)6.2部门管理 (19)6.3用户管理 (20)6.4日志管理 (26)6.5级联管理 (28)6.5.1配置下级系统 (28)6.5.2注册上级系统 (29)6.6系统维护 (31)6.7自定义参数配置 (32)6.7.1标题名称 (33)6.7.2刻录信息 (33)6.7.3设备与录像 (34)6.7.4其他信息 (35)7系统配置 (37)7.1笔录类型 (37)7.2笔录模板 (38)7.3案卷级别 (40)7.4审讯室配置 (41)7.5电视墙配置 (43)8审讯管理 (46)8.1视频监控 (46)8.2案卷创建 (49)8.2.1添加涉案人员 (50)8.2.2案卷共享 (50)8.2.3查看、修改案卷 (52)8.3开始刻录 (52)8.4笔录创建 (52)8.4.1案卷信息 (53)8.4.2分配审讯室 (54)8.4.3讯问人信息 (55)8.4.4被讯问人信息 (55)8.4.5选择笔录类型和笔录模板 (55)8.5开始笔录 (57)8.6笔录界面操作 (58)8.7结束笔录 (63)8.8停止刻录 (63)8.9释放审讯室 (64)8.10笔录查询 (64)8.11案卷查询 (65)8.11.1再次讯问 (66)8.11.2台账管理 (66)8.11.3案卷归档 (66)8.12刻录管理 (66)8.12.1重刻 (67)8.12.2开、关仓 (68)8.12.3光盘检测 (68)8.13录像管理 (68)8.13.1查询录像 (68)8.13.2播放录像 (69)9审讯指挥 (70)9.1视频监控 (70)9.2电子地图 (70)9.2.1导入电子地图 (70)9.2.2地图分层 (71)9.2.3地图图元操作 (72)9.3多方会审 (73)9.4附件管理 (75)9.5电视墙操作 (76)9.5.1调用电视墙 (76)9.5.2电视墙预案管理 (77)10FAQ (78)10.1登录及配置管理 (78)10.2级联设置 (78)10.3即时通讯 (79)10.4刻录与录像 (79)10.5案卷与笔录 (80)10.6多方会审 (80)10.7其他问题 (81)审讯业务管理系统V1.0用户手册系统概述1 1系统概述科达审讯业务管理系统是一个综合的案卷信息管理与审讯实时指挥系统,包括了对案卷信息的管理和实时审讯的监控与管理,可统一接入和管理VS视频监控系统、审讯主机控制系统,并提供统一的管理界面;支持电子地图对审讯室的位置和状态信息进行形象展示,支持实时录像、录音、刻录等功能,支持多级平台的级联和业务功能的级联。

Cakewalk SONAR 7官方中文手册美国Cakewalk公司 原著云天音乐网 饶磊 编译云天音乐网()版权所有 抄袭必究本文档所涉及的信息如有更改,孰不另行通知,Twelve Tone Systems公司不承担相应的义务。
此文档所描述的软件仅授权给已经合法取得许可证的用户使用。
软件只能在协议条款规定的范围内使用和复制。
除非协议特别允许,任何媒体复制该软件均属非法。
在没有得到Twelve Tone Systems 公司书面许可的任何情况下,本文件不得以任何形式、任何理由(电子的或机械的)进行复制或传播,包括复印和录制。
Copyright © 2007 Twelve Tone Systems, Inc. 版权所有。
ACID是Sony公司的注册商标。
Cakewalk是Twelve Tone Systems公司的注册商标。
SONAR和Cakewalk标志是Twelve Tone Systems公司的注册商标。
其它的公司和产品名称均是其拥有者的商标。
在互联网上访问Cakewalk英文站:。
在互联网上访问Cakewalk中文站:。
在互联网上访问云天音乐网:。
SONAR 7 官方中文手册0.目录0. 目录 (3)1. 编者的话 (6)2. 中文SONAR系列图书 (7)3. 前言 (9)4. SONAR 7 介绍 (11)7 新特性概览 (12)4.1. SONAR7 的系统需求 (13)4.2. SONAR4.3. SONAR7 新特性详解 (13)7 的峰值限制器-Boost 11 (17)4.4. SONAR7 包含的虚拟乐器 (17)4.5. SONAR4.6. SONAR7 的母带后期处理插件 (19)7Producer Edition(制作人版)和Studio Edition(工作室版)功能比较 (21)4.7. SONAR4.8. 选择SONAR 7的20个理由 (21)5. 安装 (28)6. 指南 (38)6.1. 指南1——基础 (39)6.1.1. 打开工程 (39)6.1.2. 回放准备 (39)6.1.3. 播放工程 (42)6.1.4. 自动重新开始工程 (44)6.1.5. 更改速度 (46)6.1.6. 静音和独奏 (47)6.1.7. 更改音轨乐器 (48)6.1.8. 在MIDI键盘上演奏音乐 (49)6.2. 指南2——录制MIDI (51)6.2.1. 创建新工程 (51)6.2.2. 录制MIDI音轨 (51)6.2.3. 保存 (54)6.2.4. 循环录制 (54)6.2.5. 插入录制 (56)6.3. 指南3——录制数字音频 (58)6.3.1. 设置采样率 (58)6.3.2. 设置音频驱动器的精度和录制精度 (58)6.3.3. 新建一个工程 (59)云天音乐网()版权所有 抄袭必究6.3.4. 设置音频轨 (59)6.3.5. 检查输入电平 (59)6.3.6. 录制数字音频 (60)6.3.7. 聆听录制结果 (60)6.3.8. 录制另外一个动机 (61)6.3.9. 输入监听 (61)6.3.10. 循环和插入录制 (62)6.3.11. 多通道录制 (62)6.4. 指南4——编辑MIDI (63)6.4.1. 移调 (63)6.4.2. 用托放的方法复制事件条 (63)6.4.3. 在钢琴卷帘视图里编辑音符 (64)6.4.4. 滑动编辑 (65)6.4.5. 绘制MIDI包络线 (66)6.4.6. 把MIDI转换成音频 (67)6.5. 指南5——编辑数字音频 (69)6.5.1. 打开工程 (69)6.5.2. 导入音频文件 (69)6.5.3. 移动以及循环事件条 (70)6.5.4. 对事件条进行滑动编辑 (70)6.5.5. 自动交叠淡变 (71)6.5.6. 合并音轨 (71)6.6. 指南6——使用智能事件条 (72)6.6.1. 添加智能事件条到工程里 (72)6.6.2. 循环智能事件条 (73)6.6.3. 更改智能事件条的音高 (75)6.6.4. 更该工程的速度 (76)6.6.5. 创建你自己的智能事件条 (76)6.7. 指南7——混音 (80)6.7.1. 添加实时的音频效果 (80)6.7.2. 对单独的效果设置自动控制 (80)6.7.3. 编组控制 (81)6.7.4. 对混音自动控制 (81)6.7.5. 导出MP3文件 (82)6.8. 指南8——使用软件合成器 (84)6.8.1. 把Cakewalk TTS-1插入到工程里 (84)6.8.2. 通过软件合成器播放MIDI音轨 (85)6.8.3. 将软件合成器音轨转换成音频 (85)6.9. 指南9——鼓映射 (87)SONAR 7 官方中文手册6.9.1. 创建一个新工程 (87)6.9.2. 创建鼓映射 (87)6.9.3. 创建一条鼓音轨 (87)6.9.4. 映射鼓音符到不同的输出端口上 (88)6.10. 指南10——Cyclone软件合成器 (91)6.10.1. Cyclone概述 (91)6.10.2. 添加文件到节奏垫 (91)6.10.3. 设置节奏垫的音量和相位 (92)6.10.4. 演奏Cyclone (92)6.10.5. 在循环编辑器里编辑循环 (93)7. 版权说明 (95)云天音乐网()版权所有 抄袭必究1.编者的话云天音乐网()是专门从事电脑音乐研究和教学的专业网站,自从2000年开办以来一直得到广大电脑音乐爱好者的喜爱。

数字化审讯(讯问)室系统建设技术解决方案中国移动通信集团新余分公司2019年12月5日目录前言 (3)第一章概述 (3)第二章规范方案要求 (3)1、方案设计依据 (3)2、方案设计原则 (4)第三章数字审讯(讯问)室建设内容及要求 (5)1、装修 (5)2、布线 (6)3、灯光 (6)4、空调 (7)5、审讯(讯问)桌椅、门 (7)第四章审讯系统结构 (8)1、审讯系统拓扑图 (8)2、审讯/指挥控制室建设方案 (10)第五章数字审讯(讯问)系统主要组成部分 (13)1、数字审讯(讯问)视听终端 (13)2、摄像机 (15)3、拾音器 (15)4、示证液晶电视 (16)5、温湿度时钟显示屏 (16)6、大屏液晶电视/电视墙 (16)(七)、紧急报警系统 (17)第六章其他配套系统和设备 (18)1、双卡门禁系统 (18)2、无线通讯信号屏蔽器 (18)3、六段分区级安检系统 (18)5、UPS电源系统 (19)6、严酷保密屏蔽机柜 (19)前言本方案模板的目的,是给数字审讯(讯问)室系统建设技术方案的制定提供一个模板,作为一个借鉴,一个引导,分章节论述制定一个数字审讯(讯问)室系统建设技术方案及配套设备的选用需要考虑的各个方面。
我们方案中对施工方面和辅助设备的描述内容可以作为参考,具体细节还需根据实际情况作相应的调整。
第一章概述司法机关实行审讯(讯问)犯罪嫌疑人全程同步录音录像,是司法机关适应新的形势,为提高犯罪侦查工作水平而作出的一项重大决策。
司法机关审讯(讯问)犯罪嫌疑人全程同步录音录像,是在犯罪侦查工作中贯彻落实科学发展观的具体体现;是司法机关加强执法规范化建设的有力举措;是提高犯罪侦查工作水平的客观要求。
司法机关实行审讯(讯问)犯罪嫌疑人全程同步录音录像,有利于固定关键证据,有利于防止犯罪嫌疑人翻供和诬告办案干警,也有利于通过再现审讯(讯问)过程,从中研究寻找新的案件突破口,有利于总结经验教训,通过实战案例加强对干警的培训。
Easy7视频监控系统CS客户端操作完全手册V7.102016年1月一、引言 ....................................................................................................................................... - 4 -1.1 编写目的................................................................................................................................... - 4 -1.2 术语和缩写词........................................................................................................................... - 4 -二、引用标准文件 ........................................................................................................................ - 4 -三、软件概述................................................................................................................................ - 4 -3.1 软件用途................................................................................................................................... - 4 - 3.2 软件运行................................................................................................................................... - 4 -3.3 操作系统................................................................................................................................... - 5 -四、软件安装与卸载 .................................................................................................................... - 5 -4.1 软件安装................................................................................................................................... - 5 -4.2 软件卸载................................................................................................................................. - 10 -五、软件登录与框架设置........................................................................................................... - 12 -5.1 单机版登录............................................................................................................................. - 12 -5.2 框架设置................................................................................................................................. - 13 -六、维护管理说明 ...................................................................................................................... - 20 -6.1 设备管理................................................................................................................................. - 20 - 6.2 用户管理................................................................................................................................. - 35 - 6.3 录像设置................................................................................................................................. - 37 - 6.4 解码设置................................................................................................................................. - 40 - 6.5 轮巡计划................................................................................................................................. - 47 - 6.6 事件管理................................................................................................................................. - 51 - 6.7 系统设置................................................................................................................................. - 67 - 6.8 设备参数设置......................................................................................................................... - 70 -6.9 键盘控制................................................................................................................................. - 71 -七、操作控制说明 ...................................................................................................................... - 72 -7.1 视频浏览................................................................................................................................. - 72 - 7.2 视频回放................................................................................................................................. - 86 - 7.3 电子地图................................................................................................................................. - 95 - 7.4 本地存储............................................................................................................................... - 101 - 7.5 报警提示............................................................................................................................... - 102 - 7.6 日志管理............................................................................................................................... - 104 - 7.7 电视墙................................................................................................................................... - 107 - 7.8 车辆管理............................................................................................................................... - 110 - 7.9 布控管理............................................................................................................................... - 112 - 7.10 过车实时显示..................................................................................................................... - 114 - 7.11 车辆查询............................................................................................................................. - 116 - 7.12 键盘管理............................................................................................................................. - 117 - 7.13 独立回放器......................................................................................................................... - 118 -一、引言1.1 编写目的本使用手册基于Easy7视频监控系统编写。
EASY7平台交警指挥中心管控系统V5.0T后端服务安装说明说明:后端服务只能安装在64位RHEL 5.4 或者64位RHEL 6.3 系统下,并且不能与数据接收存储服务安装在同一台服务器上。
1、后端服务包括:(1)EASY7平台交警指挥中心管控系统报警服务(EASY7_ITSAlarmServer_V2.0T.zip)。
(2)EASY7平台交警指挥中心管控系统诱导服务(EASY7_ITSNavigationServerV2.0T.zip)。
(3)EASY7平台交警指挥中心管控系统电视墙服务(EASY7_ITSMultiLCDServerV2.0T.zip)。
(4)EASY7平台交警指挥中心管控系统短信服务(EASY7_ITSSMSServerV3.0T.zip)。
(5)EASY7平台交警指挥中心管控系统信号机接口服务(EASY7_ITSTSCServerV2.0T.zip)。
(6)EASY7平台交警指挥中心管控系统后端服务Web环境包(Web_Env.zip)。
2、这五个后端服务可以安装在同一台服务器上。
3、把以上zip包拷贝到系统的任一目录中 (拷贝方法参见《EASY7平台交警指挥中心管控系统V5.0T- 数据接收存储服务安装说明.doc》文档) 。
4、进入此目录。
例如,zip包拷贝到 /tmp/ 目录下,运行下图命令即可进入目录:5、使用unzip命令解压各个zip包。
例如解压报警服务,使用下图命令。
其他zip包解压命令与下图命令类似。
6、解压完后,生成bin文件,这些文件就是安装包,如下图:7、安装各个服务前,必须先安装配置服务环境包Web_Env.bin,且仅安装一次这个包即可。
安装的命令为:./Web_Env.bin8、安装完Web_Env.bin之后,再安装其他服务。
安装命令为:./EASY7_ITSTSCServerV2.0T.bin其他程序的安装命令类似。
1.系统登录
a.账户登录
输入用户名和密码,点击【登录】即可登录系统。
系统部署安装成功后,使用默认用户(admin)密码(1111)登录系统进行系统配置。
图3.1
b.指纹登录
注意:使用指纹登录需要技术人员进行采集指纹和系统配置。
登录界面显示“指纹登录已启动,请录入指纹”,将设置时录入相应手指放在指纹机上,即可自动验证指纹账户登录到系统。
如果没有连接指纹设备,界面上显示“未检测到指纹设备”。
图3.2
进入系统后,首先看到门户界面,用户根据实际使用需要,进入相应的模块。
图3.3
2.远程提讯
第一步:单击门户界面的远程提讯按钮,进入远程提讯界面。
第二步,单击远程提讯按钮,在弹出的界面上选择远程提审室,确定后,进入开始办案界面。
第三步:填写案件办案信息并设置刻录后,单击确定按钮,即可开始审讯,并进入办案现场界面。
第四步,在办案现场界面,可以实现录入笔录并添加重点标记等操作,查看提讯嫌疑人视频,控制提审终端显示信息等操作。
同时也可以在办案过程中,根据实际情况修改办案信息,在结束审讯前可以在扩展功能中打印工作说明文档。
3.指挥参审
进入远程提讯模式后,单击远程指挥按钮,进入指挥参审界面。
参审指挥有两种方式:1)单击打开地图图标,在电子地图界面,找到相应的办案室,在办案室图标上右键,在右键菜单中选择指挥参审。
2)在办案室列表中,找到相应办案室,单击指挥参审按钮,进入指挥参审界面。
在指挥参审界面,用户可以查看实时笔录更新,查看案件信息和涉案人员具体信息,同时也可以预览办案室视频,控制办案室特写球机转动。
如果需要跟办案人员进行交流,可以单击通信标签,展开列表,找到办案用户名字,双击即可进行文字、语音等通信交流。
4.本地审讯
第一步:单击门户界面上的本地办案按钮,进入本地办案界面。
第二步:单击一键审讯按钮,在弹出的一键审讯界面中,填写办案信息,并根据实际情况选择响应模板,设置刻录方式后,单击开始办案即可进行本地审讯。
第三步:在办案现场界面,可以实现录入笔录,并添加重点标记等操作,同时也可以在办案过程中,根据实际情况修改办案信息,在结束审讯前可以在扩展功能中打印工作说明文档。
5.脱机审讯
账户登录
输入用户名和密码,点击【登录】即可登录系统。
系统部署安装成功后,使用默认用户(Admin)密码(Admin)登录系统进行系统配置。
登录进入系统后,单击【办案管理】,弹出办案管理界面。
在办案管理界面,填写案件和涉案人员以及办案信息后,单击开始办案即可进行脱机审讯。
在办案管理界面,填写案件和涉案人员以及办案信息后,单击开始办案即可进行脱机审讯。