SolidWorks2010基础教程
- 格式:ppt
- 大小:3.63 MB
- 文档页数:71


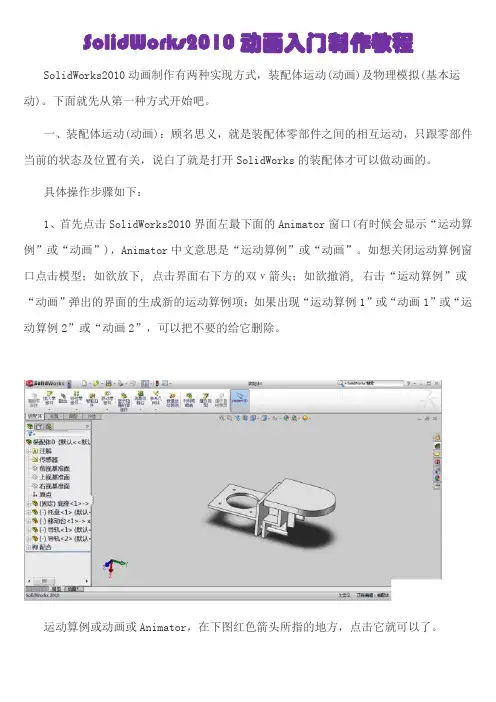
SolidWorks2010动画入门制作教程SolidWorks2010动画制作有两种实现方式,装配体运动(动画)及物理模拟(基本运动)。
下面就先从第一种方式开始吧。
一、装配体运动(动画):顾名思义,就是装配体零部件之间的相互运动,只跟零部件当前的状态及位置有关,说白了就是打开SolidWorks的装配体才可以做动画的。
具体操作步骤如下:1、首先点击SolidWorks2010界面左最下面的Animator窗口(有时候会显示“运动算例”或“动画”),Animator中文意思是“运动算例”或“动画”。
如想关闭运动算例窗口点击模型;如欲放下,点击界面右下方的双ν箭头;如欲撤消,右击“运动算例”或“动画”弹出的界面的生成新的运动算例项;如果出现“运动算例1”或“动画1”或“运动算例2”或“动画2”,可以把不要的给它删除。
运动算例或动画或Animator,在下图红色箭头所指的地方,点击它就可以了。
先认识和熟悉一下动画操作界面:点击运动算例有或动画或Animator,随即出现制作动画的操作界面,包括时间轴(时间滑杆)及模型树(最左下区域)等。
1、首先设定动画运动的总时间,并将运动的时间加以分配。
例如在0秒到10秒之间想要哪个零部件从一个位置移动到另一个位置,以及零部件在此过程中的显示状态等。
首先要按下“自动键码”(这个很重要,因为它会在时间轴上自动放置一个键码),然后将时间轴指针移动到第六秒,再拖动想要移动的零部件(下图是拖动滑板和把手)到你所要到的位置即可,这时它会自动放置一个键码到时间轴上。
如下图所示:2、再点击计算命令进行计算,如下图所示:再按下图之1、2、3、4、5顺序进行操作。
此时你点击播放按钮后,你制作的动画便立即呈现在你的面前。
2、上图的5、点击保存命令后,会弹出下图之窗口,再按下图之1、2、3、顺序进行操作。
上图的3、点保存命令后,又会弹出下图之窗口,选择确定就大功告成了啦。
下面就是其在暴风影音的画面观看效果如下:看到自己做出的动画,真的很开心哦。

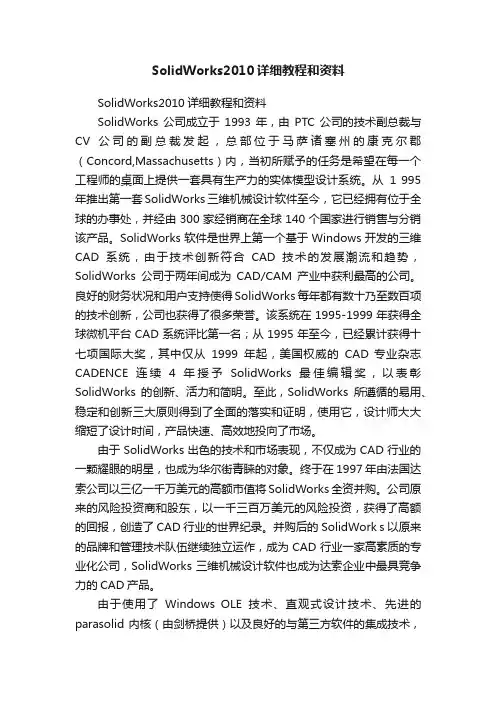
SolidWorks2010详细教程和资料SolidWorks2010详细教程和资料SolidWorks公司成立于1993年,由PTC公司的技术副总裁与CV公司的副总裁发起,总部位于马萨诸塞州的康克尔郡(Concord,Massachusetts)内,当初所赋予的任务是希望在每一个工程师的桌面上提供一套具有生产力的实体模型设计系统。
从1 995年推出第一套SolidWorks三维机械设计软件至今,它已经拥有位于全球的办事处,并经由300家经销商在全球140个国家进行销售与分销该产品。
SolidWorks软件是世界上第一个基于Windows开发的三维CAD系统,由于技术创新符合CAD技术的发展潮流和趋势,SolidWorks公司于两年间成为CAD/CAM产业中获利最高的公司。
良好的财务状况和用户支持使得SolidWorks每年都有数十乃至数百项的技术创新,公司也获得了很多荣誉。
该系统在1995-1999年获得全球微机平台CAD系统评比第一名;从1995年至今,已经累计获得十七项国际大奖,其中仅从1999年起,美国权威的CAD 专业杂志CADENCE连续4年授予SolidWorks最佳编辑奖,以表彰SolidWorks的创新、活力和简明。
至此,SolidWorks所遵循的易用、稳定和创新三大原则得到了全面的落实和证明,使用它,设计师大大缩短了设计时间,产品快速、高效地投向了市场。
由于SolidWorks出色的技术和市场表现,不仅成为CAD行业的一颗耀眼的明星,也成为华尔街青睐的对象。
终于在1997年由法国达索公司以三亿一千万美元的高额市值将SolidWorks全资并购。
公司原来的风险投资商和股东,以一千三百万美元的风险投资,获得了高额的回报,创造了CAD行业的世界纪录。
并购后的SolidWork s以原来的品牌和管理技术队伍继续独立运作,成为CAD行业一家高素质的专业化公司,SolidWorks三维机械设计软件也成为达索企业中最具竞争力的CAD产品。

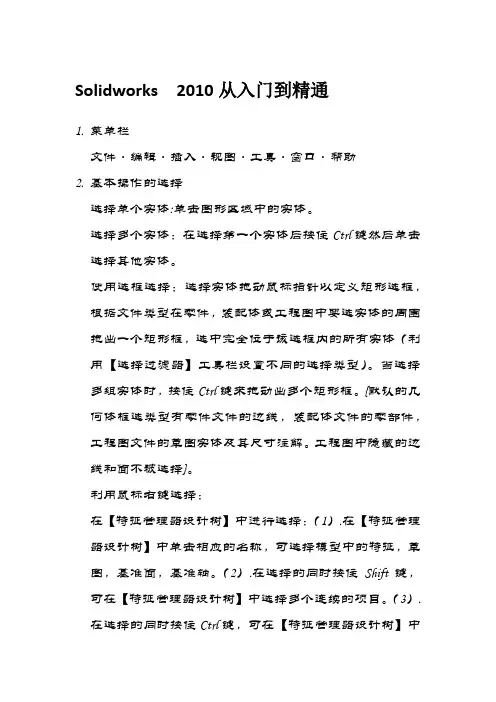
Solidworks 2010从入门到精通
1.菜单栏
文件·编辑·插入·视图·工具·窗口·帮助
2.基本操作的选择
选择单个实体:单击图形区域中的实体。
选择多个实体:在选择第一个实体后按住Ctrl键然后单击选择其他实体。
使用选框选择:选择实体拖动鼠标指针以定义矩形选框,根据文件类型在零件,装配体或工程图中要选实体的周围拖出一个矩形框,选中完全位于该选框内的所有实体(利用【选择过滤器】工具栏设置不同的选择类型)。
当选择多组实体时,按住Ctrl键来拖动出多个矩形框。
{默认的几何体框选类型有零件文件的边线,装配体文件的零部件,工程图文件的草图实体及其尺寸注解。
工程图中隐藏的边线和面不被选择}。
利用鼠标右键选择:
在【特征管理器设计树】中进行选择:(1).在【特征管理器设计树】中单击相应的名称,可选择模型中的特征,草图,基准面,基准轴。
(2).在选择的同时按住Shift键,可在【特征管理器设计树】中选择多个连续的项目。
(3).
在选择的同时按住Ctrl键,可在【特征管理器设计树】中
选择多个非连续的项目。
在草图或工程图中选择:
使用【选择过滤器】工具栏进行选择:3.视图的基本操作。




Solidworks零基础实用入门教程一
Solidworks实用入门教程一
教你画一个三通
三通长这个样子,为管件、管道连接件。
又叫管件三通或者三通管件,三通接头,用在主管道要分支管处。
1 首先打开Solidworks2010并新建一个零件
2 认识一些界面,第一个界面叫做“特征”,简单说就是进行三维或者二维到三维转换操作的,第二个界面叫做“草图”,用来画二维图。
前视、上视、右视基准面可以简单理解为直角坐标系中的x=0,y=0,z=0三个平面,也就是三个互相垂直的平面,换个角度看大约长下面这样子。
下面正式开始画三通
3 新建一个草图并且画一个圆环,外径20mm,内径18mm
单击前视基准面,再单击草图绘制,然后就开始画第一个草图啦~如果觉得草图角度不对看着不爽就单击草图,按空格键,单击“正视于”。
单击草图工具栏中的“圆”,选择圆类型为“圆”,已知圆心和半径确定一个圆,另外一个“周边圆”是三点确定一个圆,这里不用它。
单击捕捉原点为圆心,然后在任一位置单击先把圆画出来再去属性框改它的半径为9。
Solidworks是参数化的,参数可以随时改,很好使啊很好使。
如果你觉得它在视图中太大或是太小,可以直接单击上方的。
这个跟fluent相比真是高大上,fluent视场处理方面挫爆了,呵呵.。
SolidWorks2010简易教程——陈震一、SolidWorks简介SolidWorks三维实体建模软件是美国SolidWorks公司的产品,在三维建模领域有着广泛的应用,其特点是简单易学、功能强大。
其工作界面如下所示:下面通过一个实例来说明如何用SolidWorks软件绘制三维机械零件。
二、SolidWorks实例本例要绘制一个“底座”加“盖子”的结构,最终效果如图所示:1.绘制草图SolidWorks的大部分设计都是从草图绘制开始的,及先进行二维草图绘制,然后在此基础上通过拉伸或切除等操作得到三维几何实体。
打开SolidWorks2010界面:单击左上角的新建按钮:选择零件,单击确定:得到如图所示的工作界面:绘制草图之前必须选择一个基准面,此处选择前视基准面:在工具栏中选择“草图”标签:单击中心矩形右侧的小三角,选择中心矩形:然后在前视基准面中绘制一个矩形:在左侧的控制区域内填入精确的大小尺寸:点击前导视图工具栏中的整屏显示全图按钮,即可显示所绘制的矩形:至此草图绘制完毕。
2.基本特称建模在草图的基础上通过拉伸、切除等操作就可以得到三维实体了。
在工具栏中选择“特征”标签并单击“拉伸凸台/基台”按钮:在左侧控制区填写需要拉伸的长度,此处填写2mm:单击左上角的对勾完成凸台拉伸,得到一个长方体:此时滚动鼠标滚轮可以缩放该实体,按住鼠标滚轮并拖动鼠标可以将实体旋转任意角度,按住鼠标滚轮和Ctrl键并拖动鼠标,可以将实体上下左右平移。
选择前导视图工具栏中的视图定向按钮,可以查看该实体的左视图、右视图、上试图等:选择前视图并单击该面再次进入草图编辑模式:选择“草图”标签中的“中心矩形”再次绘制矩形,如图所示:并设置其基本参数:选择“特征”标签中的“拉伸切除”按钮:深度选择1mm,并单击确定:得到被挖空了一个槽的长方体:为了使底座和盖子更好地链接,可以在四周做几个小插槽,当然也可以设计成螺纹,然后用螺丝来固定,这样效果更好些:最后单击保存,并给零件取名:此外还可以添加相应的“倒角”、“圆角”等,再次就不赘述了。
Solidworks实用入门教程一教你画一个三通三通长这个样子,为管件、管道连接件。
又叫管件三通或者三通管件,三通接头,用在主管道要分支管处。
1 首先打开Solidworks2010并新建一个零件2 认识一些界面,第一个界面叫做“特征”,简单说就是进行三维或者二维到三维转换操作的,第二个界面叫做“草图”,用来画二维图。
前视、上视、右视基准面可以简单理解为直角坐标系中的x=0,y=0,z=0三个平面,也就是三个互相垂直的平面,换个角度看大约长下面这样子。
下面正式开始画三通3 新建一个草图并且画一个圆环,外径20mm,内径18mm单击前视基准面,再单击草图绘制,然后就开始画第一个草图啦~如果觉得草图角度不对看着不爽就单击草图,按空格键,单击“正视于”。
单击草图工具栏中的“圆”,选择圆类型为“圆”,已知圆心和半径确定一个圆,另外一个“周边圆”是三点确定一个圆,这里不用它。
单击捕捉原点为圆心,然后在任一位置单击先把圆画出来再去属性框改它的半径为9。
Solidworks是参数化的,参数可以随时改,很好使啊很好使。
如果你觉得它在视图中太大或是太小,可以直接单击上方的。
这个跟fluent相比真是高大上,fluent视场处理方面挫爆了,呵呵.类似的,你再画一个半径10的同心圆你就得到了一个环。
环画好了,单击右上角退出草图。
如果不满意可以点删掉。
4 由二维草图形成三维实体。
关闭草图就回到了下面的特征界面,在左侧选择刚才画的草图,再单击上面的“拉伸凸台/基体”,然后在属性管理框里修改拉伸长度为80mm,然后点上面绿色的对钩,你得到了一个长度为80mm外径20mm,内径18mm的管子。
如果你想旋转它,按鼠标滚轮,滚动滚轮可以放大缩小。
5选择右视基准面,再选择“参考几何体”,然后建立一个跟右视基准面平行的距离它40mm的参考面,并且在这个参考面建立草图。
然后在草图上画一个半径10mm的圆,圆心可以自动捕捉,用着不顺手不嫌麻烦可以自己画辅助线找矩形的中心再把辅助线删了。
①安装教程:
第一步:解压完成以后打开相应的文件夹,然后单击下图所示的图标就可以安装solidworks2010了
第二步:选择单击安装,然后单击下一步
第三步:输入序列号,这里为大家提供的solidworks2010序列号为:
0101 0000 1289 1488 R4H5 Q533
第四步:开始安装solidworks2010软件
第五步:弹出的solidworks安装管理程序对话框,然后选择取消
第六步:点击“产品”一栏后面的更改,把选择项目全部打开,这里要全部选择。
否则有时候会丢失文件,到时候在破解的过程中会出现错误。
此处建议大家将文件解压到D盘或者其他空间比较大的磁盘,不建议解压到C 盘。
最后安装完成以后,我们可以保留解压出来的文件,该exe文件可以直接删除。
(二者保留其一即可)
第七步:开始安装产品,注意这一步的时间会有点长
第八步:安装中请等耐心等待待
第九步:安装完成后,请根据需要选择相应的选项,注意安装完成后先不要重新启动计算机
②环境配置:
选项→工程图→显示类型→在新视图中显示切边(选择移除)→颜色→视区背景(选择白色)→工程图,背景(选择白色)→
显示/选择→零件/装备体上切边显示(选择移除)→
文件位置→添加(找到拷贝下来的我的模板文件选择添加即可)→视图(选择反转滚轮缩放方向)→确定。