Excel录入中实现单元格多选项下拉
- 格式:doc
- 大小:53.50 KB
- 文档页数:1
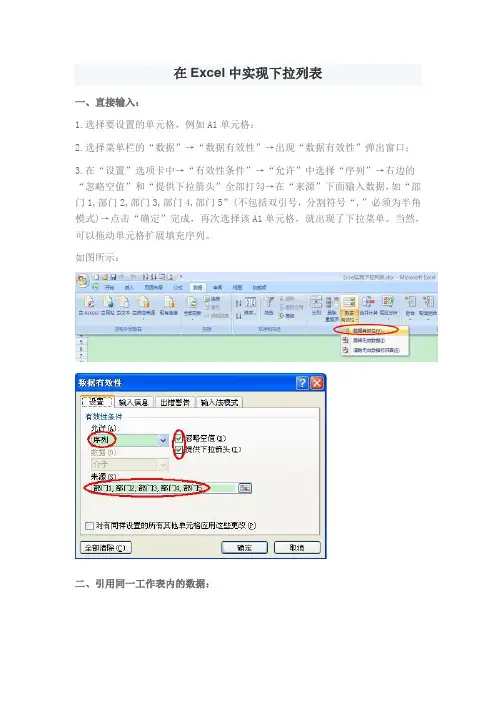
在Excel中实现下拉列表一、直接输入:1.选择要设置的单元格,例如A1单元格;2.选择菜单栏的“数据”→“数据有效性”→出现“数据有效性”弹出窗口;3.在“设置”选项卡中→“有效性条件”→“允许”中选择“序列”→右边的“忽略空值”和“提供下拉箭头”全部打勾→在“来源”下面输入数据,如“部门1,部门2,部门3,部门4,部门5”(不包括双引号,分割符号“,”必须为半角模式)→点击“确定”完成,再次选择该A1单元格,就出现了下拉菜单。
当然,可以拖动单元格扩展填充序列。
如图所示:二、引用同一工作表内的数据:如果同一工作表的某列区域就是下拉菜单想要的数据,例如引用工作表Sheet1的B1:B5。
B1:B5分别有以下数据:部门1、部门2、部门3、部门4、部门5,操作如下:1.选择要设置的单元格,例如A1单元格;2.选择菜单栏的“数据”→“数据有效性”→出现“数据有效性”弹出窗口;3.在“设置”选项卡中→“有效性条件”→“允许”中选择“序列”→右边的“忽略空值”和“提供下拉菜单”全部打勾→在“来源”下面输入数据“=$B$1:$B$5”,也可以直接点击单元格选择B1:B5区域→按“确定”完成,再次选择该A1单元格,就出现了下拉菜单。
如图所示:三、引用不同工作表内的数据(必须为引用的区域定义名称):如果不同工作表的某列区域就是下拉菜单想要的数据,譬如工作表Sheet1的A1单元格要引用工作表Sheet2的A1:A5区域。
工作表Sheet2的A1:A5分别有以下数据:部门1、部门2、部门3、部门4、部门5,操作如下:1. 为引用单元格区域定义名称:首先选择Sheet2的A1:A5单元格区域→右键→“命名单元格区域”→弹出“新建名称”窗口,在“名称”右面输入“部门”(可以自己随便填,但也要注意命名规则,例如数字就不可以)→“引用位置”下面输入“=Sheet2!$A$1:$A$5”,也可以直接点击单元格选择A1:A5区域→点击“确定”完成命名单元格区域。
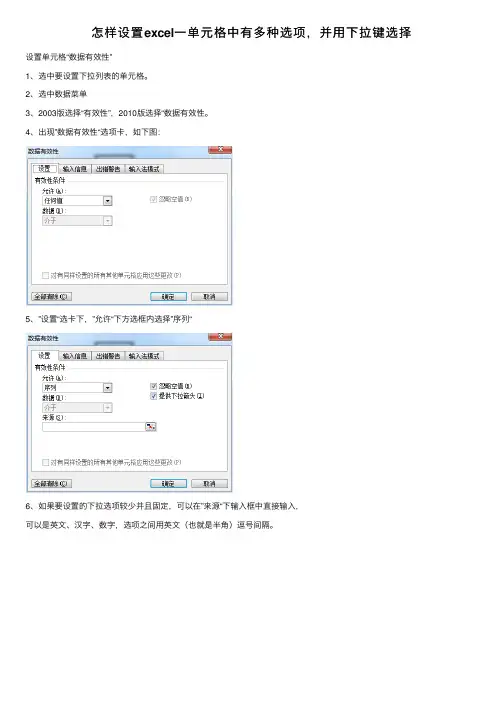
怎样设置excel⼀单元格中有多种选项,并⽤下拉键选择设置单元格“数据有效性”
1、选中要设置下拉列表的单元格。
2、选中数据菜单
3、2003版选择“有效性”,2010版选择“数据有效性。
4、出现”数据有效性“选项卡,如下图:
5、”设置“选卡下,”允许“下⽅选框内选择”序列“
6、如果要设置的下拉选项较少并且固定,可以在”来源“下输⼊框中直接输⼊,
可以是英⽂、汉字、数字,选项之间⽤英⽂(也就是半⾓)逗号间隔。
7、如果下拉选项较多或易变,可以在表格空⽩列处,将下拉选项写成⼀列,
在来源处输⼊公式,⽐如:=$A$1:$A$18,或是点击来源框尾部按钮,选择列表区域。
8、勾选”忽略空值“和”提供下拉箭头“
9、确定。
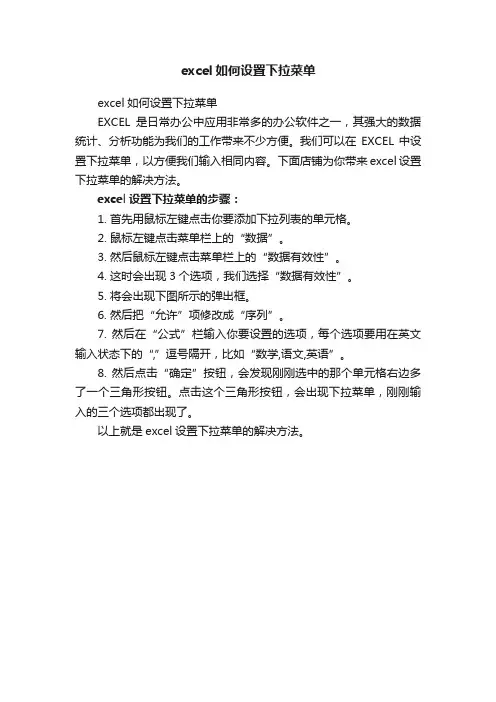
excel如何设置下拉菜单
excel如何设置下拉菜单
EXCEL是日常办公中应用非常多的办公软件之一,其强大的数据统计、分析功能为我们的工作带来不少方便。
我们可以在EXCEL中设置下拉菜单,以方便我们输入相同内容。
下面店铺为你带来excel设置下拉菜单的解决方法。
excel设置下拉菜单的步骤:
1. 首先用鼠标左键点击你要添加下拉列表的单元格。
2. 鼠标左键点击菜单栏上的“数据”。
3. 然后鼠标左键点击菜单栏上的“数据有效性”。
4. 这时会出现3个选项,我们选择“数据有效性”。
5. 将会出现下图所示的弹出框。
6. 然后把“允许”项修改成“序列”。
7. 然后在“公式”栏输入你要设置的选项,每个选项要用在英文输入状态下的“,”逗号隔开,比如“数学,语文,英语”。
8. 然后点击“确定”按钮,会发现刚刚选中的那个单元格右边多了一个三角形按钮。
点击这个三角形按钮,会出现下拉菜单,刚刚输入的三个选项都出现了。
以上就是excel设置下拉菜单的解决方法。
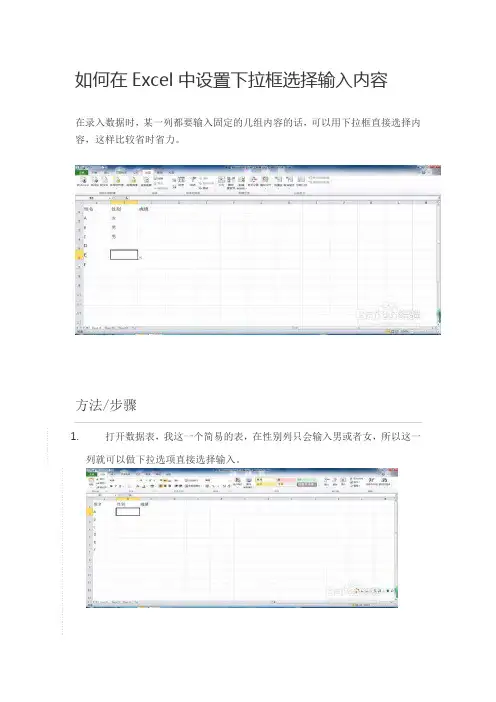
如何在Excel中设置下拉框选择输入内容
在录入数据时,某一列都要输入固定的几组内容的话,可以用下拉框直接选择内容,这样比较省时省力。
方法/步骤
1.打开数据表,我这一个简易的表,在性别列只会输入男或者女,所以这一
列就可以做下拉选项直接选择输入。
2.选择B2单元格,在工具栏中选择数据,然后选择数据有效性。
3.打开数据有效性对话框,有效性条件,点击“允许”下拉框,选择“序列”
4.在“来源”中写上男,女。
中间用英文的逗号哦。
然后确定
5.然后在表格里,B2单元格右下方就有一个下拉框了,点开下拉框就看见
内容了。
6.选择B2单元格,鼠标放在右下角,下拉填充。
这一列都有下拉框了。
然
后选择下拉框内容就可以填到单元格里了
END
经验内容仅供参考,如果您需解决具体问题(尤其法律、医学等领域),建议您详细咨询相关领域专业人士。
(注:专业文档是经验性极强的领域,无法思考和涵盖全面,素材和资料部分来自网络,供参考。
可复制、编制,期待你的好评与关注)。
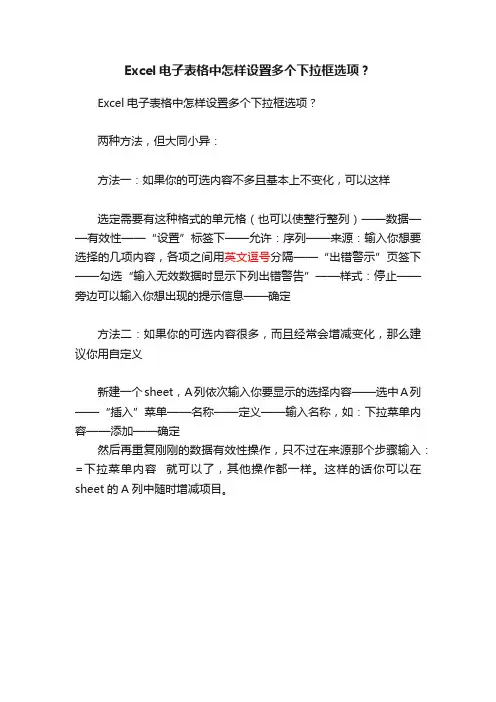
Excel电子表格中怎样设置多个下拉框选项?
Excel电子表格中怎样设置多个下拉框选项?
两种方法,但大同小异:
方法一:如果你的可选内容不多且基本上不变化,可以这样
选定需要有这种格式的单元格(也可以使整行整列)——数据——有效性——“设置”标签下——允许:序列——来源:输入你想要选择的几项内容,各项之间用英文逗号分隔——“出错警示”页签下——勾选“输入无效数据时显示下列出错警告”——样式:停止——旁边可以输入你想出现的提示信息——确定
方法二:如果你的可选内容很多,而且经常会增减变化,那么建议你用自定义
新建一个sheet,A列依次输入你要显示的选择内容——选中A列——“插入”菜单——名称——定义——输入名称,如:下拉菜单内容——添加——确定
然后再重复刚刚的数据有效性操作,只不过在来源那个步骤输入:=下拉菜单内容就可以了,其他操作都一样。
这样的话你可以在sheet的A列中随时增减项目。
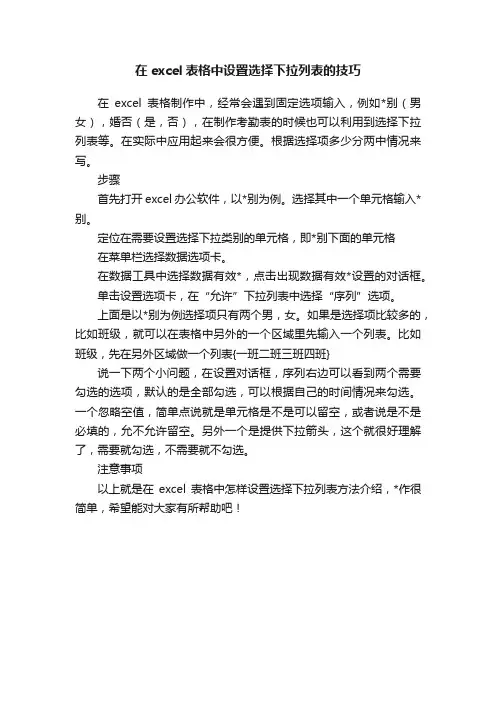
在excel表格中设置选择下拉列表的技巧
在excel表格制作中,经常会遇到固定选项输入,例如*别(男女),婚否(是,否),在制作考勤表的时候也可以利用到选择下拉列表等。
在实际中应用起来会很方便。
根据选择项多少分两中情况来写。
步骤
首先打开excel办公软件,以*别为例。
选择其中一个单元格输入*别。
定位在需要设置选择下拉类别的单元格,即*别下面的单元格
在菜单栏选择数据选项卡。
在数据工具中选择数据有效*,点击出现数据有效*设置的对话框。
单击设置选项卡,在“允许”下拉列表中选择“序列”选项。
上面是以*别为例选择项只有两个男,女。
如果是选择项比较多的,比如班级,就可以在表格中另外的一个区域里先输入一个列表。
比如班级,先在另外区域做一个列表{一班二班三班四班}
说一下两个小问题,在设置对话框,序列右边可以看到两个需要勾选的选项,默认的是全部勾选,可以根据自己的时间情况来勾选。
一个忽略空值,简单点说就是单元格是不是可以留空,或者说是不是必填的,允不允许留空。
另外一个是提供下拉箭头,这个就很好理解了,需要就勾选,不需要就不勾选。
注意事项
以上就是在excel表格中怎样设置选择下拉列表方法介绍,*作很简单,希望能对大家有所帮助吧!。
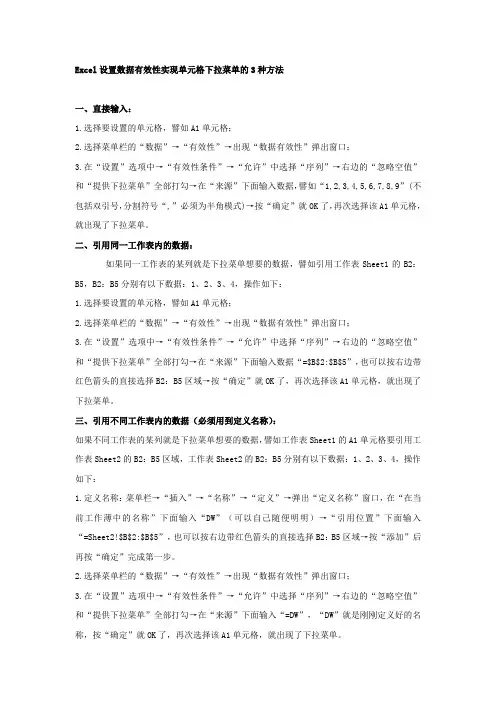
Excel设置数据有效性实现单元格下拉菜单的3种方法一、直接输入:1.选择要设置的单元格,譬如A1单元格;2.选择菜单栏的“数据”→“有效性”→出现“数据有效性”弹出窗口;3.在“设置”选项中→“有效性条件”→“允许”中选择“序列”→右边的“忽略空值”和“提供下拉菜单”全部打勾→在“来源”下面输入数据,譬如“1,2,3,4,5,6,7,8,9”(不包括双引号,分割符号“,”必须为半角模式)→按“确定”就OK了,再次选择该A1单元格,就出现了下拉菜单。
二、引用同一工作表内的数据:如果同一工作表的某列就是下拉菜单想要的数据,譬如引用工作表Sheet1的B2:B5,B2:B5分别有以下数据:1、2、3、4,操作如下:1.选择要设置的单元格,譬如A1单元格;2.选择菜单栏的“数据”→“有效性”→出现“数据有效性”弹出窗口;3.在“设置”选项中→“有效性条件”→“允许”中选择“序列”→右边的“忽略空值”和“提供下拉菜单”全部打勾→在“来源”下面输入数据“=$B$2:$B$5”,也可以按右边带红色箭头的直接选择B2:B5区域→按“确定”就OK了,再次选择该A1单元格,就出现了下拉菜单。
三、引用不同工作表内的数据(必须用到定义名称):如果不同工作表的某列就是下拉菜单想要的数据,譬如工作表Sheet1的A1单元格要引用工作表Sheet2的B2:B5区域,工作表Sheet2的B2:B5分别有以下数据:1、2、3、4,操作如下:1.定义名称:菜单栏→“插入”→“名称”→“定义”→弹出“定义名称”窗口,在“在当前工作薄中的名称”下面输入“DW”(可以自己随便明明)→“引用位置”下面输入“=Sheet2!$B$2:$B$5”,也可以按右边带红色箭头的直接选择B2:B5区域→按“添加”后再按“确定”完成第一步。
2.选择菜单栏的“数据”→“有效性”→出现“数据有效性”弹出窗口;3.在“设置”选项中→“有效性条件”→“允许”中选择“序列”→右边的“忽略空值”和“提供下拉菜单”全部打勾→在“来源”下面输入“=DW”,“DW”就是刚刚定义好的名称,按“确定”就OK了,再次选择该A1单元格,就出现了下拉菜单。

如何在Excel中创建一个下拉菜单在Excel中创建一个下拉菜单是一个相当有用的技巧,可以使数据输入和管理更加方便和准确。
本文将介绍如何在Excel中创建一个下拉菜单的步骤和方法。
一、准备工作在创建下拉菜单之前,首先需要准备一个数据源,也就是下拉菜单的选项列表。
数据源可以是一个单独的工作表或同一工作表的一列。
二、选择单元格位置确定下拉菜单要显示的位置。
在Excel中,可以将下拉菜单放置在单个单元格中,也可以将其扩展到多个单元格区域。
选择一个合适的位置,可以根据实际需求进行选择。
三、打开数据有效性对话框在Excel中,创建下拉菜单需要使用“数据有效性”功能。
打开“数据有效性”对话框的方法如下:1. 选中要创建下拉菜单的单元格或单元格区域。
2. 在Excel菜单栏中选择“数据”选项卡,然后点击“数据工具”组中的“数据有效性”。
四、设置下拉菜单选项在“数据有效性”对话框中,选择“设置”选项卡,然后进行下列设置:1. 将“允许”选项设置为“列表”。
2. 在“来源”框中输入数据源。
a. 如果数据源是单独的工作表,则输入工作表名称和列范围,例如“Sheet1!$A$1:$A$5”。
b. 如果数据源是同一工作表的一列,则输入列范围或选择数据源时使用鼠标选中列。
3. 确保选中“忽略空值”和“在错误值中显示下拉箭头”选项。
五、确定设置在“设置”选项卡设置完毕后,点击“确定”按钮,即可创建下拉菜单。
此时,在选中的单元格或单元格区域中,将会显示一个下拉箭头。
六、使用下拉菜单点击下拉箭头,即可打开下拉菜单,选择其中的一个选项。
选中的选项将显示在当前单元格中。
如果下拉菜单位于多个单元格中,选中的选项将应用到所有单元格。
七、编辑下拉菜单选项如果需要添加、删除或编辑下拉菜单的选项,可以按照以下步骤进行操作:1. 选中包含下拉菜单的单元格或单元格区域。
2. 再次打开“数据有效性”对话框。
3. 在“设置”选项卡中,更改或添加新的数据源。

EXCEL中的多级下拉菜单创建方法
Excel是办公室中的得力助手,但是有时候我们需要在表格中创建多级
下拉菜单,来实现更复杂的数据筛选和输入。
今天就来分享一种简单又高效的方法,让你轻松在Excel中创建多级下拉菜单。
准备工作
在开始创建多级下拉菜单之前,确保你已经准备好以下内容:
Excel表格
需要作为下拉菜单选项的数据源
创建多级下拉菜单
第一步:设置数据源
在Excel中准备好你希望作为下拉菜单选项的数据,可以是单列数据,也可以是多列数据。
确保数据排列有序,便于后续设置。
第二步:命名数据区域
选中你准备作为下拉菜单选项的数据区域,点击Excel顶部的“公式”选项卡,选择“定义名称”,为该数据区域命名,方便后续引用。
第三步:设置下拉菜单
选择你希望设置下拉菜单的单元格,点击Excel顶部的“数据”选项卡,选择“数据验证”,在设置中选择“列表”,在“来源”中输入=间接(你之前命名的数据区域名称),这样就可以实现根据数据源动态设置下拉菜单。
第四步:设置级联下拉菜单
要实现多级下拉菜单,需要使用Excel的数据验证和间接函数相结合的方法。
在第一个下拉菜单设置完成后,通过数据验证中的“自定义”选项,设置第二个下拉菜单的数据源为根据前一个下拉菜单的选择而变化的数据。
通过以上简单的步骤,你可以在Excel中轻松创建多级下拉菜单,实现数据的更精细筛选和输入。
这种方法不仅简单高效,而且能帮助你更好地利用Excel的功能,提升工作效率。
赶紧试试吧,相信你会爱上这个Excel神技!。
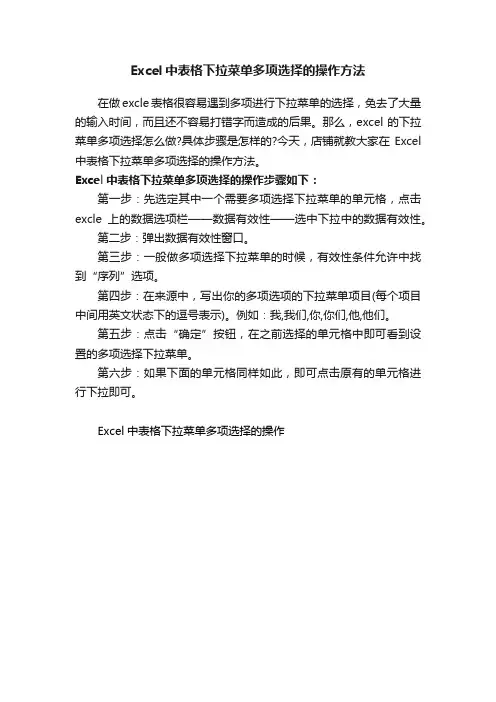
Excel中表格下拉菜单多项选择的操作方法
在做excle表格很容易遇到多项进行下拉菜单的选择,免去了大量的输入时间,而且还不容易打错字而造成的后果。
那么,excel的下拉菜单多项选择怎么做?具体步骤是怎样的?今天,店铺就教大家在Excel 中表格下拉菜单多项选择的操作方法。
Excel中表格下拉菜单多项选择的操作步骤如下:
第一步:先选定其中一个需要多项选择下拉菜单的单元格,点击excle上的数据选项栏——数据有效性——选中下拉中的数据有效性。
第二步:弹出数据有效性窗口。
第三步:一般做多项选择下拉菜单的时候,有效性条件允许中找到“序列”选项。
第四步:在来源中,写出你的多项选项的下拉菜单项目(每个项目中间用英文状态下的逗号表示)。
例如:我,我们,你,你们,他,他们。
第五步:点击“确定”按钮,在之前选择的单元格中即可看到设置的多项选择下拉菜单。
第六步:如果下面的单元格同样如此,即可点击原有的单元格进行下拉即可。
Excel中表格下拉菜单多项选择的操作。
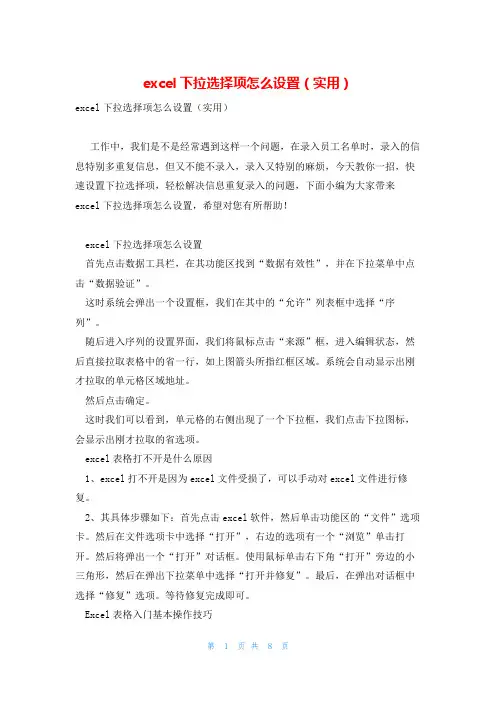
excel下拉选择项怎么设置(实用)excel下拉选择项怎么设置(实用)工作中,我们是不是经常遇到这样一个问题,在录入员工名单时,录入的信息特别多重复信息,但又不能不录入,录入又特别的麻烦,今天教你一招,快速设置下拉选择项,轻松解决信息重复录入的问题,下面小编为大家带来excel下拉选择项怎么设置,希望对您有所帮助!excel下拉选择项怎么设置首先点击数据工具栏,在其功能区找到“数据有效性”,并在下拉菜单中点击“数据验证”。
这时系统会弹出一个设置框,我们在其中的“允许”列表框中选择“序列”。
随后进入序列的设置界面,我们将鼠标点击“来源”框,进入编辑状态,然后直接拉取表格中的省一行,如上图箭头所指红框区域。
系统会自动显示出刚才拉取的单元格区域地址。
然后点击确定。
这时我们可以看到,单元格的右侧出现了一个下拉框,我们点击下拉图标,会显示出刚才拉取的省选项。
excel表格打不开是什么原因1、excel打不开是因为excel文件受损了,可以手动对excel文件进行修复。
2、其具体步骤如下:首先点击excel软件,然后单击功能区的“文件”选项卡。
然后在文件选项卡中选择“打开”,右边的选项有一个“浏览”单击打开。
然后将弹出一个“打开”对话框。
使用鼠标单击右下角“打开”旁边的小三角形,然后在弹出下拉菜单中选择“打开并修复”。
最后,在弹出对话框中选择“修复”选项。
等待修复完成即可。
Excel表格入门基本操作技巧1. 字体在工具栏“开始”菜单栏,查找调整字体的工具框,在这个模块可以修改字体的类型、粗细、大小、颜色、是否带下划线等。
2. 对齐方式打好字后,需要修改字体格式,在对齐工具栏中,可以快速其对齐方式。
此外,合并居中是合并单元格。
3. 符号假如要制作消费统计表,就需要输入“¥”这个符号,一个一个输入太麻烦,我们可以直接在数字框里查找货币标志,选择一批数据,批量添加就可以了。
4. 单元格在单元格工具框中,点击行列→点击插入单元格或者删除单元格就可以了 5. 常用函数如果需要求和,最简单的方法就是在工具框中查找求和,点击求和,然后选择其他函数就可以了。
如何设置EXCEL单元格下拉菜单
设置EXCEL单元格下拉菜单是一种非常方便的功能,它可以帮助用户在选项列表中选择数据,避免输入错误或不一致的数据。
以下是一种常见的方法来设置EXCEL单元格下拉菜单。
1.打开EXCEL并选择你要添加下拉菜单的单元格。
可以选择单个单元格或一列或一行的单元格。
2.在菜单栏中选择“数据”选项卡,然后在下拉列表中选择“数据验证”。
3.在数据验证对话框中,选择“设置”选项卡。
4.在“允许”下拉菜单中选择“列表”。
6.如果您希望该选项列表在其他工作表中可用,请选择“忽略错误”选项。
7.单击“确定”按钮,然后关闭数据验证对话框。
现在,您在选择的单元格中将看到一个下拉菜单,其中包含您提供的选项。
您还可以通过以下额外步骤来设置更复杂的下拉菜单:
以上是一种常见的设置EXCEL单元格下拉菜单的方法。
根据您的需求和要求,您可以对这些步骤进行调整和扩展,以适应更复杂的下拉菜单设置。
EXCEL三级下拉菜单设置方法第一步:在sheet2表中录入以下内容:如上图,一列一个分类,第一行A1:F1为一级下拉菜单的内容。
A2:F11为二级下拉菜单的内容,G3:G8为第三下拉菜单的内容。
第二步:选择A1:F1,定义“名称”(我这里定义的名称叫“一级科目”。
下面会用到)方法如下图:第三步:设置二级名称(二级选项),选中A1:A11第四步:按照上面的方法,把余下的都设置好。
第三选择项也是一样(液晶屏那个选项也是一样的设置起来。
)第五步:做好以上内容后,前期工作完成,可以开始使用。
第六步:回到sheet1表中,设置一级下拉菜单,选中某个单元格,也可以是某一列,或者指定的一些单元格。
选中单元格后,点击“数据”—数据有效性—允许—序列—来源—输入:=一级科目(我这里输入“一级科目”,是因为我设置的名称是这个。
)如下图所示:点击“确定”后,第一下拉菜单就设置好了。
点击D列的单元格,就会出现下拉框选择,如图所示。
第七步:设置二级下拉菜单。
设置二级下拉菜单时,前面的步骤如第六步。
只是在来源处输入的内容变化一下。
首先也是选中要设置的单元格(我选中的是E列),接着点击“数据”—数据有效性—允许—序列—来源—输入:=INDIRECT (D1),(我这里输入D1,是因为上面一级下拉菜单我是做在D列的,如果之前一级下拉菜单选择的单元格是A1,那这里的D1就要改为A1)。
第八步:设置三级下拉菜单。
方法如第七步,只是在来源处输入的内容改变下,现在输入的内容是=INDIRECT (E1)。
如下图所示:总结:总共八个步骤,看懂了设置很简单。
刚从网上学来的,编写下这个文档,是用于温习回顾。
里面内容可能不全面,仅供参考。
在Excel中实现多级下拉列表(关联)在Excel中实现多级下拉列表(关联)我们在用Excel录入表格数据时,常常会遇到某列数据的值只在几个固定值中选择一个的情况,比如:人的性别列只可能录入男或女,对学历列只可能录入高中、大专、本科、研究生之一等。
遇到这类数据,如果我们手工录入,效率既低又容易出错,最好的解决办法是提供一个下拉列表框供我们选择其中的值。
下面就通过一个编排教师的课表为例教大家如何实现,该Excel表格能在填表时选择教师姓名,并能在另一列表中选择他所负责的课程名称。
一创建数据源表在sheet2表中输入教师姓名以及所负责的课程,把教师姓名横放在第2行。
选中B2:F2,即教师姓名。
然后在名称框为它输入一个名字“name”(图1),输入完成后一定要按回车,转到sheet1工作表。
二数据关联为了在sheet1表引用name名称,在教师姓名列下拉框选(B3:B9)单元格,点击菜单栏中的“数据→有效性”,在弹出的“数据有效性”对话框中选择“设置”选项卡,在“允许”选择框中选择“序列”,在来源输入框中输入“=name”(图2),点击“确定”后,在下拉列表中就可选择各个教师了。
提示:现在就可体会出名称框的妙用,因为来源的拾取按钮是不能跨表去拾取其他表的数据的。
第二步就是实现能够自动选择教师所负责的课程,由于教师姓名是变动的,要求负责的课程名称也要随之变动。
负责课程这一列中的有效性数据来自于教师姓名这一列,怎么解决这个问题?同样,我们可用名称框来解决。
回到sheet2表,用不着给表中的每个教师的课程单独取名,很麻烦也很耽误时间。
把整个区域选中(B2:F6),用每一列的第一行数据取名,点击“插入→名称→指定”,在指定名称对话框中只选中“首行”(图3),点击“确定”后就可在sheet1表中使用了。
转到sheet1表,把负责课程列下的区域选中(C3:C9),点击“数据→有效性→序列”。
接着就要注意来源输入框中的内容了,因为不能等于单元格,在这里希望引用教师姓名所对应的名称里的数据来做下拉列表,这里要用到函数indirect,它表示从某一单元格中取数据,然后把此数据转换成一个区域。
如何在Excel中创建一个带有下拉菜单的数据表格Excel是一款功能强大的电子表格软件,可以用于处理和分析大量的数据。
在Excel中,我们可以通过创建带有下拉菜单的数据表格,提高数据输入和分析的效率。
本文将介绍如何在Excel中创建一个带有下拉菜单的数据表格。
一、准备工作在开始创建带有下拉菜单的数据表格之前,我们需要先准备好数据。
打开Excel软件,并新建一个工作表。
在工作表的不同单元格中输入我们需要的数据,例如商品名称、价格、销售量等。
二、创建下拉菜单1. 选择需要添加下拉菜单的单元格或者单元格范围。
例如,我们想要在商品类别一列中创建一个下拉菜单,可以选择该列的单元格范围。
2. 点击Excel菜单栏中的“数据”选项,然后选择“数据验证”。
3. 在数据验证对话框中,选择“设置”选项卡。
4. 在允许下拉菜单中,选择“列表”。
5. 在“来源”文本框中输入下拉菜单的选项值。
例如,我们可以输入商品的不同类别,每个类别之间用逗号隔开。
6. 确定完成后,点击“确定”按钮。
三、测试下拉菜单1. 完成上述步骤后,在选定的单元格中会显示一个下拉箭头。
2. 点击下拉箭头,会出现之前输入的选项值。
3. 选择其中一个选项后,该单元格的数值会自动填充为所选的选项。
四、复制下拉菜单如果我们需要将下拉菜单复制到其他单元格,可以按照以下步骤进行操作:1. 选定带有下拉菜单的单元格。
2. 将鼠标指针移动到单元格的右下方,会出现一个黑色十字箭头。
3. 按住鼠标左键并向下拖动,选择需要添加下拉菜单的单元格范围。
4. 松开鼠标左键后,复制的单元格范围会自动应用之前创建的下拉菜单。
五、使用下拉菜单进行数据分析通过创建带有下拉菜单的数据表格,我们可以更方便地进行数据分析。
例如,我们可以通过选择不同的商品类别,来查看该类别下的销售量和价格情况。
在数据表格的其他列中,输入相应的数据和公式,并使用下拉菜单来切换商品类别,实时查看数据分析结果。
六、总结通过在Excel中创建带有下拉菜单的数据表格,我们可以提高数据输入和分析的效率。
在各种软件的界面中,下拉菜单我们经常使用,可是在EXCEL中,能否实现同样的效果呢?今天我们就来学学下拉菜单的制作,其实一点都不难!
一级下拉菜单
首先我们看看一级下拉菜单的效果!
制作起来很简单,就是利用数据验证,早期版本叫做数据有效性。
把大区下面包含的内容放在一列中备用,然后需要下拉菜单的单元格,点击数据,数据验证,设置选项卡,允许里面选择序列,来源里输入刚准备好的内容的位置。
这样就OK了。
二级下拉菜单
一级下拉菜单比较简单,我们来看看二级下拉菜单的制作。
先看下效果:
首先:选择D1:E1,公式选项卡,名称管理器组,定义名称,新建名称,输入省份。
其次:选择D1:D6,根据所选内容创建,选择首行,确定。
第三:前面两步就把需要的数据全部定义好了。
第三步,对单元格设定数据验证。
A2单元格按如下设定数据验证:
B2单元格按如下设定数据验证:
来源中输入=indirect(A2),确定,返回点击A2,B2试试,都可以出现下拉箭头了,而且不同的省份对应的不同的市。
多级下拉菜单
如果懂了二级下拉菜单的制作,那三级甚至多级就不算个事,多级下拉菜单就是利用indirect公式来引用上级菜单中对应的数据列。
看下效果图:
制作过程,首先定义名称,定义省份,定义市,这两个步骤和制作二级菜单时是一样的,下面我们要定义县
定义好之后,我们来设置A2,B2,C2单元格中的数据验证,A2,B2和前面的设置是一样的,我们来看下C2单元格的设置:
来源中输入=indirect(B2),到此就OK了。
只要按照逻辑关系制作好格级别中需要的序列数据,就可以随心所遇制作了!。
如何设置EXCEL单元格下拉菜单
以EXCEL2024为例:
一、创建下拉菜单
1.打开EXCEL,创建一个新的工作簿,在Sheet1中输入以下数据:
A1B1B2
家电洗衣机空调
家具沙发衣柜
2.在单元格A3中点击空白处,然后单击“审阅”选项卡中的数据规范,然后选择“列表”命令。
4.在A3单元格中再次单击,就可以看到被添加了一个下拉菜单,可
以使用这个下拉菜单选择对应的内容。
二、设置下拉菜单
1.对于上述下拉菜单的设置,可以使用“数据规范”来调整,点击“审阅”,选择“数据规范”,然后在弹出的窗口中自定义对应字段的设
置项,在下拉菜单中可以选择“仅显示下拉按钮”或“天然显示下拉框”,还可以选择是否对输入的内容进行有效性检查,也可以选择在输入内容生
效前进行警告的提示,以及可以选择禁止自动排序。
2.在“数据规范”窗口中,可以通过单击“高级”,选择“允许:
自动完成”,可以使用户能够通过输入部分文字来自动完成单元格内的内容,只需要一次操作就可以完成,从而提高工作效率。
3.还可以单击“值:”,可以只显示部分内容。
当我们在Excel表格中需要输入大量的重复数据时,往往利用数据的有效性来制作一个下拉菜单以提高重复数据的输入速度。
但在实际的操作过程中,必须选中需要输入重复数据的单元格并单击该单元格右边的下拉箭头,才可以看到自己事先定制的数据有效性的下拉菜单。
那么,能否实现在选中Excel单元格时自动展开数据有效性的下拉菜单以使得重复数据的输入更快一步呢?答案当然是肯定的。
接下来。
笔者就给大家介绍一下如何来实现。
先启动Excel 2003并打开某个已设置好数据有效性下拉菜单的工作簿(如“工资表.xls”),然后单击菜单“工具→宏→Visual Basic 编辑器”命令,调出“Visual Basic 编辑器”;接着在“Visual Basic 编辑器”窗口中,双击“工程-VBAPRoject”面板中的“Sheet1(*)”选项(*为当前需要快速输入重复数据的工作表),在弹出的代码窗口中输入以下代码:Option Explicit
Private Sub Worksheet_SelectionChange(ByVal Target As Range)
If Target.Column = 3 Then application.SendKeys “%{down}”
If Target.Column = 4 Then Application.SendKeys “%{down}”
End Sub
上述代码输入完毕后,关闭“Visual Basic 编辑器”窗口,此时我们输入的代码就会自动保存。
小提示:代码的含义是当我们选中第3列、第4列(即C列和D列)的任意一个单元格时,都会自动展开数据有效性的下拉菜单。
在实际的操作过程中,大家可灵活地修改这两个自然数以满足自己的需要。
完成上述操作后,关闭“工资表.xls”并保存对其所做的修改,然后重新打开它,接着选中C列或D列的任意一个单元格(如图中的D11单元格),此时就可以看到该列单元格自动展开的数据有效性的下拉菜单了,如图A处。
这样一来我们输入那些重复的数据就可以比原来更快一步了。
有此需求的朋友不妨一试。
转载请注明文章出处/portal-view-aid-7550.html。