如何在Excel中设置下拉选项实现下拉列表
- 格式:doc
- 大小:445.00 KB
- 文档页数:6
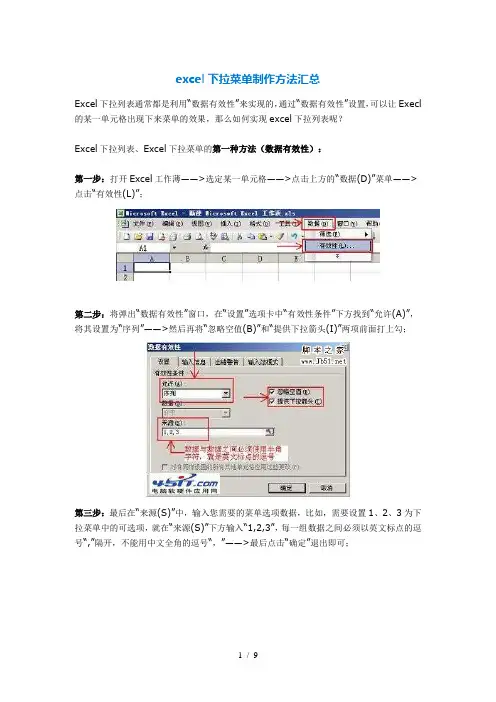
excel下拉菜单制作方法汇总Excel下拉列表通常都是利用“数据有效性”来实现的,通过“数据有效性”设置,可以让Execl 的某一单元格出现下来菜单的效果,那么如何实现excel下拉列表呢?Excel下拉列表、Excel下拉菜单的第一种方法(数据有效性):第一步:打开Excel工作薄——>选定某一单元格——>点击上方的“数据(D)”菜单——>点击“有效性(L)”;第二步:将弹出“数据有效性”窗口,在“设置”选项卡中“有效性条件”下方找到“允许(A)”,将其设置为“序列”——>然后再将“忽略空值(B)”和“提供下拉箭头(I)”两项前面打上勾;第三步:最后在“来源(S)”中,输入您需要的菜单选项数据,比如,需要设置1、2、3为下拉菜单中的可选项,就在“来源(S)”下方输入“1,2,3”,每一组数据之间必须以英文标点的逗号“,”隔开,不能用中文全角的逗号“,”——>最后点击“确定”退出即可;补充说明:在“来源(S)”中还可以直接引用某些单元格内的数据作为下拉菜单的可选项,只需要在“来源(S)”下方输入一串代码即可,比如,想要让第一列的单元格A1至A5中的数据作为可选项,就在“来源(S)”下方输入“=$A$1:$A$5”(不含引号,且必须使用英文符号和标点);Excel下拉列表、Excel下拉菜单的第二种方法(自动生成可选项的范围):第一步:首先定义可选项数据的范围,也就是说出现在下拉菜单中的选项是哪些数据,这个范围只能是某一行或某一列;使用鼠标框选某一行或某一列的数据——>然后点击上方的“插入”菜单——>点击“名称(N)”——>选择“自定义(D)”;第二步:将弹出的“自定义名称”窗口,在“在当前工作薄中的名称(W)”下输入“dw”——>点击右边的“添加”——>点击“确定”退出;第三步:选中要设置Excel下拉列表的单元格后——>点击“有效性”——>在“设置”选项卡中,将“允许(A)”设置为“序列”——>在“来源(S)”下输入“=dw”(不含引号)——>点击“确定”即可;Excel下拉列表、Excel下拉菜单的第三种方法(筛选):利用“筛选”功能自动生成Excel下拉选项,采用此方法会将Excel工作薄的某一列中的所有数据都作为下拉菜单中的可选项;第一步:打开Excel工作薄——>用鼠标框选住需要设置Excel下拉选项的某一行内容(如,单位名称、产品名称、日期、数量这一行);第二步:然后点击上方的“数据(D)”菜单——>点击“筛选”——>选择“自动筛选”;采用“自动筛选”方法生产的Excel下拉列表、Excel下拉菜单、Excel下拉选项,会将整个一列的数据都作为可选项被使用;实例:有如下一份省市数据:省份以及省份所辖地市清单,需要实现多级联动下拉菜单操作,具体操作方式如下所示:第一步:对各单元格区域进行名称定义选中A1:A5单元格区域,然后公式——根据所选内容创建——如图设置PS:分别对B、C、D、E列重复以上操作第二步:设置省份列的选项选中G1:G22单元格区域,然后数据——数据有效性弹出数据有效性设置窗口,然后如图设置其中来源“=省份”,这里的省份与之前自定义的单元格区域名称是相对应的省份选项搞定第三步:设置地市列的选项选中H1:H22单元格区域,然后数据——数据有效性在弹出的窗口,设置如下其中来源=indirect($G1)PS:indirect函数,返回由文本字符串指定的引用。
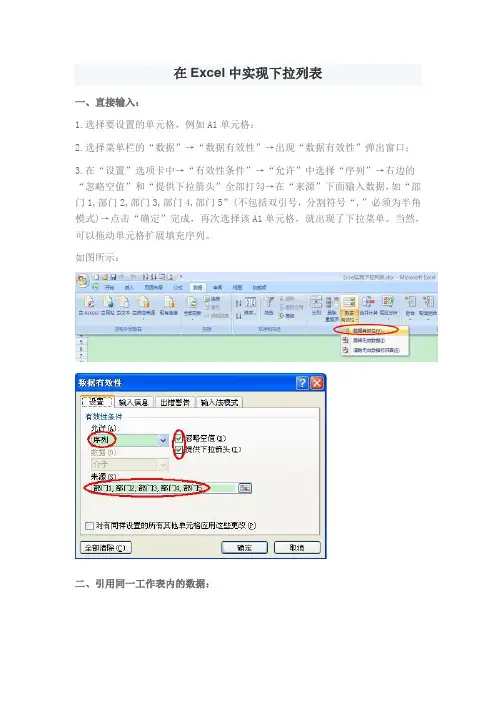
在Excel中实现下拉列表一、直接输入:1.选择要设置的单元格,例如A1单元格;2.选择菜单栏的“数据”→“数据有效性”→出现“数据有效性”弹出窗口;3.在“设置”选项卡中→“有效性条件”→“允许”中选择“序列”→右边的“忽略空值”和“提供下拉箭头”全部打勾→在“来源”下面输入数据,如“部门1,部门2,部门3,部门4,部门5”(不包括双引号,分割符号“,”必须为半角模式)→点击“确定”完成,再次选择该A1单元格,就出现了下拉菜单。
当然,可以拖动单元格扩展填充序列。
如图所示:二、引用同一工作表内的数据:如果同一工作表的某列区域就是下拉菜单想要的数据,例如引用工作表Sheet1的B1:B5。
B1:B5分别有以下数据:部门1、部门2、部门3、部门4、部门5,操作如下:1.选择要设置的单元格,例如A1单元格;2.选择菜单栏的“数据”→“数据有效性”→出现“数据有效性”弹出窗口;3.在“设置”选项卡中→“有效性条件”→“允许”中选择“序列”→右边的“忽略空值”和“提供下拉菜单”全部打勾→在“来源”下面输入数据“=$B$1:$B$5”,也可以直接点击单元格选择B1:B5区域→按“确定”完成,再次选择该A1单元格,就出现了下拉菜单。
如图所示:三、引用不同工作表内的数据(必须为引用的区域定义名称):如果不同工作表的某列区域就是下拉菜单想要的数据,譬如工作表Sheet1的A1单元格要引用工作表Sheet2的A1:A5区域。
工作表Sheet2的A1:A5分别有以下数据:部门1、部门2、部门3、部门4、部门5,操作如下:1. 为引用单元格区域定义名称:首先选择Sheet2的A1:A5单元格区域→右键→“命名单元格区域”→弹出“新建名称”窗口,在“名称”右面输入“部门”(可以自己随便填,但也要注意命名规则,例如数字就不可以)→“引用位置”下面输入“=Sheet2!$A$1:$A$5”,也可以直接点击单元格选择A1:A5区域→点击“确定”完成命名单元格区域。
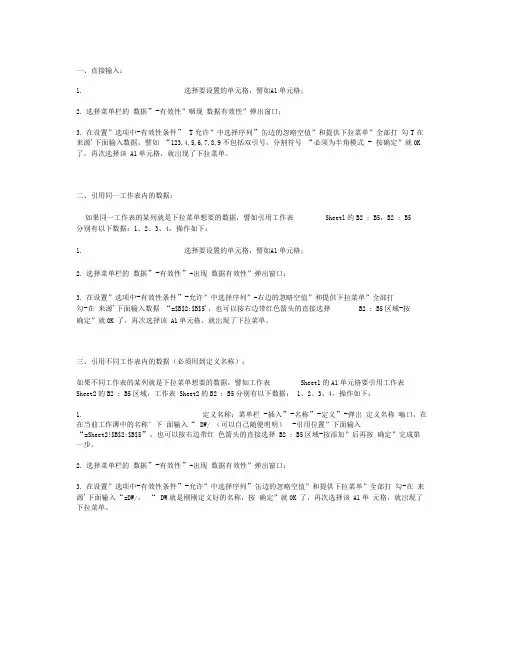
一、直接输入:1.选择要设置的单元格,譬如A1单元格;2.选择菜单栏的数据”-有效性”咽现数据有效性”弹出窗口;3.在设置”选项中-有效性条件” T允许”中选择序列”缶边的忽略空值”和提供下拉菜单”全部打勾T在来源'下面输入数据,譬如“123,4,5,6,7,8,9不包括双引号,分割符号“必须为半角模式- 按确定”就OK 了,再次选择该A1单元格,就岀现了下拉菜单。
二、引用同一工作表内的数据:如果同一工作表的某列就是下拉菜单想要的数据,譬如引用工作表Sheetl的B2 : B5,B2 : B5分别有以下数据:1、2、3、4,操作如下:1.选择要设置的单元格,譬如A1单元格;2.选择菜单栏的数据”-有效性”-出现数据有效性”弹出窗口;3.在设置”选项中-有效性条件”-允许”中选择序列”-右边的忽略空值”和提供下拉菜单”全部打勾-在来源'下面输入数据“=$B$2:$B$5',也可以按右边带红色箭头的直接选择B2 : B5区域-按确定”就OK 了,再次选择该A1单元格,就岀现了下拉菜单。
三、引用不同工作表内的数据(必须用到定义名称):如果不同工作表的某列就是下拉菜单想要的数据,譬如工作表Sheet1的A1单元格要引用工作表Sheet2的B2 : B5区域,工作表Sheet2的B2 : B5分别有以下数据:1、2、3、4,操作如下:1.定义名称:菜单栏-插入”-名称”-定义”-弹岀定义名称嚙口,在在当前工作薄中的名称’下面输入“ DW/ (可以自己随便明明)-引用位置”下面输入“=Sheet2!$B$2:$B$5”,也可以按右边带红色箭头的直接选择B2 : B5区域-按添加”后再按确定”完成第一步。
2.选择菜单栏的数据”-有效性”-出现数据有效性”弹出窗口;3.在设置”选项中-有效性条件”-允许”中选择序列”缶边的忽略空值”和提供下拉菜单”全部打勾-在来源'下面输入“=DW/,“ DW就是刚刚定义好的名称,按确定”就OK 了,再次选择该A1单元格,就岀现了下拉菜单。
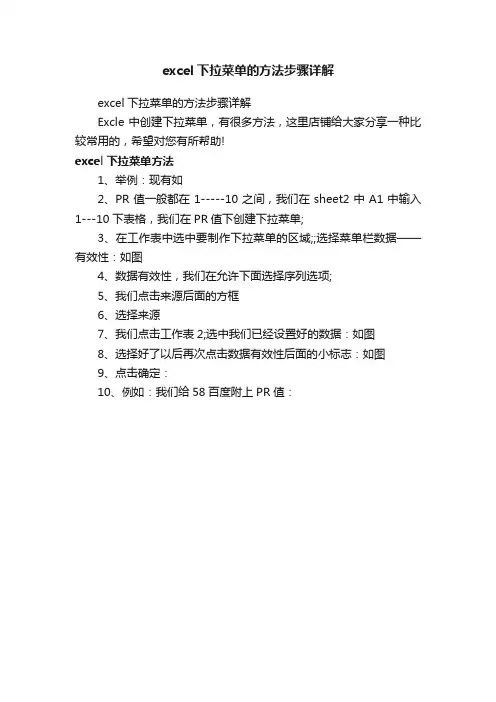
excel下拉菜单的方法步骤详解
excel下拉菜单的方法步骤详解
Excle中创建下拉菜单,有很多方法,这里店铺给大家分享一种比较常用的,希望对您有所帮助!
excel下拉菜单方法
1、举例:现有如
2、PR值一般都在1-----10之间,我们在sheet2中A1中输入1---10下表格,我们在PR值下创建下拉菜单;
3、在工作表中选中要制作下拉菜单的区域;;选择菜单栏数据——有效性:如图
4、数据有效性,我们在允许下面选择序列选项;
5、我们点击来源后面的方框
6、选择来源
7、我们点击工作表2;选中我们已经设置好的数据:如图
8、选择好了以后再次点击数据有效性后面的小标志:如图
9、点击确定:
10、例如:我们给58百度附上PR值:。
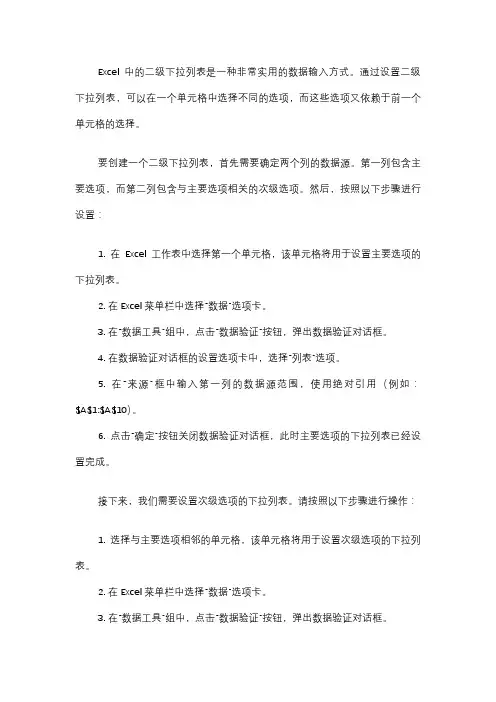
Excel中的二级下拉列表是一种非常实用的数据输入方式。
通过设置二级下拉列表,可以在一个单元格中选择不同的选项,而这些选项又依赖于前一个单元格的选择。
要创建一个二级下拉列表,首先需要确定两个列的数据源。
第一列包含主要选项,而第二列包含与主要选项相关的次级选项。
然后,按照以下步骤进行设置:1. 在Excel工作表中选择第一个单元格,该单元格将用于设置主要选项的下拉列表。
2. 在Excel菜单栏中选择“数据”选项卡。
3. 在“数据工具”组中,点击“数据验证”按钮,弹出数据验证对话框。
4. 在数据验证对话框的设置选项卡中,选择“列表”选项。
5. 在“来源”框中输入第一列的数据源范围,使用绝对引用(例如:$A$1:$A$10)。
6. 点击“确定”按钮关闭数据验证对话框,此时主要选项的下拉列表已经设置完成。
接下来,我们需要设置次级选项的下拉列表。
请按照以下步骤进行操作:1. 选择与主要选项相邻的单元格,该单元格将用于设置次级选项的下拉列表。
2. 在Excel菜单栏中选择“数据”选项卡。
3. 在“数据工具”组中,点击“数据验证”按钮,弹出数据验证对话框。
4. 在数据验证对话框的设置选项卡中,选择“列表”选项。
5. 在“来源”框中输入以下公式:=INDIRECT($A$1)其中$A$1是第一个单元格的位置,它包含了主要选项的选择。
6. 点击“确定”按钮关闭数据验证对话框,此时次级选项的下拉列表已经设置完成。
现在,你可以选择主要选项的值,然后对应的次级选项会自动显示在相邻的单元格中的下拉列表中。
通过设置Excel中的二级下拉列表,可以更加方便地进行数据输入和选项选择。
不仅可以提高工作效率,还可以减少输入错误。
希望这篇文章对你有所帮助!。
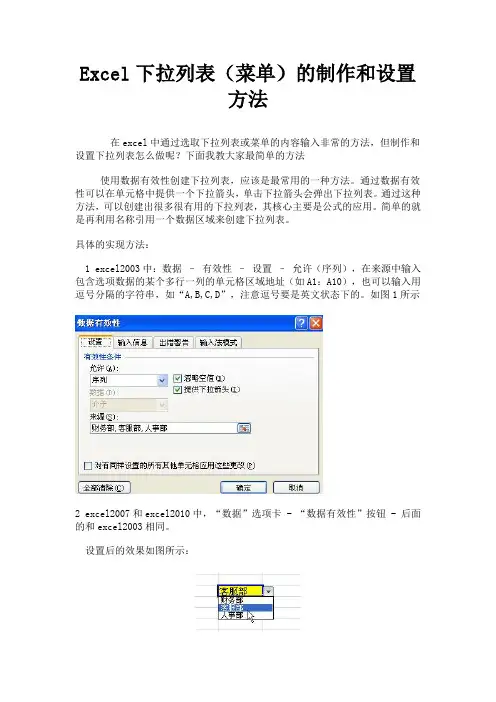
Excel下拉列表(菜单)的制作和设置
方法
在excel中通过选取下拉列表或菜单的内容输入非常的方法,但制作和设置下拉列表怎么做呢?下面我教大家最简单的方法
使用数据有效性创建下拉列表,应该是最常用的一种方法。
通过数据有效性可以在单元格中提供一个下拉箭头,单击下拉箭头会弹出下拉列表。
通过这种方法,可以创建出很多很有用的下拉列表,其核心主要是公式的应用。
简单的就是再利用名称引用一个数据区域来创建下拉列表。
具体的实现方法:
1 excel2003中:数据–有效性–设置–允许(序列),在来源中输入包含选项数据的某个多行一列的单元格区域地址(如A1:A10),也可以输入用逗号分隔的字符串,如“A,B,C,D”,注意逗号要是英文状态下的。
如图1所示
2 excel2007和excel2010中,“数据”选项卡 - “数据有效性”按钮 - 后面的和excel2003相同。
设置后的效果如图所示:。
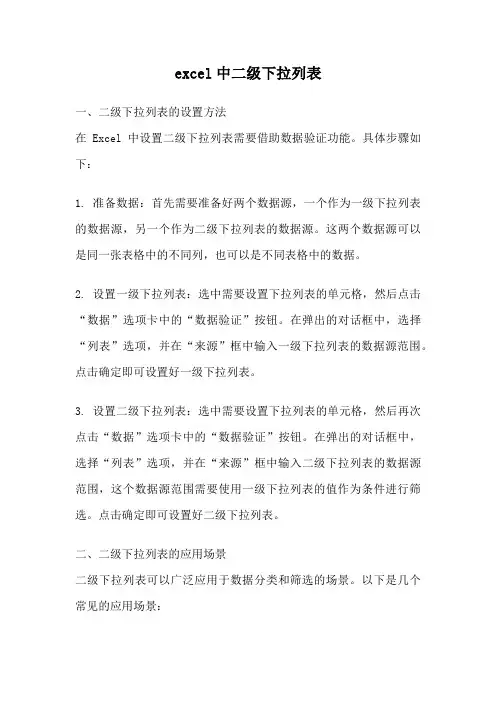
excel中二级下拉列表一、二级下拉列表的设置方法在Excel中设置二级下拉列表需要借助数据验证功能。
具体步骤如下:1. 准备数据:首先需要准备好两个数据源,一个作为一级下拉列表的数据源,另一个作为二级下拉列表的数据源。
这两个数据源可以是同一张表格中的不同列,也可以是不同表格中的数据。
2. 设置一级下拉列表:选中需要设置下拉列表的单元格,然后点击“数据”选项卡中的“数据验证”按钮。
在弹出的对话框中,选择“列表”选项,并在“来源”框中输入一级下拉列表的数据源范围。
点击确定即可设置好一级下拉列表。
3. 设置二级下拉列表:选中需要设置下拉列表的单元格,然后再次点击“数据”选项卡中的“数据验证”按钮。
在弹出的对话框中,选择“列表”选项,并在“来源”框中输入二级下拉列表的数据源范围,这个数据源范围需要使用一级下拉列表的值作为条件进行筛选。
点击确定即可设置好二级下拉列表。
二、二级下拉列表的应用场景二级下拉列表可以广泛应用于数据分类和筛选的场景。
以下是几个常见的应用场景:1. 地区选择:假设有一个数据表格,其中有一个列是地区信息。
通过设置二级下拉列表,可以先选择一级地区(如省份),然后在二级下拉列表中选择具体的地区(如市县),实现对地区的多层次筛选和分类。
2. 产品分类:假设有一个产品信息表格,其中有一个列是产品分类信息。
通过设置二级下拉列表,可以先选择一级分类(如电子产品),然后在二级下拉列表中选择具体的分类(如手机、电视、电脑等),实现对产品的多层次分类和筛选。
3. 任务分配:假设有一个任务分配表格,其中有一个列是任务类型。
通过设置二级下拉列表,可以先选择一级任务类型(如开发、测试、运维等),然后在二级下拉列表中选择具体的任务(如需求分析、编码、测试用例设计等),实现对任务的多层次分类和分配。
三、二级下拉列表的优势和注意事项1. 提高数据管理效率:通过使用二级下拉列表,可以将大量的数据进行分类和筛选,提高数据管理的效率和准确性。
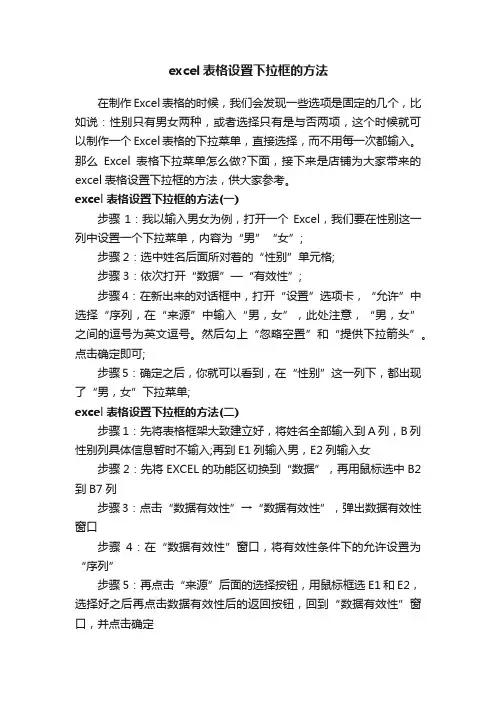
excel表格设置下拉框的方法在制作Excel表格的时候,我们会发现一些选项是固定的几个,比如说:性别只有男女两种,或者选择只有是与否两项,这个时候就可以制作一个Excel表格的下拉菜单,直接选择,而不用每一次都输入。
那么Excel表格下拉菜单怎么做?下面,接下来是店铺为大家带来的excel表格设置下拉框的方法,供大家参考。
excel表格设置下拉框的方法(一)步骤1:我以输入男女为例,打开一个Excel,我们要在性别这一列中设置一个下拉菜单,内容为“男”“女”;步骤2:选中姓名后面所对着的“性别”单元格;步骤3:依次打开“数据”—“有效性”;步骤4:在新出来的对话框中,打开“设置”选项卡,“允许”中选择“序列,在“来源”中输入“男,女”,此处注意,“男,女”之间的逗号为英文逗号。
然后勾上“忽略空置”和“提供下拉箭头”。
点击确定即可;步骤5:确定之后,你就可以看到,在“性别”这一列下,都出现了“男,女”下拉菜单;excel表格设置下拉框的方法(二)步骤1:先将表格框架大致建立好,将姓名全部输入到A列,B列性别列具体信息暂时不输入;再到E1列输入男,E2列输入女步骤2:先将EXCEL的功能区切换到“数据”,再用鼠标选中B2到B7列步骤3:点击“数据有效性”→“数据有效性”,弹出数据有效性窗口步骤4:在“数据有效性”窗口,将有效性条件下的允许设置为“序列”步骤5:再点击“来源”后面的选择按钮,用鼠标框选E1和E2,选择好之后再点击数据有效性后的返回按钮,回到“数据有效性”窗口,并点击确定步骤6:此时,性别下面的的单元格后面就会自动出现一个下拉提示符,点击即可实现下拉选择步骤7:如果要取消下拉菜单,则选中添加下拉菜单的单元格后进入第4步的窗口,点击“全部清除”即可步骤8:要使表格更加美观,我们可以选中E列,并点击鼠标右键,选择“隐藏”。
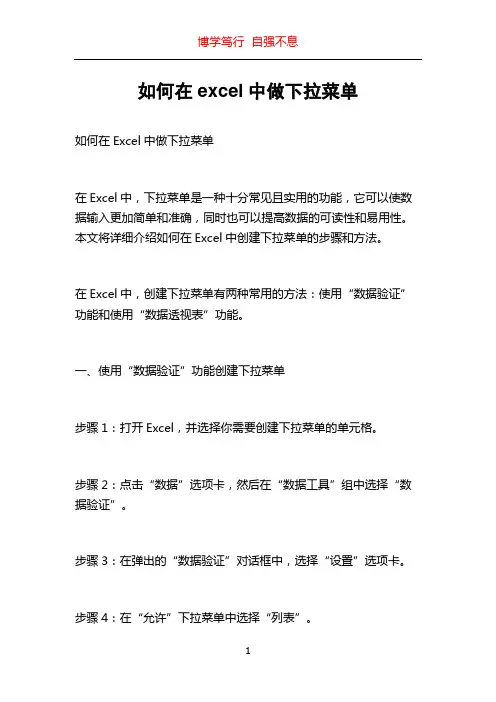
如何在excel中做下拉菜单如何在Excel中做下拉菜单在Excel中,下拉菜单是一种十分常见且实用的功能,它可以使数据输入更加简单和准确,同时也可以提高数据的可读性和易用性。
本文将详细介绍如何在Excel中创建下拉菜单的步骤和方法。
在Excel中,创建下拉菜单有两种常用的方法:使用“数据验证”功能和使用“数据透视表”功能。
一、使用“数据验证”功能创建下拉菜单步骤1:打开Excel,并选择你需要创建下拉菜单的单元格。
步骤2:点击“数据”选项卡,然后在“数据工具”组中选择“数据验证”。
步骤3:在弹出的“数据验证”对话框中,选择“设置”选项卡。
步骤4:在“允许”下拉菜单中选择“列表”。
步骤5:在“来源”文本框中输入或选择你想要作为下拉菜单选项的数据范围。
例如,如果你想在下拉菜单中显示A1到A5的单元格内容,那么你可以输入“=$A$1:$A$5”。
步骤6:勾选“忽略空值”选项,以确保下拉菜单中不会显示空值。
步骤7:点击“确定”按钮,即可完成下拉菜单的创建。
二、使用“数据透视表”功能创建下拉菜单步骤1:将你想要作为下拉菜单选项的数据整理到一个单独的数据区域中,并确保每一列都有相应的列标题。
步骤2:点击任意单元格,然后点击“插入”选项卡中的“数据透视表”按钮。
步骤3:在弹出的“创建数据透视表”对话框中,选择“选择数据源”。
步骤4:选择你整理好的数据区域,并点击“确定”按钮。
步骤5:将想要作为下拉菜单的列标题拖动到“行”区域中。
步骤6:点击“分析”选项卡,然后在“表格样式”组中选择“下拉式按钮”。
步骤7:在下拉菜单中选择你想要的选项。
步骤8:完成后,你可以通过单击下拉菜单中的选项来快速筛选数据。
值得注意的是,通过使用“数据透视表”功能创建的下拉菜单可以随着数据的更新而自动更新,这在处理大量数据时非常方便。
总结:通过上述两种方法,你可以轻松地在Excel中创建下拉菜单,并使数据输入更加方便和准确。
使用“数据验证”功能可以在单个单元格中创建下拉菜单,而使用“数据透视表”功能可以创建可自动更新的下拉菜单。
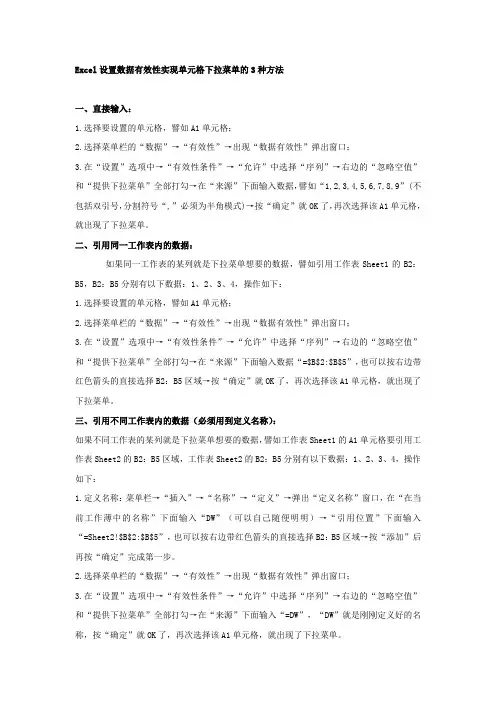
Excel设置数据有效性实现单元格下拉菜单的3种方法一、直接输入:1.选择要设置的单元格,譬如A1单元格;2.选择菜单栏的“数据”→“有效性”→出现“数据有效性”弹出窗口;3.在“设置”选项中→“有效性条件”→“允许”中选择“序列”→右边的“忽略空值”和“提供下拉菜单”全部打勾→在“来源”下面输入数据,譬如“1,2,3,4,5,6,7,8,9”(不包括双引号,分割符号“,”必须为半角模式)→按“确定”就OK了,再次选择该A1单元格,就出现了下拉菜单。
二、引用同一工作表内的数据:如果同一工作表的某列就是下拉菜单想要的数据,譬如引用工作表Sheet1的B2:B5,B2:B5分别有以下数据:1、2、3、4,操作如下:1.选择要设置的单元格,譬如A1单元格;2.选择菜单栏的“数据”→“有效性”→出现“数据有效性”弹出窗口;3.在“设置”选项中→“有效性条件”→“允许”中选择“序列”→右边的“忽略空值”和“提供下拉菜单”全部打勾→在“来源”下面输入数据“=$B$2:$B$5”,也可以按右边带红色箭头的直接选择B2:B5区域→按“确定”就OK了,再次选择该A1单元格,就出现了下拉菜单。
三、引用不同工作表内的数据(必须用到定义名称):如果不同工作表的某列就是下拉菜单想要的数据,譬如工作表Sheet1的A1单元格要引用工作表Sheet2的B2:B5区域,工作表Sheet2的B2:B5分别有以下数据:1、2、3、4,操作如下:1.定义名称:菜单栏→“插入”→“名称”→“定义”→弹出“定义名称”窗口,在“在当前工作薄中的名称”下面输入“DW”(可以自己随便明明)→“引用位置”下面输入“=Sheet2!$B$2:$B$5”,也可以按右边带红色箭头的直接选择B2:B5区域→按“添加”后再按“确定”完成第一步。
2.选择菜单栏的“数据”→“有效性”→出现“数据有效性”弹出窗口;3.在“设置”选项中→“有效性条件”→“允许”中选择“序列”→右边的“忽略空值”和“提供下拉菜单”全部打勾→在“来源”下面输入“=DW”,“DW”就是刚刚定义好的名称,按“确定”就OK了,再次选择该A1单元格,就出现了下拉菜单。
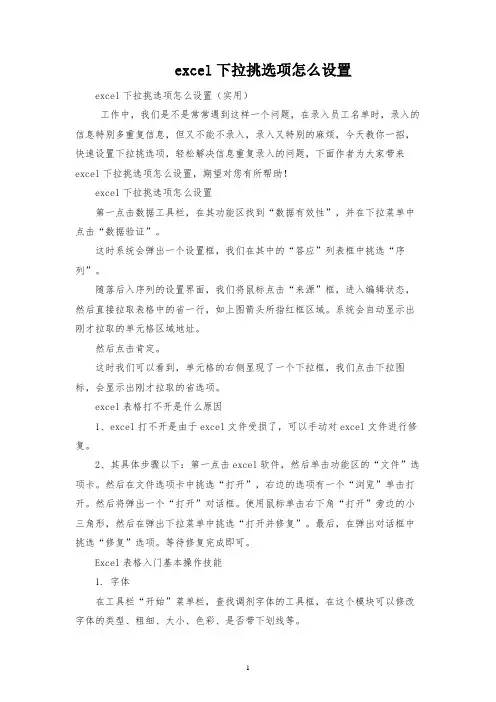
excel下拉挑选项怎么设置excel下拉挑选项怎么设置(实用)工作中,我们是不是常常遇到这样一个问题,在录入员工名单时,录入的信息特别多重复信息,但又不能不录入,录入又特别的麻烦,今天教你一招,快速设置下拉挑选项,轻松解决信息重复录入的问题,下面作者为大家带来excel下拉挑选项怎么设置,期望对您有所帮助!excel下拉挑选项怎么设置第一点击数据工具栏,在其功能区找到“数据有效性”,并在下拉菜单中点击“数据验证”。
这时系统会弹出一个设置框,我们在其中的“答应”列表框中挑选“序列”。
随落后入序列的设置界面,我们将鼠标点击“来源”框,进入编辑状态,然后直接拉取表格中的省一行,如上图箭头所指红框区域。
系统会自动显示出刚才拉取的单元格区域地址。
然后点击肯定。
这时我们可以看到,单元格的右侧显现了一个下拉框,我们点击下拉图标,会显示出刚才拉取的省选项。
excel表格打不开是什么原因1、excel打不开是由于excel文件受损了,可以手动对excel文件进行修复。
2、其具体步骤以下:第一点击excel软件,然后单击功能区的“文件”选项卡。
然后在文件选项卡中挑选“打开”,右边的选项有一个“浏览”单击打开。
然后将弹出一个“打开”对话框。
使用鼠标单击右下角“打开”旁边的小三角形,然后在弹出下拉菜单中挑选“打开并修复”。
最后,在弹出对话框中挑选“修复”选项。
等待修复完成即可。
Excel表格入门基本操作技能1. 字体在工具栏“开始”菜单栏,查找调剂字体的工具框,在这个模块可以修改字体的类型、粗细、大小、色彩、是否带下划线等。
2. 对齐方式打好字后,需要修改字体格式,在对齐工具栏中,可以快速其对齐方式。
另外,合并居中是合并单元格。
3. 符号假设要制作消费统计表,就需要输入“¥”这个符号,一个一个输入太麻烦,我们可以直接在数字框里查找货币标志,挑选一批数据,批量添加就可以了。
4. 单元格在单元格工具框中,点击行列→点击插入单元格或者删除单元格就可以了5. 常用函数如果需要求和,最简单的方法就是在工具框中查找求和,点击求和,然后挑选其他函数就可以了。
如何设置EXCEL单元格下拉菜单
设置EXCEL单元格下拉菜单是一种非常方便的功能,它可以帮助用户在选项列表中选择数据,避免输入错误或不一致的数据。
以下是一种常见的方法来设置EXCEL单元格下拉菜单。
1.打开EXCEL并选择你要添加下拉菜单的单元格。
可以选择单个单元格或一列或一行的单元格。
2.在菜单栏中选择“数据”选项卡,然后在下拉列表中选择“数据验证”。
3.在数据验证对话框中,选择“设置”选项卡。
4.在“允许”下拉菜单中选择“列表”。
6.如果您希望该选项列表在其他工作表中可用,请选择“忽略错误”选项。
7.单击“确定”按钮,然后关闭数据验证对话框。
现在,您在选择的单元格中将看到一个下拉菜单,其中包含您提供的选项。
您还可以通过以下额外步骤来设置更复杂的下拉菜单:
以上是一种常见的设置EXCEL单元格下拉菜单的方法。
根据您的需求和要求,您可以对这些步骤进行调整和扩展,以适应更复杂的下拉菜单设置。
Excel设置数据有效性实现单元格下拉菜单的3种方法一、直接输入:1.选择要设置的单元格,譬如A1单元格;2.选择菜单栏的“数据”→“有效性”→出现“数据有效性”弹出窗口;3.在“设置”选项中→“有效性条件”→“允许”中选择“序列”→右边的“忽略空值”和“提供下拉菜单”全部打勾→在“来源”下面输入数据,譬如“1,2,3,4,5,6,7,8,9”(不包括双引号,分割符号“,”必须为半角模式)→按“确定”就OK了,再次选择该A1单元格,就出现了下拉菜单。
二、引用同一工作表内的数据:如果同一工作表的某列就是下拉菜单想要的数据,譬如引用工作表Shee t1的B2:B5,B2:B5分别有以下数据:1、2、3、4,操作如下:1.选择要设置的单元格,譬如A1单元格;2.选择菜单栏的“数据”→“有效性”→出现“数据有效性”弹出窗口;3.在“设置”选项中→“有效性条件”→“允许”中选择“序列”→右边的“忽略空值”和“提供下拉菜单”全部打勾→在“来源”下面输入数据“=$B$2:$B$5”,也可以按右边带红色箭头的直接选择B2:B5区域→按“确定”就OK了,再次选择该A1单元格,就出现了下拉菜单。
三、引用不同工作表内的数据(必须用到定义名称):如果不同工作表的某列就是下拉菜单想要的数据,譬如工作表S heet1的A1单元格要引用工作表She et2的B2:B5区域,工作表She et2的B2:B5分别有以下数据:1、2、3、4,操作如下:1.定义名称:菜单栏→“插入”→“名称”→“定义”→弹出“定义名称”窗口,在“在当前工作薄中的名称”下面输入“DW”(可以自己随便明明)→“引用位置”下面输入“=Sheet2!$B$2:$B$5”,也可以按右边带红色箭头的直接选择B2:B5区域→按“添加”后再按“确定”完成第一步。
如何在Excel中创建一个动态动态下拉菜单如何在Excel中创建一个动态下拉菜单Excel是一款功能强大的电子表格软件,我们可以通过它进行各种数据处理和分析工作。
在Excel中创建一个动态下拉菜单可以使数据输入更加方便和准确。
本文将介绍如何在Excel中创建一个动态下拉菜单。
一、创建一个数据列表首先,我们需要创建一个数据列表,用于作为下拉菜单的选项。
这个数据列表可以是在同一个工作表中的某个范围内的数据,也可以是在不同的工作表或者不同的工作簿中的数据。
1. 在Excel中选择一个空白单元格,用于放置下拉菜单。
2. 在该单元格的左侧或右侧,输入你希望在下拉菜单中显示的标签(选项的名称)。
3. 在标签的下方,输入对应的数值或文本数据。
4. 如果你的数据在不同的工作表或者不同的工作簿中,可以使用“数据有效性”功能将其引用到当前工作表中。
二、设置动态下拉菜单接下来,我们要将创建好的数据列表转换为一个动态下拉菜单。
1. 选中你希望显示下拉菜单的单元格。
2. 在Excel的菜单栏中,点击“数据”选项卡,找到“数据工具”部分。
3. 在“数据工具”部分中,点击“数据验证”按钮,弹出“数据验证”对话框。
4. 在“数据验证”对话框的“设置”选项卡中,将“验证允许”下拉菜单选择为“列表”。
5. 在“来源”框中,输入你创建的数据列表的范围。
例如,如果你的数据列表在A1:A10范围内,则将来源设置为“=Sheet1!$A$1:$A$10”。
6. 确保“忽略空值”和“忽略错误”选项已经选择,并点击“确定”按钮。
三、测试动态下拉菜单现在,你已经成功创建了一个动态下拉菜单,可以进行测试。
1. 点击下拉菜单所在的单元格,会出现下拉菜单选项。
2. 选择一个选项,该单元格将会显示你所选择的选项。
3. 如果你的数据列表发生了改变,下拉菜单也会相应地更新选项。
四、其他设置和注意事项除了基本的创建步骤,还有一些其他的设置和注意事项,可以帮助你更好地使用动态下拉菜单功能。
1、打开excel表格,在这里主要是一个百度经验相关的数据,有经验数,投票数,评论数,粉丝数和红包数,在这里主要以红包数作为今天的教程设置。
2、在需要进行下拉框菜单选择的表格中,进行全选。
3、在excel主菜单中,选择数据功能菜单,找到数据有效性工具,在弹出来的功能菜单中选择数据有效性。
4、在数据有效性设置页面,在允许条件中选择序列,然后点击来源右侧的图标,选择相应的数字范围。
点击确定后,把鼠标放在在红包数列的空格中,会有下拉框图标,点击下拉图标根据发布的经验数选择相应的红包数字。
在Excel中实现下拉列表
注:以下示例在Microsoft Excel 2007中通过测试
一、直接输入:
1.选择要设置的单元格,例如A1单元格;
2.选择菜单栏的“数据”→“数据有效性”→出现“数据有效性”弹出窗口;
3.在“设置”选项卡中→“有效性条件”→“允许”中选择“序列”→右边的“忽略空值”和“提供下拉箭头”全部打勾→在“来源”下面输入数据,如“部门1,部门2,部门3,部门4,部门5”(不包括双引号,分割符号“,”必须为半角模式)→点击“确定”完成,再次选择该A1单元格,就出现了下拉菜单。
当然,可以拖动单元格扩展填充序列。
如图所示:
二、引用同一工作表内的数据:
如果同一工作表的某列区域就是下拉菜单想要的数据,例如引用工作表Sheet1的B1:B5。
B1:B5分别有以下数据:部门1、部门2、部门3、部门4、部门5,操作如下:
1.选择要设置的单元格,例如A1单元格;
2.选择菜单栏的“数据”→“数据有效性”→出现“数据有效性”弹出窗口;
3.在“设置”选项卡中→“有效性条件”→“允许”中选择“序列”→右边的“忽略空值”和“提供下拉菜单”全部打勾→在“来源”下面输入数据
“=$B$1:$B$5”,也可以直接点击单元格选择B1:B5区域→按“确定”完成,再次选择该A1单元格,就出现了下拉菜单。
如图所示:
三、引用不同工作表内的数据(必须为引用的区域定义名称):
如果不同工作表的某列区域就是下拉菜单想要的数据,譬如工作表Sheet1的A1单元格要引用工作表Sheet2的A1:A5区域。
工作表Sheet2的A1:A5分别有以下数据:部门1、部门2、部门3、部门4、部门5,操作如下:
1. 为引用单元格区域定义名称:
首先选择Sheet2的A1:A5单元格区域→右键→“命名单元格区域”→弹出“新建名称”窗口,在“名称”右面输入“部门”(可以自己随便填,但也要注意命名规则,例如数字就不可以)→“引用位置”下面输入“=Sheet2!$A$1:$A$5”,也可以直接点击单元格选择A1:A5区域→点击“确定”完成命名单元格区域。
如图所示:
单元格区域的另外一种命名方法:
选择要命名的单元格区域,在“名称框”中输入名称,如图:
注:可以按Ctrl+F3键打开“名称管理器”,在这里可以编辑或删除命名的单元格区域,如图:
2.选中要设置的单元格,比如Sheet1表的A1,选择菜单栏的“数据”→“数据有效性”→出现“数据有效性”弹出窗口;
3. 在“设置”选项中→“有效性条件”→“允许”中选择“序列”→右边的“忽略空值”和“提供下拉菜单”全部打勾→在“来源”下面输入数据“=部门”→按“确定”完成,再次选择该A1单元格,就出现了下拉菜单。
如图:。