关于电脑重装系统的步骤及几个常见问题
- 格式:doc
- 大小:4.37 MB
- 文档页数:12
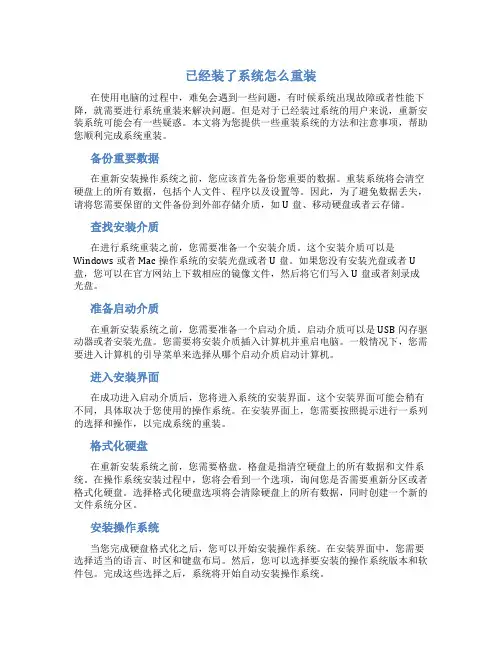
已经装了系统怎么重装在使用电脑的过程中,难免会遇到一些问题,有时候系统出现故障或者性能下降,就需要进行系统重装来解决问题。
但是对于已经装过系统的用户来说,重新安装系统可能会有一些疑惑。
本文将为您提供一些重装系统的方法和注意事项,帮助您顺利完成系统重装。
备份重要数据在重新安装操作系统之前,您应该首先备份您重要的数据。
重装系统将会清空硬盘上的所有数据,包括个人文件、程序以及设置等。
因此,为了避免数据丢失,请将您需要保留的文件备份到外部存储介质,如U盘、移动硬盘或者云存储。
查找安装介质在进行系统重装之前,您需要准备一个安装介质。
这个安装介质可以是Windows或者Mac操作系统的安装光盘或者U盘。
如果您没有安装光盘或者U 盘,您可以在官方网站上下载相应的镜像文件,然后将它们写入U盘或者刻录成光盘。
准备启动介质在重新安装系统之前,您需要准备一个启动介质。
启动介质可以是USB闪存驱动器或者安装光盘。
您需要将安装介质插入计算机并重启电脑。
一般情况下,您需要进入计算机的引导菜单来选择从哪个启动介质启动计算机。
进入安装界面在成功进入启动介质后,您将进入系统的安装界面。
这个安装界面可能会稍有不同,具体取决于您使用的操作系统。
在安装界面上,您需要按照提示进行一系列的选择和操作,以完成系统的重装。
格式化硬盘在重新安装系统之前,您需要格盘。
格盘是指清空硬盘上的所有数据和文件系统。
在操作系统安装过程中,您将会看到一个选项,询问您是否需要重新分区或者格式化硬盘。
选择格式化硬盘选项将会清除硬盘上的所有数据,同时创建一个新的文件系统分区。
安装操作系统当您完成硬盘格式化之后,您可以开始安装操作系统。
在安装界面中,您需要选择适当的语言、时区和键盘布局。
然后,您可以选择要安装的操作系统版本和软件包。
完成这些选择之后,系统将开始自动安装操作系统。
完成安装安装操作系统的过程可能需要一段时间,取决于您的计算机性能和安装选项。
在整个安装过程中,请不要关闭计算机或者中断安装过程。
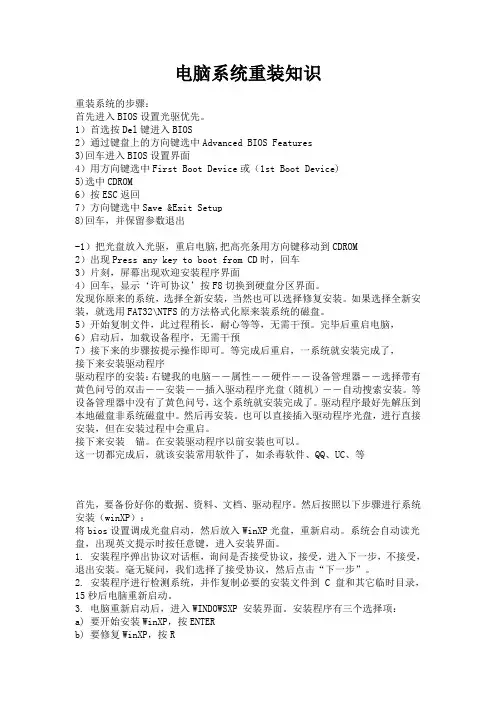
电脑系统重装知识重装系统的步骤:首先进入BIOS设置光驱优先。
1)首选按Del键进入BIOS2)通过键盘上的方向键选中Advanced BIOS Features3)回车进入BIOS设置界面4)用方向键选中First Boot Device或(1st Boot Device)5)选中CDROM6)按ESC返回7)方向键选中Save &Exit Setup8)回车,并保留参数退出-1)把光盘放入光驱,重启电脑,把高亮条用方向键移动到CDROM2)出现Press any key to boot from CD时,回车3)片刻,屏幕出现欢迎安装程序界面4)回车,显示‘许可协议’按F8切换到硬盘分区界面。
发现你原来的系统,选择全新安装,当然也可以选择修复安装。
如果选择全新安装,就选用FAT32\NTFS的方法格式化原来装系统的磁盘。
5)开始复制文件,此过程稍长,耐心等等,无需干预。
完毕后重启电脑,6)启动后,加载设备程序,无需干预7)接下来的步骤按提示操作即可。
等完成后重启,一系统就安装完成了,接下来安装驱动程序驱动程序的安装:右键我的电脑--属性--硬件--设备管理器--选择带有黄色问号的双击--安装--插入驱动程序光盘(随机)--自动搜索安装。
等设备管理器中没有了黄色问号,这个系统就安装完成了。
驱动程序最好先解压到本地磁盘非系统磁盘中。
然后再安装。
也可以直接插入驱动程序光盘,进行直接安装,但在安装过程中会重启。
接下来安装锚。
在安装驱动程序以前安装也可以。
这一切都完成后,就该安装常用软件了,如杀毒软件、QQ、UC、等首先,要备份好你的数据、资料、文档、驱动程序。
然后按照以下步骤进行系统安装(winXP):将bios设置调成光盘启动,然后放入WinXP光盘,重新启动。
系统会自动读光盘,出现英文提示时按任意键,进入安装界面。
1. 安装程序弹出协议对话框,询问是否接受协议,接受,进入下一步,不接受,退出安装。
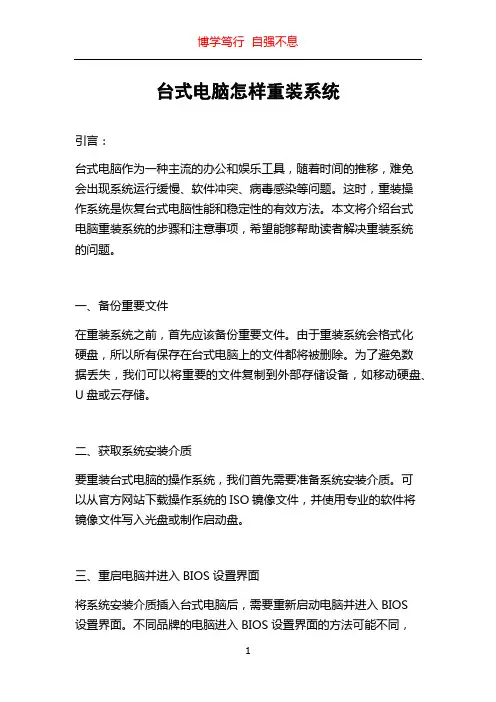
台式电脑怎样重装系统引言:台式电脑作为一种主流的办公和娱乐工具,随着时间的推移,难免会出现系统运行缓慢、软件冲突、病毒感染等问题。
这时,重装操作系统是恢复台式电脑性能和稳定性的有效方法。
本文将介绍台式电脑重装系统的步骤和注意事项,希望能够帮助读者解决重装系统的问题。
一、备份重要文件在重装系统之前,首先应该备份重要文件。
由于重装系统会格式化硬盘,所以所有保存在台式电脑上的文件都将被删除。
为了避免数据丢失,我们可以将重要的文件复制到外部存储设备,如移动硬盘、U盘或云存储。
二、获取系统安装介质要重装台式电脑的操作系统,我们首先需要准备系统安装介质。
可以从官方网站下载操作系统的ISO镜像文件,并使用专业的软件将镜像文件写入光盘或制作启动盘。
三、重启电脑并进入BIOS设置界面将系统安装介质插入台式电脑后,需要重新启动电脑并进入BIOS设置界面。
不同品牌的电脑进入BIOS设置界面的方法可能不同,一般来说,在开机启动过程中按下相应的按键(如F2、Del键)即可进入。
四、选择启动项为光驱或USB进入BIOS设置界面后,我们需要将启动项设置为光驱或USB设备,以便从系统安装介质启动。
这样,台式电脑将会先加载安装介质中的系统文件。
五、安装操作系统接下来,进入系统安装界面后,我们需要按照提示进行安装操作系统的步骤。
通常,我们需要选择安装语言、接受许可协议、选择安装目标位置等等。
根据个人需求和系统要求进行相关设置。
六、格式化硬盘并重新分区在进行操作系统安装之前,我们需要进行硬盘格式化,以清除原有系统文件和分区信息。
安装界面通常会提供格式化和分区的选项,我们可以选择全盘格式化或者选择具体的分区进行格式化。
七、安装系统驱动程序在完成操作系统的安装后,我们需要为台式电脑安装相应的系统驱动程序。
这些驱动程序能够使硬件设备正确工作,并确保系统的稳定性和性能。
可以通过从设备官方网站下载最新的驱动程序,或者使用系统自带的驱动程序进行安装。
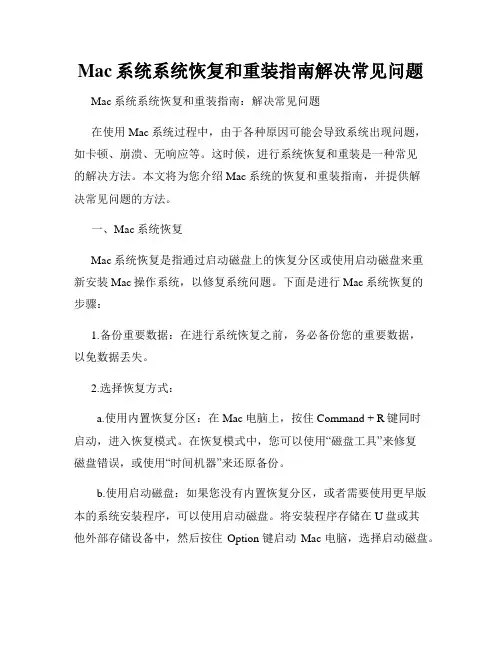
Mac系统系统恢复和重装指南解决常见问题Mac系统系统恢复和重装指南:解决常见问题在使用Mac系统过程中,由于各种原因可能会导致系统出现问题,如卡顿、崩溃、无响应等。
这时候,进行系统恢复和重装是一种常见的解决方法。
本文将为您介绍Mac系统的恢复和重装指南,并提供解决常见问题的方法。
一、Mac系统恢复Mac系统恢复是指通过启动磁盘上的恢复分区或使用启动磁盘来重新安装Mac操作系统,以修复系统问题。
下面是进行Mac系统恢复的步骤:1.备份重要数据:在进行系统恢复之前,务必备份您的重要数据,以免数据丢失。
2.选择恢复方式:a.使用内置恢复分区:在Mac电脑上,按住Command + R键同时启动,进入恢复模式。
在恢复模式中,您可以使用“磁盘工具”来修复磁盘错误,或使用“时间机器”来还原备份。
b.使用启动磁盘:如果您没有内置恢复分区,或者需要使用更早版本的系统安装程序,可以使用启动磁盘。
将安装程序存储在U盘或其他外部存储设备中,然后按住Option键启动Mac电脑,选择启动磁盘。
3.进入恢复界面:无论是使用内置恢复分区还是启动磁盘,都会进入恢复模式的界面,在这里您可以选择相关操作。
4.选择安装系统:如果您选择重新安装系统,可以在恢复界面中找到“重新安装macOS”选项,并按照提示进行操作。
请选择适合您的Mac电脑的最新系统版本。
5.等待安装完成:安装过程可能需要一段时间,请耐心等待,直到安装完成。
二、Mac系统重装如果您的Mac系统出现重大错误,或者希望全新安装系统以提高性能,可以考虑进行Mac系统重装。
下面是进行Mac系统重装的步骤:1.备份数据:与系统恢复一样,进行系统重装前务必备份好您的重要数据。
2.准备安装介质:在进行系统重装之前,您需要准备安装介质,可以是启动磁盘、U盘或DVD镜像。
3.启动Mac电脑:插入安装介质,然后按住Option键启动Mac电脑,选择安装介质作为启动磁盘。
4.选择重装方式:在启动界面中,选择“安装macOS”,然后按照提示进行操作。
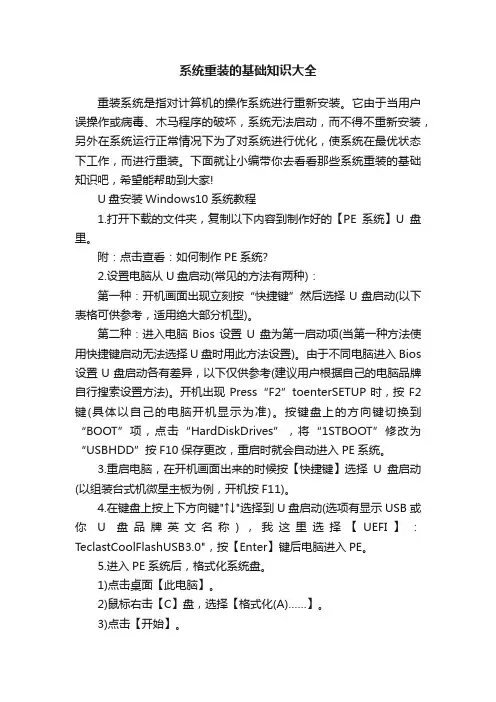
系统重装的基础知识大全重装系统是指对计算机的操作系统进行重新安装。
它由于当用户误操作或病毒、木马程序的破坏,系统无法启动,而不得不重新安装,另外在系统运行正常情况下为了对系统进行优化,使系统在最优状态下工作,而进行重装。
下面就让小编带你去看看那些系统重装的基础知识吧,希望能帮助到大家!U盘安装Windows10系统教程1.打开下载的文件夹,复制以下内容到制作好的【PE系统】U盘里。
附:点击查看:如何制作PE系统?2.设置电脑从U盘启动(常见的方法有两种):第一种:开机画面出现立刻按“快捷键”然后选择U盘启动(以下表格可供参考,适用绝大部分机型)。
第二种:进入电脑Bios设置U盘为第一启动项(当第一种方法使用快捷键启动无法选择U盘时用此方法设置)。
由于不同电脑进入Bios 设置U盘启动各有差异,以下仅供参考(建议用户根据自己的电脑品牌自行搜索设置方法)。
开机出现Press“F2”toenterSETUP时,按F2键(具体以自己的电脑开机显示为准)。
按键盘上的方向键切换到“BOOT”项,点击“HardDiskDrives”,将“1STBOOT”修改为“USBHDD”按F10保存更改,重启时就会自动进入PE系统。
3.重启电脑,在开机画面出来的时候按【快捷键】选择U盘启动(以组装台式机微星主板为例,开机按F11)。
4.在键盘上按上下方向键"↑↓"选择到U盘启动(选项有显示USB或你U盘品牌英文名称),我这里选择【UEFI】:TeclastCoolFlashUSB3.0",按【Enter】键后电脑进入PE。
5.进入PE系统后,格式化系统盘。
1)点击桌面【此电脑】。
2)鼠标右击【C】盘,选择【格式化(A)……】。
3)点击【开始】。
4)点击【确定】。
5)格式化完成,点击【确定】。
6.双击打开桌面的【Windows安装器】。
7.选择【包含Windows安装文件夹】。
1)点击【选择】。
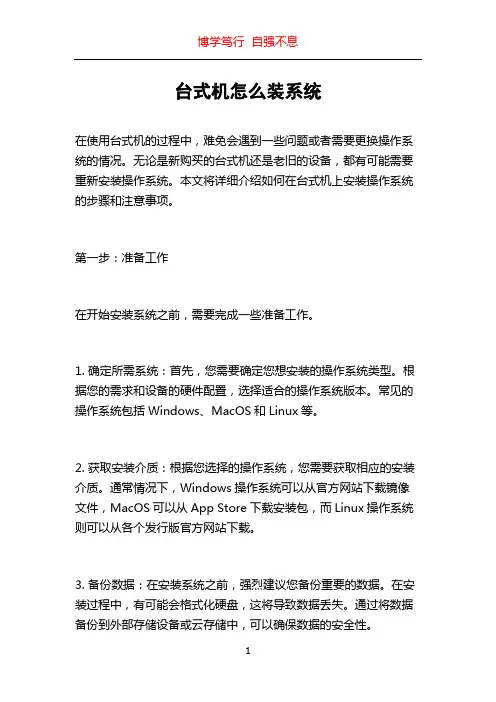
台式机怎么装系统在使用台式机的过程中,难免会遇到一些问题或者需要更换操作系统的情况。
无论是新购买的台式机还是老旧的设备,都有可能需要重新安装操作系统。
本文将详细介绍如何在台式机上安装操作系统的步骤和注意事项。
第一步:准备工作在开始安装系统之前,需要完成一些准备工作。
1. 确定所需系统:首先,您需要确定您想安装的操作系统类型。
根据您的需求和设备的硬件配置,选择适合的操作系统版本。
常见的操作系统包括Windows、MacOS和Linux等。
2. 获取安装介质:根据您选择的操作系统,您需要获取相应的安装介质。
通常情况下,Windows操作系统可以从官方网站下载镜像文件,MacOS可以从App Store下载安装包,而Linux操作系统则可以从各个发行版官方网站下载。
3. 备份数据:在安装系统之前,强烈建议您备份重要的数据。
在安装过程中,有可能会格式化硬盘,这将导致数据丢失。
通过将数据备份到外部存储设备或云存储中,可以确保数据的安全性。
4. 确认硬件兼容性:在安装系统之前,您还应该确认您的硬件设备与所选操作系统的兼容性。
检查设备的驱动程序是否可用或是否需要特殊的硬件配置。
第二步:设置启动顺序在安装系统之前,您需要确保台式机正确设置了启动顺序。
启动顺序决定了计算机将从哪个设备启动。
通常情况下,您需要将光驱或USB设备设置为第一引导设备。
1. 进入BIOS设置:重新启动电脑,按下计算机厂商指定的键(通常是Del、F2或F10)进入BIOS设置界面。
按照屏幕上的提示找到“启动”或“Boot”选项。
2. 更改启动顺序:在“启动”选项中,您应该能够找到“引导顺序”或“Boot Order”设置。
将光驱或USB设备移动到列表的顶部,以确保计算机首先从该设备启动。
保存设置并退出BIOS。
第三步:安装系统准备工作完成后,您可以开始安装操作系统了。
1. 插入安装介质:将Windows安装光盘或USB设备插入电脑的光驱或USB接口。
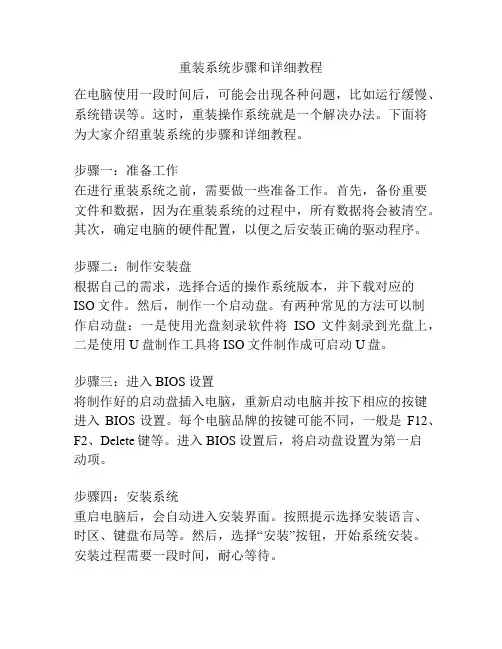
重装系统步骤和详细教程在电脑使用一段时间后,可能会出现各种问题,比如运行缓慢、系统错误等。
这时,重装操作系统就是一个解决办法。
下面将为大家介绍重装系统的步骤和详细教程。
步骤一:准备工作在进行重装系统之前,需要做一些准备工作。
首先,备份重要文件和数据,因为在重装系统的过程中,所有数据将会被清空。
其次,确定电脑的硬件配置,以便之后安装正确的驱动程序。
步骤二:制作安装盘根据自己的需求,选择合适的操作系统版本,并下载对应的ISO文件。
然后,制作一个启动盘。
有两种常见的方法可以制作启动盘:一是使用光盘刻录软件将ISO文件刻录到光盘上,二是使用U盘制作工具将ISO文件制作成可启动U盘。
步骤三:进入BIOS设置将制作好的启动盘插入电脑,重新启动电脑并按下相应的按键进入BIOS设置。
每个电脑品牌的按键可能不同,一般是F12、F2、Delete键等。
进入BIOS设置后,将启动盘设置为第一启动项。
步骤四:安装系统重启电脑后,会自动进入安装界面。
按照提示选择安装语言、时区、键盘布局等。
然后,选择“安装”按钮,开始系统安装。
安装过程需要一段时间,耐心等待。
步骤五:设置用户名和密码在安装完成后,电脑会自动重启并显示欢迎界面。
这时,需要设置用户名和密码,并进行一些系统设置,如隐私设置、安全设置等。
根据提示进行操作即可。
步骤六:安装驱动程序安装好系统后,需要安装相应的驱动程序,以使硬件正常工作。
可以通过设备管理器查看硬件设备的情况,并下载相应的驱动程序进行安装。
步骤七:更新系统和安装软件安装驱动程序后,可以通过Windows Update功能更新系统补丁和驱动程序,以确保系统的安全性和稳定性。
此外,还可以根据自己的需求,安装一些常用软件和工具,如浏览器、办公软件等。
步骤八:恢复数据和个人设置在重装系统的过程中,之前备份的重要文件和数据都已经丢失。
此时,可以将备份的文件复制回原来的位置,并在设置中恢复个人设置,如桌面背景、壁纸、浏览器书签等。
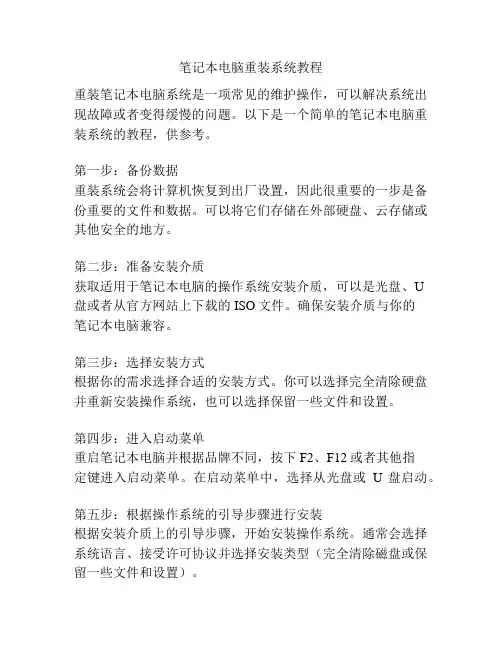
笔记本电脑重装系统教程重装笔记本电脑系统是一项常见的维护操作,可以解决系统出现故障或者变得缓慢的问题。
以下是一个简单的笔记本电脑重装系统的教程,供参考。
第一步:备份数据重装系统会将计算机恢复到出厂设置,因此很重要的一步是备份重要的文件和数据。
可以将它们存储在外部硬盘、云存储或其他安全的地方。
第二步:准备安装介质获取适用于笔记本电脑的操作系统安装介质,可以是光盘、U盘或者从官方网站上下载的ISO文件。
确保安装介质与你的笔记本电脑兼容。
第三步:选择安装方式根据你的需求选择合适的安装方式。
你可以选择完全清除硬盘并重新安装操作系统,也可以选择保留一些文件和设置。
第四步:进入启动菜单重启笔记本电脑并根据品牌不同,按下F2、F12或者其他指定键进入启动菜单。
在启动菜单中,选择从光盘或U盘启动。
第五步:根据操作系统的引导步骤进行安装根据安装介质上的引导步骤,开始安装操作系统。
通常会选择系统语言、接受许可协议并选择安装类型(完全清除磁盘或保留一些文件和设置)。
第六步:等待安装完成安装过程可能需要一段时间,请耐心等待。
系统会自动重启几次。
第七步:设置操作系统在安装完成后,系统会进入一系列设置阶段。
根据提示,设置计算机名称、用户名和密码,并选择网络设置。
第八步:安装驱动程序和软件安装操作系统后,笔记本电脑可能需要安装适合的驱动程序以及你需要的软件。
可以使用原装驱动光盘、厂商提供的驱动程序下载工具或者从官方网站上下载。
第九步:恢复数据在重装系统后,可以将之前备份的数据恢复到计算机中。
可以通过拖放、复制粘贴或者使用备份工具进行恢复。
以上就是关于笔记本电脑重装系统的简单教程。
请在操作系统之前备份好重要的数据,并确保正确选择合适的安装方式。
重装系统后,记得安装驱动程序和需要的软件,并恢复之前备份的数据。
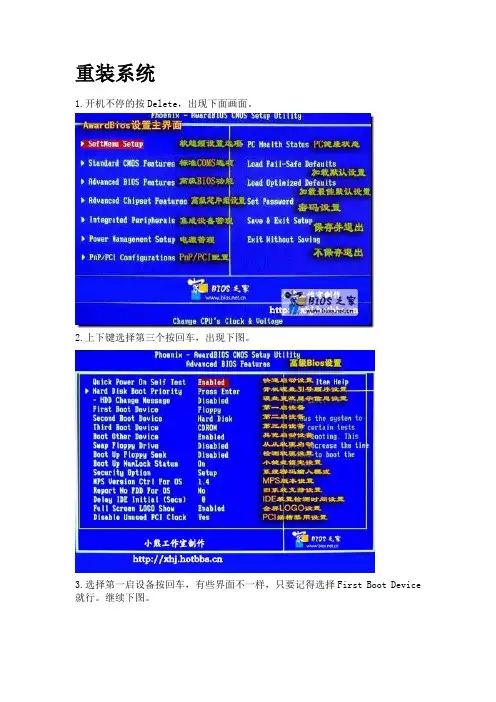
重装系统1.开机不停的按Delete,出现下面画面。
2.上下键选择第三个按回车,出现下图。
3.选择第一启设备按回车,有些界面不一样,只要记得选择First Boot Device 就行。
继续下图。
4.重点:上面所做的就是要把第一启动改成光驱启动,也就是CDROM。
上下键选择到CDROM回车确定。
5.第四步完成后按Esc推出,回到图2。
选择第二启设备,将其改为硬盘,就是Hard Disk。
再按F10,回车。
电脑自动重启,出现下图。
6.上下键选择第一个按回车,或者直接按1也可以。
系统就自动安装了,不用管它,直到它安装完重启,出现桌面就好了。
备注:有些朋友的电脑开机要按F1才能进,是因为打开了软驱,只需关掉即可。
选择标准COMS选项。
↓选到Drive A 将其改为None,按F10,再按回车即可。
给电脑重做系统,自己学学,可少花钱,哈哈[图]一、准备工作:如何重装电脑系统首先,在启动电脑的时候按住DELETE键进入BIOS,选择Advanced BIOS Features 选项,按Enter键进入设置程序。
选择First Boot Device 选项,然后按键盘上的Page Up或Page Down 键将该项设置为CD-ROM,这样就可以把系统改为光盘启动。
其次,退回到主菜单,保存BIOS设置。
(保存方法是按下F10,然后再按Y键即可)1.准备好Windows XP Professional 简体中文版安装光盘,并检查光驱是否支持自启动。
2.可能的情况下,在运行安装程序前用磁盘扫描程序扫描所有硬盘检查硬盘错误并进行修复,否则安装程序运行时如检查到有硬盘错误即会很麻烦。
3.用纸张记录安装文件的产品密匙(安装序列号)。
4.可能的情况下,用驱动程序备份工具(如:驱动精灵2004 V1.9 Beta.exe)将原Windows XP下的所有驱动程序备份到硬盘上(如∶F:Drive)。
最好能记下主板、网卡、显卡等主要硬件的型号及生产厂家,预先下载驱动程序备用。

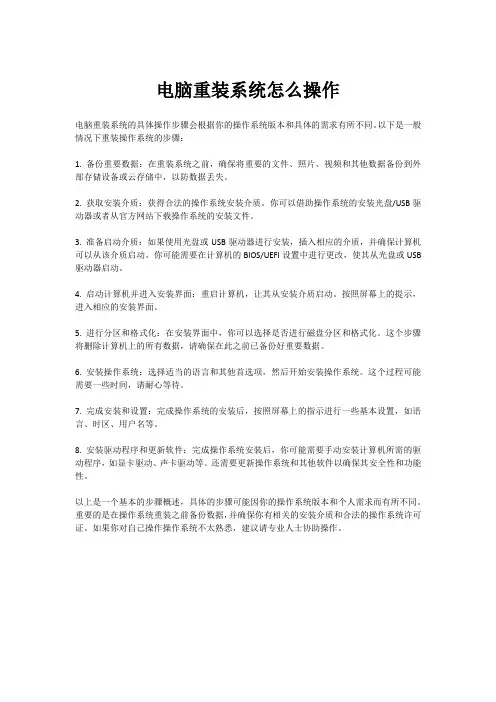
电脑重装系统怎么操作电脑重装系统的具体操作步骤会根据你的操作系统版本和具体的需求有所不同。
以下是一般情况下重装操作系统的步骤:1. 备份重要数据:在重装系统之前,确保将重要的文件、照片、视频和其他数据备份到外部存储设备或云存储中,以防数据丢失。
2. 获取安装介质:获得合法的操作系统安装介质。
你可以借助操作系统的安装光盘/USB驱动器或者从官方网站下载操作系统的安装文件。
3. 准备启动介质:如果使用光盘或USB驱动器进行安装,插入相应的介质,并确保计算机可以从该介质启动。
你可能需要在计算机的BIOS/UEFI设置中进行更改,使其从光盘或USB 驱动器启动。
4. 启动计算机并进入安装界面:重启计算机,让其从安装介质启动。
按照屏幕上的提示,进入相应的安装界面。
5. 进行分区和格式化:在安装界面中,你可以选择是否进行磁盘分区和格式化。
这个步骤将删除计算机上的所有数据,请确保在此之前已备份好重要数据。
6. 安装操作系统:选择适当的语言和其他首选项,然后开始安装操作系统。
这个过程可能需要一些时间,请耐心等待。
7. 完成安装和设置:完成操作系统的安装后,按照屏幕上的指示进行一些基本设置,如语言、时区、用户名等。
8. 安装驱动程序和更新软件:完成操作系统安装后,你可能需要手动安装计算机所需的驱动程序,如显卡驱动、声卡驱动等。
还需要更新操作系统和其他软件以确保其安全性和功能性。
以上是一个基本的步骤概述,具体的步骤可能因你的操作系统版本和个人需求而有所不同。
重要的是在操作系统重装之前备份数据,并确保你有相关的安装介质和合法的操作系统许可证。
如果你对自己操作操作系统不太熟悉,建议请专业人士协助操作。
电脑系统恢复和重装的步骤指南随着电脑使用时间的增长,我们时常会遇到系统崩溃、软件无法正常运行以及各种病毒感染等问题。
为了解决这些常见的电脑问题,电脑系统的恢复和重装成为了必备的技能。
本文将为您介绍一些电脑系统恢复和重装的步骤指南,帮助您轻松解决电脑问题。
第一步:备份重要文件在进行电脑系统的恢复和重装之前,首先需要备份重要的文件和数据。
因为恢复和重装操作可能会导致数据丢失,为了避免不必要的损失,备份是至关重要的。
您可以将文件复制到U盘、移动硬盘或云存储等设备中,确保数据的安全。
第二步:查杀病毒和恶意软件电脑系统出现异常的原因之一就是病毒和恶意软件感染。
在进行系统恢复和重装之前,建议使用杀毒软件对系统进行全面的扫描和查杀。
杀毒软件可以及时发现、隔离和删除恶意软件,确保系统的安全性。
第三步:系统恢复在电脑出现问题时,您可以尝试进行系统恢复,恢复电脑到之前的一个稳定状态。
以下是几种常见的系统恢复方法:1. 使用系统还原功能:如果系统还原功能在电脑中被启用,并且您之前创建了系统还原点,可以通过系统还原将电脑恢复到某个之前的时间点。
在开始菜单中搜索“系统还原”,选择相关选项,按照提示进行操作即可。
2. 使用安全模式进行恢复:有时电脑系统崩溃无法正常启动,此时可以尝试通过安全模式进行恢复。
在电脑开机时按F8或Shift+F8键,进入安全模式后,选择“修复你的电脑”或者“恢复系统”等选项,按照提示进行操作。
3. 使用恢复盘或安装盘:如果您曾经创建过Windows恢复盘或者有安装盘,可以通过引导光盘启动进入恢复环境,然后选择相应的恢复选项进行操作。
第四步:系统重装如果电脑无法通过系统恢复解决问题,或者您想彻底清除系统重新开始,系统重装是一个较为彻底的解决方案。
以下是系统重装的步骤:1. 准备安装盘或者安装文件:根据您使用的操作系统,准备好相应的安装盘或者安装文件。
您可以从官方网站上下载Windows操作系统的镜像文件,并将其刻录到光盘或者制作成启动U盘。
GHOST系统安装方法大全(一)、光盘安装1、下载下来安装文件以后,用刻录软件nero刻录,选择“映像刻录”方式来刻录ISO文件。
2、设置光盘启动开机按DELETE,进入BIOS 设置为光驱启动。
3、重启电脑,当出现Press any key to boot form CD or DVD...时打回车,以GhostXP_sp2电脑公司特别版7.8为例,光盘启动后出现如图所示4、用数字键选择1或者用鼠标选择1将系统装到硬盘第一分区。
安装向导会自动重启进行进行安装。
(二)、运行WINPE安装GHOST系统现在某些主板不支持直接用GHOST安装系统,这时我们可以运行WINPE安装系统。
1、如下图选择第二项,进入WIN PE微型系统。
2、点击第二项进入下图所示画面3、点击桌面自动恢复系统到C盘快捷方式出现如下图所示然后开始进行安装。
现在的GhostXP光盘启动选项一般都加入WinPE微型系统,支持从WinPE安装ghost系统,intel965和p35主板用户推荐用该选项安装ghost系统,特别是sata串口光驱用户。
(三)、硬盘安装首先下载虚拟光驱软件“Virtual Drive Manager”,/soft/3/48/1048.html(当然你也可以用“Daemon”或者“酒精”等其他虚拟光驱软件)。
运行“Virtual Drive Manager”,点击“装载”按钮;点击“浏览”,找到下载的GHOST系统ISO文件,“分配为”里选择一个虚拟的盘符,然后“确定”;打开“我的电脑”,找到刚才虚拟的盘符打开;找到里面的“WINXPSP2.GHO”和“GHOST备份恢复.exe”(/soft/1/42/1073.html)复制到其他硬盘分区(注意:一定要复制到别的硬盘分区,不要在虚拟光驱里操作);绿色,软件,论坛,社区,免费,绿软,软件绿化运行“GHOST备份恢复.exe”,“打开”里找到刚才的“WINXPSP2.GHO”文件,选择“还原”,“还原分区”选择主分区C,然后“确定”,重启就会自动恢复了。
重装系统注意事项重装系统是一个比较麻烦和复杂的过程,需要用户注意以下几个事项:1. 备份重要数据:在重装系统之前,务必备份好所有重要的个人文件和数据,以免丢失。
可以将文件复制到外部硬盘、云存储或使用专业备份工具。
2. 准备重装所需资源:确定好要重装的操作系统版本,并准备好安装光盘、启动盘或安装文件。
如果是从光盘安装,确保光驱正常工作。
3. 查找相关驱动程序和软件:在重装之前,最好查找一下相关硬件设备的驱动程序和所需软件的安装文件。
这样可以避免在重装后无法使用硬件或软件的情况。
4. 记录序列号和重要设置:重装系统后,可能需要重新输入一些序列号和重新设置一些个人偏好。
确保将这些信息记录下来,以便后续使用。
5. 安装前收集系统信息:在重装系统之前,可以收集一些系统信息,如硬件配置、网络设置等。
这样可以在重装完成后更快地恢复系统,减少配置时间。
6. 阅读安装指南和注意事项:不同的操作系统安装过程可能会有一些不同的注意事项,如分区安装、磁盘格式化等。
务必阅读相关的安装指南和注意事项,以确保操作正确。
7. 断开网络连接:为了保护计算机安全,在重装系统期间最好断开网络连接。
这样可以避免病毒、恶意软件或黑客攻击。
8. 选择合适的时机:重装系统可能需要一些时间,并且会导致计算机暂时无法使用。
选择合适的时机进行重装,避免影响工作和生活。
9. 注意保护隐私:在重装系统之前,最好删除存储在计算机上的个人隐私数据,如浏览记录、密码等。
防止这些信息泄露给他人。
10. 后续设置和优化:重装系统后,可能需要重新设置一些个人偏好和进行一些系统优化。
根据个人需求,调整系统设置以获得更好的性能和体验。
请注意,重装系统可能会删除计算机上的所有数据和文件。
在进行重装之前,请确保已经备份了所有重要的数据,并充分了解重装过程中的风险和注意事项。
华硕笔记本电脑系统重装指南华硕笔记本电脑作为一款热门的电脑品牌,深受用户喜爱。
当我们的华硕笔记本电脑出现系统问题或者需要更新系统时,重装系统是一种有效的解决方法。
本文将为您介绍如何在华硕笔记本电脑上重装Windows 11操作系统的详细步骤。
步骤一:备份重要文件在进行系统重装之前,首先要做的是备份您的重要文件和数据。
您可以将文件保存到外部存储设备,如移动硬盘或U盘中,以防止数据丢失。
步骤二:创建Windows 11安装媒体1.首先,您需要准备一个空白的U盘,容量不小于8GB。
2.访问Microsoft官方网站,下载Windows 11安装工具,并按照提示将安装文件写入U盘中。
3.在华硕笔记本电脑上插入准备好的U盘,启动计算机。
步骤三:进入BIOS设置1.开机时按下F2或Delete键进入BIOS设置。
2.在BIOS设置中找到启动选项,并将U盘设置为第一启动项。
3.保存更改并退出BIOS设置。
步骤四:安装Windows 11系统1.重启华硕笔记本电脑,此时系统会自动从U盘启动。
2.按照屏幕提示选择语言、时区等设置。
3.在安装类型界面中选择“自定义:仅安装Windows”。
4.选择安装的硬盘分区,如果需要对硬盘进行格式化,可在此步骤进行操作。
5.等待系统自动完成安装过程,期间可能会需要您输入一些设置信息。
步骤五:完成安装安装完成后,您需要重新设置个人偏好和安装必要的驱动程序。
此时,您可以将之前备份的文件恢复到计算机中,完成整个系统迁移过程。
希望以上步骤能够帮助您在华硕笔记本电脑上成功重装Windows 11系统。
如果您遇到任何问题,建议您在操作前仔细阅读官方说明或者寻求专业人士的帮助。
祝您顺利完成系统重装!。
Don't complain when you encounter difficulties. Since you can't change the past, try to change the future.简单易用轻享办公(页眉可删)电脑重装系统怎么弄经常有些网友遇到电脑问题或者系统崩溃,需要重新安装系统。
下面给大家介绍几种重装电脑系统的方法。
电脑重装系统的几种方法电脑重装系统大致有四种方法;即原装光盘和GHOST光盘安装和一键还原,还有U盘安装(1)如果是原盘版安装方法如下:第一步,设置光盘启动:所谓光盘启动,意思就是计算机在启动的时候首先读光驱,这样的话如果光驱中有具有光启功能的光盘就可以赶在硬盘启动之前读取出来(比如从光盘安装系统的时候)。
好的,那么接下来直接介绍具体的设置方法吧。
设置方法:1.启动计算机,并按住DEL键不放(有的电脑是按F1,F2,F4,F11,ESC但用得最多的是DELETE,也可以看电脑上的提示),直到出现BIOS设置窗口(通常为蓝色背景)。
2.选择并进入第二项,“BIOSSETUP”(BIOS设置)。
在里面找到包含BOOT文字的项或组,并找到依次排列的“FIRST”“SECEND”“THIRD”三项,分别代表“第一项启动”“第二项启动”和“第三项启动”。
这里我们按顺序依次设置为“光驱”“软驱”“硬盘”即可。
(如在这一页没有见到这三项E文,通常BOOT右边的选项菜单为“SETUP”,这时按回车进入即可看到了)应该选择“FIRST”敲回车键,在出来的子菜单选择CD-ROM。
再按回车键.(有的电脑是找到BOOT----boot settings---boot device priority--enter(确定)--1ST BOOT DEVICE---DVD/CD ROM--enter(确定))3.选择好启动方式后,按F10键,出现E文对话框,按“Y”键(可省略),并回车,计算机自动重启,证明更改的设置生效了。
电脑经常出故障自己不会就要总是麻烦别人还很浪费时间今天我把如何安装系统知识做一解释希望大家能够学学大家也可以介绍一下自己的经验:首先要自己预备一个安装系统的光盘一般来说都是XP系统只需花上五元钱即可买到操作步骤如下所示:第一步:在开机以后要马上不断的按DEL键进入BOIS设置一下启动程序选择里边的BOOT ~~选择Boot Devlce Priority启动装置顺序本项目是设置开机时系统启动存储器的顺序,比如大家在安装操作系统时要从光驱启动,就必须把1st Device Priority 设置成为你的光驱,也就是CD-ROM,所以当系统开机时第一个启动的是光驱,建议大家如果不是要从光驱启动,就把第一启动设置成为硬盘Hard Disk,其他的启动项目设置成为Disable,这样系统启动就会相对快一点,因为系统不用去搜索其他多余的硬件装置!设置完以上启动顺序后~打开光驱~装入光盘~按一下F10保存后~回车确定~开始运行光盘~当出现安装界面以后按上面的说明提示进行安装大部分来说是按F1进行全自动安装系统程序大约等上10几分即可安装完成当出现让选择 FAT32、NTFS时候就选择FAT32好了虽然产生的碎片多一点不过速度是很快的按现在硬盘容量是没有问题的在稍等一会直到全部过程安装完成光盘又会自动回到初始安装画面只需选择从硬盘启动即可然后在按DEL进入BOOT设置成硬盘启动如果已经错过了可以在重新启动一下在按DEL进入BOOT设置设置好以后同样是按一下F10保存回车启动即可完成系统的安装过程了接下来就是安装主板的驱动程序有的主板可以直接运用程序有的要用到出厂时自备的光盘安装好以后在把必要的软件安装完成就算大功告成了这时还不算完要马上进行一下系统优化最好先装好杀毒软件进行一下杀毒工作然后安装完所有应用软件以后在清理一下系统所产生的垃圾文件一切都处理好以后就不要在做多余的操作了以避免在次产生没用的垃圾文件马上进行C系统的备份工作备份的操作我已经写了详细的介绍以win-xp为例1.首先,打开电脑电源,光驱中放入XP安装光盘,然后按住DEL进入BIOS先设置CD-ROM为第1启动!如果出现提示"Boot from CD" 的时候请按一下回车就可以了!2.进入启动画面,选择安装WinXP,按回车就安装了!可能按回车会出现或 "Press any key to Boot from CD",这时候继续按一下回车,不然会硬盘启动了!3.选择第1个,按回车,就开始安装了,读取驱动程序到内存!4.加载驱动以后可以看到你硬盘的分区情况,建议安装C盘,这里注意的是,如果你想全新安装,那么就需要格式化,所以格式化的关键先要删除C盘,只有这样安装的XP才是全新的XP!所以请把光标移动到C盘,然后按"D",删除分区C!5.你按了"D"(删除)以后,XP会确认,因为怕你删除错,提示删除会丢失数据,这个当然,我就是要格式化再安装!所以请按"回车"继续!6.继续按"L"!7.删除以后,C盘就变成未划分的分区了!按"回车"继续!8.这里会让你选择磁盘格式,下面我说说NTFS和FTA 的区别~!首先NTFS具有FAT所有的优点,NTFS相对于FAT碎片少,安全性高,可以加密文件,支持磁盘配额支持30G 以上的分区,支持压缩,最高压缩50%,当然问我的话,我喜欢用NTFS!整理磁盘也很快!但是呢,NTFS由于安全性高,所以NTFS分区在DOS下访问不到,对于启动软盘就不能对它格式化了,只有XP光盘才能格式化! 所以,如果你不清楚的话,那建议还是用 FAT!下面4个选择,(快)表示快速格式化!9.按"回车"继续!10.正在格式化!11.安装开始啦,你可以去看电视了,光盘安装都是自动的,从现在开始到安装完毕估计20-30分钟!12.熟悉的安装画面!13.安装好了,第1次重新启动15.终于安装完毕了,你学会了吗?重装系统,对许多菜鸟来说,是一个高深莫测的事情。
关于电脑重装系统的步骤及几个常见问题(笔记本、台式电脑同样适用)
工具:U盘(内存至少8G),镜像文件GHO(win XP 、win7 、win8 、win10小编推荐,可以到系统之家下载合适的系统版本,网址:),U盘启动大师(网址:,例外还有常见如:老毛桃U盘启动、大白菜U盘超级启动、软碟通等)。
一、步骤:
1.首先先到U盘启动大师的官网上,下载一个U盘启动大师,之后把从网上下载到计算
即可(注意:把U盘制作成启动盘,则会格式化U盘,即U盘内的所有数据将会丢失,
所示。
4.制作完成之后,U盘就是一个U盘的启动盘了,然后将提前准备好的操作系统GHO文
件拷贝到制作好的U盘启动盘上“GHO”文件即可,如图1-4所示;到此U盘启动盘已经彻底完完全全的制作好了。
5.接下来就是重启计算机,将USB设置为第一启动盘。
这往往是最令人头疼的,因为不
同的计算机的品牌进入Bios的方式往往也是各不相同的,在本文以联想G40的笔记本电脑为例。
电脑开机按Fn+F2或F2或者Delete进入Bios系统设置,如图1-5所示:
上图是开机启动项的设置。
我们常用的启动项有如下这几种:一是硬盘启动,二是光驱启动,三是CDRM启动,四是U盘软启动,我们可以对这些启动项进行相对应的调整设置。
在这这里把USB KEY移动到第一位,即把u盘设置成第一启动项,然后按F10保存并退出,保存退出电脑将会自动重启。
7.电脑重启按Delete键,将会进入U启动界面,如图1-7所示;并选择【02】运行U启
8.进入到PE系统桌面后,双击打开“U启动PE一键装机”图标,工具在被打开后自动查
的对应符合要求的系统文件,(若要重新对磁盘进行分区可以先点击“分区工具”)如图
9.在弹出的窗口中找到我们存放在U盘中的“win 7 iso镜像文件”,然后单击选择,此时
工具会自动分析并加载出“win7 ISO镜像文件”中的win7 gho映像文件,如图1-9所示:
10.接下来要开始选择磁盘分区将系统安装在其中,在这里我们选择“C盘”磁盘分区(选
择该磁盘将会把该磁盘的所有数据都格式化,若要是有重要的数据,可在此操作之前进行备份),然后点击“确定”;如图1-10所示:
11.点击“确定”之后,会弹出一个窗口,在其中我们保持默认选择,直接点击“是”即可,
如图1-11所示:
12.此时工具在将系统镜像文件释放到所选择的硬盘分区中,耐心等待此过程完成后重启电
13.重启电脑之后,电脑会自动在执行后续的系统安装,此时我恩无需再进行任何的操作,
等待一切系统安装过程结束再次重启带你,见到如图1-13的欢迎界面即可。
二、常见的问题
U盘安装系统是目前比较常用、流行、快捷的安装方法,但是也有用户在安装系统过程中,遇到了一些故障,比如有一些用户在使用U盘安装深度win7系统时,出现了“缺少所
需的CD/DVD去东区设备,如果您具有软盘、CD、DVD或USB闪存去东区的驱动程序,请立即将其插入”的提示,那该怎么办呢?就此问题,现在小编就给大家分享U盘安装win7
2)如果不行的话,何有可能是U盘插在扩展USB插槽中了,只需要将U盘插在主USB
插槽(比如你的计算机是台式的话,直接连接在机箱后侧主板上的USB插槽,如果是笔记本的话就可以尝试更换一下USB插槽),就可以正常安装了。
3)如果问题仍旧,建议采用硬盘安装系统的方法。
PS:其实除了U盘安装win7系统会出现以上的问题之外,一些老式台式机在安装时有也遇到链路类似的问题,着主要是由于Windows7安装程序无法是被IDE物理光驱或硬盘所造成,Windows 7没有集成南桥芯片的驱动,而主板上的IDE接口就是由南桥提供的,这样情况看下的话下载你的主板南桥或者北桥芯片的驱动,然后拷贝/解压到一个U盘中,在安装的时候插入U盘添加驱动即可解决。
关于电脑重装系统在还原之后重启出现提示问题:
提示:File:\Boot\BCD
Statu:0xc000000e
Info:An error occurred while attemping to read the congfigurat data
新电脑安装系统时提示File:\Boot\DCB Status:0Xx000000e错误解决方案
错误原因:引导出错,一般预装win8系统,更改系统经常会造成引导出错。
解决方案:可以使用U大师、大白菜、老毛桃等U盘启动win8 PE后。
运行DISKGenius。
把分区表格式GUI转换为MRB格式,然后重新分区,重装系统就OK。
具体操作步骤:
1、用U大师启动盘进入U大师win8 PE
2、运行桌面上的分区工具DisKGenius
3、我们看到分盘卷有ESP跟MSR。
4、删除所有分区
5、全部删除后,保存更改。
如下图所示:
6、打开硬盘,点击“转换分区表类型为MBR格式”,如下图所示:
7、在弹出的提示窗口中选择“确定”。
注:一般GUI分区表格式支持超过2TB以上的硬盘分区,而MRB分区表类型只支持2TN 以下的硬盘。
8、转换MBR成功后,选择快速分区,根据要求创建自己的分区。
选择完成后,点击“确
定”开始分区,如下图所示:
9、分区开始后,会出现格式化盘符的提示窗口,等待完成。
退出DisKGenius软件。
只要认真操作不出现错误,到此所遇到的问题就可以解决了。