lumion教程
- 格式:pptx
- 大小:6.93 MB
- 文档页数:27
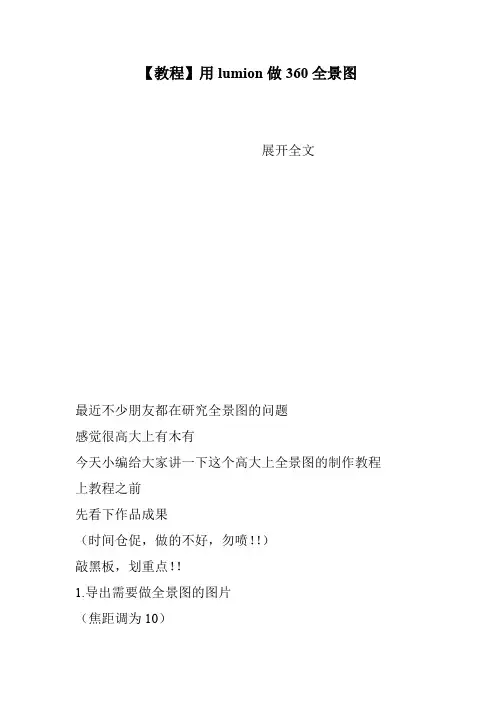
【教程】用lumion做360全景图
展开全文
最近不少朋友都在研究全景图的问题
感觉很高大上有木有
今天小编给大家讲一下这个高大上全景图的制作教程上教程之前
先看下作品成果
(时间仓促,做的不好,勿喷!!)
敲黑板,划重点!!
1.导出需要做全景图的图片
(焦距调为10)
2.用全景图软件制作全景图
(本教程使用的是PTGui)
3.上传到720云发布
教程正文:
一、导出全景图片
1.打开lumion,用lumion6默认场景
2.在lumion中定好视口(焦距调为是10)
技巧:
在正常人视点的基础上向上偏45度,定义一张视口
向下偏45度,再定义一张视口
同样的方法,前后左右四个方向各来两张,定义八张视口
别忘了天空地面再来两张,共十张照片
3.打开lumion的保存相片集,全部渲染十张照片
至此,做全景图的图片已经准备好
二、用PTGui制作全景图
1.打开PTGui软件
2.加载刚才保存好的10张图片
3.关闭弹出的对话框,镜头焦距调为10
4.对准全景图,得到下图
5.打开优化器检查全景图
6.创建全景图
7.保存全景图,得到如下一张图
三、上传到720云(没有账号的自行注册)
1.打开720网页,登录,点击发布
2.上传刚做好的全景图,点击发布
3.保存,后期可以在720云中加入音乐,沙盘等功能(自行研究)
至此,全景图制作教程完结
如有问题,欢迎留言。
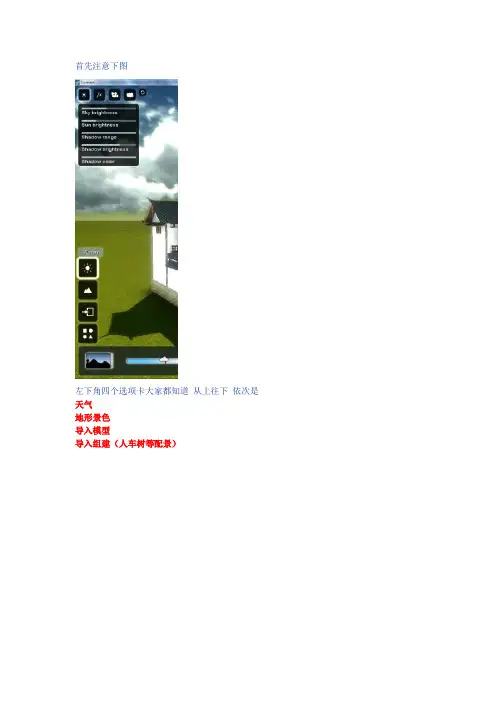
首先注意下图左下角四个选项卡大家都知道从上往下依次是天气地形景色导入模型导入组建(人车树等配景)此时请注意在不同选项卡模式下按住CTRL在左上角出现的新选项是不同的尤其注意比如上面的那张图我们在天气模式下得出的就是一系列重要的参数调节菜单而当你切换到地形景色选项卡安CTRL左上角没有任何新菜单出现而导入模型和导入组件两个选项卡下按住CTRL 左上角会出现图层菜单方便我们布景和对模型的隐藏显示操作如下图今天我们重要讲天气选项卡下CTRL键调出来的一系列重要参数如下图从左往右一共5个按钮不要看漏最后那个小的他们分别是光参数特效参数摄像机参数云雾参数“还原默认参数”先看第一个光参数从上往下有几个调节钮分别是天光亮度日光强度阴影范围阴影强度阴影色彩从上往下是环境光像素遮蔽强度环境光像素遮蔽范围山体边缘岩石强度风力大小解释一下前两个像素遮蔽简单的说就是应该暗的的地方会更加暗阴影效果更加明显山体边缘岩石强度如下图强度最强强度适中风力大小就不解释了吧大家弄棵树然后把风力开到最大树叶摇动会更加明显从上往下对比度曝光度亮度焦距泛光强度光线痕迹(拖尾)前面几个不用解释了光线痕迹如下图最后一个选项云雾参数从上往下雾气阴影雾气高度雾气颜色云层亮度云层光照最后两个解释一下云层光线我觉得叫云层高光更合理调节这个选项实际就是调节云层受光面的光线强弱而云层亮度你一条就就是真对云层整体的亮度进行调节包括亮部与暗部cloud lighting:云的亮度,只影响云本身,对地面无影响cloud brightness 云的光照,值越大云越亮,地面越暗值越小云越黑,地面越亮玻璃怎么改颜色这是默认的注意这两个参数HUE选项条从左往右是黄色蓝色红色拉拉看怎么没有变化?原来我们没有加入HUE下面的颜色深度选项两个同时拉动后另外补充提示:SU导出模型是请将模型移到坐标原点否则很多朋友导入后发现模型消失其实不是事只是模型在很远的地方LU的移动旋转基点都在SU中的坐标原点上!如果是导入大图,如规划,要拆开导入进LU拼接就不用修改到原点附近了保持原始坐标分开导入导入时不要移动鼠标旋转镜头都在中央那个聚焦圈内点击鼠标左键这样模型就能拼接各人操作不同有些人会有点误差!我先说说新手容易走的弯路:当我们要为图纸付材质的时候如下图我们一般点击屏幕下方的大调色盘,然后等待模型上出现的小调色盘,激活附材质的窗口!如果模型小一点,还好办,我们可以拉到远景,等待那个不知出现在哪个角的小调色盘出现!(作图久了难免忘记方向)!不过通常我们会在近景给模型赋予材质如图这样我们点了屏幕下方的大调色板后,由于近景我们看不到模型上出现小的调色盘,于是我们通常拉远模型去寻找模型上的调色盘模型一旦大了,这样寻找调色盘出现的位置,然后单击它激活材质模式实在麻烦的要命!噩梦结束吧!请注意当我们近景的时候画面正中的聚焦图标是有作用的了现在我们将它指向屋面此时你只需用鼠标点击聚焦图标中间的部分就可以开启材质编辑器了注意鼠标单击击双击聚焦框意外的地方时不能激活材质编辑器的!今日提示:关于移动惯性出现的录制视频定位不准往往走过目标点或者提前停下的解决办法!此方法不是绝对的取消移动惯性不过可以大大削弱经测试由于移动速度变慢惯性也小了很多定位也容易了!注意屏幕右下角点击设置按钮出现下图注意这个这个是相机移动加速按钮也就是我一旦开启在不按SHIFT加速的情况下速度是该选项关闭的1.5-2倍当然开启后按住SHIFT的速度就会更快大概感觉是此选项关闭时的SHIFT加速情况等于开启后的常规速度!因此请将它关闭这样你的常规移动速度就大大降低了便于定位准确!最上面两个从左往右手写板模式:开启后试试鼠标右键旋转视角是不是有被锁定的感觉当然没有完全锁死就是了旋转视角反转模式:与打飞行类游戏相似开启后鼠标右键下移相机却上移个人不太习惯关闭了第二排四个从左往右现实相机[ ]瞄准线: 在我们上面的附材质小技巧就很有用建议开启相机移动加速: 上面已经讲过了总是开启高级模式显示FPS:开启后不同第三方软件便可以知道即时帧率第三排大家熟悉的图形质量快捷键F1 F2 F3 F4可以实现一星级:没有高动态范围图像没有阴影2星级:一星级缺失的补上了但是BLOOM泛光效果关闭,环境像素遮蔽SSAO关闭,有阴影但质量不高3星级在补全二星级功能基础上没有体积光GOD RAY 景观质量低切无景观阴影4星级不说了全部开放第四排请大家注意分辨率如果机子不好作图过程请适当调小第五排单位M是公制单位“米”I 是英制单位最后一排请注意低显存模式,开始以为是低内存模式但看了官方说明“如果你的显存低于1G请开启”觉得决定性因素在内存当然如果内存不高也建议开启静态图片修改云的位置与来自官方的解答首先我们说一个问题今天SEEFAR朋友在群里遇到的他的问题是导静态图片的时候我们常常觉得天空的云彩不好却无法修改云的位置我们知道云彩在视频中试可以通过增加特效修改位置的那么静态导图怎么办?我们一起来看看首先云彩如图此时很多朋友会去直接点右下角的相机模式从而出现你会发现云彩不能跳动方向!这里我们要理解一点相机的静态截图与动画中的特效是关联的于是在第一幅图中我们应该先去选择录像而不是导出静态图的相机符号进录像录制几个关键帧随便怎么录点右边的绿色钩确定形成一个场景开始加特效选择第三个动态云层特效我们得特效参数特效参数如下从上往下云的方位控制云的速度(静态不大有用动画里可以模拟风云变化)云的数量(一定要开一个非零数值否则上面两个参数无用)通过修改图中云层位置已经改变云量多少也变了好了主意右下角此时点击进入照片模式看云层的多少方位已经变化可以排出一张好照片了修改后:第二个东西比较厉害了导致我们和官方误会最深的就是他ALWAYS ADVANCED MODE ON “总是开启高级模式”什么意思?不理解!今天从官方得到的解释一旦开启你就不用去用CTRL 开启那些影藏的菜单点天气卡后不用按CTRL 左上角就已经有光线参数特效等参数调节导入物体在移动的时候不用按CTRL你就能看见三轴旋转按钮就连上面提到的到处3D 你也不用再按CTRL就可以看到2D 3D的选项了。
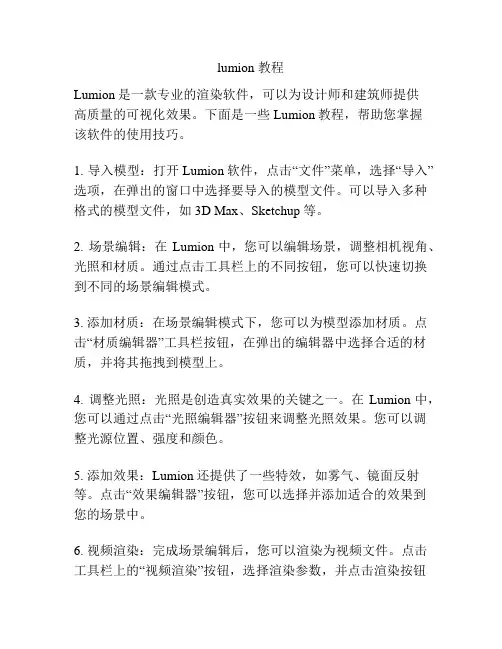
lumion 教程Lumion是一款专业的渲染软件,可以为设计师和建筑师提供高质量的可视化效果。
下面是一些Lumion教程,帮助您掌握该软件的使用技巧。
1. 导入模型:打开Lumion软件,点击“文件”菜单,选择“导入”选项,在弹出的窗口中选择要导入的模型文件。
可以导入多种格式的模型文件,如3D Max、Sketchup等。
2. 场景编辑:在Lumion中,您可以编辑场景,调整相机视角、光照和材质。
通过点击工具栏上的不同按钮,您可以快速切换到不同的场景编辑模式。
3. 添加材质:在场景编辑模式下,您可以为模型添加材质。
点击“材质编辑器”工具栏按钮,在弹出的编辑器中选择合适的材质,并将其拖拽到模型上。
4. 调整光照:光照是创造真实效果的关键之一。
在Lumion中,您可以通过点击“光照编辑器”按钮来调整光照效果。
您可以调整光源位置、强度和颜色。
5. 添加效果:Lumion还提供了一些特效,如雾气、镜面反射等。
点击“效果编辑器”按钮,您可以选择并添加适合的效果到您的场景中。
6. 视频渲染:完成场景编辑后,您可以渲染为视频文件。
点击工具栏上的“视频渲染”按钮,选择渲染参数,并点击渲染按钮开始渲染过程。
7. 图片渲染:如果您只需要渲染为静态图片,可以点击工具栏上的“图片渲染”按钮,选择渲染参数,并点击渲染按钮开始渲染过程。
8. 高级技巧:除了基本功能,Lumion还提供了许多高级技巧,如添加动画效果、创建全景图等。
您可以通过查阅Lumion的官方文档或参考其他资源来学习这些技巧。
希望以上简要的Lumion教程对您有所帮助。
通过熟练掌握这些基本操作和技巧,您可以在Lumion中创建出令人惊叹的可视化效果。
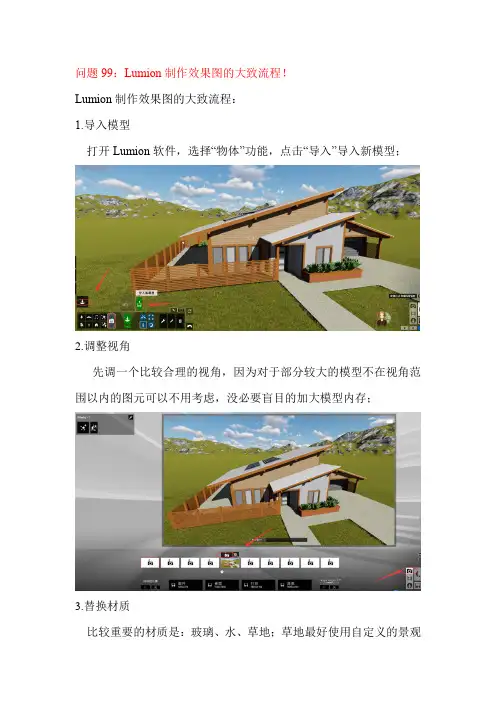
问题99:Lumion制作效果图的大致流程!
Lumion制作效果图的大致流程:
1.导入模型
打开Lumion软件,选择“物体”功能,点击“导入”导入新模型;
2.调整视角
先调一个比较合理的视角,因为对于部分较大的模型不在视角范围以内的图元可以不用考虑,没必要盲目的加大模型内存;
3.替换材质
比较重要的材质是:玻璃、水、草地;草地最好使用自定义的景观
材质,不要用自然里面的草地材质,因为自然里面的草地三维效果很差;
4.种植模型
先布置较大的模型,比如树木,再种植花草、根据实际情况可以添加一些特效模型,最后再放置人物模型;
人物模型之间需要有一定的互动关联,不要呆板的随意放置,要有情景化;
5.添加特效
需要注意五点:太阳、阴影、反射、云、光晕;
6.最后保存效果图,如果还需要一些微调,再到PS软件中进行调整至满意的效果;
(最后一张图片纯属恶搞,不属于效果图,切勿模范)。
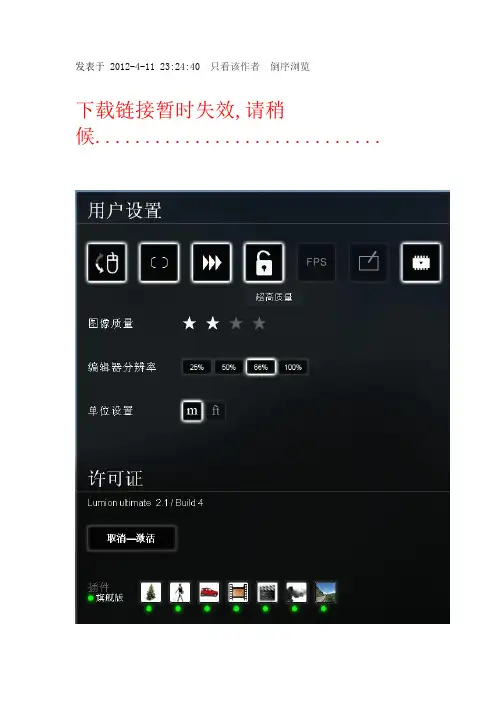
发表于 2012-4-11 23:24:40 |只看该作者|倒序浏览下载链接暂时失效,请稍候.............................一、注册帐号首先到官网/申请账号,一个邮箱只能申请一个账号。
点击Register,申请帐号填写申请名和有效邮箱号及密码申请后,在进入邮箱提取LUMION帐号和密码及帐号注册地址进入LU帐号注册地址,填写获取的帐号和密码(密码可以自行修改)并确认。
记下LU帐号名和密码,以备LU软件注册使用。
二、下载软件lumion2.1b4全套下载地址+安装教程/forum.php?mod=viewthread&tid=1155三、破解过程1、修改hots:打开C:\Windows\System32\drivers\etc目录 hots,右键属性把只读去掉,记事本打开 hosts 最后一行按回车之后加上这一行# 127.0.0.1 (#符号切记不要忘记)保存后关闭,再改为只读。
并关闭所有防火墙软件.2、.先安装 JAVA VM 再安装 Charles-Proxy_3.6.3_Full 装完后运行Charles。
打开帮助菜单选第一项注册,填写注册名和激活码(TXT文件内有注册名和激活码)。
运行Charles ――Tools ――Rewrite――勾选Enable Rewrite――Import选择我的文档下的 lumion 2目录下的lumion-anyname_v2.1b4.xml 这个文件点击 ok ,然后选 proxy 菜单勾选 Recording(...)和 windows Proxy 。
记得不要关掉Charles3、这时打开个网页看看Charles有没有反应(Charles窗口里是否出现网址)有网址出现就说明Charles有效了,没有的话说明有防火墙之类的东西拦截了Charles。
4、将lumion 2目录下的放到我的文档目录下(我的文档在那个盘就放那个盘)(lumion 2文件夹内已有lumion2.1b4破解器_v1.0b1和lumion-anyname_v2.1b4)。
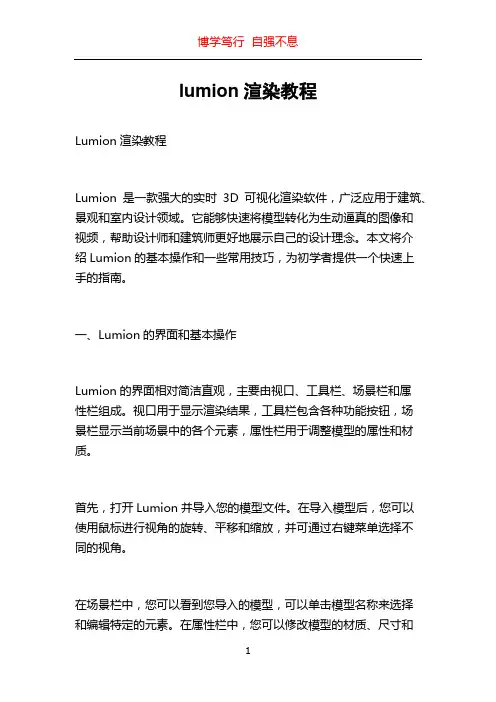
lumion渲染教程Lumion渲染教程Lumion是一款强大的实时3D可视化渲染软件,广泛应用于建筑、景观和室内设计领域。
它能够快速将模型转化为生动逼真的图像和视频,帮助设计师和建筑师更好地展示自己的设计理念。
本文将介绍Lumion的基本操作和一些常用技巧,为初学者提供一个快速上手的指南。
一、Lumion的界面和基本操作Lumion的界面相对简洁直观,主要由视口、工具栏、场景栏和属性栏组成。
视口用于显示渲染结果,工具栏包含各种功能按钮,场景栏显示当前场景中的各个元素,属性栏用于调整模型的属性和材质。
首先,打开Lumion并导入您的模型文件。
在导入模型后,您可以使用鼠标进行视角的旋转、平移和缩放,并可通过右键菜单选择不同的视角。
在场景栏中,您可以看到您导入的模型,可以单击模型名称来选择和编辑特定的元素。
在属性栏中,您可以修改模型的材质、尺寸和位置等属性。
通过调整这些属性,您可以使模型更贴合您的设计需求。
二、Lumion中的材质和光照Lumion提供了丰富的材质和光照选项,使您能够创建出逼真的渲染效果。
在属性栏中,您可以为模型选择不同的材质,包括木材、瓷砖、金属等。
每个材质都有各自的属性,您可以调整这些属性来达到想要的效果。
除了基本的材质设置外,您还可以调整光照效果,以使渲染结果更加真实。
在工具栏中,您可以找到“太阳”按钮,点击它可以调整太阳的位置和亮度。
您还可以添加环境光来增加整个场景的光照效果。
三、Lumion中的效果和动画Lumion不仅可以渲染静态图片,还可以创建令人惊叹的动画效果。
在工具栏中,您可以找到“相机”按钮,点击它可以选择不同的相机视角。
您可以在不同的视角下保存不同的场景,然后使用“添加路径”功能来创建一个漫游路径。
漫游路径就像是一个电影镜头,您可以在不同的视角之间切换,并在每个视角上设置动画的运动路径和持续时间。
通过添加路径节点,您可以定义不同的动画效果,比如相机的旋转、平移和缩放。
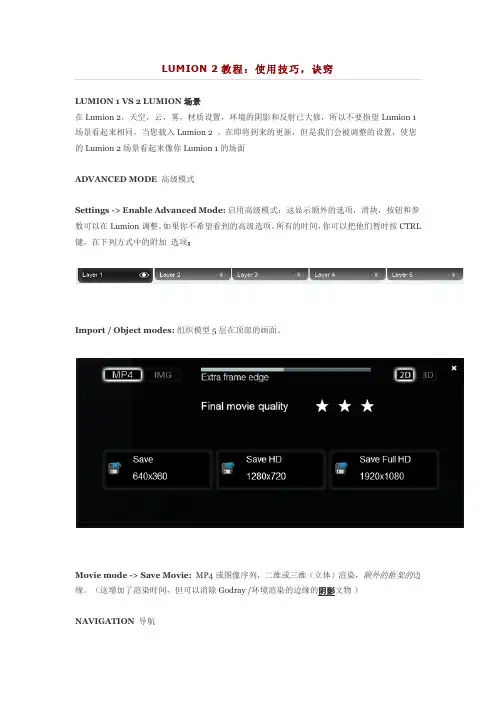
LUMION 1 VS 2 LUMION场景在Lumion 2,天空,云,雾,材质设置,环境的阴影和反射已大修,所以不要指望Lumion 1场景看起来相同,当您载入Lumion 2 。
在即将到来的更新,但是我们会被调整的设置,使您的Lumion 2场景看起来像你Lumion 1的场面ADVANCED MODE 高级模式Settings -> Enable Advanced Mode:启用高级模式:这显示额外的选项,滑块,按钮和参数可以在Lumion调整。
如果你不希望看到的高级选项,所有的时间,你可以把他们暂时按CTRL 键,在下列方式中的附加选项:Import / Object modes:组织模型5层在顶部的画面。
Movie mode -> Save Movie: MP4或图像序列,二维或三维(立体)渲染,额外的框架的边缘。
(这增加了渲染时间,但可以消除Godray /环境渲染的边缘的阴影文物)NAVIGATION 导航导航* ****天气/景观/导入/对象/电影模式*****(W) / (Up arrow):向前移动摄像机(S) / (Down arrow):向后移动摄像机(A) / (Left arrow):向左移动摄像机(D) / (Right arrow):向右移动摄像机(Q): Move camera up 向上移动摄像机(E): Move camera down 向下移动摄像机(Shift) + (W/S/A/D/Q/E):相机动作快两倍Right mouse button + Move mouse:看看周围Middle mouse button + Move mouse: PanMISCELLANEOUS 杂项***** All modes *****(F1):编辑质量:1星(F2):编辑质量:2星(F3):编辑质量:3星(F4):编辑质量:4星(F5):快速保存(保存文件称为QuickSave)(F8):按F8打开实时阴影的IES灯光。
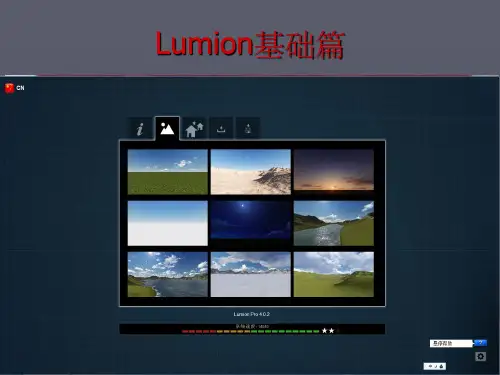
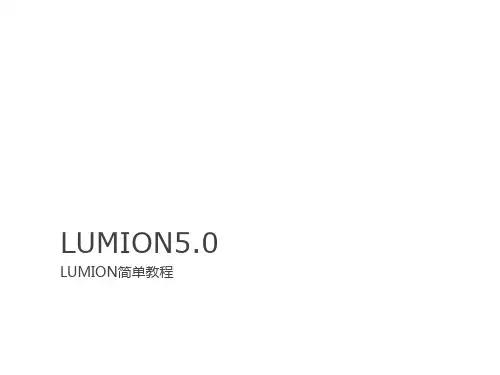
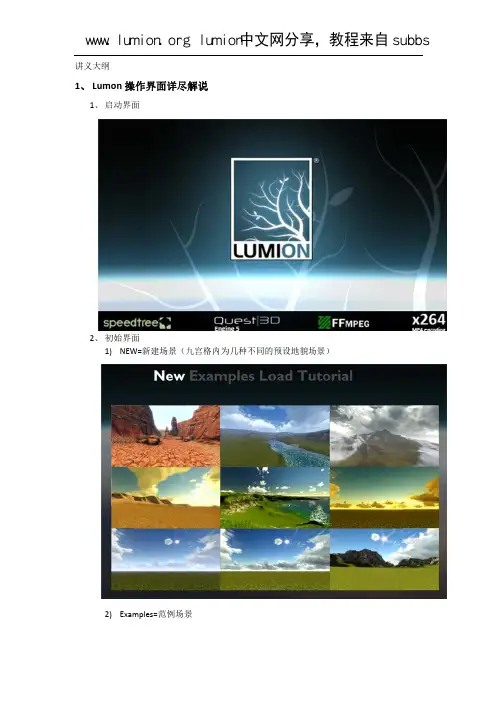
www.lumion.org lumion中文网分享,教程来自subbs讲义1、义大纲Lumon 操1、 启动界面2、 初始界面1) NEW2)Exam 操作界面详尽面面W=新建场景mples=范例场尽解说(九宫格内为场景为几种不同的的预设地貌场场景)3) Load3、 操作界面d=打开(载入面(以下界面翻入)保存过的翻译由Sketc的场景 chupBBSranc c e40834386 木木华侨侨制作及整理理)CHUPBBS XZYTJPSKETC2、入L 远离的颜是把模型因,的人标轴期处SketchUp 模1) 、模型要umion 的时候离坐标轴,这2)、模型要颜色来表现,把SK 的表现形在Lumion 中型或反面的数我在后面说人习惯带着材3)、注意直轴”。
如图4处理有直接的模型导入前要靠近Sketch 候,Lumion 是这样在插入Lu 要下面朝外,在大部分的形式改为单色中少量的反面数量的过多(说明)。
控制正材质推敲方案直边线是不是,效果如图的影响,但是前注意事项hup 的原点(是以SK 中的umion 的时候在Sketchup 后期渲染器中色面可以通过导大)就会导正反面其实很案,那就要经沿轴,是不是5如果线是直是此方法对后面项以及如何(正常情况下的原点位置为候就会发现模p 中面的信息中Sk 中的反)导出双面材质致材质丢失或很简单,一种常检查,方法是直的,检查直的则有颜色面要讲的组件何优化模型下,地形需要调为插入点和移模型很远,操息里包含了一反面都会无法质来处理。
但或大量黑面种就是先调整法是把查方法是在风色,否刚为黑件的处理方法调整时除外)动/缩放的基操作和对其就一个反正的概处理,成为黑但这会导致模!(还有另外整形体,最后风格中把连线黑(此处不会法有直接关系),因为在后基准点。
如果就会很不方便概念并用两种黑面。
(检查模型量过大,外的出现黑面后给贴图。
但线风格选为“会对Lumion 系)期导果模型。
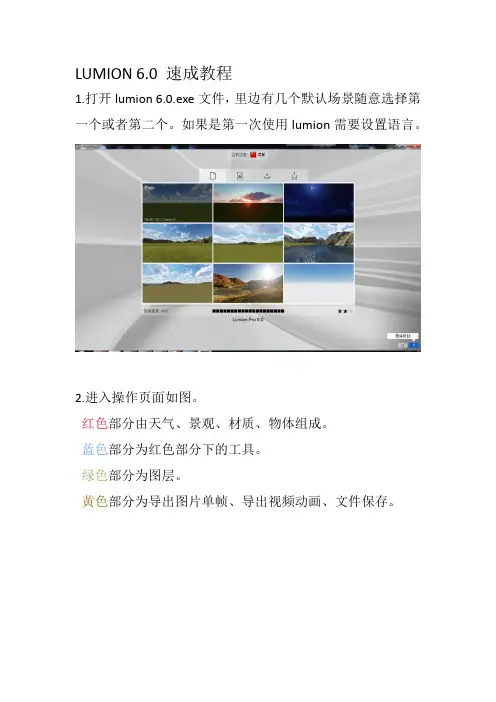
lumion教程
Lumion教程 - 快速开始
步骤1:安装和启动Lumion软件
1. 下载Lumion安装程序并打开它。
2. 根据向导指示完成软件的安装过程。
3. 启动Lumion并等待软件加载完毕。
步骤2:导入模型
1. 在Lumion界面的左上角,点击导入按钮。
2. 选择您要导入的模型文件(如.obj或.FBX等)并点击打开。
3. 在导入选项中,选择合适的设置并点击导入。
步骤3:编辑场景
1. 在场景中选择一个合适的地点添加您的模型。
2. 点击场景编辑器中的工具栏以添加树、人物、车辆等元素。
3. 使用相机工具来调整视角和场景中的视点。
步骤4:添加材质和光照
1. 在Lumion的材质库中,选择适合您模型的材质并将其应用
到对象上。
2. 调整光照设置,包括天光、环境光和灯光。
3. 通过调整材质和光照来改善场景的外观。
步骤5:创建动画和效果
1. 使用Lumion中的路径工具创建物体的运动路径。
2. 在场景中设置摄像机路径以创建漫游动画。
3. 添加特效和后期处理效果以增强场景的表现力。
步骤6:渲染和导出
1. 在Lumion中选择相应的渲染设置,如分辨率和帧速率。
2. 点击渲染按钮开始渲染您的场景。
3. 渲染完成后,选择导出选项以保存您的渲染结果。
希望这个简略的Lumion教程能为您提供一些帮助。
如果您想要更深入地了解Lumion的功能和技巧,建议查阅Lumion官方文档或参考其他详细的教程资源。
Lumion8快捷键使用指南Lumion8是一款强大的三维可视化软件,广泛应用于建筑、景观和室内设计等领域。
为了提高用户的工作效率,Lumion8提供了丰富的快捷键功能,本文将为您介绍Lumion8的一些常用快捷键,帮助您更快地完成任务。
1. 视角控制类快捷键- W:移动视角到正前方- A:移动视角到正左方- S:移动视角到正后方- D:移动视角到正右方- Q:移动视角到正上方- E:移动视角到正下方- 鼠标滚轮:放大或缩小场景- 鼠标右键:旋转场景通过使用这些快捷键,您可以快速调整视角,以便在不同的位置和角度查看场景。
2. 功能控制类快捷键- Ctrl + N:新建项目- Ctrl + O:打开项目- Ctrl + S:保存项目- Ctrl + Z:撤销上一步操作- Ctrl + C:复制所选对象- Ctrl + V:粘贴复制的对象- Ctrl + X:剪切所选对象- Del:删除所选对象这些快捷键可以让您更方便地管理项目,进行常见的操作,如新建、打开和保存项目,以及复制、粘贴和删除对象等。
3. 渲染和效果类快捷键- F5:实时渲染- F6:渲染图片- F7:渲染视频- F8:渲染全景图- F9:渲染VR图片- Ctrl + Q:打开/关闭镜头选择器- Ctrl + H:隐藏/显示对象通过使用这些快捷键,您可以快速选择不同的渲染方式和效果,如实时渲染、图片渲染、视频渲染以及全景图和VR图片渲染。
同时,您还可以方便地切换镜头选择器和隐藏/显示对象。
除了上述常用的快捷键外,Lumion8还提供了许多其他快捷键,用于不同的功能和操作,如材质编辑、场景布局、灯光控制等。
您可以在Lumion8官方网站上找到完整的快捷键列表,并根据需要进行个性化设置和调整。
总结:Lumion8的快捷键功能可以极大地提高用户的工作效率,使设计师能够更快速、更便捷地完成任务。
无论是调整视角、管理项目还是渲染效果,使用快捷键都能够节省宝贵的时间,并提供更好的用户体验。
首先注意下图左下角四个选项卡大家都知道从上往下依次是天气地形景色导入模型导入组建(人车树等配景)此时请注意在不同选项卡模式下按住CTRL在左上角出现的新选项是不同的尤其注意比如上面的那张图我们在天气模式下得出的就是一系列重要的参数调节菜单而当你切换到地形景色选项卡安CTRL左上角没有任何新菜单出现而导入模型和导入组件两个选项卡下按住CTRL 左上角会出现图层菜单方便我们布景和对模型的隐藏显示操作如下图今天我们重要讲天气选项卡下CTRL键调出来的一系列重要参数如下图从左往右一共5个按钮不要看漏最后那个小的他们分别是光参数特效参数摄像机参数云雾参数“还原默认参数”先看第一个光参数从上往下有几个调节钮分别是天光亮度日光强度阴影范围阴影强度阴影色彩从上往下是环境光像素遮蔽强度环境光像素遮蔽范围山体边缘岩石强度风力大小解释一下前两个像素遮蔽简单的说就是应该暗的的地方会更加暗阴影效果更加明显山体边缘岩石强度如下图强度最强强度适中风力大小就不解释了吧大家弄棵树然后把风力开到最大树叶摇动会更加明显从上往下对比度曝光度亮度焦距泛光强度光线痕迹(拖尾)前面几个不用解释了光线痕迹如下图最后一个选项云雾参数从上往下雾气阴影雾气高度雾气颜色云层亮度云层光照最后两个解释一下云层光线我觉得叫云层高光更合理调节这个选项实际就是调节云层受光面的光线强弱而云层亮度你一条就就是真对云层整体的亮度进行调节包括亮部与暗部cloud lighting:云的亮度,只影响云本身,对地面无影响cloud brightness 云的光照,值越大云越亮,地面越暗值越小云越黑,地面越亮玻璃怎么改颜色这是默认的注意这两个参数HUE选项条从左往右是黄色蓝色红色拉拉看怎么没有变化?原来我们没有加入HUE下面的颜色深度选项两个同时拉动后另外补充提示:SU导出模型是请将模型移到坐标原点否则很多朋友导入后发现模型消失其实不是事只是模型在很远的地方LU的移动旋转基点都在SU中的坐标原点上!如果是导入大图,如规划,要拆开导入进LU拼接就不用修改到原点附近了保持原始坐标分开导入导入时不要移动鼠标旋转镜头都在中央那个聚焦圈内点击鼠标左键这样模型就能拼接各人操作不同有些人会有点误差!我先说说新手容易走的弯路:当我们要为图纸付材质的时候如下图我们一般点击屏幕下方的大调色盘,然后等待模型上出现的小调色盘,激活附材质的窗口!如果模型小一点,还好办,我们可以拉到远景,等待那个不知出现在哪个角的小调色盘出现!(作图久了难免忘记方向)!不过通常我们会在近景给模型赋予材质如图这样我们点了屏幕下方的大调色板后,由于近景我们看不到模型上出现小的调色盘,于是我们通常拉远模型去寻找模型上的调色盘模型一旦大了,这样寻找调色盘出现的位置,然后单击它激活材质模式实在麻烦的要命!噩梦结束吧!请注意当我们近景的时候画面正中的聚焦图标是有作用的了现在我们将它指向屋面此时你只需用鼠标点击聚焦图标中间的部分就可以开启材质编辑器了注意鼠标单击击双击聚焦框意外的地方时不能激活材质编辑器的!今日提示:关于移动惯性出现的录制视频定位不准往往走过目标点或者提前停下的解决办法!此方法不是绝对的取消移动惯性不过可以大大削弱经测试由于移动速度变慢惯性也小了很多定位也容易了!注意屏幕右下角点击设置按钮出现下图注意这个这个是相机移动加速按钮也就是我一旦开启在不按SHIFT加速的情况下速度是该选项关闭的1.5-2倍当然开启后按住SHIFT的速度就会更快大概感觉是此选项关闭时的SHIFT加速情况等于开启后的常规速度!因此请将它关闭这样你的常规移动速度就大大降低了便于定位准确!最上面两个从左往右手写板模式:开启后试试鼠标右键旋转视角是不是有被锁定的感觉当然没有完全锁死就是了旋转视角反转模式:与打飞行类游戏相似开启后鼠标右键下移相机却上移个人不太习惯关闭了第二排四个从左往右现实相机[ ]瞄准线: 在我们上面的附材质小技巧就很有用建议开启相机移动加速: 上面已经讲过了总是开启高级模式显示FPS:开启后不同第三方软件便可以知道即时帧率第三排大家熟悉的图形质量快捷键F1 F2 F3 F4可以实现一星级:没有高动态范围图像没有阴影2星级:一星级缺失的补上了但是BLOOM泛光效果关闭,环境像素遮蔽SSAO关闭,有阴影但质量不高3星级在补全二星级功能基础上没有体积光GOD RAY 景观质量低切无景观阴影4星级不说了全部开放第四排请大家注意分辨率如果机子不好作图过程请适当调小第五排单位M是公制单位“米”I 是英制单位最后一排请注意低显存模式,开始以为是低内存模式但看了官方说明“如果你的显存低于1G请开启”觉得决定性因素在内存当然如果内存不高也建议开启静态图片修改云的位置与来自官方的解答首先我们说一个问题今天SEEFAR朋友在群里遇到的他的问题是导静态图片的时候我们常常觉得天空的云彩不好却无法修改云的位置我们知道云彩在视频中试可以通过增加特效修改位置的那么静态导图怎么办?我们一起来看看首先云彩如图此时很多朋友会去直接点右下角的相机模式从而出现你会发现云彩不能跳动方向!这里我们要理解一点相机的静态截图与动画中的特效是关联的于是在第一幅图中我们应该先去选择录像而不是导出静态图的相机符号进录像录制几个关键帧随便怎么录点右边的绿色钩确定形成一个场景开始加特效选择第三个动态云层特效我们得特效参数特效参数如下从上往下云的方位控制云的速度(静态不大有用动画里可以模拟风云变化)云的数量(一定要开一个非零数值否则上面两个参数无用)通过修改图中云层位置已经改变云量多少也变了好了主意右下角此时点击进入照片模式看云层的多少方位已经变化可以排出一张好照片了修改后:第二个东西比较厉害了导致我们和官方误会最深的就是他ALWAYS ADVANCED MODE ON “总是开启高级模式”什么意思?不理解!今天从官方得到的解释一旦开启你就不用去用CTRL 开启那些影藏的菜单点天气卡后不用按CTRL 左上角就已经有光线参数特效等参数调节导入物体在移动的时候不用按CTRL你就能看见三轴旋转按钮就连上面提到的到处3D 你也不用再按CTRL就可以看到2D 3D的选项了。