Lumion2.5初学教程
- 格式:ppt
- 大小:5.53 MB
- 文档页数:7
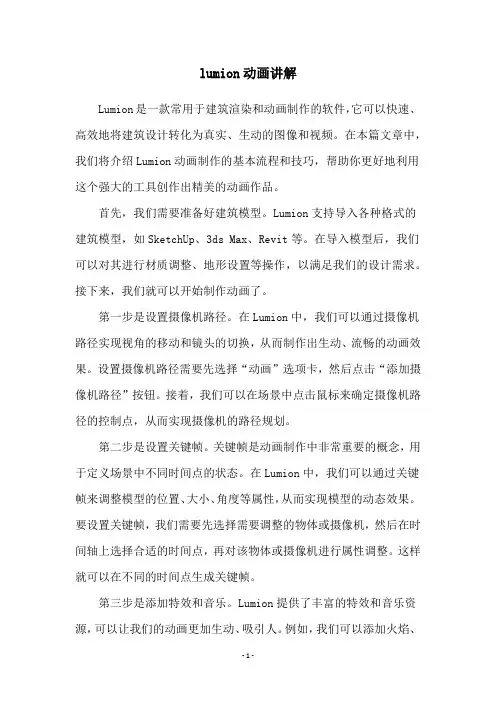
lumion动画讲解Lumion是一款常用于建筑渲染和动画制作的软件,它可以快速、高效地将建筑设计转化为真实、生动的图像和视频。
在本篇文章中,我们将介绍Lumion动画制作的基本流程和技巧,帮助你更好地利用这个强大的工具创作出精美的动画作品。
首先,我们需要准备好建筑模型。
Lumion支持导入各种格式的建筑模型,如SketchUp、3ds Max、Revit等。
在导入模型后,我们可以对其进行材质调整、地形设置等操作,以满足我们的设计需求。
接下来,我们就可以开始制作动画了。
第一步是设置摄像机路径。
在Lumion中,我们可以通过摄像机路径实现视角的移动和镜头的切换,从而制作出生动、流畅的动画效果。
设置摄像机路径需要先选择“动画”选项卡,然后点击“添加摄像机路径”按钮。
接着,我们可以在场景中点击鼠标来确定摄像机路径的控制点,从而实现摄像机的路径规划。
第二步是设置关键帧。
关键帧是动画制作中非常重要的概念,用于定义场景中不同时间点的状态。
在Lumion中,我们可以通过关键帧来调整模型的位置、大小、角度等属性,从而实现模型的动态效果。
要设置关键帧,我们需要先选择需要调整的物体或摄像机,然后在时间轴上选择合适的时间点,再对该物体或摄像机进行属性调整。
这样就可以在不同的时间点生成关键帧。
第三步是添加特效和音乐。
Lumion提供了丰富的特效和音乐资源,可以让我们的动画更加生动、吸引人。
例如,我们可以添加火焰、烟雾、水流等特效,或者选用适合的背景音乐,来提升动画的感染力和视听效果。
最后,我们需要渲染出动画作品。
在Lumion中,我们可以选择不同的渲染模式和分辨率,来生成高质量的动画视频。
渲染完成后,我们就可以通过保存或导出功能来保存动画文件。
总之,Lumion是一款非常强大的建筑渲染和动画制作工具,能够帮助我们快速、高效地实现各种设计效果。
通过掌握Lumion的基本流程和技巧,我们可以创作出更加出色的动画作品,为建筑设计和展示带来更多的价值。
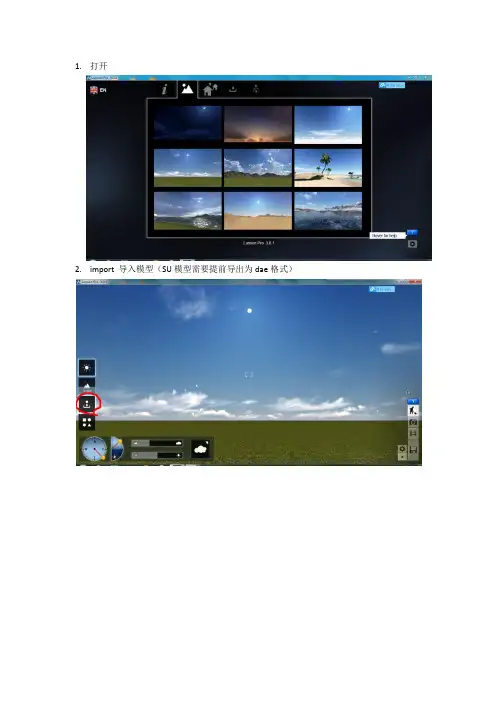
1.打开
2.import 导入模型(SU模型需要提前导出为dae格式)
3.以此点下图的1和2,放入模型,可以点击2右边的移动放大旋转etc
4.操作方式,右键旋转,滚轮前进。
也可以用wasd控制(像打游戏一样)附材质的时候按这个。
5.
Su需要炸开一部分组件。
具体是多少好像软件每次默认的不同,需要尝试一下。
然后会默认su同种材质在lumion中都贴成同一种。
贴完所有,按右边的√
6.
Object可以插入各种人和树,插入多了可以删除,点垃圾桶。
Lumion3可以一次插入10棵树(按住ctrl点击左键),不过经常有bug,不知道lumion其他版本可不可以。
反正一棵一课插入也不算麻烦啦~~
7.可以导出照片啦~点击图片上的照相机,如果在倒照片模式和模型模式之间切换,就在照相机和上面那个小人之间换就可以了。
8.
New effect 里面选择不同的模式~可以试试啦。
然后导出下面的email, desktop, print, poster….自己选择精度需求。
越大的渲染起来就越慢哦(⊙o⊙)
9.补充说明。
如果需要调太阳角度什么的,在1里面调整那两个小球。
如果需要调整地形为起伏的山丘什么的在2里面。
OK,你已经学会lumion啦~congratulations!!!。
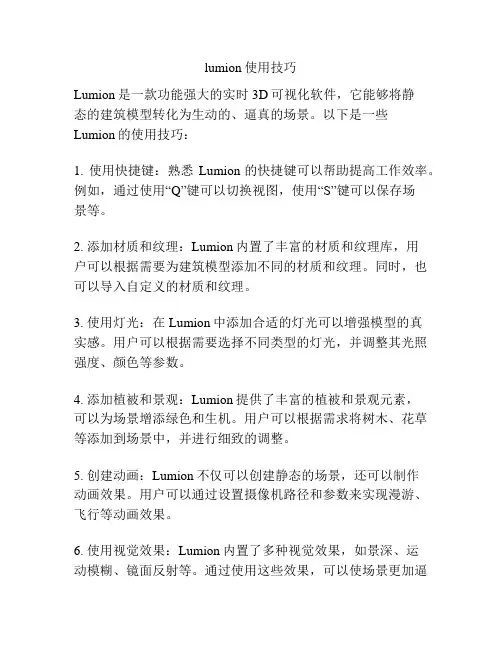
lumion使用技巧Lumion是一款功能强大的实时3D可视化软件,它能够将静态的建筑模型转化为生动的、逼真的场景。
以下是一些Lumion的使用技巧:1. 使用快捷键:熟悉Lumion的快捷键可以帮助提高工作效率。
例如,通过使用“Q”键可以切换视图,使用“S”键可以保存场景等。
2. 添加材质和纹理:Lumion内置了丰富的材质和纹理库,用户可以根据需要为建筑模型添加不同的材质和纹理。
同时,也可以导入自定义的材质和纹理。
3. 使用灯光:在Lumion中添加合适的灯光可以增强模型的真实感。
用户可以根据需要选择不同类型的灯光,并调整其光照强度、颜色等参数。
4. 添加植被和景观:Lumion提供了丰富的植被和景观元素,可以为场景增添绿色和生机。
用户可以根据需求将树木、花草等添加到场景中,并进行细致的调整。
5. 创建动画:Lumion不仅可以创建静态的场景,还可以制作动画效果。
用户可以通过设置摄像机路径和参数来实现漫游、飞行等动画效果。
6. 使用视觉效果:Lumion内置了多种视觉效果,如景深、运动模糊、镜面反射等。
通过使用这些效果,可以使场景更加逼真和精致。
7. 添加特效:Lumion还提供了一些特效,如雾、雨、雪等。
通过添加这些特效,可以为场景增添气氛和情感。
8. 使用相机特性:Lumion中的相机特性可以帮助用户更好地控制视角和视野。
例如,用户可以调整透视和焦距来实现不同的效果。
9. 调整渲染设置:在Lumion中,用户可以根据需要调整渲染设置,如光照模式、阴影类型等。
适当调整这些参数可以提高渲染质量和效果。
10. 使用后期处理:Lumion提供了一些简单的后期处理功能,如调整亮度、对比度、饱和度等。
通过适当调整这些参数,可以进一步增强图像的表现力。
总之,以上是一些Lumion的使用技巧,希望对你的使用有所帮助。
同时,随着不断熟悉和探索,你还可以发现更多Lumion的功能和技巧。
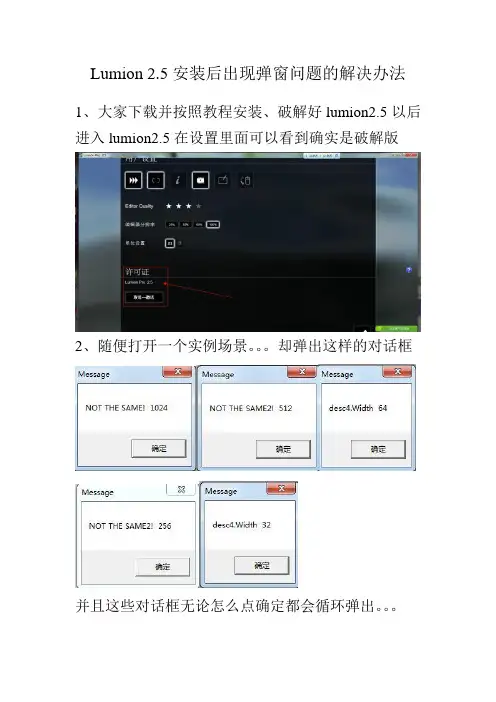
Lumion 2.5安装后出现弹窗问题的解决办法
1、大家下载并按照教程安装、破解好lumion2.5以后进入lumion2.5在设置里面可以看到确实是破解版
2、随便打开一个实例场景。
却弹出这样的对话框
并且这些对话框无论怎么点确定都会循环弹出。
大家都会想是不是没有破解成功呢,于是卸载,再安装,但是问题依旧,很蛋疼的问题。
查找了好久原因,终于在老外的一个网站上查到了解决办法。
3、出现这个问题的童鞋肯定是电脑具备两个显卡,一个集成显卡,一个高端独立显卡,这就是问题所在,运行lumion的时候系统默认分配的是集成显卡,所以一直运行不来。
4、解决办法
打开系统的控制面板→硬件和声音
选择你的显卡控制面板,我的是NVIDIA显卡如图:
进入显卡控制面板后点选:管理3D设置
在右边的选项中添加lumion2.5安装所在路径,
修改好以后,选择右下角的应用就可以了。
最后重新打开lumion随便载入场景会发现场景响应速度很快,并且没有弹窗提示了。
以上是我在安装lumion2.5所遇到的问题
下图是我的电脑信息
笔记本64位系统
下图是我的显卡信息。
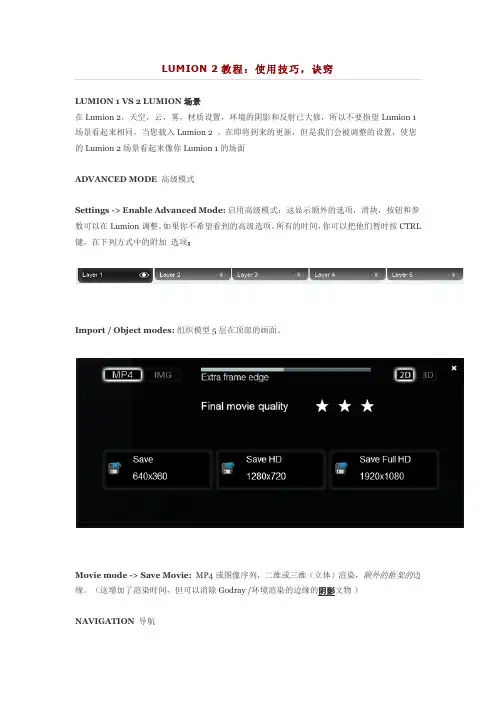
LUMION 1 VS 2 LUMION场景在Lumion 2,天空,云,雾,材质设置,环境的阴影和反射已大修,所以不要指望Lumion 1场景看起来相同,当您载入Lumion 2 。
在即将到来的更新,但是我们会被调整的设置,使您的Lumion 2场景看起来像你Lumion 1的场面ADVANCED MODE 高级模式Settings -> Enable Advanced Mode:启用高级模式:这显示额外的选项,滑块,按钮和参数可以在Lumion调整。
如果你不希望看到的高级选项,所有的时间,你可以把他们暂时按CTRL 键,在下列方式中的附加选项:Import / Object modes:组织模型5层在顶部的画面。
Movie mode -> Save Movie: MP4或图像序列,二维或三维(立体)渲染,额外的框架的边缘。
(这增加了渲染时间,但可以消除Godray /环境渲染的边缘的阴影文物)NAVIGATION 导航导航* ****天气/景观/导入/对象/电影模式*****(W) / (Up arrow):向前移动摄像机(S) / (Down arrow):向后移动摄像机(A) / (Left arrow):向左移动摄像机(D) / (Right arrow):向右移动摄像机(Q): Move camera up 向上移动摄像机(E): Move camera down 向下移动摄像机(Shift) + (W/S/A/D/Q/E):相机动作快两倍Right mouse button + Move mouse:看看周围Middle mouse button + Move mouse: PanMISCELLANEOUS 杂项***** All modes *****(F1):编辑质量:1星(F2):编辑质量:2星(F3):编辑质量:3星(F4):编辑质量:4星(F5):快速保存(保存文件称为QuickSave)(F8):按F8打开实时阴影的IES灯光。

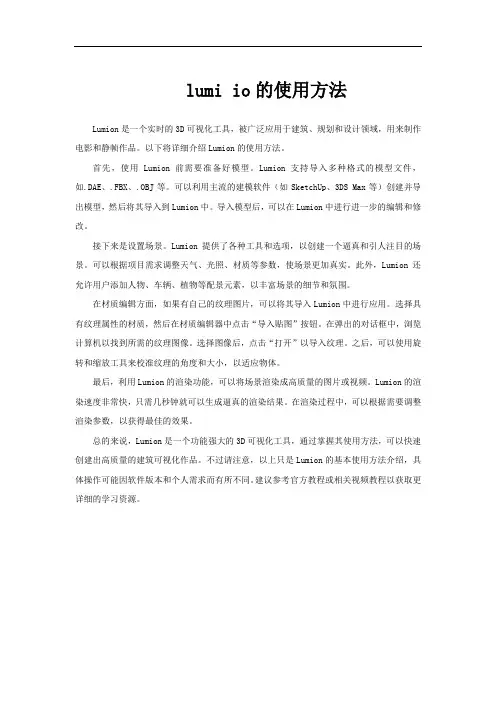
lumi io的使用方法Lumion是一个实时的3D可视化工具,被广泛应用于建筑、规划和设计领域,用来制作电影和静帧作品。
以下将详细介绍Lumion的使用方法。
首先,使用Lumion前需要准备好模型。
Lumion支持导入多种格式的模型文件,如.DAE、.FBX、.OBJ等。
可以利用主流的建模软件(如SketchUp、3DS Max等)创建并导出模型,然后将其导入到Lumion中。
导入模型后,可以在Lumion中进行进一步的编辑和修改。
接下来是设置场景。
Lumion提供了各种工具和选项,以创建一个逼真和引人注目的场景。
可以根据项目需求调整天气、光照、材质等参数,使场景更加真实。
此外,Lumion还允许用户添加人物、车辆、植物等配景元素,以丰富场景的细节和氛围。
在材质编辑方面,如果有自己的纹理图片,可以将其导入Lumion中进行应用。
选择具有纹理属性的材质,然后在材质编辑器中点击“导入贴图”按钮。
在弹出的对话框中,浏览计算机以找到所需的纹理图像。
选择图像后,点击“打开”以导入纹理。
之后,可以使用旋转和缩放工具来校准纹理的角度和大小,以适应物体。
最后,利用Lumion的渲染功能,可以将场景渲染成高质量的图片或视频。
Lumion的渲染速度非常快,只需几秒钟就可以生成逼真的渲染结果。
在渲染过程中,可以根据需要调整渲染参数,以获得最佳的效果。
总的来说,Lumion是一个功能强大的3D可视化工具,通过掌握其使用方法,可以快速创建出高质量的建筑可视化作品。
不过请注意,以上只是Lumion的基本使用方法介绍,具体操作可能因软件版本和个人需求而有所不同。
建议参考官方教程或相关视频教程以获取更详细的学习资源。
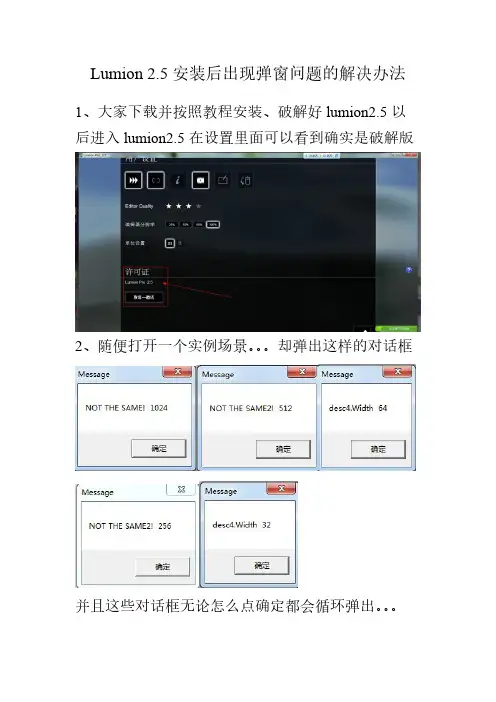
Lumion 2.5安装后出现弹窗问题的解决办法1、大家下载并按照教程安装、破解好lumion2.5以后进入lumion2.5在设置里面可以看到确实是破解版2、随便打开一个实例场景。
却弹出这样的对话框并且这些对话框无论怎么点确定都会循环弹出。
、管路敷设技术通过管线敷设技术,不仅可以解决吊顶层配置不规范问题,而且可保障各类管路习题到位。
在管路敷设过程中,要加强看护关于管路高中资料试卷连接管口处理高中资料试卷弯扁度固定盒位置保护层防腐跨接地线弯曲半径标高等,要求技术交底。
管线敷设技术中包含线槽、管架等多项方式,为解决高中语文电气课件中管壁薄、接口不严等问题,合理利用管线敷设技术。
线缆敷设原则:在分线盒处,当不同电压回路交叉时,应采用金属隔板进行隔开处理;同一线槽内,强电回路须同时切断习题电源,线缆敷设完毕,要进行检查和检测处理。
、电气课件中调试对全部高中资料试卷电气设备,在安装过程中以及安装结束后进行高中资料试卷调整试验;通电检查所有设备高中资料试卷相互作用与相互关系,根据生产工艺高中资料试卷要求,对电气设备进行空载与带负荷下高中资料试卷调控试验;对设备进行调整使其在正常工况下与过度工作下都可以正常工作;对于继电保护进行整核对定值,审核与校对图纸,编写复杂设备与装置高中资料试卷调试方案,编写重要设备高中资料试卷试验方案以及系统启动方案;对整套启动过程中高中资料试卷电气设备进行调试工作并且进行过关运行高中资料试卷技术指导。
对于调试过程中高中资料试卷技术问题,作为调试人员,需要在事前掌握图纸资料、设备制造厂家出具高中资料试卷试验报告与相关技术资料,并且了解现场设备高中资料试卷布置情况与有关高中资料试卷电气系统接线等情况,然后根据规范与规程规定,制定设备调试高中资料试卷方案。
、电气设备调试高中资料试卷技术电力保护装置调试技术,电力保护高中资料试卷配置技术是指机组在进行继电保护高中资料试卷总体配置时,需要在最大限度内来确保机组高中资料试卷安全,并且尽可能地缩小故障高中资料试卷破坏范围,或者对某些异常高中资料试卷工况进行自动处理,尤其要避免错误高中资料试卷保护装置动作,并且拒绝动作,来避免不必要高中资料试卷突然停机。
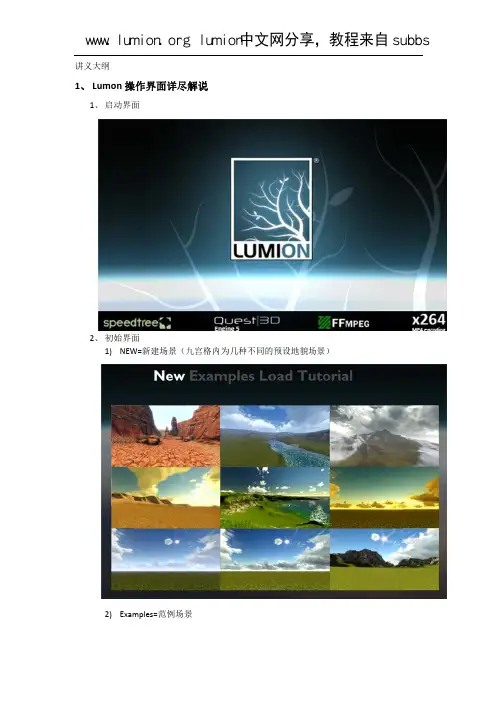
www.lumion.org lumion中文网分享,教程来自subbs讲义1、义大纲Lumon 操1、 启动界面2、 初始界面1) NEW2)Exam 操作界面详尽面面W=新建场景mples=范例场尽解说(九宫格内为场景为几种不同的的预设地貌场场景)3) Load3、 操作界面d=打开(载入面(以下界面翻入)保存过的翻译由Sketc的场景 chupBBSranc c e40834386 木木华侨侨制作及整理理)CHUPBBS XZYTJPSKETC2、入L 远离的颜是把模型因,的人标轴期处SketchUp 模1) 、模型要umion 的时候离坐标轴,这2)、模型要颜色来表现,把SK 的表现形在Lumion 中型或反面的数我在后面说人习惯带着材3)、注意直轴”。
如图4处理有直接的模型导入前要靠近Sketch 候,Lumion 是这样在插入Lu 要下面朝外,在大部分的形式改为单色中少量的反面数量的过多(说明)。
控制正材质推敲方案直边线是不是,效果如图的影响,但是前注意事项hup 的原点(是以SK 中的umion 的时候在Sketchup 后期渲染器中色面可以通过导大)就会导正反面其实很案,那就要经沿轴,是不是5如果线是直是此方法对后面项以及如何(正常情况下的原点位置为候就会发现模p 中面的信息中Sk 中的反)导出双面材质致材质丢失或很简单,一种常检查,方法是直的,检查直的则有颜色面要讲的组件何优化模型下,地形需要调为插入点和移模型很远,操息里包含了一反面都会无法质来处理。
但或大量黑面种就是先调整法是把查方法是在风色,否刚为黑件的处理方法调整时除外)动/缩放的基操作和对其就一个反正的概处理,成为黑但这会导致模!(还有另外整形体,最后风格中把连线黑(此处不会法有直接关系),因为在后基准点。
如果就会很不方便概念并用两种黑面。
(检查模型量过大,外的出现黑面后给贴图。
但线风格选为“会对Lumion 系)期导果模型。
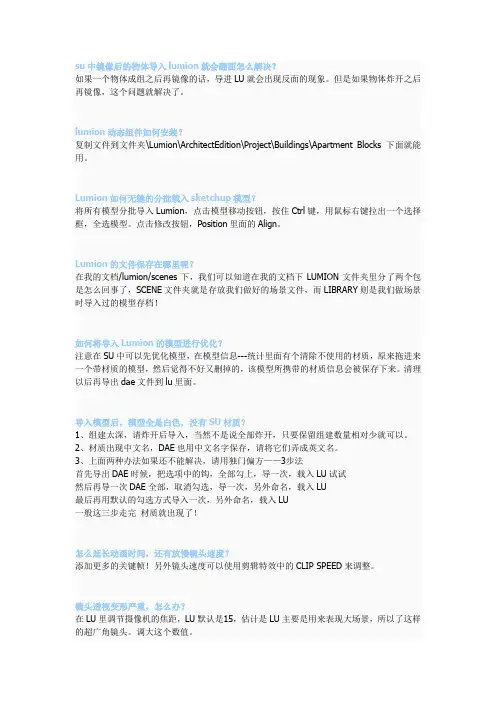
su中镜像后的物体导入lumion就会翻面怎么解决?如果一个物体成组之后再镜像的话,导进LU就会出现反面的现象。
但是如果物体炸开之后再镜像,这个问题就解决了。
lumion动态组件如何安装?复制文件到文件夹\Lumion\ArchitectEdition\Project\Buildings\Apartment Blocks下面就能用。
Lumion如何无缝的分批载入sketchup模型?将所有模型分批导入Lumion,点击模型移动按钮,按住Ctrl键,用鼠标右键拉出一个选择框,全选模型。
点击修改按钮,Position里面的Align。
Lumion的文件保存在哪里呢?在我的文档/lumion/scenes下,我们可以知道在我的文档下LUMION文件夹里分了两个包是怎么回事了,SCENE文件夹就是存放我们做好的场景文件,而LIBRARY则是我们做场景时导入过的模型存档!如何将导入Lumion的模型进行优化?注意在SU中可以先优化模型,在模型信息---统计里面有个清除不使用的材质,原来拖进来一个带材质的模型,然后觉得不好又删掉的,该模型所携带的材质信息会被保存下来。
清理以后再导出dae文件到lu里面。
导入模型后,模型全是白色,没有SU材质?1、组建太深,请炸开后导入,当然不是说全部炸开,只要保留组建数量相对少就可以。
2、材质出现中文名,DAE也用中文名字保存,请将它们弄成英文名。
3、上面两种办法如果还不能解决,请用独门偏方——3步法首先导出DAE时候,把选项中的钩,全部勾上,导一次,载入LU试试然后再导一次DAE全部,取消勾选,导一次,另外命名,载入LU最后再用默认的勾选方式导入一次,另外命名,载入LU一般这三步走完材质就出现了!怎么延长动画时间,还有放慢镜头速度?添加更多的关键帧!另外镜头速度可以使用剪辑特效中的CLIP SPEED来调整。
镜头透视变形严重,怎么办?在LU里调节摄像机的焦距,LU默认是15,估计是LU主要是用来表现大场景,所以了这样的超广角镜头。

LUMION课件⼀、Lumion—简介⼀、作⽤:快捷易⽤的可视化建筑设计软件。
⼆、优点:可实时快速模拟春夏秋冬、早中晚不同时间段以及各种特效,不需要其他插件辅助。
三、缺点:硬件配置要求⾼,与真实环境效果有⼀定差距。
四、⼯作原理:Lumion是⽤显卡的实时仿真技术,但因⽬前显卡技术的限制,跟真实效果有差距(近似效果),但速度快。
3D max是通过CPU精确计算全局光渲染,跟真实的效果就⽐较接近,但花费的时间与投⼊⾮常⼤。
所以Lumion将成为建筑可视化设计表现的主要平台。
五、电脑配置要求:1.操作系统:WinXP、Win7(64X)、Win10(64X)2.屏幕分辨率:≥1280*7203.显卡:ATI5850/NVidia460GTX(独⽴显卡)(如显卡配置低则可降低分辨率来提升速度,只影响显⽰效果,对最后渲染效果及图像输出没有影响)4.显存:≥1G5.CPU处理器:双核以上6.内存:4G以上(最好8G)六、lumion的版本:2010.11 Lumion 1.02011.3 Lumion 2.02011.7 Lumion sp22012.9 Lumion 2.52013.5 Lumion 3.02013.10 Lumion 4.02014.10 Lumion 5.02015.11 Lumion 6.02016.11 Lumion 7.0七、与3Dmax对⽐:3Dmax制作建筑动画所需软件:1.0 3Dmax建模、灯光、材质、渲染2.0 Photoshop制作贴图、后期合成和处理3.0 CAD辅助建模4.0 VRay全局光渲染器5.0 3Dmax需要各种插件辅助创建⼭脉、天空、⼈物、树⽊、森林等LUMION制作动画所需软件:1.0 SketchUp或3Dmax建模2.0 Lumion制作环境、材质、特效3.0 Photoshop制作贴图、后期合成和处理4.0 CAD辅助建模3Dmax与Lumion对⽐:1.建模:都需要CAD辅助,建模上可通⽤2.构建环境:3Dmax需要⼤量插件来模拟,因为3D本⾝不带有环境构建功能Lumion⾃带环境构建系统,操作像玩游戏⼀样轻松3.灯光照明:3Dmax需要设置模拟虚拟的灯光环境,需要丰富的经验和耐⼼测试Lumion拥有完美的太阳光和天光系统,在后期的新版本中也添加了灯光照明系统,逐渐完善4.材质:3Dmax必须搭配VRay插件才能模拟较好的效果,但是设置复杂,需要丰富的经验 Lumion拥有完备的材质库,操作简单易⽤5.渲染:10分钟的建筑动画,3Dmax想要得到好的效果花费时间巨⼤,⽽Lumion所需时间⼤⼤减少6.特效后期:3Dmax需要配合⼤量插件作为后期合成Lumion基本不需要后期总结:3Dmax制作建筑动画需团队合作,需⽹络分布渲染,需上等的电脑配置,耗费⼤量时间及⼈⼒物⼒Lumion制作建筑动画只需1个⼈1台电脑即可完成,并且还具备实时渲染功能,3Dmax ⽆法实现,随着显卡技术的逐步提升,Lumion将成为建筑动画的最佳平台。
Lumion 2.5安装后出现弹窗问题的解决办法
1、大家下载并按照教程安装、破解好lumion2.5以后进入lumion2.5在设置里面可以看到确实是破解版
2、随便打开一个实例场景。
却弹出这样的对话框
并且这些对话框无论怎么点确定都会循环弹出。
大家都会想是不是没有破解成功呢,于是卸载,再安装,但是问题依旧,很蛋疼的问题。
查找了好久原因,终于在老外的一个网站上查到了解决办法。
3、出现这个问题的童鞋肯定是电脑具备两个显卡,
一个集成显卡,一个高端独立显卡,这就是问题所在,运行lumion的时候系统默认分配的是集成显卡,所
以一直运行不来。
4、解决办法
打开系统的控制面板→硬件和声音
选择你的显卡控制面板,我的是NVIDIA显卡如图:
进入显卡控制面板后点选:管理3D设置
在右边的选项中添加lumion2.5安装所在路径,
修改好以后,选择右下角的应用就可以了。
最后重新打开lumion随便载入场景会发现场景响应速度很快,并且没有弹窗提示了。
以上是我在安装lumion2.5所遇到的问题
下图是我的电脑信息
笔记本64位系统
下图是我的显卡信息。
特意在此开一个教学分贴本来想在置顶的集合贴中通过跟新完成方便大家交流但是随着图片文字视频在置顶集合贴里不断地更新那个帖子对于小水管的朋友很难进入了毕竟多图杀猫!今天要提到的同样是容易被大家忽略的问题同样和上一贴中关于复制拷贝框选加选的CTRL键有关大家可能会有一系列疑问比如如何调整焦距,天光,视频曝光度,雾气颜色,像素遮蔽强度,风力大小的问题,回答还是一如既往LUMION都为我们准备了只是大家容易忽略首先注意下图左下角四个选项卡大家都知道从上往下一次是天气地形景色导入模型导入组建(人车树等配景)此时请注意在不同选项卡模式下按住CTRL 在左上角出现的新选项是不同的尤其注意比如上面的那张图我们在天气模式下得出的就是一系列重要的参数调节菜单,也是我们今天重要讨论的!而当你切换到地形景色选项卡安CTRL左上角没有任何新菜单出现而导入模型和导入组建两个选项卡下按住CTRL 左上角会出现图层菜单方便我们布景和对模型的隐藏显示操作如下图不过今天我们重要讲天气选项卡下CTRL 键调出来的一系列重要参数如下图这里我们会看见最上面是我来解释一下从左往右一共5个按钮 不要看漏最后那个小的 他们分别是光参数 特效参数 摄像机参数 云雾参数 还有就是最后那个小的但是很重要的“还原默认参数” 先看第一个 光参数从上往下有几个调节钮分别是天光亮度 日光强度 阴影范围 阴影强度 阴影色彩第二个 特效参数从上往下是 环境光像素遮蔽强度 环境光像素遮蔽范围 山体边缘岩石强度 风力大小解释一下 前两个像素遮蔽简单的说 就是应该暗的的地方会更加暗 阴影效果更加明显 如果不能理解改特效的朋友请参考C4D 旁观者的技术贴/thread-63401-1-1.ht ml 感谢C4D 旁观者的研究 山体边缘岩石强度 如下图很好理解吧风力大小就不解释了吧大家弄棵树然后把风力开到最大树叶摇动会更加明显第三个摄像机参数从上往下对比度曝光度亮度焦距泛光强度光线痕迹(拖尾)前面几个不用解释了光线痕迹如下图最后一个选项云雾参数从上往下雾气阴影雾气高度雾气颜色云层光线云层亮度最后两个解释一下云层光线我觉得叫云层高光更合理调节这个选项实际就是调节云层受光面的光线强弱而云层亮度你一条就就是真对云层整体的亮度进行调节包括亮部与暗部感谢C4D对这两个参数的补充解释:cloud lighting:云的亮度,只影响云本身,对地面无影响cloud brightness 云的光照,值越大云越亮,地面越暗值越小云越黑,地面越亮忽略的重要东西材质首先我要说我真的怒了LUMION就是一个游戏大家来找茬的游戏好多重要东西都来的那么隐蔽我要疯了真的疯了当我看到草坪的一瞬间我就崩溃了原来在这里。
Lumion基础教程
Lumion是一款3D可视化操作的软件,他具有实时显示功能,无需渲染,即可获得最终的效果。
主要用来制作动画和静帧作品,涉及到的领域包括建筑规划和建筑设计表现,
景观环境表现。
并将地形创建,大气环境,材质编辑,动画渲染及视频剪辑集合于一身,操作简单易于上手。
课余时间个人录制了本套教程与大家分享,在此感谢各位网友及火星图书研发中心对我的支持,感谢wdj20xp及艾璐对我的帮助。
如有不足敬请指正。
(由于录屏软件原因,部分窗口未能录制请谅解。