常用办公软件EXCEL技巧的
- 格式:docx
- 大小:145.86 KB
- 文档页数:7
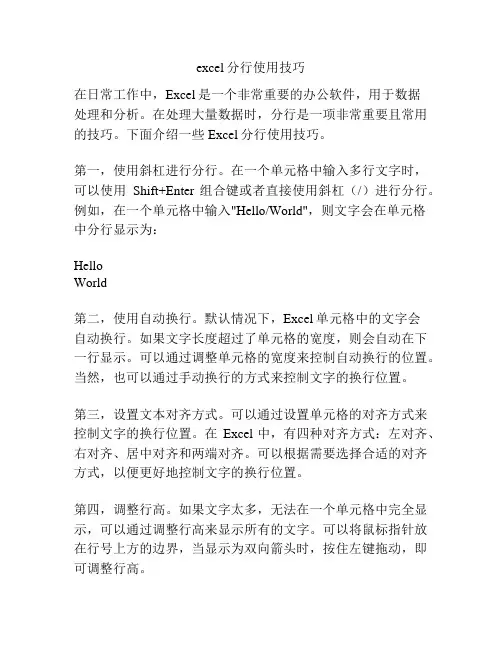
excel分行使用技巧在日常工作中,Excel是一个非常重要的办公软件,用于数据处理和分析。
在处理大量数据时,分行是一项非常重要且常用的技巧。
下面介绍一些Excel分行使用技巧。
第一,使用斜杠进行分行。
在一个单元格中输入多行文字时,可以使用Shift+Enter组合键或者直接使用斜杠(/)进行分行。
例如,在一个单元格中输入"Hello/World",则文字会在单元格中分行显示为:HelloWorld第二,使用自动换行。
默认情况下,Excel单元格中的文字会自动换行。
如果文字长度超过了单元格的宽度,则会自动在下一行显示。
可以通过调整单元格的宽度来控制自动换行的位置。
当然,也可以通过手动换行的方式来控制文字的换行位置。
第三,设置文本对齐方式。
可以通过设置单元格的对齐方式来控制文字的换行位置。
在Excel中,有四种对齐方式:左对齐、右对齐、居中对齐和两端对齐。
可以根据需要选择合适的对齐方式,以便更好地控制文字的换行位置。
第四,调整行高。
如果文字太多,无法在一个单元格中完全显示,可以通过调整行高来显示所有的文字。
可以将鼠标指针放在行号上方的边界,当显示为双向箭头时,按住左键拖动,即可调整行高。
第五,使用自动调整行高。
如果文字长度超过了单元格的高度,可以使用自动调整行高的功能。
选中需要调整行高的单元格或者整个表格,然后点击“格式”选项卡中的“行高自适应”按钮,即可自动调整行高。
第六,合并单元格。
在某些情况下,需要将多个单元格合并为一个单元格,以便放置更多的文字。
可以先选中需要合并的单元格,然后点击“开始”选项卡中的“合并和居中”按钮,在弹出的菜单中选择“合并单元格”,即可将多个单元格合并为一个单元格。
以上是Excel分行使用的一些常见技巧,可以更好地处理多行文字。
当然,根据具体的需求,还可以使用其他一些高级的分行技巧,如使用换行符号(Char(10))、使用文本框插入等等。
在日常工作中,掌握这些技巧会使数据处理和分析更加高效和便捷。
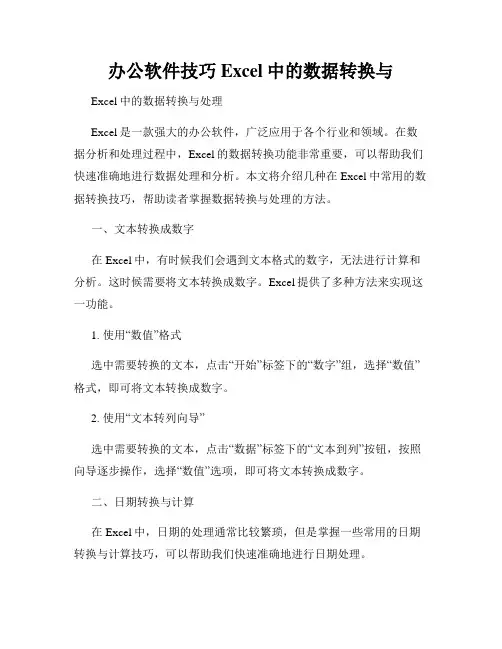
办公软件技巧Excel中的数据转换与Excel中的数据转换与处理Excel是一款强大的办公软件,广泛应用于各个行业和领域。
在数据分析和处理过程中,Excel的数据转换功能非常重要,可以帮助我们快速准确地进行数据处理和分析。
本文将介绍几种在Excel中常用的数据转换技巧,帮助读者掌握数据转换与处理的方法。
一、文本转换成数字在Excel中,有时候我们会遇到文本格式的数字,无法进行计算和分析。
这时候需要将文本转换成数字。
Excel提供了多种方法来实现这一功能。
1. 使用“数值”格式选中需要转换的文本,点击“开始”标签下的“数字”组,选择“数值”格式,即可将文本转换成数字。
2. 使用“文本转列向导”选中需要转换的文本,点击“数据”标签下的“文本到列”按钮,按照向导逐步操作,选择“数值”选项,即可将文本转换成数字。
二、日期转换与计算在Excel中,日期的处理通常比较繁琐,但是掌握一些常用的日期转换与计算技巧,可以帮助我们快速准确地进行日期处理。
1. 日期格式转换选中需要转换格式的日期,点击“开始”标签下的“数字”组,选择“日期”格式,即可将日期格式转换成Excel识别的日期格式。
2. 日期计算Excel中可以进行不同日期之间的计算,如计算两个日期的差值、添加指定天数等。
使用“减法公式”可以计算两个日期之间的天数差值,使用“加法公式”可以在指定日期上加上指定天数。
三、文本转换与排序在Excel中,有时候我们需要对文本进行排序,按照字母顺序或者其他规则进行排序。
同时,还可以对文本进行大小写转换,去除空格等操作。
1. 文本排序选中需要排序的文本,点击“数据”标签下的“排序”按钮,按照需要选择排序规则,即可对文本进行排序。
2. 文本大小写转换使用“UPPER”函数可以将文本全部转换成大写,使用“LOWER”函数可以将文本全部转换成小写,使用“PROPER”函数可以将文本的首字母转换成大写。
3. 文本去除空格使用“TRIM”函数可以去除文本中的空格,使文本更加整洁美观。
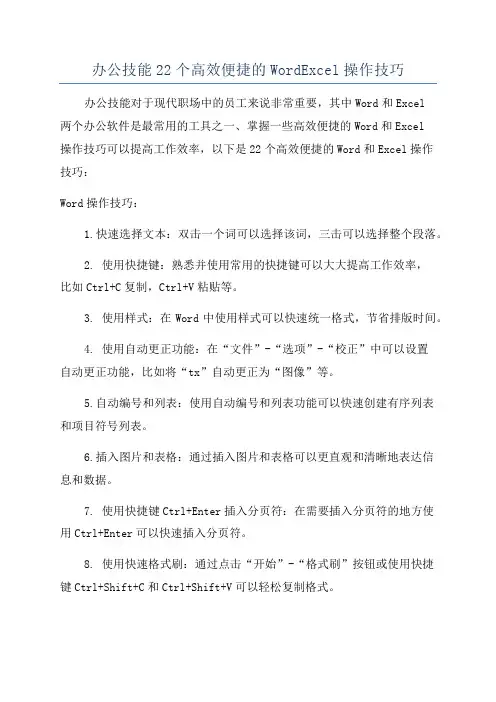
办公技能22个高效便捷的WordExcel操作技巧办公技能对于现代职场中的员工来说非常重要,其中Word和Excel两个办公软件是最常用的工具之一、掌握一些高效便捷的Word和Excel操作技巧可以提高工作效率,以下是22个高效便捷的Word和Excel操作技巧:Word操作技巧:1.快速选择文本:双击一个词可以选择该词,三击可以选择整个段落。
2. 使用快捷键:熟悉并使用常用的快捷键可以大大提高工作效率,比如Ctrl+C复制,Ctrl+V粘贴等。
3. 使用样式:在Word中使用样式可以快速统一格式,节省排版时间。
4. 使用自动更正功能:在“文件”-“选项”-“校正”中可以设置自动更正功能,比如将“tx”自动更正为“图像”等。
5.自动编号和列表:使用自动编号和列表功能可以快速创建有序列表和项目符号列表。
6.插入图片和表格:通过插入图片和表格可以更直观和清晰地表达信息和数据。
7. 使用快捷键Ctrl+Enter插入分页符:在需要插入分页符的地方使用Ctrl+Enter可以快速插入分页符。
8. 使用快速格式刷:通过点击“开始”-“格式刷”按钮或使用快捷键Ctrl+Shift+C和Ctrl+Shift+V可以轻松复制格式。
9.使用页边距和缩进:通过调整页边距和缩进可以使文档更美观和易读。
Excel操作技巧:1.使用筛选功能:通过点击“数据”-“筛选”可以快速筛选和过滤数据。
2.使用条件格式化:使用条件格式化可以快速根据条件为单元格设置格式,比如高亮显示一些数值。
3. 使用公式和函数:使用Excel的各种公式和函数可以进行复杂的数据分析和计算,如SUM、AVERAGE、IF等。
4.数据透视表:使用数据透视表可以快速分析大量数据并生成汇总表。
5.使用合并单元格:使用合并单元格可以将多个单元格合并为一个单元格,更利于排版和数据展示。
6.冻结窗格:通过“视图”-“冻结窗格”可以固定一些行或列,方便浏览长列表或表格时保持标题可见。
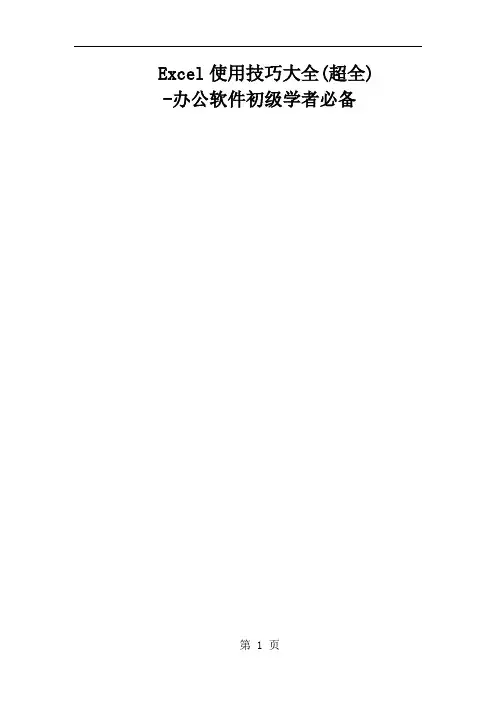
Excel使用技巧大全(超全) -办公软件初级学者必备目录一、基本方法81.快速选中全部工作表82.快速启动E XCEL83.快速删除选定区域数据 84.给单元格重新命名 95.在E XCEL中选择整个单元格范围106.快速移动/复制单元格107.快速修改单元格式次序 108.彻底清除单元格内容119.选择单元格1110.为工作表命名1111.一次性打开多个工作簿 1212.快速切换工作簿1313.选定超级链接文本(微软O FFICE技巧大赛获奖作品)1414.快速查找1415.修改默认文件保存路径 1416.指定打开的文件夹 1517.在多个E XCEL工作簿间快速切换1618.快速获取帮助1619.创建帮助文件的快捷方式1620.双击单元格某边移动选定单元格1621.双击单元格某边选取单元格区域1722.快速选定不连续单元格 1723.根据条件选择单元格1724.复制或移动单元格 1825.完全删除E XCEL中的单元格1826.快速删除空行1827.回车键的粘贴功能 1928.快速关闭多个文件 1929.选定多个工作表1930.对多个工作表快速编辑 2031.移动和复制工作表 2032.工作表的删除2133.快速选择单元格2134.快速选定E XCEL区域(微软O FFICE技巧大赛获奖作品)2135.备份工件簿2236.自动打开工作簿2237.快速浏览长工作簿 2238.快速删除工作表中的空行2339.绘制斜线表头2340.绘制斜线单元格2441.每次选定同一单元格2542.快速查找工作簿2543.禁止复制隐藏行或列中的数据2644.制作个性单元格26二、数据输入和编辑技巧271.在一个单元格内输入多个值 272.增加工作簿的页数 273.奇特的F4键274.将格式化文本导入E XCEL285.快速换行296.巧变文本为数字297.在单元格中输入0值298.将数字设为文本格式309.快速进行单元格之间的切换(微软O FFICE技巧大赛获奖作品)3110.在同一单元格内连续输入多个测试值3111.输入数字、文字、日期或时间3212.快速输入欧元符号 3213.将单元格区域从公式转换成数值3214.快速输入有序文本 3315.输入有规律数字3316.巧妙输入常用数据 3417.快速输入特殊符号 3418.快速输入相同文本 3519.快速给数字加上单位3620.巧妙输入位数较多的数字3721.将WPS/W ORD表格转换为E XCEL工作表3722.取消单元格链接3823.快速输入拼音3824.插入“√”3825.按小数点对齐3926.对不同类型的单元格定义不同的输入法3927.在E XCEL中快速插入W ORD表格4028.设置单元格字体4029.在一个单元格中显示多行文字4130.将网页上的数据引入到E XCEL表格4131.取消超级链接4132.编辑单元格内容4233.设置单元格边框4234.设置单元格文本对齐方式4335.输入公式4336.输入人名时使用“分散对齐”(微软O FFICE技巧大赛获奖作品)4337.隐藏单元格中的所有值(微软O FFICE技巧大赛获奖作品)4338.恢复隐藏列4439.快速隐藏/显示选中单元格所在行和列(微软O FFICE技巧大赛获奖作品)4440.彻底隐藏单元格4541.用下拉列表快速输入数据4542.快速输入自定义短语4643.设置单元格背景色 4744.快速在多个单元格中输入相同公式4745.同时在多个单元格中输入相同内容4746.快速输入日期和时间4747.将复制的单元格安全地插入到现有单元格之间4848.在E XCEL中不丢掉列标题的显示4849.查看与日期等效的序列数的值4950.快速复制单元格内容4951.使用自定义序列排序(微软O FFICE技巧大赛获奖作品)4952.快速格式化E XCEL单元格5053.固定显示某列5054.在E XCEL中快速编辑单元格5155.使用自动填充快速复制公式和格式5156.为单元格添加批注 5257.数据自动输入5258.在E XCEL中快速计算一个人的年龄5359.快速修改单元格次序5360.将网页上的数据引入到E XCEL表格中54三、图形和图表编辑技巧541.在网上发布E XCEL生成的图形542.创建图表连接符553.将E XCEL单元格转换成图片形式插入到W ORD中564.将W ORD内容以图片形式插入到E XCEL表格中575.将W ORD中的内容作为图片链接插入E XCEL表格中576.在独立的窗口中处理内嵌式图表587.在图表中显示隐藏数据 588.在图表中增加文本框589.建立文本与图表文本框的链接5910.给图表增加新数据系列 5911.快速修改图表元素的格式6012.创建复合图表6113.对度量不同的数据系列使用不同坐标轴6114.将自己满意的图表设置为自定义图表类型6115.复制自定义图表类型6216.旋转三维图表6217.拖动图表数据点改变工作表中的数值6318.把图片合并进你的图表 6419.用图形美化工作表 6520.让文本框与工作表网格线合二为一6621.快速创建默认图表 6622.快速创建内嵌式图表6623.改变默认图表类型 6724.快速转换内嵌式图表与新工作表图表6725.利用图表工具栏快速设置图表6826.快速选取图表元素 6827.通过一次按键创建一个E XCEL图表6928.绘制平直直线70四、函数和公式编辑技巧701.巧用IF函数清除E XCEL工作表中的0 702.批量求和713.对相邻单元格的数据求和724.对不相邻单元格的数据求和 735.利用公式来设置加权平均736.自动求和747.用记事本编辑公式 748.防止编辑栏显示公式759.解决SUM函数参数中的数量限制7510.在绝对与相对单元引用之间切换7611.快速查看所有工作表公式7612.实现条件显示77五、数据分析和管理技巧781.管理加载宏782.在工作表之间使用超级连接 793.快速链接网上的数据794.跨表操作数据805.查看E XCEL中相距较远的两列数据806.如何消除缩位后的计算误差(微软O FFICE技巧大赛获奖作品)817.利用选择性粘贴命令完成一些特殊的计算818.W EB查询829.在E XCEL中进行快速计算8310.自动筛选前10个8311.同时进行多个单元格的运算(微软O FFICE技巧大赛获奖作品)8412.让E XCEL出现错误数据提示8413.用“超级连接”快速跳转到其它文件85六、设置技巧861.定制菜单命令862.设置菜单分隔线863.备份自定义工具栏 874.共享自定义工具栏 875.使用单文档界面快速切换工作簿886.自定义工具栏按钮 88一、基本方法1.快速选中全部工作表右键单击工作窗口下面的工作表标签,在弹出的菜单中选择“选定全部工作表”命令即可()。
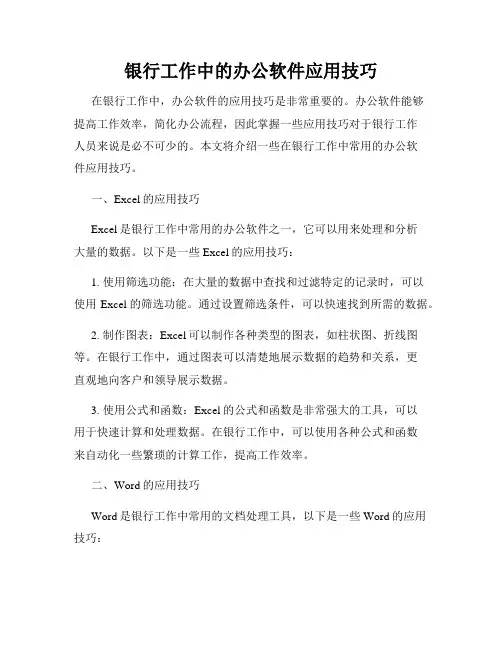
银行工作中的办公软件应用技巧在银行工作中,办公软件的应用技巧是非常重要的。
办公软件能够提高工作效率,简化办公流程,因此掌握一些应用技巧对于银行工作人员来说是必不可少的。
本文将介绍一些在银行工作中常用的办公软件应用技巧。
一、Excel的应用技巧Excel是银行工作中常用的办公软件之一,它可以用来处理和分析大量的数据。
以下是一些Excel的应用技巧:1. 使用筛选功能:在大量的数据中查找和过滤特定的记录时,可以使用Excel的筛选功能。
通过设置筛选条件,可以快速找到所需的数据。
2. 制作图表:Excel可以制作各种类型的图表,如柱状图、折线图等。
在银行工作中,通过图表可以清楚地展示数据的趋势和关系,更直观地向客户和领导展示数据。
3. 使用公式和函数:Excel的公式和函数是非常强大的工具,可以用于快速计算和处理数据。
在银行工作中,可以使用各种公式和函数来自动化一些繁琐的计算工作,提高工作效率。
二、Word的应用技巧Word是银行工作中常用的文档处理工具,以下是一些Word的应用技巧:1. 设置页眉页脚:在银行工作中,很多文档需要设置页眉和页脚,如合同、报告等。
通过设置页眉页脚,可以在文档中插入公司Logo、页码等信息。
2. 制作表格:Word的表格功能可以用来制作各种类型的表格,如客户信息表、工作计划表等。
通过合理使用表格,可以使得文档更加整洁美观。
3. 使用快捷键:掌握Word的快捷键可以提高工作效率。
常用的快捷键有剪切(Ctrl+X)、复制(Ctrl+C)、粘贴(Ctrl+V)等。
三、PowerPoint的应用技巧PowerPoint是用于制作演示文稿的软件,以下是一些PowerPoint的应用技巧:1. 使用模板:PowerPoint提供了丰富的演示文稿模板,可以直接使用这些模板来制作演示文稿,减少制作时间。
根据需要,可以选择合适的模板来表达内容。
2. 添加动画效果:通过给演示文稿添加动画效果,可以使得演示更加生动有趣。
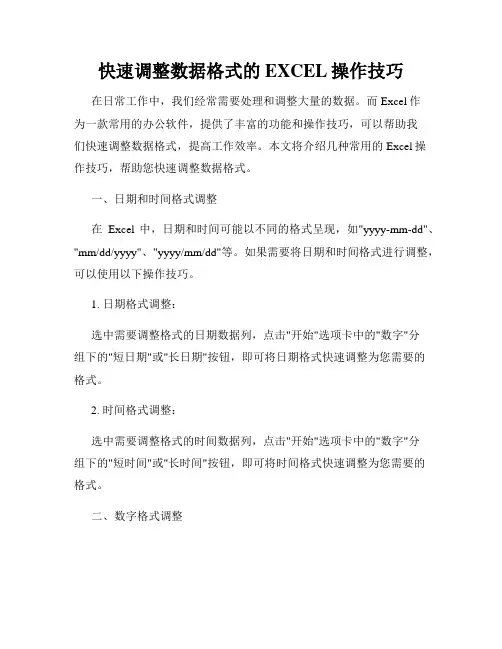
快速调整数据格式的EXCEL操作技巧在日常工作中,我们经常需要处理和调整大量的数据。
而Excel作为一款常用的办公软件,提供了丰富的功能和操作技巧,可以帮助我们快速调整数据格式,提高工作效率。
本文将介绍几种常用的Excel操作技巧,帮助您快速调整数据格式。
一、日期和时间格式调整在Excel中,日期和时间可能以不同的格式呈现,如"yyyy-mm-dd"、"mm/dd/yyyy"、"yyyy/mm/dd"等。
如果需要将日期和时间格式进行调整,可以使用以下操作技巧。
1. 日期格式调整:选中需要调整格式的日期数据列,点击"开始"选项卡中的"数字"分组下的"短日期"或"长日期"按钮,即可将日期格式快速调整为您需要的格式。
2. 时间格式调整:选中需要调整格式的时间数据列,点击"开始"选项卡中的"数字"分组下的"短时间"或"长时间"按钮,即可将时间格式快速调整为您需要的格式。
二、数字格式调整在Excel中,数字的格式也多种多样,如货币格式、百分比格式、科学计数法等。
如果需要将数字格式进行调整,可以使用以下操作技巧。
1. 货币格式调整:选中需要调整格式的数字数据列,点击"开始"选项卡中的"数字"分组下的"货币"按钮,即可将数字格式快速调整为货币格式,如人民币符号、千分位分隔符等。
2. 百分比格式调整:选中需要调整格式的数字数据列,点击"开始"选项卡中的"数字"分组下的"百分比"按钮,即可将数字格式快速调整为百分比格式,如小数点后保留几位数等。
三、文本格式调整在Excel中,文本格式也是我们常常需要调整的。
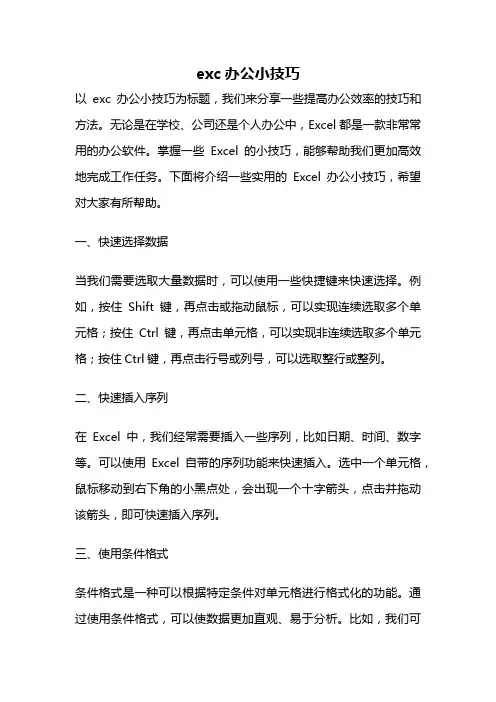
exc办公小技巧以exc办公小技巧为标题,我们来分享一些提高办公效率的技巧和方法。
无论是在学校、公司还是个人办公中,Excel都是一款非常常用的办公软件。
掌握一些Excel的小技巧,能够帮助我们更加高效地完成工作任务。
下面将介绍一些实用的Excel办公小技巧,希望对大家有所帮助。
一、快速选择数据当我们需要选取大量数据时,可以使用一些快捷键来快速选择。
例如,按住Shift键,再点击或拖动鼠标,可以实现连续选取多个单元格;按住Ctrl键,再点击单元格,可以实现非连续选取多个单元格;按住Ctrl键,再点击行号或列号,可以选取整行或整列。
二、快速插入序列在Excel中,我们经常需要插入一些序列,比如日期、时间、数字等。
可以使用Excel自带的序列功能来快速插入。
选中一个单元格,鼠标移动到右下角的小黑点处,会出现一个十字箭头,点击并拖动该箭头,即可快速插入序列。
三、使用条件格式条件格式是一种可以根据特定条件对单元格进行格式化的功能。
通过使用条件格式,可以使数据更加直观、易于分析。
比如,我们可以根据数值的大小,自动给单元格上色;可以根据文本的内容,在单元格中添加图标等。
条件格式功能可以在"开始"选项卡的"样式"组中找到。
四、使用数据筛选数据筛选是一种用于查找和显示符合特定条件的数据的功能。
通过使用数据筛选,可以快速筛选出符合要求的数据,方便我们进行数据分析。
在Excel中,可以通过"数据"选项卡中的"筛选"功能来实现数据筛选。
五、使用冻结窗格当我们在处理大量数据时,常常需要同时查看多个部分的数据。
使用冻结窗格功能,可以锁定某一行或某一列,使其始终可见,方便我们进行数据对比和分析。
在Excel中,可以通过"视图"选项卡中的"冻结窗格"功能来实现。
六、使用自动填充自动填充是一种可以根据已有数据的模式,快速填充相邻单元格的功能。
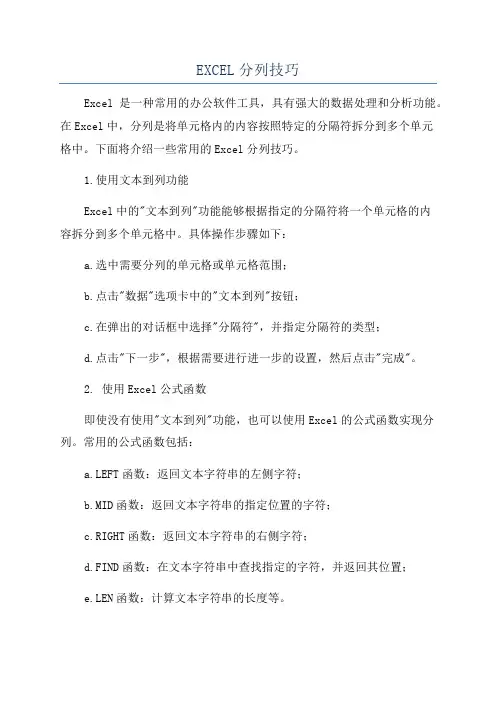
EXCEL分列技巧Excel是一种常用的办公软件工具,具有强大的数据处理和分析功能。
在Excel中,分列是将单元格内的内容按照特定的分隔符拆分到多个单元格中。
下面将介绍一些常用的Excel分列技巧。
1.使用文本到列功能Excel中的"文本到列"功能能够根据指定的分隔符将一个单元格的内容拆分到多个单元格中。
具体操作步骤如下:a.选中需要分列的单元格或单元格范围;b.点击"数据"选项卡中的"文本到列"按钮;c.在弹出的对话框中选择"分隔符",并指定分隔符的类型;d.点击"下一步",根据需要进行进一步的设置,然后点击"完成"。
2. 使用Excel公式函数即使没有使用"文本到列"功能,也可以使用Excel的公式函数实现分列。
常用的公式函数包括:a.LEFT函数:返回文本字符串的左侧字符;b.MID函数:返回文本字符串的指定位置的字符;c.RIGHT函数:返回文本字符串的右侧字符;d.FIND函数:在文本字符串中查找指定的字符,并返回其位置;e.LEN函数:计算文本字符串的长度等。
可以使用这些函数结合一起来拆分单元格的内容,并将结果显示在不同的单元格中。
3.使用文本函数除了使用公式函数,还可以使用Excel的文本函数来实现分列。
常用的文本函数包括:a.LEFTB函数:返回文本字符串的左侧字符,对于中文等双字节字符也有效;b.MIDB函数:返回文本字符串的指定位置的字符,对于中文等双字节字符也有效;c.RIGHTB函数:返回文本字符串的右侧字符,对于中文等双字节字符也有效;d.SEARCH函数:在文本字符串中查找指定的字符,并返回其位置,对于中文等双字节字符也有效;e.LENB函数:计算文本字符串的长度,对于中文等双字节字符也有效。
这些函数同样可以配合使用,实现将单元格的内容按指定的分隔符拆分到多个单元格中。
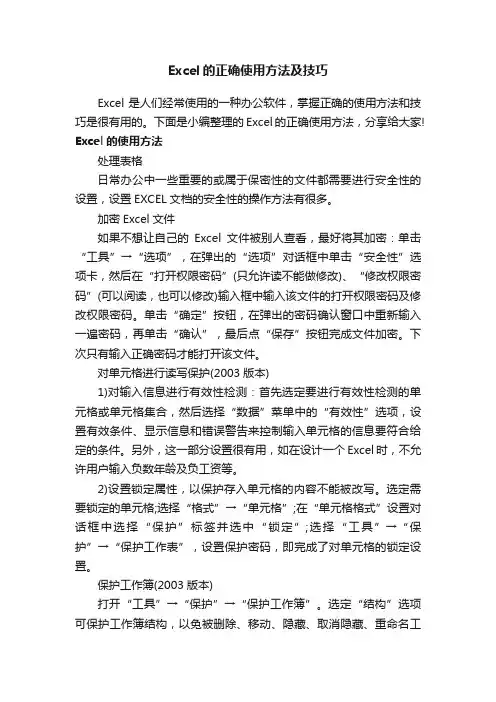
Excel的正确使用方法及技巧Excel是人们经常使用的一种办公软件,掌握正确的使用方法和技巧是很有用的。
下面是小编整理的Excel的正确使用方法,分享给大家! Excel的使用方法处理表格日常办公中一些重要的或属于保密性的文件都需要进行安全性的设置,设置EXCEL文档的安全性的操作方法有很多。
加密Excel文件如果不想让自己的Excel文件被别人查看,最好将其加密:单击“工具”→“选项”,在弹出的“选项”对话框中单击“安全性”选项卡,然后在“打开权限密码”(只允许读不能做修改)、“修改权限密码”(可以阅读,也可以修改)输入框中输入该文件的打开权限密码及修改权限密码。
单击“确定”按钮,在弹出的密码确认窗口中重新输入一遍密码,再单击“确认”,最后点“保存”按钮完成文件加密。
下次只有输入正确密码才能打开该文件。
对单元格进行读写保护(2003版本)1)对输入信息进行有效性检测:首先选定要进行有效性检测的单元格或单元格集合,然后选择“数据”菜单中的“有效性”选项,设置有效条件、显示信息和错误警告来控制输入单元格的信息要符合给定的条件。
另外,这一部分设置很有用,如在设计一个Excel时,不允许用户输入负数年龄及负工资等。
2)设置锁定属性,以保护存入单元格的内容不能被改写。
选定需要锁定的单元格;选择“格式”→“单元格”;在“单元格格式”设置对话框中选择“保护”标签并选中“锁定”;选择“工具”→“保护”→“保护工作表”,设置保护密码,即完成了对单元格的锁定设置。
保护工作簿(2003版本)打开“工具”→“保护”→“保护工作簿”。
选定“结构”选项可保护工作簿结构,以免被删除、移动、隐藏、取消隐藏、重命名工作表,并且不可插入新的工作表。
选定“窗口”选项则可以保护工作簿窗口不被移动、缩放、隐藏、取消隐藏或关闭。
保护工作表在设置保护工作表前,首先确认要保护的单元格是否处于“锁定”状态,选中并右击单元格,在弹出的菜单中选择“设置单元格格式”,选择“保护”选项卡,确认已选中“锁定”项,在默认状态下,单元格和图形对象均处于锁定状态,此时,如果设置工作表被保护,则相应信息不能修改。
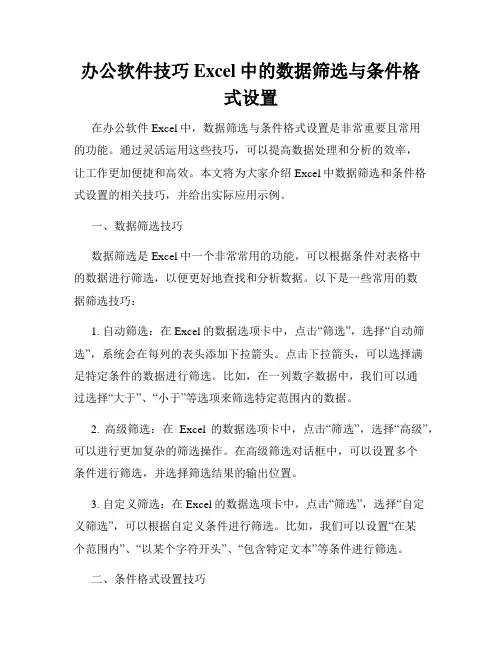
办公软件技巧Excel中的数据筛选与条件格式设置在办公软件Excel中,数据筛选与条件格式设置是非常重要且常用的功能。
通过灵活运用这些技巧,可以提高数据处理和分析的效率,让工作更加便捷和高效。
本文将为大家介绍Excel中数据筛选和条件格式设置的相关技巧,并给出实际应用示例。
一、数据筛选技巧数据筛选是Excel中一个非常常用的功能,可以根据条件对表格中的数据进行筛选,以便更好地查找和分析数据。
以下是一些常用的数据筛选技巧:1. 自动筛选:在Excel的数据选项卡中,点击“筛选”,选择“自动筛选”,系统会在每列的表头添加下拉箭头。
点击下拉箭头,可以选择满足特定条件的数据进行筛选。
比如,在一列数字数据中,我们可以通过选择“大于”、“小于”等选项来筛选特定范围内的数据。
2. 高级筛选:在Excel的数据选项卡中,点击“筛选”,选择“高级”,可以进行更加复杂的筛选操作。
在高级筛选对话框中,可以设置多个条件进行筛选,并选择筛选结果的输出位置。
3. 自定义筛选:在Excel的数据选项卡中,点击“筛选”,选择“自定义筛选”,可以根据自定义条件进行筛选。
比如,我们可以设置“在某个范围内”、“以某个字符开头”、“包含特定文本”等条件进行筛选。
二、条件格式设置技巧条件格式设置是Excel中另一个非常强大的功能,可以根据数据的不同条件自动设置单元格的格式,以便更好地可视化数据。
以下是一些常用的条件格式设置技巧:1. 数据条:通过数据条可以对数据大小进行直观的比较。
选中需要设置格式的数据范围,在Excel的开始选项卡中,选择“条件格式”,点击“数据条”,选择合适的选项。
比如,我们可以选择渐变颜色的数据条,根据数据的大小,自动设置不同颜色的数据条。
2. 图标集:通过图标集可以对数据进行符号化的表示。
选中需要设置格式的数据范围,在Excel的开始选项卡中,选择“条件格式”,点击“图标集”,选择合适的选项。
比如,我们可以选择不同颜色和形状的箭头图标集,根据数据的大小,自动设置不同类型的图标。
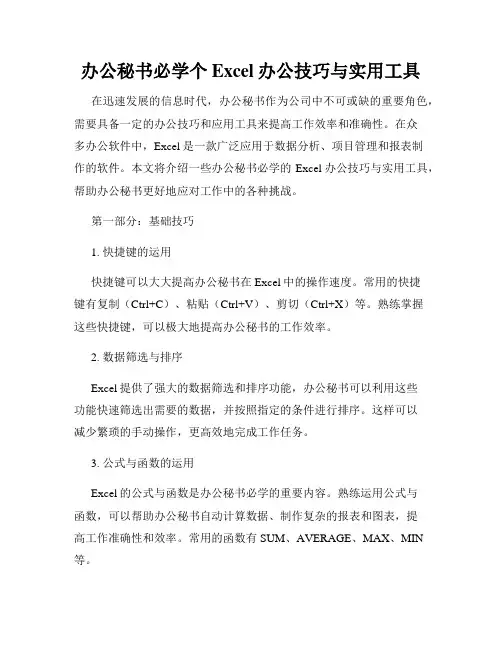
办公秘书必学个Excel办公技巧与实用工具在迅速发展的信息时代,办公秘书作为公司中不可或缺的重要角色,需要具备一定的办公技巧和应用工具来提高工作效率和准确性。
在众多办公软件中,Excel是一款广泛应用于数据分析、项目管理和报表制作的软件。
本文将介绍一些办公秘书必学的Excel办公技巧与实用工具,帮助办公秘书更好地应对工作中的各种挑战。
第一部分:基础技巧1. 快捷键的运用快捷键可以大大提高办公秘书在Excel中的操作速度。
常用的快捷键有复制(Ctrl+C)、粘贴(Ctrl+V)、剪切(Ctrl+X)等。
熟练掌握这些快捷键,可以极大地提高办公秘书的工作效率。
2. 数据筛选与排序Excel提供了强大的数据筛选和排序功能,办公秘书可以利用这些功能快速筛选出需要的数据,并按照指定的条件进行排序。
这样可以减少繁琐的手动操作,更高效地完成工作任务。
3. 公式与函数的运用Excel的公式与函数是办公秘书必学的重要内容。
熟练运用公式与函数,可以帮助办公秘书自动计算数据、制作复杂的报表和图表,提高工作准确性和效率。
常用的函数有SUM、AVERAGE、MAX、MIN 等。
第二部分:高级技巧1. 数据透视表的制作数据透视表是Excel中一项重要的数据分析工具。
办公秘书可以利用数据透视表对大量的数据进行快速汇总和分析,从而发现数据背后的规律和趋势。
熟练制作数据透视表,可以帮助办公秘书更好地为公司提供决策支持。
2. 条件格式化条件格式化是Excel中一项非常实用的功能。
办公秘书可以通过设置条件格式,根据数据的特点自动标记或者突出显示,使数据更加直观和易于分析。
例如,可以通过条件格式化将超过某个阈值的数据标记为红色,便于快速定位异常值。
3. 宏的应用宏是Excel中一种自动化操作的工具。
办公秘书可以录制宏,将一系列的操作录制下来,然后通过运行宏来实现自动化操作,节省大量的时间和精力。
例如,可以录制一个宏来自动生成标准的汇报模板,每次只需要运行宏就能快速生成报表。
WordExcelpowerpoint使用技巧Word、Excel和PowerPoint是办公室中最常用的办公软件。
它们提供了许多强大的功能,可以帮助我们更高效地处理文档、数据和演示。
下面是一些使用这些软件的技巧,可以帮助您更好地利用它们来完成工作。
1. Word使用技巧:-使用自动编号和标记功能:在文档中插入自动编号的标题、列表和插图可以使文档更清晰易读。
您还可以使用标记功能创建索引和目录。
-使用多级列表:对于长文档或大纲,您可以使用多级列表功能来更好地组织和分级内容。
-设置样式和主题:使用样式和主题可以使文档具有统一的外观和风格,而无需手动调整每个元素的格式。
2. Excel使用技巧:-使用数据筛选和排序:对于大量数据,使用数据筛选和排序功能可以帮助您更好地分析和组织数据。
- 使用公式和函数:Excel的公式和函数可以帮助您执行各种计算,如加法、平均值、最大值等。
您还可以使用嵌套函数进行更复杂的计算。
-利用条件格式:通过设置条件格式,您可以根据特定的条件自动格式化单元格或区域。
这可以帮助您快速发现和突出显示数据中的特定模式或趋势。
-利用数据透视表:数据透视表是一种简单而强大的数据分析工具,可以帮助您对大量数据进行汇总、分析和可视化。
3. PowerPoint使用技巧:-使用幻灯片母板:母板是用于设计幻灯片布局和格式的基础模板。
通过使用幻灯片母板,您可以确保幻灯片的一致性和专业性。
-使用图表和图形:通过添加图表和图形,您可以更生动地呈现数据和信息。
您可以选择不同的图表类型和样式,并对其进行自定义设置。
-添加动画和过渡效果:为了使演示更有趣和吸引人,您可以为文本和对象添加动画效果,同时使用过渡效果来创建幻灯片之间的平滑切换。
-使用演讲者视图:演讲者视图是在双显示器设置下演示的理想选择,它允许您同时查看演示和演讲者笔记,使您可以更好地掌控演讲进程。
除了上述技巧之外,还有一些通用的技巧适用于所有三个软件:-定期保存文件:避免因系统崩溃或意外关闭而丢失数据,建议您定期保存文件,或者使用自动保存功能。
快速学会使用常见办公软件一、Microsoft Office套件Microsoft Office是目前最常用的办公软件套件,包括Word、Excel、PowerPoint等工具。
以下将分别介绍各个软件的使用技巧。
1. Microsoft WordMicrosoft Word是用于处理文档和文件的软件。
你可以使用它创建和编辑各种类型的文档。
以下是几个常用的技巧:- 格式设置:使用字体、字号、颜色和对齐方式来设置文本的外观。
- 插入图片和表格:通过插入选项卡上的图片和表格按钮可以方便地插入图片和表格。
- 页面设置:使用页面布局选项调整页面的方向、大小和边距。
- 页眉和页脚:使用页眉和页脚功能在文档的每一页上添加标题、页码等。
2. Microsoft ExcelMicrosoft Excel是用于处理数据和制作图表的软件。
以下是Excel中的一些重要技巧:- 公式和函数:使用Excel的公式和函数可以进行各种计算和数据分析,例如求和、平均数、排序等。
- 数据筛选和排序:使用筛选和排序功能可以轻松筛选和排序大量数据。
- 图表创建:根据数据制作不同类型的图表,例如柱状图、折线图和饼图。
- 数据透视表:利用数据透视表可以对大量数据进行快速分析和汇总。
3. Microsoft PowerPointMicrosoft PowerPoint是用于制作演示文稿的软件。
以下是几个常用的技巧:- 幻灯片布局:使用不同的布局选项来创建演示文稿的幻灯片。
- 文本和图形: 在幻灯片上添加文本框和图形,以便说明和补充演示内容。
- 切换动画和过渡效果:使用动画和过渡效果来增加演示文稿的视觉吸引力。
- 视图模式:使用幻灯片视图、大纲视图和笔记视图来编辑幻灯片的内容和格式。
二、Google DocsGoogle Docs是一种在线办公套件,可以与他人共享和协作编辑文档。
以下是使用Google Docs的一些技巧:1. 文档共享:通过将文档设为“公开”或与他人共享链接,可以与他人一起编辑和查看文档。
word excel使用技巧Word和Excel是常用的办公软件,掌握一些使用技巧能够提高工作效率。
以下是一些常用的Word和Excel使用技巧。
Word使用技巧:1.利用样式库:可以事先设置好样式,如标题、正文、引用等,然后在写作过程中直接应用样式,可以节约时间且保持文档的统一风格。
2.插入目录:将文档中的标题和页码自动显示在目录中,省去手动编写目录的麻烦。
可以通过使用Word内置的目录功能来实现。
3.使用标号和编号:可以通过使用Word中的标号和编号功能来为文档中的列表自动添加序号和编号,使文档结构清晰。
4.制作表格:可以使用Word中的表格功能快速制作表格,对数据进行整理和展示。
5.插入图片和图表:可以将图片和图表直接插入文档中,使文档更加生动有趣。
Excel使用技巧:1.利用函数:Excel内置了许多函数,可以用于快速计算和处理数据,如求和、平均值、最大值、最小值等。
2.筛选和排序:可以通过使用筛选和排序功能,快速定位、筛选和排序数据,便于分析和处理。
3.使用数据透视表:数据透视表可以对大量数据进行汇总和分析,可以通过拖拽字段来进行数据汇总和筛选。
4.条件格式化:可以根据自定义的条件,对数据进行高亮显示,便于快速发现数据的特点和异常。
5.掌握快捷键:熟悉Excel的常用快捷键,如复制、粘贴、剪切、撤销等,可以提高操作效率。
总结起来,Word和Excel使用技巧可以帮助我们快速完成各种文档和数据处理任务。
以上只是一些常用的技巧,希望对大家的工作有所帮助。
同时,不断探索和学习新的技巧也是提高工作效率和提升自身能力的途径。
163Microsoft Excel是微软公司的办公软件Microsoft office的组件之一,是由Microsoft为Windows 和Apple Macintosh操作系统的电脑而编写和运行的一款试算表软件。
Excel 是微软办公套装软件的一个重要的组成部分,它可以进行各种数据的处理、统计分析和辅助决策操作,广泛地应用于管理、统计财经、金融等众多领域。
一、基本方法 81.快速选中全部工作表82.快速启动E XCEL83.快速删除选定区域数据84.给单元格重新命名95.在E XCEL中选择整个单元格范围96.快速移动/复制单元格97.快速修改单元格式次序98.彻底清除单元格内容99.选择单元格1010.为工作表命名 1011.一次性打开多个工作簿1012.快速切换工作簿1013.选定超级链接文本(微软O FFICE技巧大赛获奖作品) 1114.快速查找 1115.修改默认文件保存路径1116.指定打开的文件夹1117.在多个E XCEL工作簿间快速切换1118.快速获取帮助 1219.创建帮助文件的快捷方式1220.双击单元格某边移动选定单元格1221.双击单元格某边选取单元格区域1222.快速选定不连续单元格1223.根据条件选择单元格1224.复制或移动单元格1325.完全删除E XCEL中的单元格1326.快速删除空行 1327.回车键的粘贴功能1328.快速关闭多个文件1329.选定多个工作表1330.对多个工作表快速编辑1431.移动和复制工作表1432.工作表的删除 1433.快速选择单元格1434.快速选定E XCEL区域(微软O FFICE技巧大赛获奖作品)1435.备份工件簿1436.自动打开工作簿1537.快速浏览长工作簿1538.快速删除工作表中的空行1539.绘制斜线表头 1540.绘制斜线单元格1641.每次选定同一单元格1642.快速查找工作簿1643.禁止复制隐藏行或列中的数据1644.制作个性单元格16二、数据输入和编辑技巧171.在一个单元格内输入多个值172.增加工作簿的页数173.奇特的F4键174.将格式化文本导入E XCEL 175.快速换行 186.巧变文本为数字187.在单元格中输入0值188.将数字设为文本格式189.快速进行单元格之间的切换(微软O FFICE技巧大赛获奖作品)1910.在同一单元格内连续输入多个测试值1911.输入数字、文字、日期或时间1912.快速输入欧元符号1913.将单元格区域从公式转换成数值1914.快速输入有序文本2015.输入有规律数字2016.巧妙输入常用数据2017.快速输入特殊符号2018.快速输入相同文本2119.快速给数字加上单位2120.巧妙输入位数较多的数字2121.将WPS/W ORD表格转换为E XCEL工作表 2122.取消单元格链接2223.快速输入拼音 2224.插入“√”2225.按小数点对齐 2226.对不同类型的单元格定义不同的输入法2227.在E XCEL中快速插入W ORD表格2328.设置单元格字体2329.在一个单元格中显示多行文字2330.将网页上的数据引入到E XCEL表格 2331.取消超级链接 2332.编辑单元格内容2333.设置单元格边框2434.设置单元格文本对齐方式2435.输入公式 2436.输入人名时使用“分散对齐”(微软O FFICE技巧大赛获奖作品)2437.隐藏单元格中的所有值(微软O FFICE技巧大赛获奖作品) 2438.恢复隐藏列2539.快速隐藏/显示选中单元格所在行和列(微软O FFICE技巧大赛获奖作品) 2540.彻底隐藏单元格2541.用下拉列表快速输入数据2542.快速输入自定义短语2643.设置单元格背景色2644.快速在多个单元格中输入相同公式2645.同时在多个单元格中输入相同内容2646.快速输入日期和时间2647.将复制的单元格安全地插入到现有单元格之间2648.在E XCEL中不丢掉列标题的显示2749.查看与日期等效的序列数的值2750.快速复制单元格内容2751.使用自定义序列排序(微软O FFICE技巧大赛获奖作品)2752.快速格式化E XCEL单元格2753.固定显示某列 2854.在E XCEL中快速编辑单元格2855.使用自动填充快速复制公式和格式2856.为单元格添加批注2857.数据自动输入 2858.在E XCEL中快速计算一个人的年龄 2959.快速修改单元格次序2960.将网页上的数据引入到E XCEL表格中29三、图形和图表编辑技巧291.在网上发布E XCEL生成的图形292.创建图表连接符303.将E XCEL单元格转换成图片形式插入到W ORD中304.将W ORD内容以图片形式插入到E XCEL表格中305.将W ORD中的内容作为图片链接插入E XCEL表格中316.在独立的窗口中处理内嵌式图表317.在图表中显示隐藏数据318.在图表中增加文本框319.建立文本与图表文本框的链接3110.给图表增加新数据系列3111.快速修改图表元素的格式3212.创建复合图表 3213.对度量不同的数据系列使用不同坐标轴3214.将自己满意的图表设置为自定义图表类型3215.复制自定义图表类型3316.旋转三维图表 3317.拖动图表数据点改变工作表中的数值3318.把图片合并进你的图表3319.用图形美化工作表3420.让文本框与工作表网格线合二为一3421.快速创建默认图表3422.快速创建内嵌式图表3423.改变默认图表类型3524.快速转换内嵌式图表与新工作表图表3525.利用图表工具栏快速设置图表3526.快速选取图表元素3527.通过一次按键创建一个E XCEL图表 3628.绘制平直直线 36四、函数和公式编辑技巧361.巧用IF函数清除E XCEL工作表中的0 362.批量求和 363.对相邻单元格的数据求和374.对不相邻单元格的数据求和375.利用公式来设置加权平均376.自动求和 377.用记事本编辑公式378.防止编辑栏显示公式389.解决SUM函数参数中的数量限制 3810.在绝对与相对单元引用之间切换3811.快速查看所有工作表公式3812.实现条件显示 39五、数据分析和管理技巧391.管理加载宏392.在工作表之间使用超级连接393.快速链接网上的数据394.跨表操作数据 405.查看E XCEL中相距较远的两列数据 406.如何消除缩位后的计算误差(微软O FFICE技巧大赛获奖作品)407.利用选择性粘贴命令完成一些特殊的计算408.W EB查询 419.在E XCEL中进行快速计算4110.自动筛选前10个4111.同时进行多个单元格的运算(微软O FFICE技巧大赛获奖作品)4112.让E XCEL出现错误数据提示4213.用“超级连接”快速跳转到其它文件42六、设置技巧 421.定制菜单命令 422.设置菜单分隔线423.备份自定义工具栏434.共享自定义工具栏435.使用单文档界面快速切换工作簿436.自定义工具栏按钮43右键单击工作窗口下面的工作表标签,在弹出的菜单中选择“选定全部工作表”命令即可()。
office excel常用技巧Office Excel是一款非常强大的办公软件,广泛应用于数据处理、统计分析、图表制作等方面。
掌握一些常用的技巧,能够提高工作效率,简化操作步骤。
下面将介绍一些常用的Excel技巧,希望对大家有所帮助。
一、单元格操作技巧1. 合并单元格:在需要合并的单元格上右键,选择“合并单元格”即可将多个单元格合并成一个单元格。
合并后的单元格可以居中显示,适用于制作表头或合并单元格中的内容。
2. 拆分单元格:在需要拆分的单元格上右键,选择“拆分单元格”,可以将一个单元格拆分成多个单元格。
拆分后的单元格可以分别填写内容,适用于需要详细记录信息的场合。
3. 插入行列:在需要插入行或列的位置右键,选择“插入”,可以在当前位置插入新的行或列。
插入行列后,原有的行列会自动向下或向右移动,方便数据的插入和调整。
4. 删除行列:在需要删除行或列的位置右键,选择“删除”,可以删除当前行或列。
删除行列后,原有的行列会自动向上或向左移动,方便数据的删除和调整。
5. 复制粘贴:选中需要复制的单元格,按下Ctrl+C进行复制,然后选中粘贴的位置,按下Ctrl+V进行粘贴。
复制粘贴功能可以快速复制单元格中的内容,省去了手动输入的步骤。
二、数据处理技巧1. 排序:选中需要排序的数据区域,点击“数据”选项卡中的“排序”功能,可以对数据进行升序或降序排序。
排序功能可以帮助我们快速整理数据,找出最大值、最小值等。
2. 筛选:选中需要筛选的数据区域,点击“数据”选项卡中的“筛选”功能,可以根据条件筛选出符合要求的数据。
筛选功能可以帮助我们快速找到需要的数据,提高数据的查找效率。
3. 条件格式:选中需要设置条件格式的数据区域,点击“开始”选项卡中的“条件格式”功能,可以根据条件对数据进行格式化。
条件格式可以帮助我们直观地了解数据的特点,突出显示需要关注的数据。
三、图表制作技巧1. 创建图表:选中需要制作图表的数据区域,点击“插入”选项卡中的“图表”功能,选择合适的图表类型创建图表。
常用办公软件E X C E L
技巧的
集团标准化工作小组 [Q8QX9QT-X8QQB8Q8-NQ8QJ8-M8QMN]
常用办公软件 excel技巧的整理、讲解,在这里给读者们看一看,给大家一些提示,希望在你在平时能用得上。
1、两列数据查找相同值对应的位置
=MATCH(B1,A:A,0)
2、已知公式得结果
定义名称=EVALUATE(Sheet1!C1)
已知结果得公式
定义名称=(6,Sheet1!C1)
3、强制换行
用Alt+Enter
4、超过15位数字输入
这个问题问的人太多了,也收起来吧。
一、单元格设置为文本;二、在输入数字前先输入'
5、如果隐藏了B列,如果让它显示出来
选中A到C列,点击右键,取消隐藏选中A到C列,双击选中任一列宽线或改变任一列宽将鼠标移到到AC列之间,等鼠标变为双竖线时拖动
之。
6excel中行列互换
复制,选择性粘贴,选中转置,确定即可
7excel是怎么加密的
(1)、保存时可以的另存为>>右上角的"工具">>常规>>
设置
(2)、工具>>选项>>安全性
8、关于COUNTIF
COUNTIF函数只能有一个条件,如大于90,为
=COUNTIF(A1:A10,">=90")
介于80与90之间需用减,为 =COUNTIF(A1:A10,">80")-COUNTIF(A1:A10,">90")
9、根据身份证号提取出生日期
(1)、=IF(LEN(A1)=18,DATE(MID(A1,7,4),MID(A1,11,2),MID(A1,13,2)),IF(LEN(A1)=15,DATE(MID(A1,7,2),MID(A1,9,2),MID(A1,11,
2)),"错误身份证号"))
(2)、=TEXT(MID(A2,7,6+(LEN(A2)=18)*2),"#-00-
00")*1
10、想在SHEET2中完全引用SHEET1输入的数据
工作组,按住Shift或Ctrl键,同时选定Sheet1、
Sheet2。
11、一列中不输入重复数字
[数据]--[有效性]--[自定义]--[公式]
输入=COUNTIF(A:A,A1)=1
如果要查找重复输入的数字
条件格式》公式》=COUNTIF(A:A,A5)>1》格式选红
色
12、直接打开一个电子表格文件的时候打不开
“文件夹选项”-“文件类型”中找到.XLS文件,并在“高级”中确认是否有参数1%,如果没有,请手工加上
13、excel下拉菜单的实现
[数据]-[有效性]-[序列]
14、 10列数据合计成一列
=SUM(OFFSET($A,(ROW()-2)*10+1,,10,1))
15、查找数据公式两个(基本查找函数为VLOOKUP,
MATCH)
(1)、根据符合行列两个条件查找对应结果
=VLOOKUP(H1,A1:E7,MATCH(I1,A1:E1,0),
FALSE)
(2)、根据符合两列数据查找对应结果(为数组公式)
=INDEX(C1:C7,MATCH(H1&I1,A1:A7&B1:B7,0))
16、如何隐藏单元格中的0
单元格格式自定义0;-0;;@ 或选项》视图》零值去勾。
呵呵,如果用公式就要看情况了。
17、多个工作表的单元格合并计算
=Sheet1!D4+Sheet2!D4+Sheet3!D4,更好的
=SUM(Sheet1:Sheet3!D4)
18、获得工作表名称
(1)、定义名称:Name
=(88)
(2)、定义名称:Path
=(2)
(3)、在A1中输入=CELL("filename")得到路径级文件
名
在需要得到文件名的单元格输入
=MID(A1,FIND("*",SUBSTITUTE(A1,"","*",LEN(A1)-LEN(SUBSTITUTE(A1,"",""))))+1,LEN(A1))
(4)、自定义函数
Public Function name()
Dim filename As String
filename =
name = filename
End Function
19、如何获取一个月的最大天数
:"=DAY(DATE(2002,3,1)-1)"或"=DAY(B1-1)",B1
为"2001-03-01
数据区包含某一字符的项的总和,该用什么公式
=sumif(a:a,"*"&"某一字符"&"*",数据区)
最后一行为文本:
=offset($b,MATCH(CHAR(65535),b:b)-1,)
最后一行为数字:
=offset($b,MATCH+307,b:b)-1,)或者:=lookup(2,1/(b1:b1000<>""),b1:b1000)评委打分中,如何去掉两个以上最高分,两个以上最底分,求剩余人员的平均分同时显示出被去掉的分数。
看看trimmean()函数帮助。
被去掉的分数:
最大两个:=large(data,)
最小两个:=small(data,)
怎样很简单的判断最后一位是字母
right(a1)*1
出错的字母
=IF(ISNUMBER(--RIGHT(A1,1)),"数字","字母") =IF(ISERR(RIGHT(A1)*1),"字母","数字")
如何设置单元格,令其不接受包含空格的字符
选定A列
数据——有效性——自定义——公式
=iserror(find(" ",a1))
数据--有效性--自定义--公式
=len(a1)=len(trim(a1))
原来的函数是=a1+a4+a7+a10+a13+a16+a19+a22……
现在是=sum(n(offset(a1,(row(1:10)-1)*3,)))在一个工作表中引用其他工作表中的数据,但是被引用的工作表不是固定的,根据我输入的工作表名自动选择相应的工作表中的数据,请问在公式里怎样引用
=INDIRECT("A1"&"!"&"E1") A1为工作表名
奇数行求和 =SUMPRODUCT((A1:A1000)*MOD(ROW(A1:
A1000),2))
偶数行求和 =SUMPRODUCT((A1:
A1000)*NOT(MOD(ROW(A1:A1000),2)))
查看字符串字数
=LEN(A1)
求非空单元格数量
公式计算出来的数据,COUNTA不能用的(否则空字符也
计算进去了)
=COUNTIF($E:$E536,"*")
动态求和公式,自A列A1单元格到当前行前面一行的
单元格求和.
=SUM(INDIRECT("A1:A"&ROW()-1))
20、比较好用的excel文档修复工具
excelRecovery
21、 excel开方运算
将8开3次方,可以用这个公式,在单元格中输入
=8^(1/3)
22、单元格中的数据分散对齐
文本格式》全角输入
23、查找工作表中的链接
Ctrl+~ 或编辑》链接
24、如何让空单元格自动填为0
选中需更改的区域》查找》空》替换》0
25、把word里的数字转换到excel
方法有多种,选中》复制》设置输入单元格为文本》选择
性粘贴》值
选中》表格转换为文本》粘贴》分列》对分列选项设
置为文本
另存为文本文件》excel中打开文本文件》对导入文本
对话框进行对应设置。