office2010版计算机二级word综合操作步骤图解
- 格式:docx
- 大小:285.30 KB
- 文档页数:7
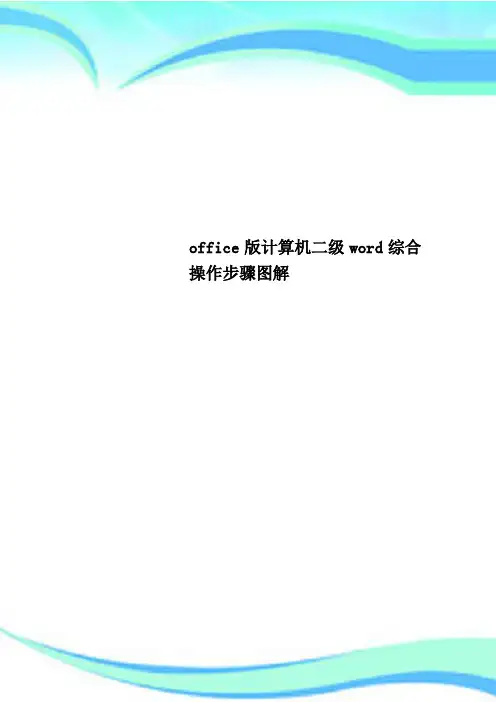
office版计算机二级word综合操作步骤图解————————————————————————————————作者:————————————————————————————————日期:正文内容已输入,按要求对该文档进行以下设置:章样式及自动编号、节样式及自动编号、新建样式并应用、对图表添加题注并设置交叉引用、自动生成目录及图表索引、分别添加奇偶页页眉页脚等。
按下列要求对文档“DWord.docx”进行设置。
(注意:以题目要求为准,注意及时保存。
)首先“ctrl+A”选中全文,将全文样式修改为“正文”样式。
1、对正文(指的是除了目录索引等外的内容)进行排版,其中:1)使用多级符号对章名、小节名进行自动编号,代替原始的编号。
要求:➢章号的自动编号格式为:第X章(例:第1章),其中:X为自动排序。
阿拉伯数字序号。
对应级别1。
居中显示。
➢小节名自动编号格式为:X.Y,X为章数字序号,Y为节数字序号(例:1.1)。
X,Y均为阿拉伯数字序号,对应级别2,左对齐显示。
【操作步骤】:a)先定义新的多级列表:单击段落组中的“多级列表”→“定义新的多级列表”。
图1 定义新的多级列表b)如图1所示,在“定义新多级列表”对话框中进行以下操作:★设置章名的样式:①先删除“编号格式”中原有内容②“级别”选择“1”,“编号样式”选择“1, 2, 3, …”,“起始编号”选择“1”③在“编号格式”的“1”前输入“第”,后输入“章”(此时“编号格式”内容为“第1章”,注意此处的“1”是域结果,灰色底纹显示)④“对齐位置”值设为“0”⑤“将级别链接到样式”选择“标题1”(若没有显示“将级别链接到样式”,请先单击对话框右上角的“高级”按钮)如图2所示。
图2 章节多级符号设置c)★不要关闭图2“章节多级符合设置”对话框,继续设置小节名的样式:⑥先删除“编号格式”中原有内容⑦“级别”选择“2”⑧“前一级别编号”选择“级别1”;在“编号格式”的“1”后输入“.”;“编号样式”选择“1, 2, 3, …”,“起始编号”选择“1”(此时“编号格式”显示“1.1”,注意此处2个“1”都是域结果,灰色底纹显示)⑨“对齐位置”值设为“0”;“将级别链接到样式”选择“标题2”;勾选“在其后重新开始编号”,并选择“级别1”⑩按“确定”按钮后,“样式和格式”对话框样式显示如图4所示。
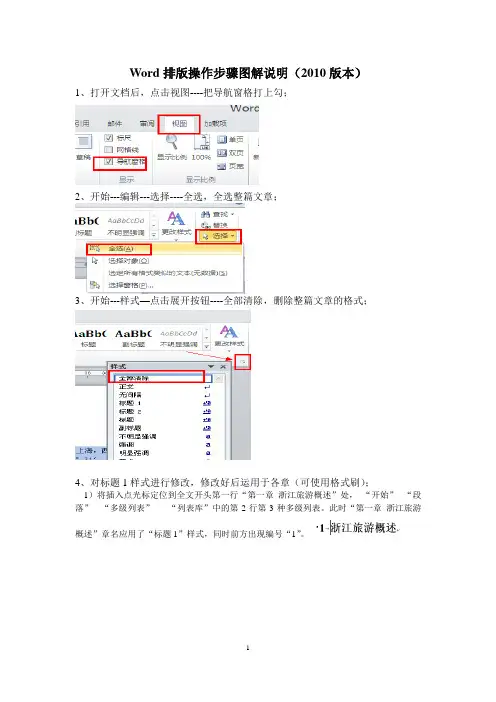
Word排版操作步骤图解说明(2010版本)1、打开文档后,点击视图----把导航窗格打上勾;2、开始---编辑---选择----全选,全选整篇文章;3、开始---样式—点击展开按钮----全部清除,删除整篇文章的格式;4、对标题1样式进行修改,修改好后运用于各章(可使用格式刷);1)将插入点光标定位到全文开头第一行“第一章浙江旅游概述”处,“开始”--“段落”---“多级列表”-----“列表库”中的第2行第3种多级列表。
此时“第一章浙江旅游概述”章名应用了“标题1”样式,同时前方出现编号“1”。
2)开始---样式—点击展开按钮---标题1---修改3)编号—定义编号格式---在原编号“1”的前、后分别增加“第”和“章”字4)找到全文后方的所有四章的章名,全部应用为修改好后的“标题1”样式。
5、开始---样式—点击展开按钮---标题2---修改,对标题2样式进行修改,修改好后运用于各小节(可使用格式刷);6、新建样式设置。
把光标放到正文处,进行新建样式设置。
开始---样式—点击展开按钮---新建样式,对字体与段落进行设置。
7、图题注设置。
选中图后右击---插入题注---新建标签---输入标签“图”----确定,点击---编号---把包含章节号打上勾---分隔符选择连字符。
8、表题注设置。
选中表后右击---插入题注---新建标签----输入标签“表”----确定;点击---编号---把包含章节号打上勾---分隔符选择连字符;位置选择所选项目上方。
9、对图与表中的下图下表进行交叉引用。
选中下图文字引用---题注---交叉引用---引用类型选择图,引用内容选择只有标签和编号,引用哪一个题注选择对应的图名---插入。
相似进行下表交叉引用设置,引用类型改成表,其他相似。
10、插入脚注。
光标放在正文开始处,搜索要插入脚注的文字(开始—编辑---查找—高级查找---输入查找的文字—确定),把光标放在对应文字的后边,引用---脚注---插入---插入脚注-输入对应文字。
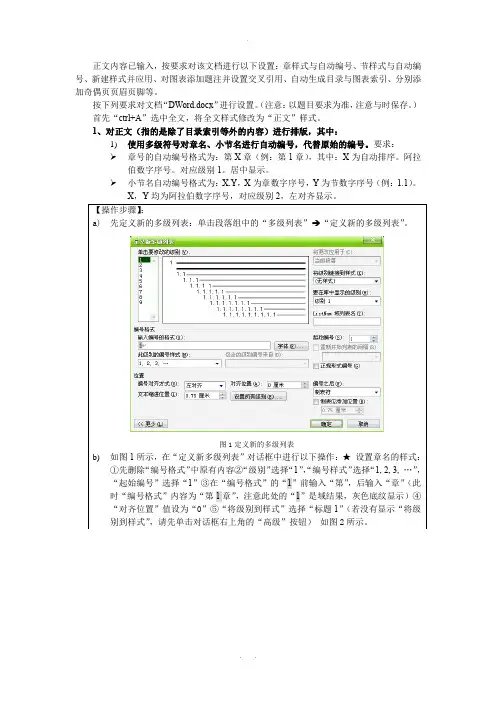
正文内容已输入,按要求对该文档进行以下设置:章样式与自动编号、节样式与自动编号、新建样式并应用、对图表添加题注并设置交叉引用、自动生成目录与图表索引、分别添加奇偶页页眉页脚等。
按下列要求对文档“DWord.docx”进行设置。
(注意:以题目要求为准,注意与时保存。
)首先“ctrl+A”选中全文,将全文样式修改为“正文”样式。
1、对正文(指的是除了目录索引等外的内容)进行排版,其中:1)使用多级符号对章名、小节名进行自动编号,代替原始的编号。
要求:➢章号的自动编号格式为:第X章(例:第1章),其中:X为自动排序。
阿拉伯数字序号。
对应级别1。
居中显示。
➢小节名自动编号格式为:X.Y,X为章数字序号,Y为节数字序号(例:1.1)。
X,Y均为阿拉伯数字序号,对应级别2,左对齐显示。
a)先定义新的多级列表:单击段落组中的“多级列表”→“定义新的多级列表”。
图1定义新的多级列表图2 章节多级符号设置c)★不要关闭图2“章节多级符合设置”对话框,继续设置小节名的样式:⑥先删除“编号格式”中原有内容⑦“级别”选择“2”⑧“前一级别编号”选择“级别1”;在“编号格式”的“1”后输入“.”;“编号样式”选择“1, 2, 3, …”,“起始编号”选择“1”(此时“编号格式”显示“1.1”,注意此处2个“1”都是域结果,灰色底纹显示)⑨“对齐位置”值设为“0”;“将级别到样式”选择“标题2”;勾选“在其后重新开始编号”,并选择“级别1”⑩按“确定”按钮后,“样式和格式”对话框样式显示如图4所示。
图3 小节名多级符号设置图4“样式和格式”对话框d)按下列步骤将样式应用到章名:①将光标置于第1章章名“第1章PowerPoint简介”所在行②单击“样式和格式”对话框中的样式“标题1”③使用“格式刷”工具,将其余各章章名设置成相同样式。
并删除章名中手动输入的编号。
e)按下列步骤将样式应用到各章的小节名:①将光标置于第1章小节名“1.1 概述”所在行②单击“样式和格式”对话框中的样式“标题2”③使用“格式刷”工具,将每章的小节名都设置成相同样式。


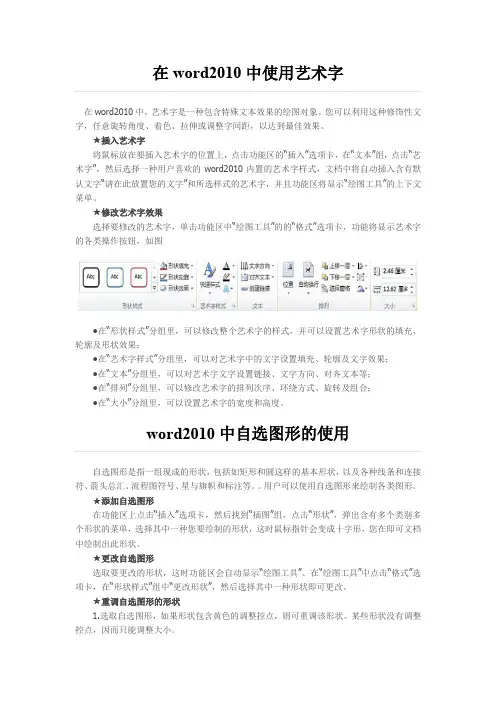
在word2010中使用艺术字在word2010中,艺术字是一种包含特殊文本效果的绘图对象。
您可以利用这种修饰性文字,任意旋转角度、着色、拉伸或调整字间距,以达到最佳效果。
★插入艺术字将鼠标放在要插入艺术字的位置上,点击功能区的“插入”选项卡,在“文本”组,点击“艺术字”,然后选择一种用户喜欢的word2010内置的艺术字样式,文档中将自动插入含有默认文字“请在此放置您的文字”和所选样式的艺术字,并且功能区将显示“绘图工具”的上下文菜单。
★修改艺术字效果选择要修改的艺术字,单击功能区中“绘图工具”的的“格式”选项卡,功能将显示艺术字的各类操作按钮,如图●在“形状样式”分组里,可以修改整个艺术字的样式,并可以设置艺术字形状的填充、轮廓及形状效果;●在“艺术字样式”分组里,可以对艺术字中的文字设置填充、轮廓及文字效果;●在“文本”分组里,可以对艺术字文字设置链接、文字方向、对齐文本等;●在“排列”分组里,可以修改艺术字的排列次序、环绕方式、旋转及组合;●在“大小”分组里,可以设置艺术字的宽度和高度。
word2010中自选图形的使用自选图形是指一组现成的形状,包括如矩形和圆这样的基本形状,以及各种线条和连接符、箭头总汇、流程图符号、星与旗帜和标注等。
用户可以使用自选图形来绘制各类图形。
★添加自选图形在功能区上点击“插入”选项卡,然后找到“插图”组,点击“形状”,弹出含有多个类别多个形状的菜单,选择其中一种您要绘制的形状,这时鼠标指针会变成十字形,您在即可文档中绘制出此形状。
★更改自选图形选取要更改的形状,这时功能区会自动显示“绘图工具”。
在“绘图工具”中点击“格式”选项卡,在“形状样式”组中“更改形状”,然后选择其中一种形状即可更改。
★重调自选图形的形状1.选取自选图形,如果形状包含黄色的调整控点,则可重调该形状。
某些形状没有调整控点,因而只能调整大小。
2.将鼠标指针置于黄色的调整控点上,按住鼠标按键,然后拖动控点以更改形状。
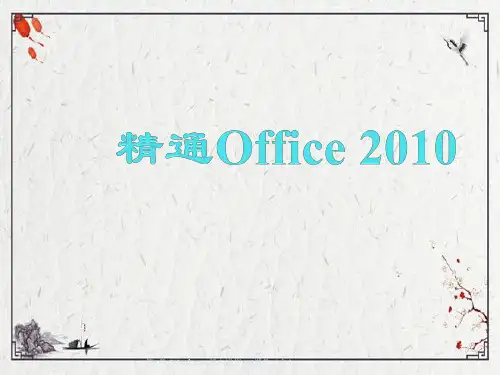
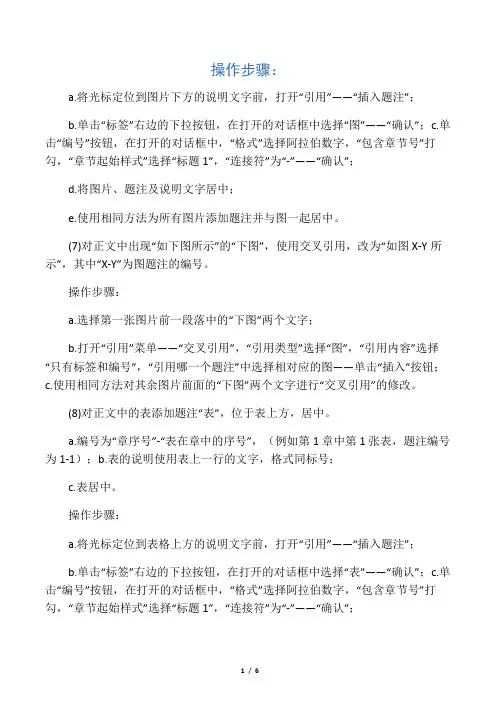
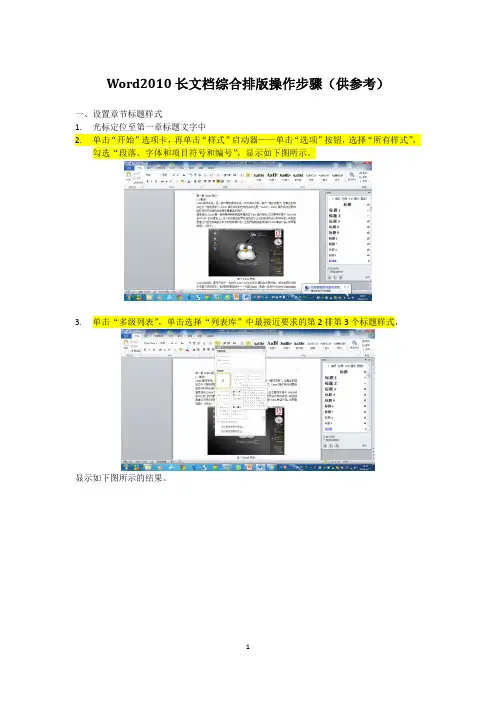
Word2010长文档综合排版操作步骤(供参考)一、设置章节标题样式1.光标定位至第一章标题文字中2.单击“开始”选项卡,再单击“样式”启动器——单击“选项”按钮,选择“所有样式”,勾选“段落、字体和项目符号和编号”,显示如下图所示。
3.单击“多级列表”,单击选择“列表库”中最接近要求的第2排第3个标题样式,显示如下图所示的结果。
4.再次选择“多级列表——列表库”中第2排第3个标题样式,单击“定义新的多级列表”,分别输入“第”和“章”, 显示如下图所示的结果。
5.然后,单击“更多”按钮,设置“将级别链接到样式(标题1)”6.右击标题样式中“标题1“,选择”修改“,弹出“修改样式”对话框,单击“居中”使章标题居中,如下图所示。
然后删除“第一章”文字,得到如下图所示的结果。
7.设置“节”标题。
光标定位在节标题文字上,单击“1.1 标题2”即可,得到如下图所示的结果。
然后删除原有的“1.1”,得到如下图所示的结果。
二、创建和应用段落字符新样式1.单击正文第1段中的文字,2.单击“样式”对话框中“新建样式“按钮(样式小窗口底部的“AA”按钮),弹出设置新建样式对话框,单击”格式——段落“设置段落格式,如下图所示:3.单击“格式——字符”设置字符格式,如下图所示:三、设置题注和交叉引用1.选中“图1-1”文字部分删除,2.单击“引用”选项卡,单击“题注”功能区中的“插入题注”,弹出设置题注对话框,设置如图所示的相关参数:3.单击“题注”功能区中的“交叉引用”,弹出设置交叉引用对话框,设置如图所示的相关参数:四、插入脚注和尾注1.光标定位至需要插入脚注或尾注的位置;2.单击“引用”选项卡中的“插入脚注”,在脚注的位置上输入“插入脚注的内容“Pentium是英特尔的第五代x86架构之微处理器“五、正文前分别插入三节,自动生成目录和图表索引(目录)1.光标定位至第1章标题前;2.单击“页面布局”选项卡中的“分隔符”,选择“分节符——下一页”;在新的一节开始的地方输入“目录”,如下图所示。


⼆级MSOffice2010第⼆部分word第⼆章:WORD2010的操作教学⽬的:1、掌握WORD2010⽂档的建⽴、编辑、格式化、保存、输出的基本操作。
2、熟悉WORD2010模板的使⽤。
3、掌握WORD2010表格的操作、计算及相关操作图形。
4、了解在WORD2010中处理图⽚、图形的⽅法。
5、了解样式、域的基本使⽤。
6、使⽤邮件合并技术批量处理⽂档教学重点:⽂档的混排、复杂表格的绘制及计算。
教学重点:⽂档的排版、表格的绘制及计算。
第⼀讲:WORD2010概述⼀、简介1、产⽣:美国微软(Microsoft)公司推出的字表处理办公软件。
2、发展:WORD97、WORD2000、WORD2003、WORD2007、20103、功能WORD2010是⼀个功能强⼤的⽂字处理软件,⽤来处理⽂字的录⼊、修改、排版和输出等⼀整套⽂字处理⼯作,将⽂字组合后变成信件、单位公函、学术论⽂、书籍、报刊等。
具体可以实现以下⼯能:(1)排版打印(2)图⽂混排(3)制作表格(⽂字为主,相对复杂的表格)(4)特殊⽂档处理(公⽂、长⽂档等)⼆、启动和退出1、启动⽅法:(1)双击桌⾯快捷图标(2)⿏标右键点击图标,在弹出的菜单中选择“打开”(3)开始/程序/Microsoft Office/Word 20102、退出⽅法:(1)单击标题栏上的“关闭”按钮。
(2)ALT+F4(3)⽂件/退出三、窗⼝的组成快速访问⼯具栏标题栏功能区⽂档编辑区滚动条状态栏1、标题栏:显⽰当前程序和⽂档的名称。
包括:⽂档名称、程序名称、窗⼝控制按钮(最⼤化、最⼩化、还原和关闭)2”后弹出对话框。
(1)灰⾊命令表⽰当前暂时不可⽤。
(2)”按住左键不对,会弹出下拉列表。
3、标尺:测量、标志分为⽔平标尺和垂直标尺。
4、滚动条:确定⼯作区的显⽰范围分为⽔平滚动条和垂直滚动条。
5、⽂档编辑区:进⾏输⼊、编辑、排版等操作的区域。
6、状态栏:显⽰当前程序所处状态。
正文内容已输入,按要求对该文档进行以下设置:章样式及自动编号、节样式及自动编号、新建样式并应用、对图表添加题注并设置交叉引用、自动生成目录及图表索引、分别添加奇偶页页眉页脚等。
按下列要求对文档“DWord.docx”进行设置。
(注意:以题目要求为准,注意及时保存。
)首先“ctrl+A”选中全文,将全文样式修改为“正文”样式。
1、对正文(指的是除了目录索引等外的内容)进行排版,其中:
1)使用多级符号对章名、小节名进行自动编号,代替原始的编号。
要求:
章号的自动编号格式为:第X章(例:第1章),其中:X为自动排序。
阿拉伯数字序号。
对应级别1。
居中显示。
小节名自动编号格式为:X.Y,X为章数字序号,Y为节数字序号(例:1.1)。
a)先定义新的多级列表:单击段落组中的“多级列表”→“定义新的多级列表”。
图2 章节多级符号设置
c)★不要关闭图2“章节多级符合设置”对话框,继续设置小节名的样式:
⑥先删除“编号格式”中原有内容
⑦“级别”选择“2”
⑧“前一级别编号”选择“级别1”;在“编号格式”的“1”后输入“.”;“编号样
式”选择“1, 2, 3, …”,“起始编号”选择“1”
(此时“编号格式”显示“1.1”,注意此处2个“1”都是域结果,灰色底纹显示)
⑨“对齐位置”值设为“0”;“将级别链接到样式”选择“标题2”;勾选“在其后
重新开始编号”,并选择“级别1”
⑩按“确定”按钮后,“样式和格式”对话框样式显示如图4所示。
图3 小节名多级符号设置图4“样式和格式”对话框
d)按下列步骤将样式应用到章名:
①将光标置于第1章章名“第1章PowerPoint简介”所在行
②单击“样式和格式”对话框中的样式“标题1”
输入的编号。
f)修改标题1和标题2的样式:居中显示和左对齐显示,单击“标题1”右侧下拉列
表中的“修改”
图5 居中显示图6 左对齐显示
2)新建样式,样式名为:“样式”+准考证号后5位,其中:
字体:中文字体为“楷体_GB2312”,西文字体“Times New Roman”,字号为“小四”。
段落:首行缩进2字符,段前0.5行,段后0.5行,行距1.5倍,两端对齐c)“确定”后,在“样式和格式”对话框中显示新样式如图8所示。
3)对正文中的图添加题注“图”,位于图下方,居中。
要求:
编号为“章序号”-“图在章中的序号”。
(例如第1章中第2幅图,题注编号为1-2)
图的说明使用图下一行的文字,格式同编号。
d)将题注及说明文字居中、图居中
e)使用相同方法设置正文中所有的图。
图9 插入题注按钮
图10题注编号设置
4)对正文中出现“如下图所示”中的“下图”,使用交叉引用。
图11 交叉引用对话框、
编号为“章序号”-“表在章中的序号”,(例如第1章中第1张表,题注编号为1-1)
表的说明使用表上一行的文字,格式同编号。
表居中,表内文字不要求居中。
6)对正文中出现“如下表所示”的“下表”,使用交叉引用。
卡→“脚注”组→“插入脚注”,如图12所示。
c)单击“插入脚注”按钮后光标跳转到本页结尾处,输入“PowerPoint是Microsoft
公司推出的Office系列产品之一。
”文字。
图12 插入脚注按钮
8)将2)中的样式应用到正文中无编号的文字。
1)第1节:目录。
其中:
“目录”使用样式“标题1”,并居中;
“图索引”使用样式“标题1”,并居中;
“表索引”使用样式“标题1”,并居中;
3、使用适合的分节符,对正文进行分节。
添加页脚,使用域插入页码,居中显示。
(1)对于奇数页,页眉中的文字为“章序号”+“章名”;。