会议通视频会议用户手册讲解
- 格式:docx
- 大小:943.84 KB
- 文档页数:19


会议通视频会议用户手册V3.8.61 关于会议通会议通视频会议是基于Internet的网络视频会议产品,用户使用会议通可以实现多人音视频交流、文字聊天、共享文档、共享屏幕等,会议的管理者可以控制其他参会人的各种权限,可以将会议录制成视频,对会场进行点名等。
会议通视频会议支持Windows、Android、iOS系统,用户可以使用计算机、手机、平板、机顶盒、智能电视等加入到会议中。
PC用户也可以电话邀请其他人加入到会议中。
会议通视频会议系统可广泛地应用于政府、企业、教育、医疗、金融等各种行业和领域,可进行远程商务会议、远程客户服务、远程教育、远程证券股评、远程培训咨询、远程医疗、电子政务、远程招聘等业务。
2 快速上手会议通2.1 登录到会议室1. 您可以使用用户名或会议室号登录到会议室。
您可以使用用户名和密码登录,登录成功后选择一个会议室,即可进入会议室。
2. 您也可以使用会议室号登录到会议室:会议室号登录2.2 了解会议通的界面在您完成登录后,会进入会议通的主界面:会议通的标准界面由以下几个部分组成:2.3 在会议中发言或主讲您可以点击工具栏的“申请发言”来在会议中发言。
您可以点击工具栏的“申请主讲”来在会议中主讲:更多关于发言和主讲的信息请参见:● 在会议中发言● 在会议中主讲● 让其他人发言● 让其他人主讲2.4 查看视频您可以查看其他参会人的视频。
鼠标左键点击参会人,可以查看其视频。
再次点击则不查看其视频。
查看视频更多关于查看视频相关的信息请参见:● 查看自己的视频● 查看其他人的视频2.5 切换布局会议通提供了四种显示模式,您可以根据您的需要在四种显示模式间切换。
2.6 在会议中共享文档、影音文件及屏幕在主界面的中间有电子白板、屏幕共享、媒体共享、电子投票,您可以使用这些工具共享内容:媒体工具显示区域2.7 状态栏在状态栏中您可以进行查看设备状态、会议信息、网络状况:音视频设备控制3 系统要求在正常使用会议通视频会议前,请检查您是否满足以下系统要求:● 您的操作系统为Windows 2000及以上,包括Windows 2000、XP、7、8、8.1、Server 2003、Server 2008;● 你的计算机的配置最低要求为:● 您应该配备摄像头、麦克风和扬声器,以在会议中和其他参会人音视频通话。
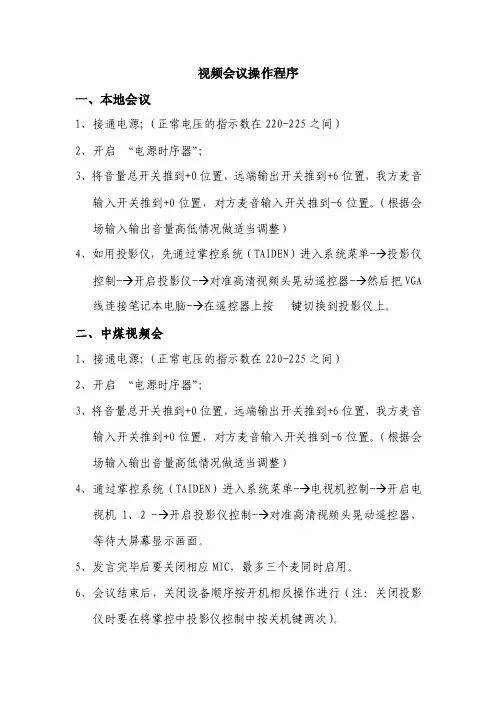
视频会议操作程序一、本地会议1、接通电源;(正常电压的指示数在220-225之间)2、开启“电源时序器”;3、将音量总开关推到+0位置,远端输出开关推到+6位置,我方麦音输入开关推到+0位置,对方麦音输入开关推到-6位置。
(根据会场输入输出音量高低情况做适当调整)4、如用投影仪,先通过掌控系统(TAIDEN)进入系统菜单-→投影仪控制-→开启投影仪-→对准高清视频头晃动遥控器-→然后把VGA 线连接笔记本电脑-→在遥控器上按键切换到投影仪上。
二、中煤视频会1、接通电源;(正常电压的指示数在220-225之间)2、开启“电源时序器”;3、将音量总开关推到+0位置,远端输出开关推到+6位置,我方麦音输入开关推到+0位置,对方麦音输入开关推到-6位置。
(根据会场输入输出音量高低情况做适当调整)4、通过掌控系统(TAIDEN)进入系统菜单-→电视机控制-→开启电视机1、2 -→开启投影仪控制-→对准高清视频头晃动遥控器,等待大屏幕显示画面。
5、发言完毕后要关闭相应MIC,最多三个麦同时启用。
6、会议结束后,关闭设备顺序按开机相反操作进行(注:关闭投影仪时要在将掌控中投影仪控制中按关机键两次)。
7、掌控系统关机时应在系统桌面上点击关闭系统。
三、早调会1、接通电源;(正常电压的指示数在220-225之间)2、开启“电源时序器”;3、将音量总开关推到+0位置,远端输出开关推到+6位置,我方麦音输入开关推到+0位置,对方麦音输入开关推到-6位置。
(根据会场输入输出音量高低情况做适当调整)4、通过掌控系统(TAIDEN)进入系统菜单-→电视机控制-→开启电视机1、2 -→开启投影仪控制-→对准高清视频头晃动遥控器,等待大屏幕显示画面-→呼叫相关会场(会场IP地址见附件)。
5、把笔记本连接网线后,IP地址设置为:IP:172.20.145.8网关:172.20.145.1。
在IE中输入MCU地址:192.168.63.51。
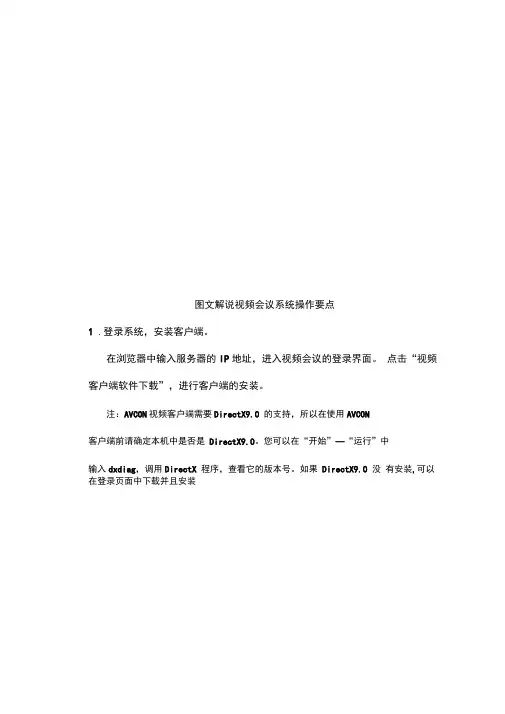
图文解说视频会议系统操作要点1 .登录系统,安装客户端。
在浏览器中输入服务器的IP地址,进入视频会议的登录界面。
点击“视频客户端软件下载”,进行客户端的安装。
注:AVCON视频客户端需要DirectX9.0 的支持,所以在使用AVCON客户端前请确定本机中是否是DirectX9.0。
您可以在“开始”--“运行”中输入dxdiag,调用DirectX 程序,查看它的版本号。
如果DirectX9.0 没有安装,可以在登录页面中下载并且安装在Login 页面上输入用户的相关信息,即可登录客户端界面3 .视频调节。
登录后,先要做一些调节。
点击“菜单”下的“视频调节向导”,调出视频调节项。
2 .登录客户端提示:系统能够根据网络状况或CPU消耗率,自动调节本地视音频质量。
点击“下一步”,进行详细设置。
编码器一般选择H263+,图象大小,帧率以及传送速度可以根据实际情况做选择,卡号则根据电脑所安装的摄象头数量来做相应选择。
注:如图象大小选择为640*480以上,则需要将防止隔行扫描勾上如果视频效果不是很好,可以在视频画面上点击鼠标右键,选择“视频调整”,调整视频图象的亮度、对比度等。
4 .摄像机云台设置及控制。
如果客户端使用的是SONY D-70或高速球等自带云台的摄像机,那么需将控制线连接上计算机,并且在软件中做相应的设置,然后就可以在AVCON中控制摄像机了。
在视频画面上点击“控制设置”,弹出控制设置窗口。
如果是SONY D-70的摄像机,在“解码器类型”里应当选择“ SONY,高速球则选“EIA ”“解码器连接的端口”选择“COM1 ,“解码器编号”选择“ 1 ”。
做完这些设置以后,可以点击“测试控制”进行摄像机的控制测试。
箱里应该传出测试音,然后调节“扬声器音量”滑竿,使本地音箱大小合适远程计算机的IP 地址:解码器参数解码器烝型:解码器连援的请口:解玛器箕号:COM1 测试控制廷)11 确定(◎ I 取消(◎当需要控制摄像机时,在视频画面上单击鼠标右键或者打开操 作菜单,勾选“控制栏”,然后点击相应的图标,便可以对摄像 机进行控制了。
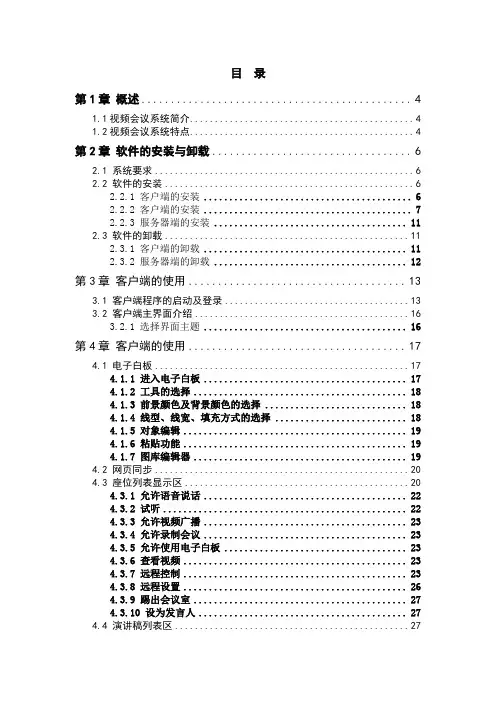
目录第1章概述 (4)1.1视频会议系统简介 (4)1.2视频会议系统特点 (4)第2章软件的安装与卸载 (6)2.1 系统要求 (6)2.2 软件的安装 (6)2.2.1 客户端的安装 (6)2.2.2 客户端的安装 (7)2.2.3 服务器端的安装 (11)2.3 软件的卸载 (11)2.3.1 客户端的卸载 (11)2.3.2 服务器端的卸载 (12)第3章客户端的使用 (13)3.1 客户端程序的启动及登录 (13)3.2 客户端主界面介绍 (16)3.2.1 选择界面主题 (16)第4章客户端的使用 (17)4.1 电子白板 (17)4.1.1 进入电子白板 (17)4.1.2 工具的选择 (18)4.1.3 前景颜色及背景颜色的选择 (18)4.1.4 线型、线宽、填充方式的选择 (18)4.1.5 对象编辑 (19)4.1.6 粘贴功能 (19)4.1.7 图库编辑器 (19)4.2 网页同步 (20)4.3 座位列表显示区 (20)4.3.1 允许语音说话 (22)4.3.2 试听 (22)4.3.3 允许视频广播 (23)4.3.4 允许录制会议 (23)4.3.5 允许使用电子白板 (23)4.3.6 查看视频 (23)4.3.7 远程控制 (23)4.3.8 远程设置 (26)4.3.9 踢出会议室 (27)4.3.10 设为发言人 (27)4.4 演讲稿列表区 (27)4.5 实时音视频广播 (30)4.5.1 视频广播 (30)4.5.2 语音广播 (31)4.5.3 屏幕广播 (31)4.5.4 会议的录制 (32)4.6 文字消息讨论 (33)4.7 会议投票 (34)4.8 发送文件 (37)4.9 程序共享 (38)4.10 系统设置 (39)4.10.1 压缩 (40)4.10.2 多媒体设备 (41)4.10.3 会议室设定 (42)4.10.4 声音 (43)4.10.5 助理权限 (44)4.10.6 网络 (44)4.10.7 服务器 (45)4.10.8 个人属性 (45)4.11 自由发言模式 (46)4.12 当前发言人 (47)第5章服务器端的使用 (47)5.1 服务器端的启动 (47)5.2 服务器端的功能 (48)第6章系统管理平台的使用 (49)6.1 进入管理平台 (49)6.2 会议室的管理 (51)6.2.1 新建会议室 (51)6.2.2 会议日程的设置 (52)6.3 用户管理 (54)6.3.1 添加用户 (54)6.3.2 批量添加用户 (55)6.4 会议权限管理 (56)6.5 单收用户管理 (57)6.6 单收权限管理 (58)6.7 操作员管理 (59)6.8 公司管理 (61)6.9 服务器管理 (62)第7章公司管理平台的使用 (62)7.1 用户的管理 (63)7.1.1 添加用户 (63)7.1.2 批量添加用户 (64)7.2 会议室的管理 (65)7.2.1 新建会议室 (65)7.2.2 会议日程的管理 (66)7.3 会议权限管理 (68)7.4 单收用户管理 (69)7.5 单收权限管理 (70)第8章主持人管理平台的使用 (71)8.1 会议日程管理 (72)8.2 会议管理 (74)8.3 修改注册信息 (76)第9章助理管理平台的使用 (76)第10章视频录像播放器 (76)视频会议系统使用手册第1章概述1.1视频会议系统简介视频会议系统旨在达到运用电脑办公的企业进行多媒体资源管理、双向实时沟通、远程视频会议和远程培训目的。
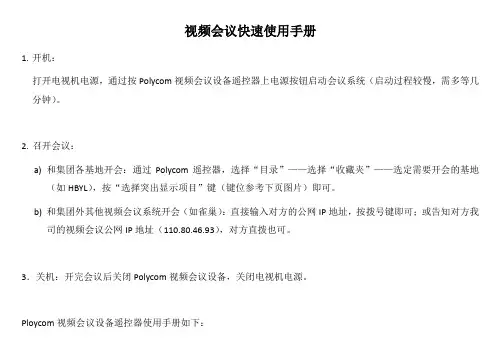
视频会议快速使用手册
1.开机:
打开电视机电源,通过按Polycom视频会议设备遥控器上电源按钮启动会议系统(启动过程较慢,需多等几分钟)。
2.召开会议:
a)和集团各基地开会:通过Polycom遥控器,选择“目录”——选择“收藏夹”——选定需要开会的基地
(如HBYL),按“选择突出显示项目”键(键位参考下页图片)即可。
b)和集团外其他视频会议系统开会(如雀巢):直接输入对方的公网IP地址,按拨号键即可;或告知对方我
司的视频会议公网IP地址(110.80.46.93),对方直拨也可。
3.关机:开完会议后关闭Polycom视频会议设备,关闭电视机电源。
Ploycom视频会议设备遥控器使用手册如下:。
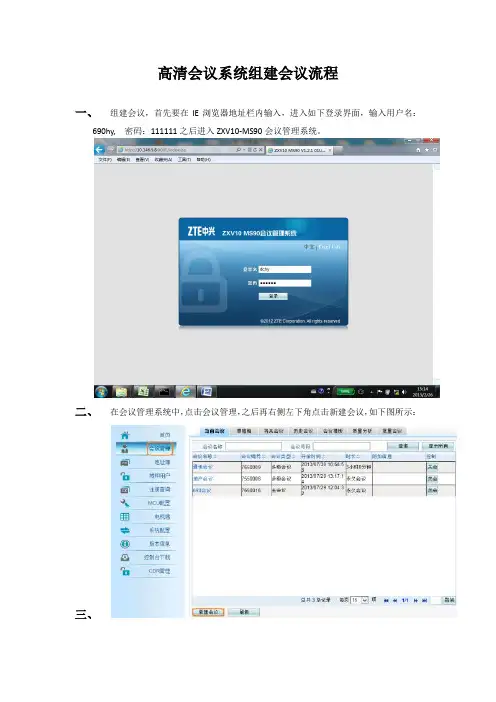
高清会议系统组建会议流程一、组建会议,首先要在IE浏览器地址栏内输入,进入如下登录界面,输入用户名:690hy, 密码:111111之后进入ZXV10-MS90会议管理系统。
二、在会议管理系统中,点击会议管理,之后再右侧左下角点击新建会议,如下图所示:三、在新建会议的界面中,会议名称根据实际需要取名,但不能跟正在开会的会议名字相同,例如:690会议,690综合部会议,690工贸会议等。
如下图:选择会议类型为普通会议,最大画面数选择不启用,就是单画面会议。
指定MCU选择: 青岛,级联模式选件主会议, 开始时间选择即时会议, 会议时长可以选择永久会议,会议结束后,就点击结束会议,以释放资源。
其他选项可以不用管。
之后点击右下角保存按钮,保存配置。
四、添加参加会议的终端,如下界面,点击添加按钮。
进入添加终端界面,如下:在如下图的界面中在区域选择中选择工贸690,在有侧会出现在此域中所有终端,再选择要开会的终端到最右侧栏内,之后点击确定即可。
如下图:确定之后再添加终端界面中会显示出全部参会终端,如下图:之后点击右下角保存。
再到会议配置界面.五、会议配置界面中,如下图所示,会议能力选择指定,会议速率不用选择,导入会议模板选择工贸地产能源即可,之后点击右下角保存。
这样配置会议完成。
之后点击立即开会,经过10秒钟提示预约会议成功,在当前会议界面中显示出正在召开的会议如下图。
这个会议结束后,下次再召开这个会议,就可以直接在草稿箱中找到这个会议,直接点击开会即可。
六、点击当前会议界面中的正在召开的会议名称,即可进入会议管理界面,如下图:这个是会议管理界面与服务器通信的过程,大约1分钟,之后,出现所有参会终端。
如下图。
之后就可以使用遥控器,申请主席,进行对会议操作控制。
遥控器的按键功能参见下图三:七、顺利开会注意事项1、690视频会议系统每个工贸的设备包括:中兴视频会议终端ZXV10-T600一台,T600的遥控器一个,摄像头一个,麦克风一个,电视机一台。
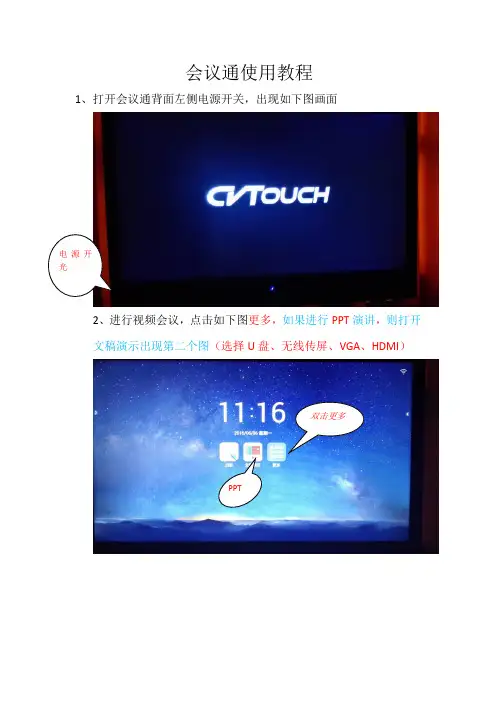
会议通使用教程
1、打开会议通背面左侧电源开关,出现如下图画面
2、进行视频会议,点击如下图更多,如果进行PPT演讲,则打开
文稿演示出现第二个图(选择U盘、无线传屏、VGA、HDMI)
双击更多
PPT
3、进入主页选择,远程会议如下图 。
4、进入远程后出现如下图,创建会议与加入会议(1、如果会议由我方创建,则选择创建会议(主题自定义5)创建成功后进入会议告知对方会议号(也就是加入会议的密码如图6)如果对方是创建者,我方则选择加入会议(让对方告知会议号)
双击
5、如图会议主题:123456
6
点击
确定会议号
会议。
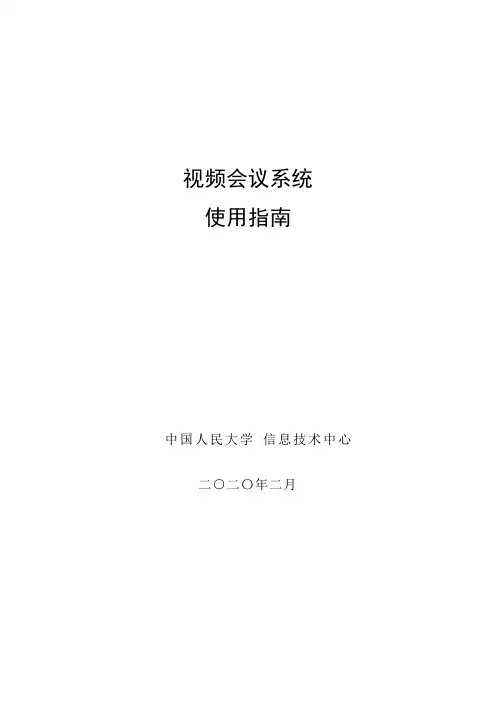
视频会议系统使用指南中国人民大学信息技术中心二○二〇年二月目 录目 录 (2)第1章系统概述 (4)1.1终端分类 (4)1.2功能概述 (4)1.3场景举例 (5)1.4使用环境 (5)1.5注意事项 (5)第2章硬终端系统使用 (6)2.1使用流程 (6)2.2打开投影仪/智能电视 (6)2.3终端开机 (7)2.4调整镜头位置 (8)2.5调整麦克风 (10)2.6自动加入会议 (10)2.7(可选)主动加入会议 (10)2.8(可选)召开两方会议 (11)2.9结束会议 (11)2.10关闭终端 (11)第3章手机/平板软终端系统使用 (13)3.1使用流程 (13)3.2下载软终端程序 (13)3.3软终端登录 (13)3.4修改密码 (16)3.5手动接听会议 (17)3.6(可选)手动加入会议 (18)23.7(可选)召开两方会议 (20)3.8(可选)召开多方会议 (21)3.9挂断会议 (24)第4章Windows软终端系统使用 (26)4.1使用流程 (26)4.2下载软终端程序 (26)4.3软终端登录 (26)4.4修改密码 (28)4.5手动接听会议 (29)4.6(可选)手动加入会议 (30)4.7(可选)召开两方会议 (31)4.8(可选)召开多方会议 (32)4.9挂断会议 (35)第5章硬件说明 (37)5.1硬件概述 (37)5.2终端 (37)5.3遥控器 (37)5.4摄像头 (38)5.5麦克风 (39)3第1章系统概述1.1终端分类a.硬终端(会议室内安装的硬件设备)优点:视频清晰,使用稳定简便b.软终端TE Mobile(软件,支持Android、iOS)优点:方便移动设备使用c.软终端TE Desktop(软件,支持Windows、Macintosh)优点:方便台式机和笔记本电脑使用1.2功能概述学校建设的本地视频会议系统,其主要功能是用于校内办公会议使用,可以实现校内各会场之间的顺畅交互和屏幕共享,个人也可通过软终端(电脑、手机、PAD,安装会议软件)的方式加入会议,会议并发在线终端数最高为300。
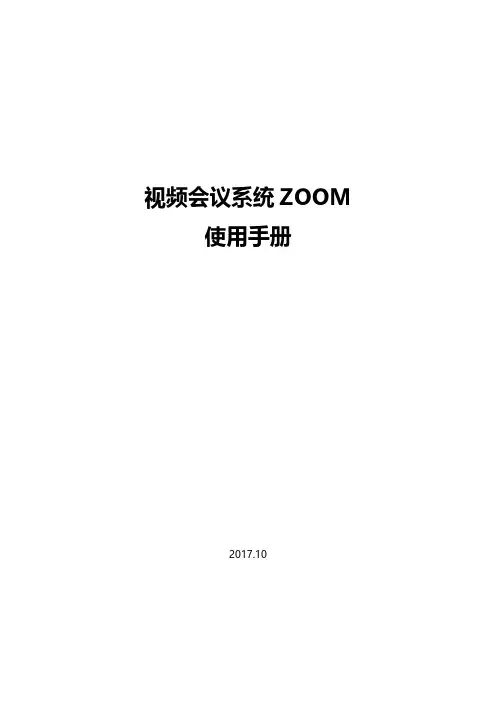
视频会议系统ZOOM使用手册2017.10目录一、序言 (5)二、下载和安装 (5)三、PC客户端使用 (5)1、登陆 (5)1.1 加入会议 (6)1.2 登录 (6)2、主界面 (8)2.1 视频会议 (8)2.2 音频会议 (9)2.3 加入会议 (9)2.4 安排 (10)2.5 共享屏幕 (11)2.6 账号管理 (12)2.7 设置 (12)2.8 主页 (18)2.9 会议 (18)3、会议管理 (20)3.1视音频控制 (20)3.2 邀请 (21)3.3 管理参会者(参与者) (24)3.4 共享屏幕 (25)3.5 聊天 (26)3.6 录制 (27)3.7 演讲者视图/画廊视图 (27)3.8 结束会议 (28)4、共享屏幕管理 (28)4.1 共享内容和模式 (28)4.2 进入共享状态 (30)4.3 新的共享 (30)4.4 暂停共享 (31)4.5 注释 (31)4.6 远程控制 (32)4.7 更多 (32)4.8 停止共享 (32)一、序言视频会议ZOOM是一款多人视频通话工具,支持远程视音频交流、桌面分享、远程屏幕控制等功能。
目前支持PC、IOS、Android、MAC平台。
该操作手册用来指引用户在PC、IOS、Android、MAC系统下进行客户端下载、安装、设置,并召开和管理会议。
二、下载和安装下载视频会议ZOOM客户端安装包,目前提供Windows、Android、ipad/iphone、Mac 五个安装程序,根据不同系统平台下载安装包到本地,激活安装包自动解压安装。
三、ZOOM客户端使用1、登陆双击桌面的图标打开Zoom,出现如下界面:1.1 加入会议点击“加入会议”按钮,出现如下界面:输入会议发起者提供的会议ID、您在会议中的名字,即可加入已创建会议(无需用户名及密码)。
1.2 登录点击“登录”按钮,将会出现如下界面:输入经过认证的邮箱地址(试用或付费的邮箱地址账号)与密码即可完成登录。
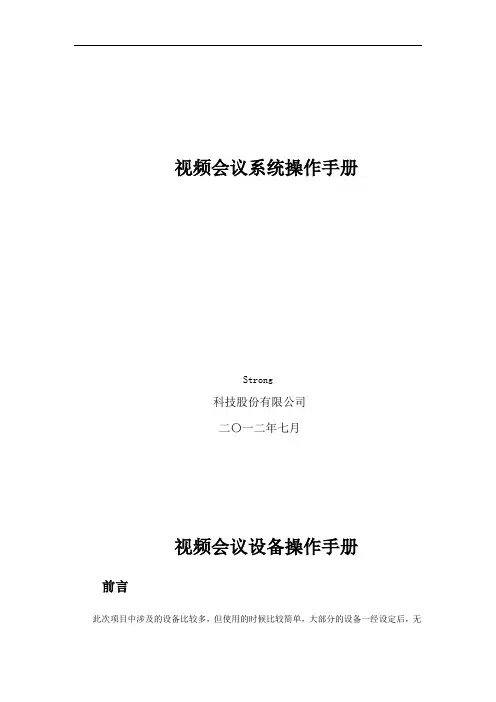
视频会议系统操作手册Strong科技股份有限公司二〇一二年七月视频会议设备操作手册前言此次项目中涉及的设备比较多,但使用的时候比较简单,大部分的设备一经设定后,无需再进行操作或配置。
本手册先将使用中遇到的主要设备为大家一一介绍,然后对所有设备构建起来的系统进行讲解,最后会针对视频终端进行详细培训。
一、设备简介:1、时序电源时序电源为设备提供稳定电源,可减低用电设备在开关瞬间对供电电网的冲击,也避免了感生电流对设备的冲击,确保了整个用电系统的稳定此次视频会议使用的时序电源为:KPS-12;使用时,先将外接插头接在强电接口上,随后按下STANDBY键,或者使用钥匙旋转至ON档,电子屏会显示ON状态,然后前面板上的指示灯会逐一亮起,代表此时时序电源开始工作,对接在其后面板上的设备逐一进行供电;关闭时,按下STANDBY键,或者使用钥匙旋转至OFF档,电子屏会显示OFF状态,然后前面板上的指示灯会逐一熄灭,此时时序电源停止对设备供电。
2、视频终端POLYCOM HDX8000视频终端是视频会议中最重要的设备,实际上它是高清音视频编解码器,通过对镜头和话筒收集来的图像声音进行编码传输给远端,同时接受对方传过来的音视频数据进行解码,还原成图像和声音,实现音视频的实时交互。
3、调音台调音台是一个多路输入多路输出的音频设备,类似于总闸开关,视频会议的所有声音通过调音台来选择声音的输入和输出,调节音量大小。
此次视频会议使用的调音台为MACKIE ONYX 1220,使用时,需要调节调音台下半部分的音量推子,来控制声音的大小。
4、反馈抑制器反馈抑制器SABINE FBX 2810,可以自动识别音箱的扩声传入话筒,衰减反馈频率,有效制止声音啸叫,避免损坏功放和音箱设备。
5、功放功放俗称“扩音机”,它的功能是把声音信号的进行放大并驱动音箱发出声音。
6、无线话筒(包括发射器和接收器)此次采用的铁三角的无线话筒和接收器,信号良好,可以将发射器别在身上,在会议室的任何地方发言。
附件1会易通(4G版)使用手册目录:1 产品简介 (2)2 PC端需求(windows及MAC系统) (3)2.1首次使用——开通账号 (3)2.2客户端下载 (3)2.3启动即时会议 (3)2.4邀请参会方 (4)2.5加入会议 (7)2.6功能菜单 (9)2.7安排会议 (21)3 Android客户端需求 (24)3.1客户端下载安装 (25)3.2启动会议 (25)3.3邀请参会方 (26)3.4加入会议 (27)3.5客户端设置 (28)3.6管理参会者 (29)3.7屏幕共享 (32)3.8驾驶模式及视频窗口的切换 (32)3.9文字消息设置 (34)3.10离开和结束会议 (35)4 iOS客户端需求 (36)4.1.客户端下载安装 (37)4.2.启动会议 (37)4.3.邀请参会方 (37)4.4.加入会议 (39)4.5.客户端设置 (39)4.6.管理参会者 (41)4.7.屏幕共享 (43)4.8.驾驶模式及视频窗口的切换 (46)4.9.文字消息设置 (47)4.10.离开和结束会议 (48)5 联系我们 (50)1产品简介会易通(4G版)是一款高清网络视频会议服务。
其界面简单易用、连接快速实时、传输安全保密。
利用其创新的固定费用无限制使用模式,个人和企业可以更加经常地使用网络视频会议,从而提高生产率,加快实现投资回报。
借助会易通(4G版)的集成式音频、高清视频和桌面共享,参加在线会议有若身临现场。
会易通(4G版)的一个会议中包含两类角色:➢会议组织方,可以提前安排会议及邀请其他人参与会议, 开始和结束一个会议,在会议中对会议进行管理。
➢会议参与方,可以听到发言者的声音,看到“演讲者”共享的桌面屏幕等内容。
任何一个参与者都可将自己的桌面共享给其他参与者。
2PC端需求(windows及MAC系统)2.1首次使用——开通账号根据您所提供的邮箱,我们会为您开通会易通账号。
2.2客户端下载/showclient32.3启动即时会议程序全部安装完成后,会弹出如下图的登录框,选择“登录”,请在登录框中输入您的“邮箱”及“密码”。
【会议管理】中国网通视频会议系统操作手册xxxx年xx月xx日xxxxxxxx集团企业有限公司Please enter your company's name and contentv中国网通视频会议系统操作手册中国网通(集团)有限公司重要说明因本客户端软件不断地增加功能和升级,本手册仅供参考,更详细说明请查阅软件自带帮助文件。
目录一、安装视频会议系统双击光盘内或管理员发放的客户端程序,根据安装向导安装好本软件后,桌面自动生成“视频会议系统”的快捷方式。
二、客户端系统使用环境①客户端支持的操作系统:Windows 2000 / XP /2003(Windows 2000下建议安装DirectX 9.0)(系统不支持Windows 98和Windows Me)。
②计算机主要硬件指标:最低配置: CPU 奔腾3,主频1GHz以上,256M内存,独立显卡,显存32M以上,全双工声卡。
推荐配置: CPU 奔腾4,主频2.4GHz, 512M内存,独立显卡,显存64M以上,全双工声卡。
③视频设备:桌面应用:USB接口PC摄像头会议厅:专业会议摄像机,采集卡。
④音频设备:桌面应用:耳麦会议厅:专业麦克风、调音台、功放、反馈抑制器、均衡器、功放音箱等。
⑤网络环境要求:基于TCP/IP协议的网络。
与服务器连接带宽不小于80kbps。
三、系统登录1、第一次登录前准备启动软件,进入系统登录窗口,点击“网络设置”,进行网络设置。
填写管理员提供的服务器地址和端口。
例:服务器地址218.25.25.25 端口:3000。
如果您采用代理服务器方式访问INTERNET,请在登录前,设置代理服务器地址和端口,如果代理服务器要求身份验证,还需要填写用户名和密码(不同于视频会议系统的用户名和密码)。
详细情况请咨询单位网络管理员。
系统支持HT TP、SOCKS4、SOCKS5三种代理服务器协议。
2、用户登录登录方式有:帐号登录、用户名登录、E-MAIL登录,匿名登录四种。
网络视频会议系统操作手册第一章:系统概述 (3)1.1 产品简介 (3)1.2 功能特点 (3)1.2.1 高清视频通话 (3)1.2.2 多人会议 (4)1.2.3 实时互动协作 (4)1.2.4 会议录制与回放 (4)1.2.5 会议管理 (4)1.2.6 数据安全 (4)1.2.7 灵活的部署方式 (4)1.2.8 易用性 (4)1.2.9 兼容性 (4)1.2.10 定制化服务 (4)第二章:安装与配置 (4)2.1 系统要求 (4)2.2 安装步骤 (5)2.2.1 安装包 (5)2.2.2 安装程序 (5)2.2.3 运行程序 (5)2.3 配置网络 (5)2.3.1 设置网络参数 (5)2.3.2 配置防火墙 (6)2.3.3 设置代理服务器(如有需要) (6)第三章:账户管理 (6)3.1 注册与登录 (6)3.1.1 注册 (6)3.1.2 登录 (6)3.2 账户信息修改 (7)3.2.1 修改个人信息 (7)3.2.2 修改密码 (7)3.2.3 绑定/解绑邮箱、手机 (7)3.3 密码找回 (7)第四章:会议组织与预约 (7)4.1 创建会议 (7)4.1.1 登录系统 (7)4.1.2 创建会议 (7)4.1.3 填写会议信息 (8)4.1.4 提交会议信息 (8)4.2 预约会议 (8)4.2.1 查询会议 (8)4.2.2 选择会议 (8)4.2.4 提交预约信息 (8)4.3 会议通知 (8)4.3.1 发送会议通知 (8)4.3.2 查看会议通知 (9)4.3.3 确认会议参加 (9)第五章:会议接入与退出 (9)5.1 加入会议 (9)5.2 退出会议 (9)5.3 会议密码 (9)第六章:会议功能操作 (10)6.1 视频功能 (10)6.1.1 视频开启与关闭 (10)6.1.2 视频切换 (10)6.1.3 视频美颜 (10)6.2 音频功能 (10)6.2.1 麦克风开启与关闭 (10)6.2.2 静音与取消静音 (10)6.2.3 耳机与扬声器切换 (11)6.3 文档共享 (11)6.3.1 文档 (11)6.3.2 文档预览 (11)6.3.3 文档编辑 (11)6.3.4 文档 (11)第七章:互动与交流 (12)7.1 聊天功能 (12)7.1.1 功能概述 (12)7.1.2 公共聊天 (12)7.1.3 私聊 (12)7.2 投票与问卷调查 (12)7.2.1 功能概述 (12)7.2.2 创建投票 (12)7.2.3 创建问卷调查 (12)7.2.4 参与投票与问卷调查 (13)7.3 屏幕共享 (13)7.3.1 功能概述 (13)7.3.2 启动屏幕共享 (13)7.3.3 结束屏幕共享 (13)第八章:会议录制与回放 (13)8.1 录制会议 (13)8.1.1 录制启动 (13)8.1.2 录制暂停与恢复 (14)8.1.3 录制结束 (14)8.2 回放会议 (14)8.2.2 调整播放速度 (14)8.2.3 暂停与继续播放 (14)8.2.4 跳转到指定位置 (14)8.3 录制文件管理 (14)8.3.1 文件列表 (14)8.3.2 文件 (14)8.3.3 文件删除 (14)8.3.4 文件共享 (15)第九章:系统设置与维护 (15)9.1 系统参数设置 (15)9.1.1 登录系统设置界面 (15)9.1.2 基本参数设置 (15)9.1.3 高级参数设置 (15)9.1.4 网络参数设置 (15)9.2 设备检测与配置 (16)9.2.1 设备检测 (16)9.2.2 设备配置 (16)9.3 系统升级与维护 (16)9.3.1 系统升级 (16)9.3.2 系统维护 (16)第十章:常见问题与解答 (16)10.1 常见问题 (16)10.1.1 视频会议系统无法连接 (16)10.1.2 视频画面卡顿 (17)10.1.3 音频问题 (17)10.2 技术支持与售后服务 (17)10.2.1 技术支持 (17)10.2.2 售后服务 (17)第一章:系统概述1.1 产品简介本网络视频会议系统是一款集视频通信、数据共享、互动协作于一体的现代化远程会议解决方案。
...../...../视频会议系统操作手册目录一、软件部分 3 (一)中文版操作 31、MCU中文版软件操作 31.1软件登录 31.2新建会议 41.3添加会议成员 41.4会议参数设置 61.5进行开会,选定主席71.6调节摄像机方位81.7关闭会议82、录播中文版软件操作92.1软件登录92.2查看会议录像10 (二)英文版操作111、MCU英文版软件操作111.1软件登录111.2新建会议111.3添加会议成员121.4会议参数设置131.5进行开会,选定主席141.6调节摄像机方位141.7关闭会议152、录播英文版软件操作152.1软件登录152.2查看会议录像16二、硬件部分16 总述16 (一)电源部分161、消防控制室内交换机电源162、总统办公室电源163、二楼会议室电源164、一楼大厅电源16 (二)设备按钮调节171、二楼会议室调音台调节172、二楼设备间调音台调节17三、设备连接拓扑图17 (一)视频会议拓扑图17 (二)二楼会议室设备拓扑图18一、软件部分(一)中文版操作1、MCU中文版软件操作1.1软件登录双击打开中文版MCU会议软件,然后点击“连接”,弹出对话框,在列表中选择MCU的IP地址(172.21.102.121),在点击“连接”,此时软件已于MCU建立连接1.2新建会议在“会议模版列表”空白处右键→“添加会议”,依次为,会议名称、会议别名、备注信息。
例如新建会议名称为DefaultRoom,会议别名为10000,备注信息为空。
然后“确定”,此时在会议模版列表中就多了一个会议“DefaultRoom”1.3添加会议成员新建一个会议后双击进入会议,会看到会议成员列表为空,这就需要我们添加会议成员。
点击“设备管理”下的“会议参数设置”弹出对话框,点击“会议成员”→“添加会议成员”,此时又弹出一新的对话框为会议成员列表。
(“172.21.102.181”为总统办公室“172.21.102.182”为二楼会议室、“172.21.102.183”为一楼大厅)要将哪个会议成员加入会议就选中哪个会议成员,选中后然后“确定”。
会议通视频会议用户手册V3.8.61 关于会议通会议通视频会议是基于Internet的网络视频会议产品,用户使用会议通可以实现多人音视频交流、文字聊天、共享文档、共享屏幕等,会议的管理者可以控制其他参会人的各种权限,可以将会议录制成视频,对会场进行点名等。
会议通视频会议支持Windows、Android、iOS系统,用户可以使用计算机、手机、平板、机顶盒、智能电视等加入到会议中。
PC用户也可以电话邀请其他人加入到会议中。
会议通视频会议系统可广泛地应用于政府、企业、教育、医疗、金融等各种行业和领域,可进行远程商务会议、远程客户服务、远程教育、远程证券股评、远程培训咨询、远程医疗、电子政务、远程招聘等业务。
2 快速上手会议通2.1 登录到会议室1. 您可以使用用户名或会议室号登录到会议室。
您可以使用用户名和密码登录,登录成功后选择一个会议室,即可进入会议室。
2. 您也可以使用会议室号登录到会议室:会议室号登录2.2 了解会议通的界面在您完成登录后,会进入会议通的主界面:会议通的标准界面由以下几个部分组成:2.3 在会议中发言或主讲您可以点击工具栏的“申请发言”来在会议中发言。
您可以点击工具栏的“申请主讲”来在会议中主讲:更多关于发言和主讲的信息请参见:● 在会议中发言● 在会议中主讲● 让其他人发言● 让其他人主讲2.4 查看视频您可以查看其他参会人的视频。
鼠标左键点击参会人,可以查看其视频。
再次点击则不查看其视频。
查看视频更多关于查看视频相关的信息请参见:● 查看自己的视频● 查看其他人的视频2.5 切换布局会议通提供了四种显示模式,您可以根据您的需要在四种显示模式间切换。
2.6 在会议中共享文档、影音文件及屏幕在主界面的中间有电子白板、屏幕共享、媒体共享、电子投票,您可以使用这些工具共享内容:媒体工具显示区域2.7 状态栏在状态栏中您可以进行查看设备状态、会议信息、网络状况:音视频设备控制3 系统要求在正常使用会议通视频会议前,请检查您是否满足以下系统要求:● 您的操作系统为Windows 2000及以上,包括Windows 2000、XP、7、8、8.1、Server 2003、Server 2008;● 你的计算机的配置最低要求为:● 您应该配备摄像头、麦克风和扬声器,以在会议中和其他参会人音视频通话。
4 相关术语会议通中使用了一些会议中常用的术语,了解以下术语后,有助于您更方便地阅读下文。
5 安装会议通只需以下5步就能安装会议通到您的计算机中:1. 双击下载好的FMDesktopV3.8.8.4.exe文件;2. 选择您使用的安装语言,点击“确定”;3. 查看会议通的软件许可协议,选择“我接受”,然后点击“下一步”。
如果您选择“我不接受”则无法安装会议通;4. 选择会议通的安装目录,点击“浏览”可以把会议通安装到您指定的目录;5. 安装成功后选择“否,稍后重启电脑”,点击“完成”即可完成安装;6 登录到会议室在使用会议通进行会议前,您需要先登录到指定的会议室中。
6.1 以用户名登录到会议室如果您有会议通的账号,可以使用账号登录到会议室。
用户名登录会议室列表用户名登录到会议室的步骤:1. 双击会议通的桌面快捷方式,打开会议通窗口;2. 选择“用户名登录”,输入用户名和密码,点击“登录”;3. 选择一个会议室,点击“下一步”。
即可进入登录到会议室。
提示:如果会议室的管理员设置了会议室密码,您需要在点击“下一步”后输入会议室密码才能登录到会议室。
6.2 以会议室号登录到会议室如果您没有会议通的账号,也可以使用会议室号登录到会议室。
会议室号登录会议室号登录到会议室的步骤:1. 双击会议通的桌面快捷方式,打开会议通窗口;2. 选择“会议室号登录”,输入会议室号和昵称,点击“登录”即可登录到会议室。
提示:如果会议室的管理员设置了会议室密码,您需要在点击“登录”后输入会议室密码才能登录到会议室。
6.3 以会议室链接登录当您通过邮件、短信或通讯工具收到会议室链接时,您可点击会议室链接登录到指定的会议室。
未授权已授权操作步骤:1. 在浏览器中访问您得到的会议室链接;2. 您可以使用用户名和密码进入会议室,请在登录页面中输入您的账号和密码;如果您没有会议通账号,也可以使用会议室号进入,您需要输入您的昵称;3. 输入完毕操作步骤:1. 在浏览器中访问您得到的会议室链接;2. 您可以使用用户名和密码进入会议室,请在登录页面中输入您的账号和密码;如果您没有会议通账号,也可以使用会议室号进入,您需要输入您的昵称;3. 输入完毕后点击”进入会议室“开始登录;4. 若会议室设置了会议室密码,您需要输入当前登录会议室的密码;若没有设置会议室密码则会直接进入到会议室中。
6.4 网络设置如果您的企业架设了会议通服务器,您可以使用您的企业的登录服务器来登录到会议室中。
网络设置设置服务器方法:1. 登录服务器地址:填写您的企业的IP地址或域名。
2. 登录服务器端口:填写您的企业的服务器监听端口。
3. 代理服务器:填写代理服务器的IP、端口、账号、密码,填写完成后您可以通过点击“测试代理“进行测试。
具体服务器设置参数请询问您的系统管理员。
7 音视频通话您可以通过音视频广播功能进行语音和视频互动。
参会人列表7.1 查看自己的视频在查看自己的视频前,请确认您的摄像头设备工作正常。
操作步骤:1. 参会人列表中点击自己便可以查看自己的视频。
2. 再次点击取消查看。
7.2 查看其他人的视频如果其他人安装和打开了摄像头,则您可以查看其他人的视频。
主讲和主席查看其它人的视频的步骤:1. 在参会人列表中找到要查看的参会人;2. 点击参会人条目即可查看其视频;3. 再次点击可以取消查看其视频。
出席查看其它人的视频的步骤:1. 看目标参会人的摄像头图标是否为点亮状态;如果是点亮状态(已被广播),则您可以查看其视频,否则不能查看;2. 在其视频被广播的情况下,点击参会人条目即可查看其视频;3. 再次点击取消查看其视频。
参会人使用多个摄像头时:当参会人使用多个摄像头时,点击参会人,会弹出其所有的摄像头,每个摄像头对应了他的一个视频,您可以选择查看多个视频中的一个。
参会人使用多个摄像头时注意:电话会议用户只有音频功能,没有视频功能,不能查看其视频。
7.3 关闭摄像头和麦克风您可以在左侧下方状态栏上快速关闭您的摄像头和麦克风设备,还可以调节扬声器音量和麦克风音量。
7.4 广播视频主席和主讲可以广播自己和其他参会人的视频,当申请成为主讲成功时,自动默认广播了主讲自己的视频和音频。
当主讲需要手动广播自己或其他人的视频时,操作步骤如下:广播视频1. 主席或主讲鼠标右键点击自己或其他人;2. 在右键菜单中选择“广播用户视频”;3. 右键菜单中选择“停止广播用户视频”即可取消广播;7.5 广播音频会议通视频会议默认情况下不会广播所有参会人的音频,只有主席和主讲的音频会被广播。
从菜单中广播通过音频按钮广播7.6 视频分屏默认会议通显示4个视频,如果您希望查看更多或更少的视频,可以通过分屏来实现。
分屏即指将屏幕分为几个部分,1个分屏即表示只显示一路视频图像。
会议通可以在一个界面上显示1个、2个、4个、6个、9个、12或16个视频或画中画。
切换视频分屏的方法如下:1. 右键点击视频窗口,在上下文菜单中选择分屏模式。
如下图所示,切换分屏2. 您还可以在上方菜单中的“视图”中选择分屏模式。
7.7 视频显示模式系统为您提供三种视频显示模式,您可以根据实际使用情况进行切换。
模式说明:视频平铺显示:该模式下将视频铺满视频窗口,但是图像可能会被拉伸。
视频等比裁减显示:该模式下保持图像不被拉伸,但会显示不完整。
视频等比完整显示:该模式下保持图像不被拉伸,且图像显示完整,但是会有“黑边”(无图像显示的黑色区域)。
8 共享文档、影音文件及屏幕8.1 使用白板只有主讲可以使用白板。
如何你想成为主讲请参见:在会议中主讲。
在主席允许某参会人标注白板后,其可以在白板上进行标注。
如何允许其他人标注白板请参见:允许参会人标注白板。
主讲可以在白板上标注。
可以使用手写笔、荧光笔标注,也可以画线条、矩形和椭圆。
9 互动交流在会议中您可以通过语音和文字的形式进行交流。
9.1 在会议中发言在会议中,当您拥有发言权后便可以在会议中进行语音互动。
申请发言:在工具栏中点击“申请发言”,当前无主讲时可立即获得发言权,否则等待主讲或主席允许后,便可进行发言。
9.2 在会议中主讲申请主讲:在工具栏中点击“申请主讲”,当前无主讲时便会立即获得主讲权,否则等待当前主讲或主席允许后,便可以成为主讲。
9.3 让其他人发言主讲可以广播参会人的音频,被广播后,便可以在会议中发言。
9.4 让其他人主讲主讲和主席可以授予参会人主讲权,让其在会议中担当主讲职责。
操作步骤:1. 在参会人列表中选择参会人;2. 右键单击该参会人;3. 在弹出的菜单中选择“授予用户主讲权”。
在授予主讲权后,可以通过“取消用户主讲权”来取消其主讲。
9.5 成为会议的主席成为主席身份后,将拥有最高的会议权限。
操作步骤:1. 在菜单中打开“主席”;2. 在下拉菜单中选择“申请成为主席”;3. 若会议室设置了主席密码,则需要输入主席申请密码;4. 主席密码匹配成功后便可以成为主席。
在成为主席后您将可以进行更高级的操作,在“主席”菜单中通过“放弃主席权限”可以取消主席身份。
9.6 和参会人文字交流在左侧下方的聊天窗口,可以进行文字交流。
聊天窗口操作步骤:1. 通过选择聊天对象;2. 点击聊天窗口文字输入框;3. 再输入文字信息后点击“发送”;4. 还可以通过设置您的字体,发送表情;5. 在系统标签页中,显示系统提示消息,如权限变更,人员进入和退出会议室等信息;6. 点击窗体右上角的图标,可将聊天窗口脱离主界面。
9.7 和参会人一对一语音通话在会议进行中,主席可以通过私聊功能进行一对一的语音交流,其他参会人无法听到您的讲话。
操作步骤:1. 在参会人列表中选择聊天对象;2. 右键单击您条目;3. 在菜单中选择“开始私聊”,便可以进行一对一语音通话。
在菜单中选择“结束私聊”,便可以结束一对一语音。
10.1 录制会议视频在主席允许参会人进行会议录制的情况下,您可以通过会议录制功能把会议过程录制成常见格式的视频文件。
操作步骤:1. 打开菜单中的“出席”菜单;2. 在菜单中选择“开始会议录制”来启动录制,启动录制后,在右下方的状态栏上显示录制时间以及录制控制按钮,点击暂停或继续录制,点击停止录制。
如下图所示,会议录制3. 还可以通过“出席”菜单中的“暂停会议录制”和“继续会议录制”来控制录制过程;4. 通过点击“停止会议录制”来结束当前的会议录制。