AltiumDesigner—PCB设计实例
- 格式:ppt
- 大小:4.25 MB
- 文档页数:158

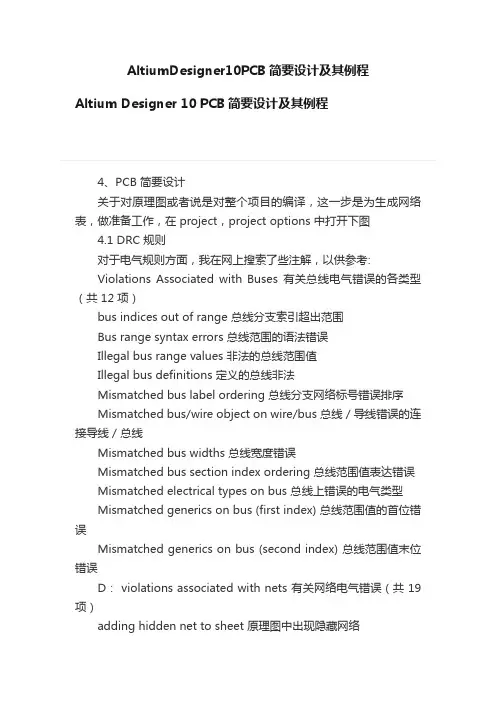
AltiumDesigner10PCB简要设计及其例程Altium Designer 10 PCB简要设计及其例程4、PCB 简要设计关于对原理图或者说是对整个项目的编译,这一步是为生成网络表,做准备工作,在 project,project options 中打开下图4.1 DRC 规则对于电气规则方面,我在网上搜索了些注解,以供参考:Violations Associated with Buses 有关总线电气错误的各类型(共 12 项)bus indices out of range 总线分支索引超出范围Bus range syntax errors 总线范围的语法错误Illegal bus range values 非法的总线范围值Illegal bus definitions 定义的总线非法Mismatched bus label ordering 总线分支网络标号错误排序Mismatched bus/wire object on wire/bus 总线 / 导线错误的连接导线 / 总线Mismatched bus widths 总线宽度错误Mismatched bus section index ordering 总线范围值表达错误Mismatched electrical types on bus 总线上错误的电气类型Mismatched generics on bus (first index) 总线范围值的首位错误Mismatched generics on bus (second index) 总线范围值末位错误D: violations associated with nets 有关网络电气错误(共 19 项)adding hidden net to sheet 原理图中出现隐藏网络adding items from hidden net to net 在隐藏网络中添加对象到已有网络中auto-assigned ports to device pins 自动分配端口到设备引脚duplicate nets 原理图中出现重名的网络floating net labels 原理图中有悬空的网络标签global power-objects scope changes 全局的电源符号错误net parameters with no name 网络属性中缺少名称net parameters with no value 网络属性中缺少赋值nets containing floating input pins 网络包括悬空的输入引脚nets with multiple names 同一个网络被附加多个网络名nets with no driving source 网络中无驱动源nets with only one pin 网络只连接一个引脚nets with possible connection problems 网络可能有连接上的错误signals with multiple drivers 重复的驱动信号sheets containing duplicate ports 原理图中包含重复的端口signals with load 信号无负载signals with drivers 信号无驱动unconnected objects in net 网络中的元件出现未连接对象unconnected wires 原理图中有没连接的导线E:Violations associated with others 有关原理图的各种类型的错误 (3 项 )1、No Error 无错误2、Object not completely within sheet boundaries 原理图中的对象超出了图纸边框3、Off-grid object 原理图中的对象不在格点位置F:Violations associated with parameters 有关参数错误的各种类型1、same parameter containing different types 相同的参数出现在不同的模型中2、same parameter containing different values 相同的参数出现了不同的取值Ⅱ、Comparator 规则比较A:Differences associated with components 原理图和 PCB 上有关的不同 ( 共 16 项 )◆ Changed channel class name 通道类名称变化◆ Changed component class name 元件类名称变化◆ Changed net class name 网络类名称变化◆ Changed room definitions 区域定义的变化◆ Changed Rule 设计规则的变化◆ Channel classes with extra members 通道类出现了多余的成员◆ Component classes with extra members 元件类出现了多余的成员◆ Difference component 元件出现不同的描述◆ Different designators 元件标示的改变◆ Different library references 出现不同的元件参考库◆ Different types 出现不同的标准◆ Different footprints 元件封装的改变◆ Extra channel classes 多余的通道类◆ Extra component classes 多余的元件类◆ Extra component 多余的元件◆ Extra room definitions 多余的区域定义B:Differences associated with nets 原理图和 PCB 上有关网络不同(共 6 项)◆ Changed net name 网络名称出现改变◆ Extra net classes 出现多余的网络类◆ Extra nets 出现多余的网络◆ Extra pins in nets 网络中出现多余的管脚◆ Extra rules 网络中出现多余的设计规则◆ Net class with Extra members 网络中出现多余的成员C:Differences associated with parameters 原理图和 PCB 上有关的参数不同(共 3 项)◆ Changed parameter types 改变参数类型◆ Changed parameter value 改变参数的取值◆ Object with extra parameter 对象出现多余的参数这些规则设置有利与查找你在绘制原理图时出现的问题,同时建议提高必要的规则等级,例如在violations associated with nets 这个项目栏内,floating net labels 原理图中有悬空的网络标签这项改为error,这样在你放置网络标号时如果没有放置到电气栅格上时,会自动报警出现提示,有利于发现我们的错误。

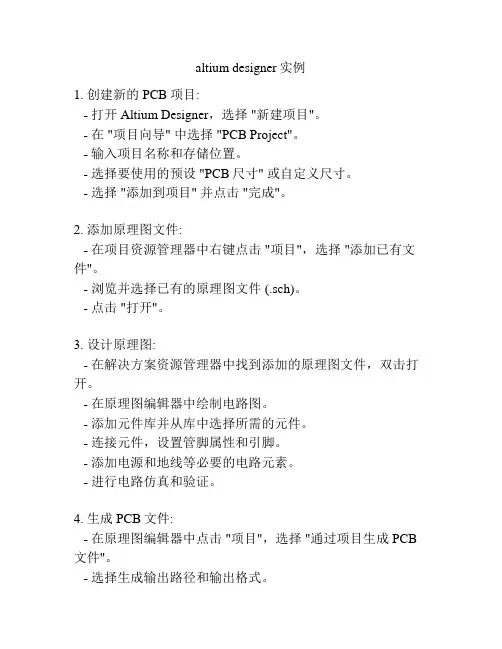
altium designer实例1. 创建新的PCB项目:- 打开Altium Designer,选择 "新建项目"。
- 在 "项目向导" 中选择 "PCB Project"。
- 输入项目名称和存储位置。
- 选择要使用的预设 "PCB尺寸" 或自定义尺寸。
- 选择 "添加到项目" 并点击 "完成"。
2. 添加原理图文件:- 在项目资源管理器中右键点击 "项目",选择 "添加已有文件"。
- 浏览并选择已有的原理图文件 (.sch)。
- 点击 "打开"。
3. 设计原理图:- 在解决方案资源管理器中找到添加的原理图文件,双击打开。
- 在原理图编辑器中绘制电路图。
- 添加元件库并从库中选择所需的元件。
- 连接元件,设置管脚属性和引脚。
- 添加电源和地线等必要的电路元素。
- 进行电路仿真和验证。
4. 生成PCB文件:- 在原理图编辑器中点击 "项目",选择 "通过项目生成PCB 文件"。
- 选择生成输出路径和输出格式。
- 点击 "运行输出生成器"。
- 选择所需的PCB输出文件类型,如Gerber文件、钻孔文件、布局文件等。
- 点击 "生成文件"。
5. 设计PCB布局:- 打开PCB文件 (.PcbDoc)。
- 在PCB编辑器中设置PCB显示风格。
- 在PCB编辑器中布局元件,并调整位置和方向。
- 连接元件,绘制网络。
- 添加基本PCB元素,如焊盘、引脚、丝印等。
- 完成布局规划。
6. 生成制造文件:- 在PCB编辑器中点击 "文件",选择 "制造文件"。
- 选择制造输出文件类型,如Gerber文件、钻孔文件、封装文件等。
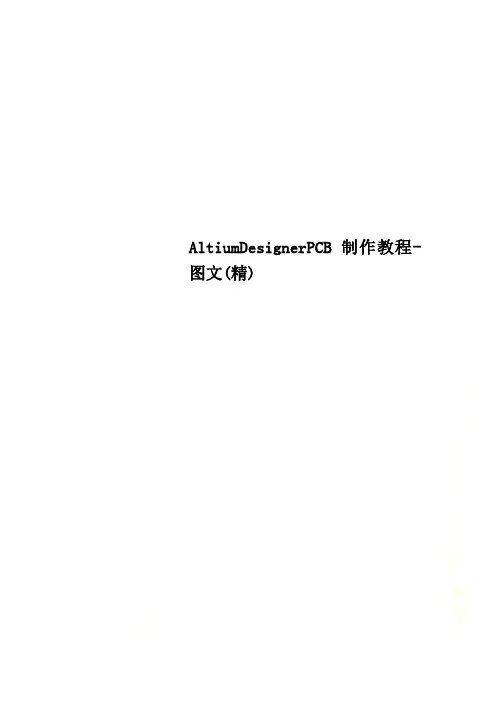
AltiumDesignerPCB制作教程-图文(精)图1.1 图1.2 1. PCB 创建、编辑、输出(举例1.1 创建PCB打开工程my pcb.prjpcb, 其中原理图已经绘制完毕. 右键点击mypcb.prjpcb,在弹出菜单中选择“Add new to project\PCB”, 并使用 “Saveas”命令重新命名.1.2 定义PCB 边框1.2.1 面板选项设定: 选择菜单命令 “Design\Board option…”, 打开设定界面. 如图1.1 Unit:设定单位为Metric(米制:设定边框时较方便.Electrical Gird: 选该项,电气连接不受网格限制.Designator display: 显示元件的物理或逻辑标号.1.2.2 设定原点:选择命令 “Edit\origin\set” ,在PCB 上设定原点.1.2.3 设定边框:把层设定到Keep out layer,再使用 “Design\boardshape \refine board shape” 命令, 这时PCB 显示为绿色.使用鼠标绘制一个封闭多边形作为PCB 边框. 在走线时使用 “space”或“shift+space”键在 “直线”、“斜线”、“圆弧”之间切换.走线长度可以从窗口的左下角显示的位置获得. 然后再使用 “Place\line” 命令沿边框绘制封闭对边形, 设定电气范围.1.3 从原理图导入信息到PCB1.3.1 编译原理图:点击窗口左边Project 面板,在弹出窗口中右键点击工程名 “my pcb.prjpcb”,选择命令“compile pcb project my pcb.prjpcb”. 对原理图编译.图 1.2 如果有错误、警告,会在弹出的message 框中显示, 双击错误联接,直接跳转到错误处,对相应的错误进行修改.反复编译修改,直至没有错误.(如果有些错误不影响PCB 布线,可以不修改.1.3.2 导入信息到PCB:在原理图界面下选择命令 “Design\updatePCB document ??.pcbdoc”. 出现如图 1.3所示的对话框.在该对话框中依次显示添加的元件、网络、网络组、room 等, 可以对每个单元选择添加或不添加. 然后依次选择 “Validate changes” “executechanges”命令,把相应元素导入PCB,如出现错误,则按提示进行相应的修改. 导入结果如图1.4.图1.3图1.41.4 编辑PCB1.4.1 元件布局: 鼠标直接拖动元件放置在相应的位置.在放置时可以用“space”键旋转元件. 可以使用 “Edit\Align\...”命令对元件排列.1.4.2 布线: 元件布局完成后,就可以布线了. 使用place菜单下的命令或使用图标都可以布线. 在布线过程中使用“space”、“shift+space”切换布线角度和布线模式.图标依次为布线、差分对布线、智能布线、放置焊盘、过孔、圆弧、铜皮、字符等.1.4.3 铺铜及管理: 使用命令 “place\polygon pour…” 或快捷图标打开铺铜管理. 图1.5图1.5在这里可以设定铜皮模式(实心或镂空, 设定连接网络等. 在 “Min prim length” 中的值不能太小,不然会影响电脑速度.点击OK后就可以在PCB上绘制铺铜多边形了. 图1.6图1.6图1.71.5 规则检测:使用命令 “Tools\design rul es check…” 对PCB 设计进行错误检测. 出现错误的地方会以绿色高亮显示.对相应的错误进行修改,编辑,直到没有错误为止.1.6 Gerber 文件输出:1.6.1 使用菜单 “File\Fabricationoutputs\ gerber files”, 打开gerber设定界面. 图1.7General: 可以设定单位和精度Layer: 设定相关输出层Drill drawing:设定钻孔Apertures: 设定光圈设定好以后再点击OK,生成的文件在工程面板中相应的工程下Generated 目录下.1.6.2 使用菜单 “File\fabricationoutputs\NC drill files” 生成数据钻孔文件.1.6.3 在工程文件所在的目录下找到子目录 “project output for ???”,把里面的文件压缩打包,就可以送厂家制造PCB 了.2. PCB 优先选项设定PCB优先选项设定对话框设定和PCB操作相关的参数,可以通过Tools\preferences命令进入.这些设定会保存在系统环境中,打开不同的PCB会使用相同的设定项.2.1 GeneralOnline DRC:实时错误检测选择Snap to center: 移动焊盘和过孔时,鼠标定位于中心.移动元件时定位于参考点.移动走线时定位于顶点Double click Runs Inspector:双击打开Inspector, 而不是通常的属性对话框Remove duplicates:在输出数据时移去属性相同的元素Confirm Global edit: 确认全局编辑Protect locked objects: 锁定元素不能移动Click clears selection: 单击鼠标清除选择Shift click to select:Shift+click组合键选择相应元素(建议选择元件,铜皮等较大元素 Smart track Ends: 设定鼠线的显示方式Undo/Redo: 设定次数(建议设定较小数值,大数值对内存要求比较高Rotation Step: 设定旋转角度Cursor type: 设定鼠标形状Comp Drag:设定移动元件时连接的走线是否一起拖动Autopan options:设定平移窗口的类型Polygon repour:设定重新铺铜的一些属性2.2 DisplayUse DirectX:使用6.3版图形引擎,处理图形速度增加20倍Convert special String:转换特殊字符.(如时间,日期等Redraw layers:在层切换时重新刷新屏幕Transparent layers:透明层选项Use alpha blending: 选择该项,当元素重叠时会以半透明方式显示High light in Full:以高亮方式显示选择的目标Use net color for highlight: 使用网络特有颜色高亮显示网络Use transparent mode when masking:筛选时使用半透明模式Apply Mask during interactive editing:布线时灰色显示不活动网络Apply highlight during interactiveediting:布线时高亮显示活动网络(不推荐使用Draft threshold:当线宽或字符小于设定值时以外形轮廓显示Plane drawing:设定平面层显示的方式, 选择 “outlined layercontrol”或“outlined netcontrol”时,以负片格式显示,如一段走线表示这一段没有铜皮. “solid net color” 则以半透明的方式显示平面层上的网络2.3 Board Insight displayPad and Via display options: 显示焊盘,过孔的网络名和标号等Use smart display color: 智能控制显示的字符大小Net names on Tracks: 网络名在走线上显示的模式Single layer mode: 设定单层的显示模式2.4 Board Insight modeDisplay: 设定显示时的各种参数Visible display modes:Cursor location: 当前鼠标位置Last click delta: 鼠标移动变化量. 在绘制边框和放置元件时比较方便其他选项可以按需设定,在下面的图形中可以预览显示效果2.5 Interactive routingInteractive routing conflict resolutionNone: 没有反映Stop at first conflicting object: 停止在第一个有冲突的地方Push conflicting object: 推移有冲突的对象Smart connection routing resolutionNone: 没有反映Stop at first confliction object: 停止在第一个有冲突的地方Walk around controlling object: 绕过有冲突的对象Interactive routing options90/45: 把拐角模式限制在90/45模式下Restricttocomplete: 在智能布线时自动完成布线AutoAutomatically terminate routing: 布完一个网络时自动结束Automatically remove loops: 自动移去网络环路Interactive routing width/via source选择走线宽度和过孔的大小.布线时按shift+W 快捷键可以弹出预设线宽选择框. 放置过孔时按TAB键可以弹出过孔属性对话框.3. 工作环境设定3.1 颜色设定使用菜单“Design\board layer & color…” 或快捷键 “L”进入颜色管理界面.在这儿可以设定相应的层的颜色.3.2 层设定Signal layer:总共有32层信号层可以选择.可以放置走线,Fill, 文字,多边形(铺铜等.主要分为以下三种: Top signal layer, Inner signal layer, Bottom signal layer.Internal Planes:平面层,总共可以设16层, 主要作为电源层使用,也可以把其他的网络定义到该层. 平面层可以任意分块,每一块可以设定一个网络.平面层是以“负片”格式显示,比如有走线的地方表示没有铜皮.Top/Bottom over layer用来显示字符和元件边框等. 又叫 Silkscreen layer.Mechanical layer:机械层主要放置制造和安装信息,比如纬度,排列,标号和其他信息.Solder mask/paste mask这两层主要生成焊盘过孔焊接相关信息. 一般自动生成.Keep out layer:这层主要定义pcb边界,比如可以放置一个长方形定义边界,则信号走线都不会穿越这个边界.在该层还可以放置其他对象,则其他层的对象都不能穿越这些对象.选择菜单“Design\layer stack manger…” 打开层设定对话框, 按钮 “Add layer”增加中间信号层, “Add plane”增加中间平面层. 还可以设定层对. 现在左下角menu 还可以选择预设选项.4. 设计规则设定选择命令 “Design\rules…”打开规则设定对话框,可以对间距、路由、元件放置等规则设定.图4.14.1 Electrical Clearance选择Electrical\clearance下clearance分支,也可以右键点击clearance,在弹出菜单中选择New rules, 新建一个规则. 在右侧可以设定不同对象之间的间距.All:所有电气元素Net:指定网络Net class: 网络组Layer:层Net and Layer:指定层上的网络Advanced:高级设定,点击query builder 按钮进入设定框. 如图4.2图4.2在左边窗口有不同对象的选项,如选择 “Object kind is”, 中间选择 “Poly”, 则选中了多边形铺铜的对象. Query 语句中出现相应的语句 “IsPolygon”.再设定另一个对象的范围,如 “all”,则设定了多边形和全部电气元素之间的间距.4.2 Routing 规则设定选择Routing\clearance 分支就可以设定走线宽度,过孔大小等规则.如图4.3,图4.4对不同的网络设定不同的线宽和不同的过孔大小.图4.3图4.44.3 元件间距设定选择 Placement\component clearance, 设定元件之间的间距. 图4.5 Quick check: 包含所有基本元素的最小多边形Multi layer check: 包含插列元件在对应层的影响.Full check: 使用元件基本元素真实占用的多边形Use component Bodies:只检测元件的基本元素和其他元件之间的间距图4.5图 5.1图5.35. PCB 编辑高级应用5.1 常用命令快捷键定义5.1.1在菜单条空白处点击右键,在弹出菜单中选择Customize…图5.15.1.2 在弹出的窗口中左边选择Place, 右边选择Interactive routing, 并双击.图5.25.1.3 在弹出的属性框中的快捷键选项中填入你喜欢的快捷键,如数字 “1”.5.1.4 点击OK,关闭窗口. 在PCB 界面下按1键进入 “Place\interactive routing” 命令状态.图5.25.1.5 点击菜单条上 “PCB shortcuts” 下拉菜单, 选择 “Next signallayer”,双击打开属性对话框,在快捷键框中可以填入快捷键. 如数字 “3”. 这样在PCB 界面下按 3 就能层切换了.图5.4 5.2 对象快速定位5.2.1 使用 PCB 面板打开项目My PCB.priPCB, 并编译.点击左边PCB 面板,上面可以选择对象类型如 “Nets” “Components”等,点击下面的元件或网络,则系统会自动跳转到相应的位置.5.2.2 使用过滤器选择批量目标5.2.2.1 点击左边 PCBfilter 面板, 选中 Helper 按钮, 则打开query helper 对话框, 如图5.55.2.2.2 选择 “Object type checks” 下 “IsText”,然后点击AND, 再选择 “Layer objects” 下 “OnTopsilkscreen”, 则在上面Query 框中出现语句 “IsText And OnTopsilkscreen”.5.2.2.3 中间 “+,-, Div,Mod,And” 等符号可以组合成复杂条件语句.5.2.2.4 点击OK, 返回filter 面板.把select 选项选上,点击Apply, 就可以选择全部在丝印层上的所有文字了. 图5.5--- 结束 ---。
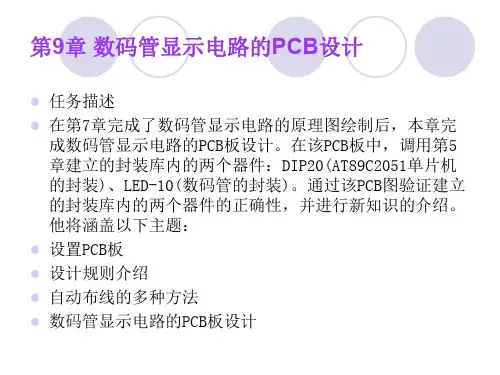



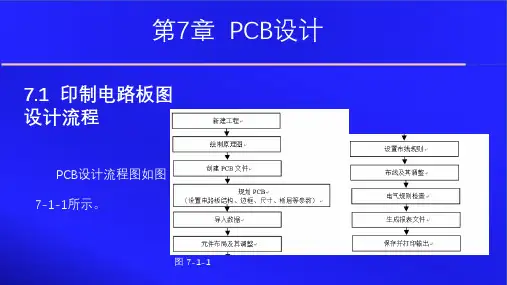
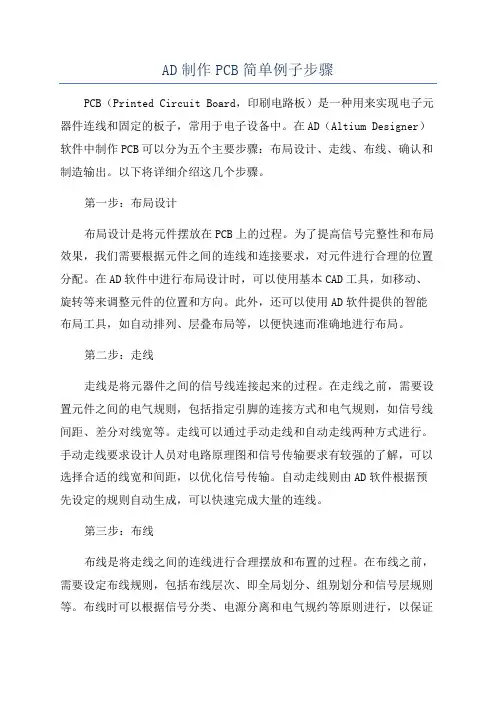
AD制作PCB简单例子步骤PCB(Printed Circuit Board,印刷电路板)是一种用来实现电子元器件连线和固定的板子,常用于电子设备中。
在AD(Altium Designer)软件中制作PCB可以分为五个主要步骤:布局设计、走线、布线、确认和制造输出。
以下将详细介绍这几个步骤。
第一步:布局设计布局设计是将元件摆放在PCB上的过程。
为了提高信号完整性和布局效果,我们需要根据元件之间的连线和连接要求,对元件进行合理的位置分配。
在AD软件中进行布局设计时,可以使用基本CAD工具,如移动、旋转等来调整元件的位置和方向。
此外,还可以使用AD软件提供的智能布局工具,如自动排列、层叠布局等,以便快速而准确地进行布局。
第二步:走线走线是将元器件之间的信号线连接起来的过程。
在走线之前,需要设置元件之间的电气规则,包括指定引脚的连接方式和电气规则,如信号线间距、差分对线宽等。
走线可以通过手动走线和自动走线两种方式进行。
手动走线要求设计人员对电路原理图和信号传输要求有较强的了解,可以选择合适的线宽和间距,以优化信号传输。
自动走线则由AD软件根据预先设定的规则自动生成,可以快速完成大量的连线。
第三步:布线布线是将走线之间的连线进行合理摆放和布置的过程。
在布线之前,需要设定布线规则,包括布线层次、即全局划分、组别划分和信号层规则等。
布线时可以根据信号分类、电源分离和电气规约等原则进行,以保证信号完整性和电气性能。
AD软件提供了各种布线功能,如匹配长度、DRC (Design Rule Check)检查等,可以帮助设计人员快速完成布线任务。
第四步:确认在完成PCB布局和走线后,需要对设计进行确认。
确认包括两个部分:电气验证和机械验证。
电气验证主要是通过AD软件提供的规则检查工具进行,包括检查电网络连通性、网络匹配长度、电气性能等。
机械验证主要是检查PCB尺寸、器件位置、阻焊丝宽度等机械参数是否符合要求。
确认的目的是为了确保设计与预期目标一致,并准备进入下一步的制造输出。
altium designer 设计实例Altium Designer是一款强大的电子设计自动化软件,广泛应用于PCB设计、电子元器件布局和模拟电路仿真等领域。
本文将介绍一个Altium Designer的设计实例,以帮助读者更好地了解和使用这一软件。
设计实例:单层LED驱动电路板设计一、设计目标本次设计的目标是设计一个单层LED驱动电路板,用于驱动一组高亮度LED灯。
电路板应具有稳定可靠的性能,能够提供稳定的电流和电压给LED灯,并且易于制造和组装。
二、设计流程1. 确定电路需求:根据实际应用需求,确定所需驱动的LED灯数量、电流和电压要求。
假设需要驱动4个高亮度LED灯,每颗LED灯的电流为20mA,工作电压为3.3V。
2. 绘制电路原理图:在Altium Designer中,选择新建工程,然后在原理图编辑器中绘制电路原理图。
根据LED驱动电路的特点,设计采用恒流驱动方式,使用场效应管作为开关元件。
在原理图中绘制LED灯、电流调节电阻、场效应管等元件,并连接它们的引脚。
3. PCB布局设计:在Altium Designer中,打开PCB编辑器,将原理图中的元件进行布局。
布局时需要考虑电路的稳定性和抗干扰能力,尽量避免元件之间的相互干扰。
同时,还需要考虑电路板的尺寸和外形,以便于后续的制造和组装。
4. 进行布线设计:在完成布局后,需要进行布线设计。
在Altium Designer中,可以使用自动布线功能或手动布线功能进行布线。
布线时需要注意信号走线的长度、宽度和方向等因素,以确保信号传输的可靠性和稳定性。
5. 生成制造文件:在完成布线后,需要生成制造文件,包括Gerber文件和钻孔文件等。
Altium Designer提供了一键生成制造文件的功能,用户只需点击相应按钮即可生成所需的文件。
6. PCB制造和组装:将生成的制造文件发送给PCB制造厂商进行生产,然后将生产好的PCB板进行组装。
组装时需要按照焊接规范进行焊接,确保元件焊接牢固且正确。
实验四 Altium Designer 10 中PCB元件封装的绘制元件封装可以从PCB Editor复制到PCB库,从一个PCB库复制到另一个PCB 库,也可以是通过PCB Library Editor的PCB Component Wizard或绘图工具画出来的。
在一个PCB设计中,如果所有的封装已经防止好,设计者可以在PCB Editor 中执行Design→Make PCB Library命令生成一个只包含所有当前封装的PCB库。
Altium Designer为PCB设计提供了比较齐全的各类直插元件和SMD元件的封装库,这些封装位于Altium Designer安装目录下的Library\Pcb文件夹中。
一、例题例1 用PCB Component Wizard生成如图4-1所示的DIP14封装。
图4-1DIP14封装的参数:模型样式:Dual in-line Package圆形焊盘外径60mil、内径30mil (单位:Imperial units)焊盘水平间距300mil、垂直间距100mil焊盘数:14解:1.建立一个新的PCB库建立新的PCB库包括以下步骤。
(1)执行File→New→Library→PCB Library命令,建立一个名为Pcblib1.Pcblib的PCB库文档,同时显示名为PCBCOMPONENT_1的空白元件页。
(2)重新命名该PCB库文档为PCB Footprints.Pcblib,新PCB封装库是库文件包的一部分,如图4-2所示。
图4-2(3)单击PCB Library标签进入PCB Library面板。
(4)单机一次PCB Library Editor工作区的灰色区域,按Page Up键放大直到能够看清网格,如图4-3所示。
图4-3现在就可以使用PCB Library Editor提供的命令在新建的PCB库中添加、删除或者编辑封装了。
2.使用PCB Component WizardPCB Library Editor提供了PCB Component Wizard使设计者在属兔一系列设置后可以建立一个元件封装,接下来演示如何让利用向导建立DIP14封装,如图4-4。
Altium Designer使用教程创建一个新的PCB工程在Altium Designer里,一个工程包括所有文件之间的关联和设计的相关设置。
一个工程文件,例如xxx.PrjPCB,是一个ASCII文本文件,它包括工程里的文件和输出的相关设置,例如,打印设置和CAM 设置。
与工程无关的文件被称为"自由文件"。
与原理图和目标输出相关联的文件都被加入到工程中,例如PCB,FPGA,嵌入式(VHDL)和库。
当工程被编译的时候,设计校验、仿真同步和比对都将一起进行。
任何原始原理图或者PCB的改变都将在编译的时候更新。
所有类型的工程的创建过程都是一样的。
本章以PCB工程的创建过程为例进行介绍,先创建工程文件,然后创建一个新的原理图并加入到新创建的工程中,最后创建一个新的PCB,和原理图一样加入到工程中。
作为本章的开始,先来创建一个PCB工程:图6-1 PCB工程的创建1.选择File>>New>>Project>>PCB Project,或在Files面板的内New选项中单击Blank Project (PCB)。
如果这个选项没有显示在界面上则从System中选择Files。
也可以在Altium Designer软件的Home Page 的Pick a Task部分中选择Printed Circuit Board Design,并单击New Blank PCB Project。
2. 显示Projects面板框显示在屏幕上。
新的工程文件PCB_Project1.PrjPCB已经列于框中,并且不带任何文件,如图6-1所示。
3.重新命名工程文件(用扩展名.PrjPCB),选择File>>Save Project As。
保存于您想存储的地方,在File Name中输入工程名Multivibrator.PrjPCB并单击Save保存。
下面我们将会创建一个原理图文件并添加到空的工程中。