WORD中设置公式编辑器的快捷方式和常用快捷键
- 格式:doc
- 大小:33.50 KB
- 文档页数:1
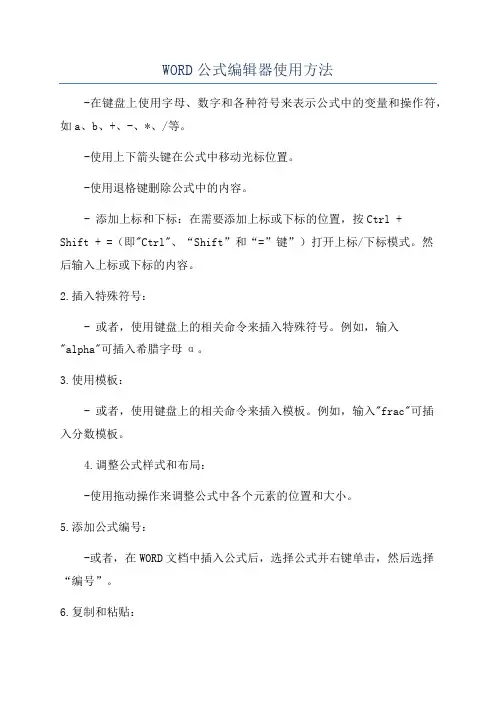
WORD公式编辑器使用方法
-在键盘上使用字母、数字和各种符号来表示公式中的变量和操作符,如a、b、+、-、*、/等。
-使用上下箭头键在公式中移动光标位置。
-使用退格键删除公式中的内容。
- 添加上标和下标:在需要添加上标或下标的位置,按Ctrl +
Shift + =(即"Ctrl"、“Shift”和“=”键”)打开上标/下标模式。
然
后输入上标或下标的内容。
2.插入特殊符号:
- 或者,使用键盘上的相关命令来插入特殊符号。
例如,输入"alpha"可插入希腊字母α。
3.使用模板:
- 或者,使用键盘上的相关命令来插入模板。
例如,输入"frac"可插
入分数模板。
4.调整公式样式和布局:
-使用拖动操作来调整公式中各个元素的位置和大小。
5.添加公式编号:
-或者,在WORD文档中插入公式后,选择公式并右键单击,然后选择“编号”。
6.复制和粘贴:
-使用常规的复制和粘贴操作来复制和粘贴公式,可以在WORD文档中的不同位置插入相同的公式。
-还可以将公式从其他应用程序中复制,并粘贴到WORD文档中。
7.插入公式图像:。
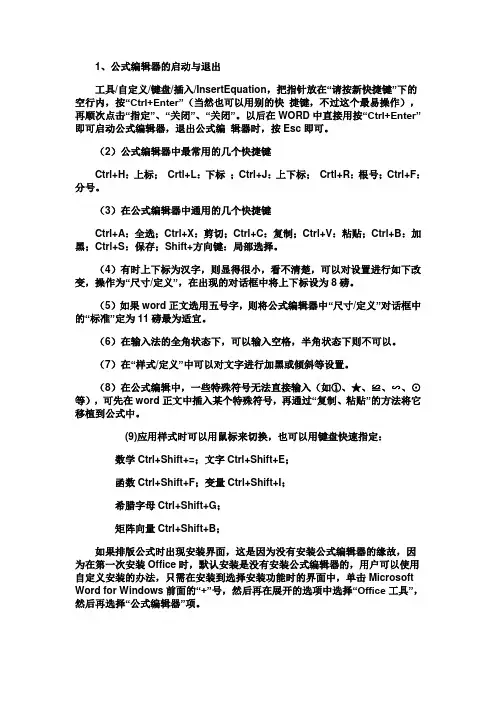
1、公式编辑器的启动与退出工具/自定义/键盘/插入/InsertEquation,把指针放在“请按新快捷键”下的空行内,按“Ctrl+Enter”(当然也可以用别的快捷键,不过这个最易操作),再顺次点击“指定”、“关闭”、“关闭”。
以后在WORD中直接用按“Ctrl+Enter”即可启动公式编辑器,退出公式编辑器时,按Esc即可。
(2)公式编辑器中最常用的几个快捷键Ctrl+H:上标;Crtl+L:下标;Ctrl+J:上下标;Crtl+R:根号;Ctrl+F:分号。
(3)在公式编辑器中通用的几个快捷键Ctrl+A:全选;Ctrl+X:剪切;Ctrl+C:复制;Ctrl+V:粘贴;Ctrl+B:加黑;Ctrl+S:保存;Shift+方向键:局部选择。
(4)有时上下标为汉字,则显得很小,看不清楚,可以对设置进行如下改变,操作为“尺寸/定义”,在出现的对话框中将上下标设为8磅。
(5)如果word正文选用五号字,则将公式编辑器中“尺寸/定义”对话框中的“标准”定为11磅最为适宜。
(6)在输入法的全角状态下,可以输入空格,半角状态下则不可以。
(7)在“样式/定义”中可以对文字进行加黑或倾斜等设置。
(8)在公式编辑中,一些特殊符号无法直接输入(如①、★、≌、∽、⊙等),可先在word正文中插入某个特殊符号,再通过“复制、粘贴”的方法将它移植到公式中。
(9)应用样式时可以用鼠标来切换,也可以用键盘快速指定:数学Ctrl+Shift+=;文字Ctrl+Shift+E;函数Ctrl+Shift+F;变量Ctrl+Shift+I;希腊字母Ctrl+Shift+G;矩阵向量Ctrl+Shift+B;如果排版公式时出现安装界面,这是因为没有安装公式编辑器的缘故,因为在第一次安装Office时,默认安装是没有安装公式编辑器的,用户可以使用自定义安装的办法,只需在安装到选择安装功能时的界面中,单击Microsoft Word for Windows前面的“+”号,然后再在展开的选项中选择“Office工具”,然后再选择“公式编辑器”项。
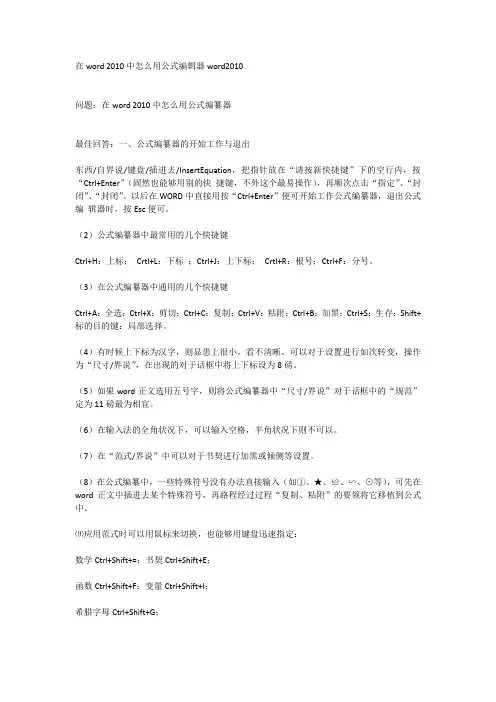
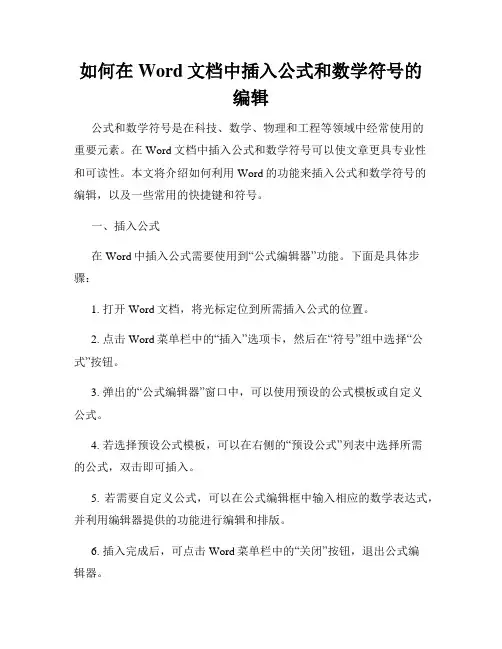
如何在Word文档中插入公式和数学符号的编辑公式和数学符号是在科技、数学、物理和工程等领域中经常使用的重要元素。
在Word文档中插入公式和数学符号可以使文章更具专业性和可读性。
本文将介绍如何利用Word的功能来插入公式和数学符号的编辑,以及一些常用的快捷键和符号。
一、插入公式在Word中插入公式需要使用到“公式编辑器”功能。
下面是具体步骤:1. 打开Word文档,将光标定位到所需插入公式的位置。
2. 点击Word菜单栏中的“插入”选项卡,然后在“符号”组中选择“公式”按钮。
3. 弹出的“公式编辑器”窗口中,可以使用预设的公式模板或自定义公式。
4. 若选择预设公式模板,可以在右侧的“预设公式”列表中选择所需的公式,双击即可插入。
5. 若需要自定义公式,可以在公式编辑框中输入相应的数学表达式,并利用编辑器提供的功能进行编辑和排版。
6. 插入完成后,可点击Word菜单栏中的“关闭”按钮,退出公式编辑器。
7. 文档中的公式插入完成后,可根据需要调整公式的大小、颜色、样式等。
二、插入数学符号除了插入公式外,Word还提供了丰富的数学符号库,方便用户插入各种数学符号。
下面是具体方法:1. 打开Word文档,将光标定位到所需插入数学符号的位置。
2. 点击Word菜单栏中的“插入”选项卡,然后在“符号”组中选择“符号”按钮。
3. 在弹出的符号菜单中,可以选择“数学运算符号”、“希腊字母”、“上标和下标”等不同类别的数学符号。
4. 在相应类别的符号表中,选择所需的符号,并点击插入按钮进行插入。
5. 插入完成后,可继续选择其他符号进行插入,或者直接关闭符号菜单。
三、快捷键和常用符号除了使用菜单栏中的功能插入公式和数学符号外,还可以利用快捷键和常用符号来进行操作。
下面是一些常见的快捷键和符号:1. 快捷键:- 插入公式:Alt+=- 插入上标:Ctrl+Shift+=- 插入下标:Ctrl+=- 插入分数:Ctrl+/- 插入平方根:Ctrl+Shift+Q- 插入上下括号:Ctrl+()- 插入希腊字母:输入“\+字母名称”,例如"\alpha"表示插入希腊字母α2. 常用符号:- 加减乘除:+、-、*、/- 求和、积分、极限符号:∑、∫、lim- 关系符号:≠、≈、≥、≤- 希腊字母:α、β、γ、Σ、Δ等以上是在Word文档中插入公式和数学符号的编辑方法和技巧。
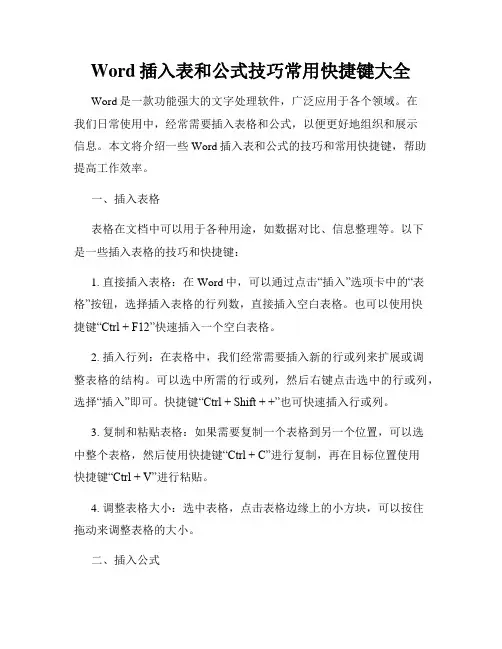
Word插入表和公式技巧常用快捷键大全Word是一款功能强大的文字处理软件,广泛应用于各个领域。
在我们日常使用中,经常需要插入表格和公式,以便更好地组织和展示信息。
本文将介绍一些Word插入表和公式的技巧和常用快捷键,帮助提高工作效率。
一、插入表格表格在文档中可以用于各种用途,如数据对比、信息整理等。
以下是一些插入表格的技巧和快捷键:1. 直接插入表格:在Word中,可以通过点击“插入”选项卡中的“表格”按钮,选择插入表格的行列数,直接插入空白表格。
也可以使用快捷键“Ctrl + F12”快速插入一个空白表格。
2. 插入行列:在表格中,我们经常需要插入新的行或列来扩展或调整表格的结构。
可以选中所需的行或列,然后右键点击选中的行或列,选择“插入”即可。
快捷键“Ctrl + Shift + +”也可快速插入行或列。
3. 复制和粘贴表格:如果需要复制一个表格到另一个位置,可以选中整个表格,然后使用快捷键“Ctrl + C”进行复制,再在目标位置使用快捷键“Ctrl + V”进行粘贴。
4. 调整表格大小:选中表格,点击表格边缘上的小方块,可以按住拖动来调整表格的大小。
二、插入公式公式在数学、物理等学科领域中经常需要使用。
在Word中,插入公式可以使用以下技巧和快捷键:1. 使用公式编辑器:点击“插入”选项卡中的“公式”按钮,打开公式编辑器。
在公式编辑器中,可以通过输入各种数学符号和命令来编写公式。
也可以使用快捷键“Alt + =”打开公式编辑器。
2. 插入常用公式:在公式编辑器中,Word提供了一些常用公式的模板,可以根据需要选择并插入。
点击“公式”选项卡中的“公式库”按钮即可打开公式库,选择适当的公式模板。
3. 使用快捷键:在公式编辑器中,可以使用一些快捷键来加快编写公式的速度。
例如,输入“sqrt”后按下空格键,将自动插入一个平方根符号。
4. 插入数学符号:在Word中,可以直接插入许多常用的数学符号,如Σ、∫、Δ等。
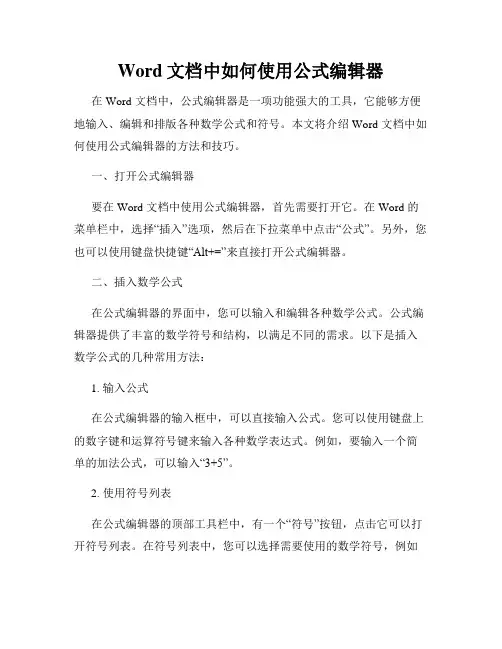
Word文档中如何使用公式编辑器在 Word 文档中,公式编辑器是一项功能强大的工具,它能够方便地输入、编辑和排版各种数学公式和符号。
本文将介绍 Word 文档中如何使用公式编辑器的方法和技巧。
一、打开公式编辑器要在 Word 文档中使用公式编辑器,首先需要打开它。
在 Word 的菜单栏中,选择“插入”选项,然后在下拉菜单中点击“公式”。
另外,您也可以使用键盘快捷键“Alt+=”来直接打开公式编辑器。
二、插入数学公式在公式编辑器的界面中,您可以输入和编辑各种数学公式。
公式编辑器提供了丰富的数学符号和结构,以满足不同的需求。
以下是插入数学公式的几种常用方法:1. 输入公式在公式编辑器的输入框中,可以直接输入公式。
您可以使用键盘上的数字键和运算符号键来输入各种数学表达式。
例如,要输入一个简单的加法公式,可以输入“3+5”。
2. 使用符号列表在公式编辑器的顶部工具栏中,有一个“符号”按钮,点击它可以打开符号列表。
在符号列表中,您可以选择需要使用的数学符号,例如希腊字母、上下标、积分符号等等。
只需点击相应的符号,它就会被插入到当前光标位置。
3. 使用公式结构公式编辑器还提供了一些常用的公式结构,例如分数、根号、矩阵等等。
您可以点击公式编辑器顶部工具栏中的“结构”按钮,然后在弹出的结构列表中选择需要使用的公式结构。
选择后,在编辑器中会自动插入相应的结构,您只需要根据需要填写相关参数即可。
三、编辑和格式化公式在插入公式之后,您可以对公式进行进一步编辑和格式化,以满足特定的需求。
以下是一些常用的公式编辑和格式化操作:1. 调整公式大小在公式编辑器的顶部工具栏中,有一个“显示”按钮,通过点击它可以调整公式的大小。
您可以选择合适的大小,使公式更加清晰可读。
2. 添加上下标要在公式中添加上下标,可以使用键盘上的“^”和“_”符号。
只需将光标放置在需要添加上下标的位置,然后使用相应的符号进行输入。
例如,要在一个变量后面添加上标“2”,可以输入“x^2”。
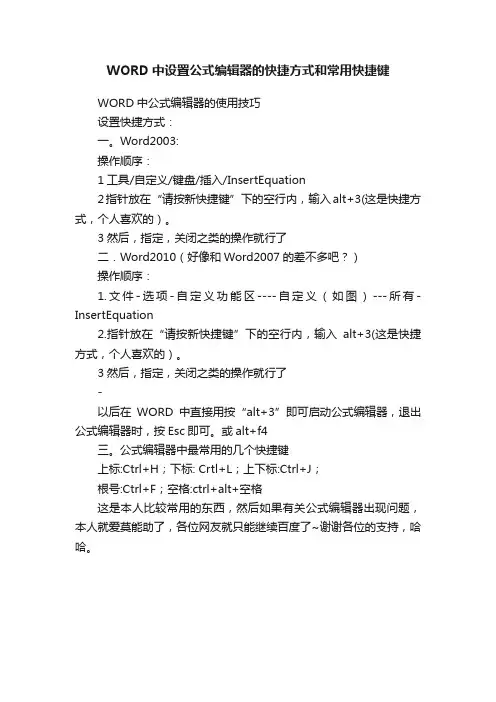
WORD中设置公式编辑器的快捷方式和常用快捷键
WORD中公式编辑器的使用技巧
设置快捷方式:
一。
Word2003:
操作顺序:
1工具/自定义/键盘/插入/InsertEquation
2指针放在“请按新快捷键”下的空行内,输入alt+3(这是快捷方式,个人喜欢的)。
3然后,指定,关闭之类的操作就行了
二.Word2010(好像和Word2007的差不多吧?)
操作顺序:
1.文件-选项-自定义功能区----自定义(如图)---所有-InsertEquation
2.指针放在“请按新快捷键”下的空行内,输入alt+3(这是快捷方式,个人喜欢的)。
3然后,指定,关闭之类的操作就行了
-
以后在WORD中直接用按“alt+3”即可启动公式编辑器,退出公式编辑器时,按Esc即可。
或alt+f4
三。
公式编辑器中最常用的几个快捷键
上标:Ctrl+H;下标: Crtl+L;上下标:Ctrl+J;
根号:Ctrl+F;空格:ctrl+alt+空格
这是本人比较常用的东西,然后如果有关公式编辑器出现问题,本人就爱莫能助了,各位网友就只能继续百度了~谢谢各位的支持,哈哈。
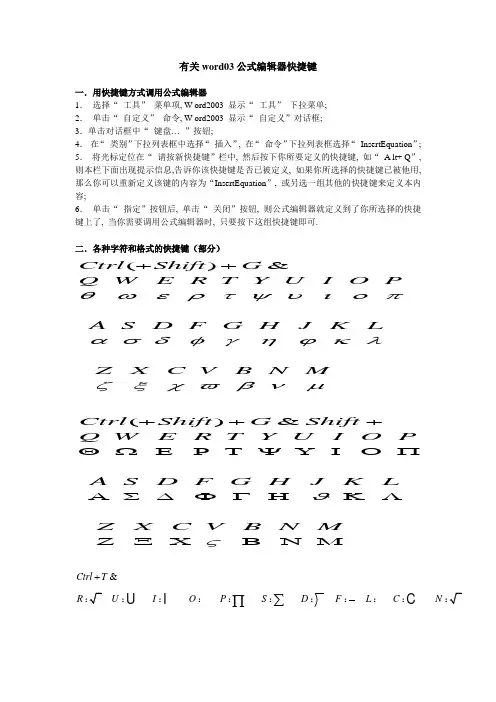
有关word03公式编辑器快捷键一.用快捷键方式调用公式编辑器1. 选择“ 工具” 菜单项, W ord2003 显示“ 工具” 下拉菜单;2. 单击“ 自定义” 命令, W ord2003 显示“ 自定义”对话框;3.单击对话框中“ 键盘… ”按钮;4. 在“ 类别”下拉列表框中选择“ 插入”, 在“ 命令”下拉列表框选择“ InsertEquation ”;5. 将光标定位在“ 请按新快捷键”栏中, 然后按下你所要定义的快捷键, 如“ A lt+ Q ”, 则本栏下面出现提示信息,告诉你该快捷键是否已被定义, 如果你所选择的快捷键已被他用, 那么你可以重新定义该键的内容为“InsertEquation ”, 或另选一组其他的快捷键来定义本内容;6. 单击“ 指定”按钮后, 单击“ 关闭”按钮, 则公式编辑器就定义到了你所选择的快捷键上了, 当你需要调用公式编辑器时, 只要按下这组快捷键即可.二.各种字符和格式的快捷键(部分)()&Ctrl Shift G Q W E R T Y U I O P A S D F G H J K L Z X C V B N Mθωερτψυιοπασδφγηϕκλζξχϖβνμ++()&Ctrl Shift G Shift Q W E R T Y U I O P A S D F G H J K L Z X C V B N Mϑς+++ΘΩE P T ψY I O ∏A ∑∆ΦΓH K ΛZ ΞX B N M&Ctrl T R U I O P S D F L C N +∑∏ :::::::::&:::::::::,:.Ctrl T Shift U I O P S D F L C ++∑∏:&,.Ctrl K E T U I O P A S D H L X C +∈⨯⋃∞∅∝ℵ⊃∂⋂⊂≤≥:::::::::::::::&Ctrl K Shift e R U I C ++∉ℜℑ⊄&./[]Ctrl Shift K E T O P A D L X B N ++∃∴Ω⊥∀︒⨯⌝⋅÷&\,.Ctrl Shift K Shift O A +++∠〈〉()():/::::::&:'::Ctrl F Ctrl Ctrl H Ctrl L Ctrl J Ctrl I Ctrl R Ctrl T N n Ctrl Alt f Ctrl Alt f ++++++++'++++ 分式斜杠分式上标下标上下标积分式根式次根式单撇单点。
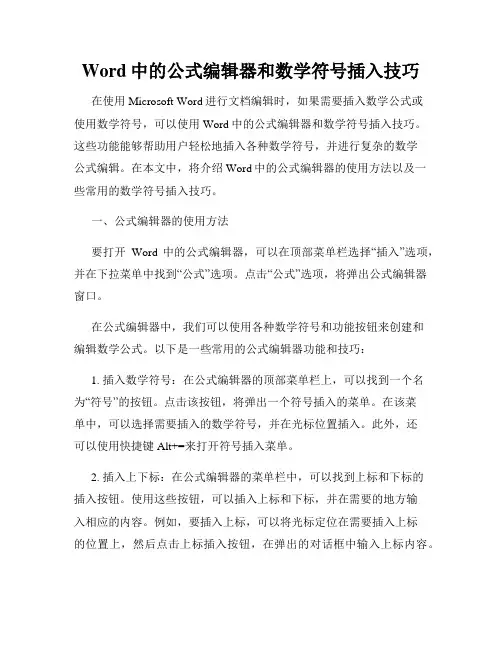
Word中的公式编辑器和数学符号插入技巧在使用Microsoft Word进行文档编辑时,如果需要插入数学公式或使用数学符号,可以使用Word中的公式编辑器和数学符号插入技巧。
这些功能能够帮助用户轻松地插入各种数学符号,并进行复杂的数学公式编辑。
在本文中,将介绍Word中的公式编辑器的使用方法以及一些常用的数学符号插入技巧。
一、公式编辑器的使用方法要打开Word中的公式编辑器,可以在顶部菜单栏选择“插入”选项,并在下拉菜单中找到“公式”选项。
点击“公式”选项,将弹出公式编辑器窗口。
在公式编辑器中,我们可以使用各种数学符号和功能按钮来创建和编辑数学公式。
以下是一些常用的公式编辑器功能和技巧:1. 插入数学符号:在公式编辑器的顶部菜单栏上,可以找到一个名为“符号”的按钮。
点击该按钮,将弹出一个符号插入的菜单。
在该菜单中,可以选择需要插入的数学符号,并在光标位置插入。
此外,还可以使用快捷键Alt+=来打开符号插入菜单。
2. 插入上下标:在公式编辑器的菜单栏中,可以找到上标和下标的插入按钮。
使用这些按钮,可以插入上标和下标,并在需要的地方输入相应的内容。
例如,要插入上标,可以将光标定位在需要插入上标的位置上,然后点击上标插入按钮,在弹出的对话框中输入上标内容。
3. 插入分数:在公式编辑器的菜单栏中,可以找到分数插入按钮。
通过点击该按钮,可以插入分数,并在对话框中输入分子和分母的内容。
4. 插入根号和上下箭头:公式编辑器中提供了根号和上下箭头的插入按钮。
通过点击这些按钮,可以在需要的地方插入根号和上下箭头,并在对话框中输入相应的内容。
5. 插入矩阵和方程组:在公式编辑器的菜单栏中,可以找到矩阵和方程组插入按钮。
通过点击这些按钮,可以插入矩阵和方程组,并在对话框中输入具体的内容。
二、数学符号插入技巧除了使用公式编辑器插入数学符号,还可以使用其他一些技巧来插入数学符号,使得编辑数学公式更加便捷。
以下是一些常用的数学符号插入技巧:1. 使用快捷键:Word中提供了许多快捷键来插入常用的数学符号。
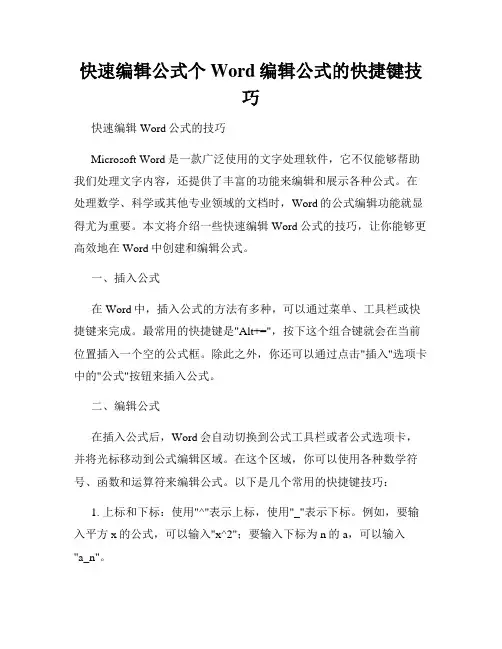
快速编辑公式个Word编辑公式的快捷键技巧快速编辑Word公式的技巧Microsoft Word是一款广泛使用的文字处理软件,它不仅能够帮助我们处理文字内容,还提供了丰富的功能来编辑和展示各种公式。
在处理数学、科学或其他专业领域的文档时,Word的公式编辑功能就显得尤为重要。
本文将介绍一些快速编辑Word公式的技巧,让你能够更高效地在Word中创建和编辑公式。
一、插入公式在Word中,插入公式的方法有多种,可以通过菜单、工具栏或快捷键来完成。
最常用的快捷键是"Alt+=",按下这个组合键就会在当前位置插入一个空的公式框。
除此之外,你还可以通过点击"插入"选项卡中的"公式"按钮来插入公式。
二、编辑公式在插入公式后,Word会自动切换到公式工具栏或者公式选项卡,并将光标移动到公式编辑区域。
在这个区域,你可以使用各种数学符号、函数和运算符来编辑公式。
以下是几个常用的快捷键技巧:1. 上标和下标:使用"^"表示上标,使用"_"表示下标。
例如,要输入平方x的公式,可以输入"x^2";要输入下标为n的a,可以输入"a_n"。
2. 根式和分数:使用"sqrt()"来输入根式,使用"/"来输入分数。
例如,要输入根号下2的公式,可以输入"sqrt(2)";要输入1/2的公式,可以输入"1/2"。
3. 矩阵和数组:使用"matrix()"来输入矩阵或数组。
在括号中以逗号分隔每一行的元素,以分号分隔每一列的元素。
例如,要输入一个2行2列的矩阵,可以输入"matrix(1,2;3,4)"。
4. 上下左右移动光标:使用"Ctrl+方向键"来移动光标的位置。
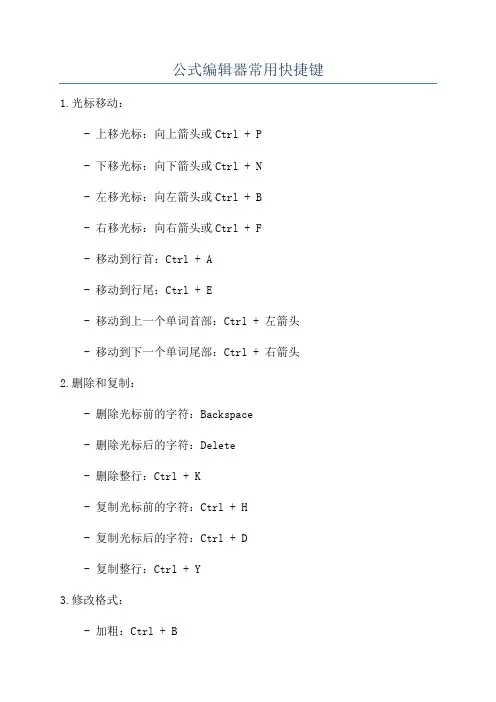
公式编辑器常用快捷键1.光标移动:- 上移光标:向上箭头或Ctrl + P- 下移光标:向下箭头或Ctrl + N- 左移光标:向左箭头或Ctrl + B- 右移光标:向右箭头或Ctrl + F- 移动到行首:Ctrl + A- 移动到行尾:Ctrl + E- 移动到上一个单词首部:Ctrl + 左箭头- 移动到下一个单词尾部:Ctrl + 右箭头2.删除和复制:- 删除光标前的字符:Backspace- 删除光标后的字符:Delete- 删除整行:Ctrl + K- 复制光标前的字符:Ctrl + H- 复制光标后的字符:Ctrl + D- 复制整行:Ctrl + Y3.修改格式:- 加粗:Ctrl + B- 斜体:Ctrl + I- 下划线:Ctrl + U- 删除线:Ctrl + Shift + X- 上标:Ctrl + Shift + +- 下标:Ctrl + Shift + -- 插入分数:Ctrl + /- 插入平方根:Ctrl + Shift + R- 插入上箭头:Ctrl + Shift + ^ 或Ctrl + Shift + 6- 插入下箭头:Ctrl + Shift + _ 或Ctrl + -- 插入矢量符号:Ctrl + Shift + V- 插入希腊字母:Ctrl + G- 插入常见数学符号:Ctrl + M- 插入数学函数:Ctrl + Shift + M- 进入和退出上标模式:Ctrl + Shift + = 或Ctrl + Shift + + - 进入和退出下标模式:Ctrl + - 或Ctrl + Shift + -6.其他常用操作:- 撤销:Ctrl + Z- 重做:Ctrl + Shift + Z 或Ctrl + Y- 查找:Ctrl + F- 全选:Ctrl + 鼠标左键或Ctrl + A - 保存:Ctrl + S。
公式编辑器中的快捷键- Ctrl + Z:撤销上一步操作。
- Ctrl + Y:重做上一步操作。
- Ctrl + X:剪切选中内容。
- Ctrl + C:复制选中内容。
- Ctrl + V:粘贴剪贴板中的内容。
- Ctrl + B:将选中内容变为粗体。
- Ctrl + I:将选中内容变为斜体。
- Ctrl + U:给选中内容添加下划线。
- Ctrl + D:复制选中内容,并插入到下一行。
- Ctrl + L:左对齐选中内容。
- Ctrl + R:右对齐选中内容。
- Ctrl + E:居中对齐选中内容。
- Ctrl + ]:增大选中内容的字体大小。
- Ctrl + [:减小选中内容的字体大小。
2.格式设置快捷键:- Ctrl + Shift + =:上标。
- Ctrl + =:下标。
- Ctrl + /:分数。
- Ctrl + *:乘号。
- Ctrl + (:开始一个大括号。
- Ctrl + ):结束一个大括号。
- Ctrl + [:开始一个方括号。
- Ctrl + ]:结束一个方括号。
- Ctrl + Shift + {:开始一个大括号,并向左缩进。
- Ctrl + Shift + }:结束一个大括号,并向右缩进。
- Ctrl + Shift + [: 开始一个方括号,并向左缩进。
- Ctrl + Shift + ]:结束一个方括号,并向右缩进。
- Ctrl + Shift + 1:将选中内容变为上标。
- Ctrl + Shift + 2:将选中内容变为下标。
- Ctrl + Shift + /:将选中内容变为分数。
3.光标和选择快捷键:- Home:将光标移动到当前行的开头。
- End:将光标移动到当前行的末尾。
- Ctrl + Home:将光标移动到文档的开头。
- Ctrl + End:将光标移动到文档的末尾。
- Shift + Home:将光标从当前位置到当前行的开头进行选择。
- Shift + End:将光标从当前位置到当前行的末尾进行选择。
WPS公式快捷键大全在WPS Office中,公式编辑是一项非常重要的功能,它可以帮助用户创建数学公式、化学方程式、物理公式等内容。
为了提高用户的编辑效率,WPS Office提供了许多快捷键来加速公式的编写和编辑过程。
下面将介绍一些常用的WPS公式快捷键,以帮助用户更好地利用这一功能。
1. 格式设置- Ctrl + L:设置选中公式的左对齐。
- Ctrl + E:设置选中公式的居中对齐。
- Ctrl + R:设置选中公式的右对齐。
- Ctrl + J:设置选中公式的两端对齐。
- Ctrl + Shift + =:设置选中公式的上标。
- Ctrl + =:设置选中公式的下标。
- Ctrl + Shift + F:设置选中公式的字体。
- Ctrl + Shift + P:设置选中公式的字号。
- Ctrl + Shift + K:设置选中公式的颜色。
2. 方程式编辑- Ctrl + Alt + R:插入根号符号。
- Ctrl + Alt + X:插入分数符号。
- Ctrl + Alt + B:插入上/下方的横线。
- Ctrl + Alt + T:插入上下标。
- Ctrl + Alt + S:插入求和符号。
- Ctrl + Alt + C:插入积分符号。
- Ctrl + Alt + L:插入极限符号。
- Ctrl + Alt + M:插入逻辑符号。
3. 公式编辑- Ctrl + Shift + Z:撤销上一步操作。
- Ctrl + Shift + Y:重做上一步操作。
- Ctrl + Shift + C:复制选中的公式。
- Ctrl + Shift + V:粘贴复制的公式。
- Ctrl + Shift + X:剪切选中的公式。
- Ctrl + Shift + D:删除选中的公式。
- Tab:在公式中切换到下一格。
- Shift + Tab:在公式中切换到上一格。
4. 其他操作- Ctrl + F9:显示或隐藏当前选中公式的公式源代码。
word中公式编辑器的快捷键word中公式编辑器的快捷键2010-05-08 18:05 word中的公式编辑器的快捷键是需要自己设置的,从视图--工具栏--自定义进入,在弹出的对话框按下方的"键盘",在再次弹出的对话框"类别"中选"插入","命令"中选"InsertEquation",将光标显示在"请按新快捷键"框里,按你希望设置的快捷键(例如同时按Alt与x),按右边的"指定"按钮,在"当前快捷键"框里会显示你设置的快捷键(例如Alt+x),关闭所有对话框就完成了设置,以后在WORD里,你只要按这个快捷键,就会弹出公式编辑器了。
同理,还可以设置其他工具的快捷件。
次方数就是上标咯,上下标是:Ctrl+=是下标,再按一下恢复Ctrl+Shift+=是上标,同上恢复在Word中如何输入分数?如何在Word中输入分数平时,*用Word域输入分数或根式分数的话,需要用"公式编辑器",插入-对象-公式编辑器3.0例如输入2/3把光标放在要插入的位置依次按1).工具栏的插入/域2).在类别中选择等式和公式在域名中选择Eq 3).按选项键在开关中选\F(,)项(在下面的说明中即可看到所选内容的作用),按添加到域键确定后回到域的对话窗口4).在括号内填入分子2和分母3,按确定即可。
若是输入根式可按上面步骤进行只是在第3步中选\R(,)项(逗号左边为根指数)。
当然对此类问题若输入比较多时此法显然太慢,这时可借助宏帮助。
*其它方法一、在Office 2000中输入分数。
打开Word,在插入中-到域-(类别)改为等式和等号,在下面域名中选中Eq,选中后再选择下面的域代码一项,再选项一项,出现了一个对话框,选择\f(,)一项,用鼠标激两下,在出现在对话框中打上数字,注意在分号以前打分子,分号以后打分母,打上以后点确定就会在Word上出现分数了。
最全公式编辑器快捷键1、Ctrl + V:粘贴。
2、Ctrl + X:剪切。
3、Ctrl + C:复制。
4、Ctrl + A:选择全部。
5、Ctrl + Z:撤销上一步动作。
6、Ctrl + Y:重做上一步撤销的动作。
7、Ctrl + D:删除。
8、Ctrl + F:。
9、Ctrl + G:跳转到指定行和列。
10、Ctrl + H:替换字符串。
11、Ctrl + I:缩进。
12、Ctrl + U:取消缩进。
13、Ctrl + K:插入超链接。
14、Ctrl + N:新建文件。
15、Ctrl + O:打开文件。
16、Ctrl + P:打印文件。
18、Ctrl + S:保存文件。
19、Ctrl + T:缩放字体大小。
20、Ctrl + W:关闭当前文件。
21、Ctrl + Y:重做操作。
22、Ctrl + +:放大文本。
23、Ctrl + -:缩小文本。
24、Ctrl + N:新建一个文档窗口。
25、Ctrl + Shift + S:另存为文件。
26、Shift + Delete:删除选中的文字。
27、Ctrl + B:将选中的文字加粗。
28、Ctrl + R:替换选中的文字。
29、Ctrl + F2:设置或清除书签。
30、Ctrl + U:将选中的文字设置为下划线。
31、Ctrl + E:将选中的文字居中。
32、Ctrl + L:将选中的文字左对齐。
33、Ctrl + J:将选中的文字右对齐。
34、Ctrl + M:增加缩进。
35、Ctrl + Shift + M:减少缩进。
36、Ctrl + Shift + P:打印预览。
37、Ctrl + Left Arrow:向左移动光标。
38、Ctrl + Right Arrow:向右移动光标。
39、Ctrl + Up Arrow:向上移动光标。
40、Ctrl + Down Arrow:向下移动光标。
41、Ctrl + Home:移动到文档开头。
42、Ctrl + End:移动到文档尾部。
如何在Word中插入的公式和计算的快捷方式如何在Word中插入公式和使用计算快捷方式Word是一种常用的文档处理软件,除了常规的文本编辑功能外,它还提供了插入公式和使用计算快捷方式的功能。
本文将介绍如何在Word中插入公式和使用计算快捷方式,帮助您在编辑文档时更加高效和便捷。
1. 插入公式在Word中插入公式可以让您在文档中展示数学公式、化学方程式等专业内容。
以下是一些常见的插入公式的方法:1.1 使用公式编辑器Word提供了内置的公式编辑器,可以通过以下步骤插入公式:步骤一:在Word文档中点击插入选项卡。
步骤二:在工具栏中选择“公式”选项,点击插入公式。
步骤三:在公式编辑器中输入您想要插入的公式,可以通过工具栏上的符号、括号等选项进行编辑。
步骤四:完成编辑后,点击确定按钮,公式将被插入到文档中。
1.2 使用快捷键除了使用公式编辑器,您还可以使用快捷键快速插入公式:步骤一:在Word文档中定位光标的位置。
步骤二:按下“Ctrl”和“=”键,弹出公式编辑框。
步骤三:在编辑框中输入您想要插入的公式。
步骤四:按下“Enter”键,公式将被插入到文档中。
2. 计算快捷方式除了插入公式,Word还提供了一些方便的计算快捷方式,可以帮助您进行简单的数学计算。
以下是一些常见的计算快捷方式:2.1 使用等于符号在Word中,您可以直接输入等于符号("=")并跟上您需要计算的表达式,Word会自动为您计算结果。
例如,输入“=2+2”并按下“Enter”键,Word将自动计算并显示结果为“4”。
2.2 使用内置函数Word还提供了一些内置函数,可以帮助您进行更复杂的计算。
以下是一些常见的内置函数及其使用方法:2.2.1 SUM函数:用于计算一系列数值的总和。
例如,输入“=SUM(1, 2, 3)”并按下“Enter”键,Word将计算并显示结果为“6”。
2.2.2 AVERAGE函数:用于计算一系列数值的平均值。
Word和powerpoint中的公式编辑快捷键1简介和通用规格1.1公式编辑器的通用特性:a)实现的数据公式标记语言称为office公式标记语言。
该语言可以尽量减少在键盘和鼠标之间的切换。
b)公式中的字体大小可以使用主菜单项进行更改。
1.2本文档中使用的特殊符号。
、本文档中使用如下字符标识组合按键:2行内模式和行外模式。
要进入方程编辑器模式,可以使用快捷键[Alt=]或在工具栏中选择[插入]→[公式]来插入公式:a)如果[Alt=]插入公式是在文档段落中实现的,那么该方程被称为行内模式,如:“如果我们有了x init≤y4,这个系统就会……”b)如果[Alt=]是在一个单独的行上实现的(在方程式之前或之后没有附加的文本),那么结果是在行外模式下,并将自动居中。
如:“如果我们有了X init≤y 4这个系统就会……”在本文档中,我们将专门使用“行外”模式。
3希腊字母、特殊符号和其他字体●语法规则:以反斜杠“\”开头输入并以空格结束,例如\alpha,如下例子:输入:\alpha[SP]+ \beta[SP] +-\ell[SP]结果:α+β±ℓ●表1包含了希腊字母的字符映射。
表2a包含了特殊符号的字符映射●空心加厚的字体可以通过前缀\dugul来获得输入:\doubleM+\doubleh[SP]结果:M+ℍ●手写字体可以通过\script的前缀获得:输入:\scriptM+\scripth [SP]结果:ℳ+h●德文活字体可以通过\ fraktur “字体的前缀获得(见表2b)。
输入:\frakturM\div\frakturh[SP]结果:M ÷h4 下标和上标● 语法代码:对于下标,输入下划线(“_”)和下标字符串,然后点击空格键一次。
输入:\alpha_4[SP] 结果:α4● 语法代码:对于上标,请输入插入符号(“^”)和上标字符串,然后点击空格键一次。
输入:\beta^final[SP] 结果:βfinal输入:T_init^2[SP] 结果:T init 2输入:(_A^B)[SP]←\Omega[SP]→+2结果:ΩA B +25 重音和文本模式a) 对于重音,首先键入字母,然后键入表3中给出的重音代码。
WORD中公式编辑器的使用技巧
设置快捷方式:
一。
Word2003:
操作顺序:
1工具/自定义/键盘/插入/InsertEquation
2指针放在“请按新快捷键”下的空行内,输入alt+3(这是快捷方式,个人喜欢的)。
3然后,指定,关闭之类的操作就行了
二.Word2010(好像和Word2007的差不多吧?)
操作顺序:
1.文件-选项-自定义功能区----自定义(如图)---所有-InsertEquation
2.指针放在“请按新快捷键”下的空行内,输入alt+3(这是快捷方式,个人喜欢的)。
3然后,指定,关闭之类的操作就行了
-
以后在WORD中直接用按“alt+3”即可启动公式编辑器,退出公式编辑器时,按Esc即可。
或alt+f4
三。
公式编辑器中最常用的几个快捷键
上标:Ctrl+H;下标: Crtl+L;上下标:Ctrl+J;
根号:Ctrl+F;空格:ctrl+alt+空格
这是本人比较常用的东西,然后如果有关公式编辑器出现问题,本人就爱莫能助了,各位网友就只能继续百度了~谢谢各位的支持,哈哈。