用SPSS生成统计图
- 格式:doc
- 大小:228.11 KB
- 文档页数:11
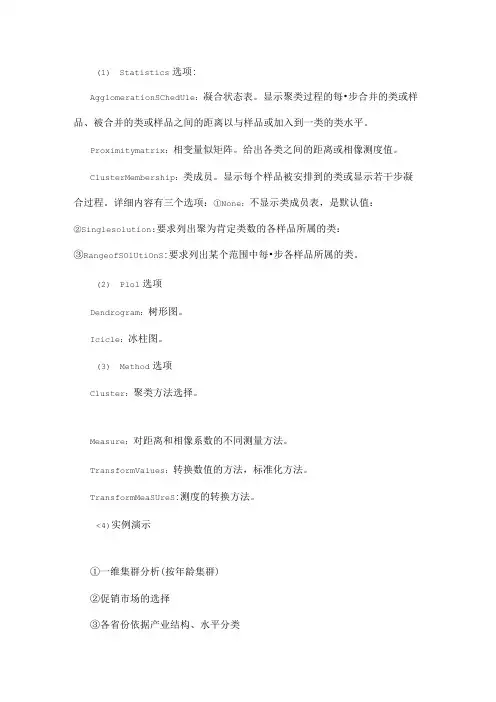
(1)Statistics选项:AgglomerationSChedUle:凝合状态表。
显示聚类过程的每•步合并的类或样品、被合并的类或样品之间的距离以与样品或加入到一类的类水平。
Proximitymatrix:相变量似矩阵。
给出各类之间的距离或相像测度值。
ClusterMembership:类成员。
显示每个样品被安排到的类或显示若干步凝合过程。
详细内容有三个选项:①None:不显示类成员表,是默认值:②Singlesolution:要求列出聚为肯定类数的各样品所属的类:③RangeofSOlUtiOnS:要求列出某个范围中每•步各样品所属的类。
(2)Plol选项Dendrogram:树形图。
Icicle:冰柱图。
(3)Method选项Cluster:聚类方法选择。
Measure;对距离和相像系数的不同测量方法。
TransformValues:转换数值的方法,标准化方法。
TransformMeaSUreS:测度的转换方法。
<4)实例演示①一维集群分析(按年龄集群)②促销市场的选择③各省份依据产业结构、水平分类(5)聚类要留意的问题①聚类结果主要受所选择的变量影响"假如去掉•些变量,或者增加一些变量,结果会很不同。
②相比之卜.,聚类方法的选择则不那么重要了。
因此,聚类之前肯定要目标明确。
③另外就分成多少类来说,也要有道理。
只要你兴奋,从分层聚类的计算机结果可以得到任何可能数量的类。
但是,聚类的目的是要使各类距离尽可能的远,而类中点的距离尽可能的近,而旦分类结果还要有令人信服的说明。
这一点就不是数学可以解决的广。
判别分析(AnaIyZe/Classify/DiSCriIiinate)1.基木概念判别分析探讨方法是依据已知对象的某些观测指标和所屈类别来推断未知对象所属类别的一种统计学方法。
与聚类分析有所不同的是:判别分析法首先须要对所探讨对象进行分类,进•步选择若干对观测对象能够较全面地描述的变量,建立判别函数。

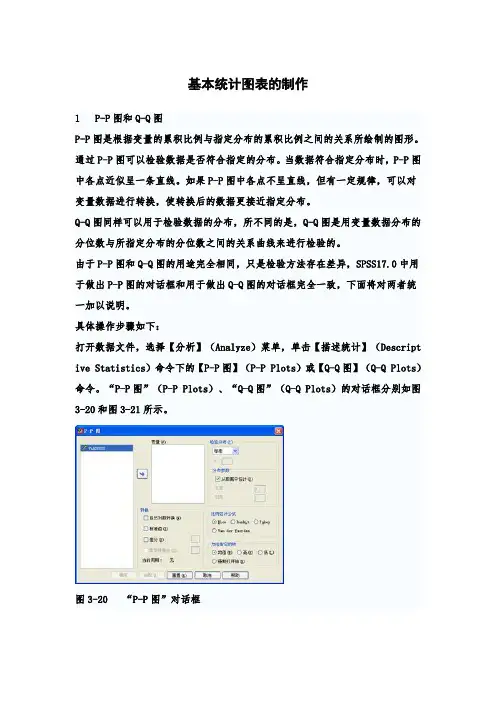
基本统计图表的制作1 P-P图和Q-Q图P-P图是根据变量的累积比例与指定分布的累积比例之间的关系所绘制的图形。
通过P-P图可以检验数据是否符合指定的分布。
当数据符合指定分布时,P-P图中各点近似呈一条直线。
如果P-P图中各点不呈直线,但有一定规律,可以对变量数据进行转换,使转换后的数据更接近指定分布。
Q-Q图同样可以用于检验数据的分布,所不同的是,Q-Q图是用变量数据分布的分位数与所指定分布的分位数之间的关系曲线来进行检验的。
由于P-P图和Q-Q图的用途完全相同,只是检验方法存在差异,SPSS17.0中用于做出P-P图的对话框和用于做出Q-Q图的对话框完全一致,下面将对两者统一加以说明。
具体操作步骤如下:打开数据文件,选择【分析】(Analyze)菜单,单击【描述统计】(Descript ive Statistics)命令下的【P-P图】(P-P Plots)或【Q-Q图】(Q-Q Plots)命令。
“P-P图”(P-P Plots)、“Q-Q图”(Q-Q Plots)的对话框分别如图3-20和图3-21所示。
图3-20 “P-P图”对话框图3-21 “Q-Q图”对话框在“P-P图”(P-P Plots)或“Q-Q图”(Q-Q Plots)对话框中,最左边的变量列表为原变量列表,通过单击按钮可选择一个或者几个变量进入位于对话框中间的“变量”(Variables)列表框中。
根据这些变量数据可创建P-P图或Q-Q图,并进行分布检验。
“P-P图”或“Q-Q图”对话框的中下方和右方有5个选项栏,选项栏中各选项的意义如下:(1)转换(Transform)栏(复选项):l 自然对数转换(Natural log transform):选择此项,对当前变量的数据取自然对数,即将原有变量转换成以自然数e为底的对数变量。
l 标准值(Standardize values):选择此项,将当前变量的数据转换为标准值,即转换后变量数据的均值为0,方差为1。
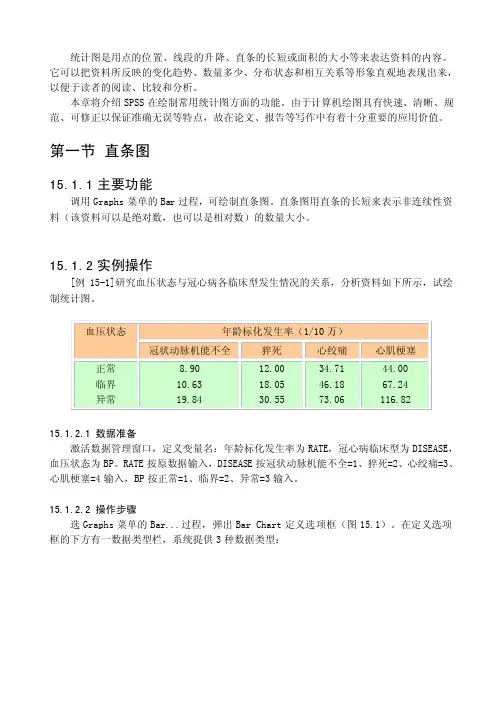
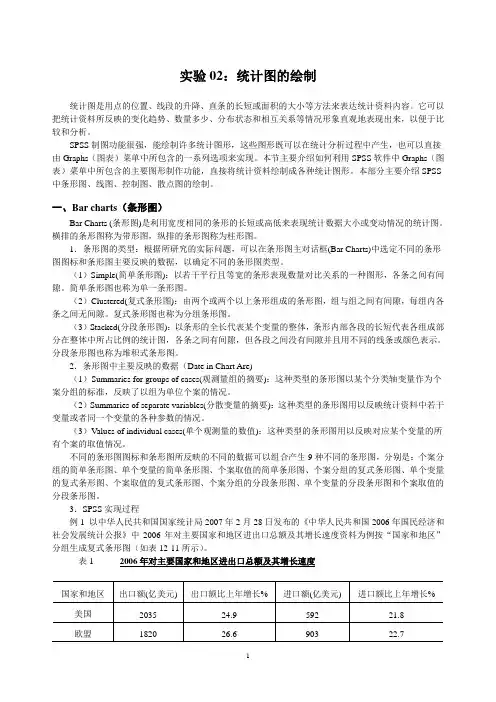
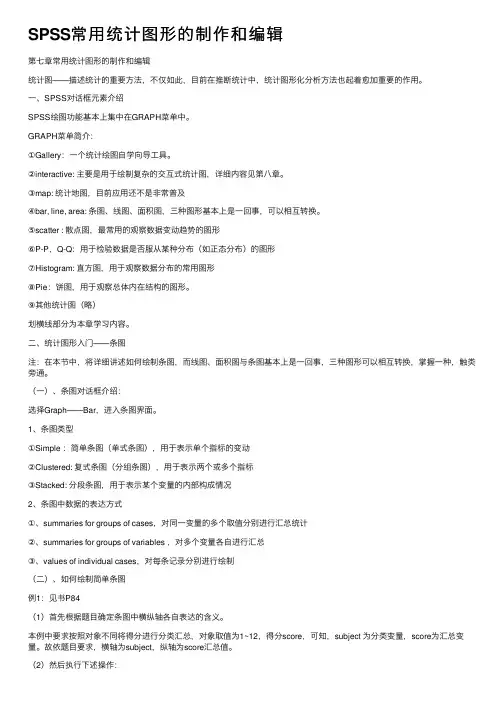
SPSS常⽤统计图形的制作和编辑第七章常⽤统计图形的制作和编辑统计图——描述统计的重要⽅法,不仅如此,⽬前在推断统计中,统计图形化分析⽅法也起着愈加重要的作⽤。
⼀、SPSS对话框元素介绍SPSS绘图功能基本上集中在GRAPH菜单中。
GRAPH菜单简介:①Gallery:⼀个统计绘图⾃学向导⼯具。
②interactive: 主要是⽤于绘制复杂的交互式统计图,详细内容见第⼋章。
③map: 统计地图,⽬前应⽤还不是⾮常普及④bar, line, area: 条图、线图、⾯积图,三种图形基本上是⼀回事,可以相互转换。
⑤scatter : 散点图,最常⽤的观察数据变动趋势的图形⑥P-P,Q-Q:⽤于检验数据是否服从某种分布(如正态分布)的图形⑦Histogram: 直⽅图,⽤于观察数据分布的常⽤图形⑧Pie:饼图,⽤于观察总体内在结构的图形。
⑨其他统计图(略)划横线部分为本章学习内容。
⼆、统计图形⼊门——条图注:在本节中,将详细讲述如何绘制条图,⽽线图、⾯积图与条图基本上是⼀回事,三种图形可以相互转换,掌握⼀种,触类旁通。
(⼀)、条图对话框介绍:选择Graph——Bar,进⼊条图界⾯。
1、条图类型①Simple :简单条图(单式条图),⽤于表⽰单个指标的变动②Clustered: 复式条图(分组条图),⽤于表⽰两个或多个指标③Stacked: 分段条图,⽤于表⽰某个变量的内部构成情况2、条图中数据的表达⽅式①、summaries for groups of cases,对同⼀变量的多个取值分别进⾏汇总统计②、summaries for groups of variables ,对多个变量各⾃进⾏汇总③、values of individual cases,对每条记录分别进⾏绘制(⼆)、如何绘制简单条图例1:见书P84(1)⾸先根据题⽬确定条图中横纵轴各⾃表达的含义。
本例中要求按照对象不同将得分进⾏分类汇总,对象取值为1~12,得分score,可知,subject 为分类变量,score为汇总变量。
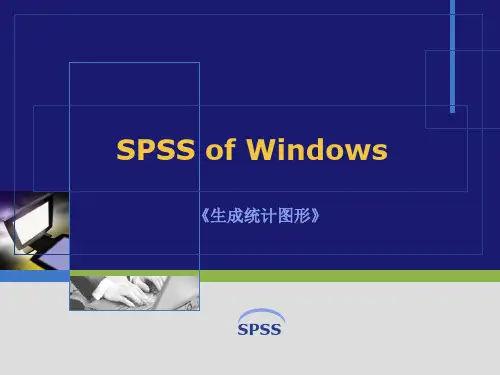
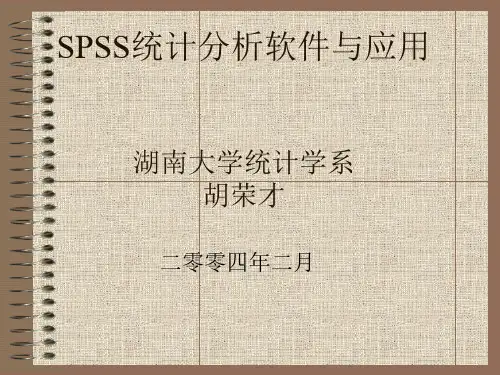


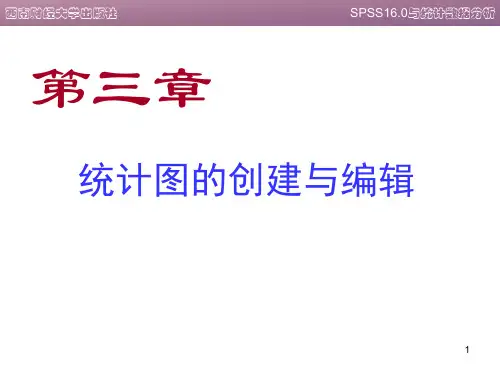
用SPSS生成统计图第五章:SPSS统计绘图功能详解5.1 常用统计图5.1.1 操作界面介绍(条图)5.1.1.1 条图的通用界面5.1.1.2 复式条图与分段条图的界面5.1.2 其他常用统计图5.1.2.1 散点图5.1.2.2 线图5.1.2.3 饼图5.1.2.4 面积图5.1.2.5 直方图5.1.2.6 其他5.1.3 常用统计图编辑方法详解5.2 交互式统计图5.3 统计地图在常用的统计软件中,SAS绘制的统计图不太美观;而SPSS绘制的统计图较为美观,可以满足大多数情况下的要求;STATA绘制的统计图形最为精美,但由于它采用命令行方式操作,美观的图形需要添加大量选项,普通人不易掌握;而S-PLUS、MATHLAB等偏数理统计的软件虽然绘图能力也非常强,但由于自身的定位问题,并不为大多数人所熟悉。
因此,在各种统计软件中,以SPSS制作的统计图应用最为广泛。
EXECL的统计绘图功能非常的强,我们还有必要学习SPSS的绘图功能吗?这个问题我的看法是:EXCEL由于它的纯中文界面和简单而强大的绘图功能,使得可以用它来直接绘制各种简单的统计图,但是,EXCEL可以直接绘制的统计图种类有限,象误差条图、自回归图等它就无能为力,即是它支持的线图、条图等,如果过于复杂,如叠式条图、累计条图等也无法作出,而这些图在统计中是经常会碰到的,此时就只有采用统计软件来绘制,SPSS就是其中的佼佼者。
§5.1 常用统计图在SPSS 10.0版中,除了生存分析所用的生存曲线图被整合到ANALYZE菜单中外,其他的统计绘图功能均放置在graph菜单中。
该菜单具体分为以下几部分:∙Gallery:相当于一个自学向导,将统计绘图功能做了简单的介绍,初学者可以通过它对SPSS的绘图能力有一个大致的了解。
∙Interactive:交互式统计图,这是SPSS 9.0版新增的内容。
∙Map:统计地图,这是SPSS 10.0版新增的内容。
市面上所能见到的SPSS 10.0 D版由于执照不全,并不能安装统计地图模块。
∙下方的其他菜单项是我们最为常用的普通统计图,具体来说有:条图散点图线图直方图饼图面积图箱式图正态Q-Q图正态P-P图质量控制图Pareto图自回归曲线图高低图交互相关图序列图频谱图误差线图其中后面几种图形用于时间序列分析。
我们的讲解将这些常规统计图为主,对交互式统计图和统计地图只举例介绍,就不再全面讲述了。
我们所用的数据集为SPSS自带的anxiety.sav,本章的大多数例子都将围绕该数据集展开。
5.1.1 操作界面介绍(条图)5.1.1.1 条图的通用界面由于不同图形的绘图对话框有相当强的共性,下面我们通过一个简单的例子来看看绘图菜单的大致界面是怎么样的,通过这个例子大家可以举一反三。
例5.1:在数据集anxiety.sav中分不同的subject对变量score值(之和)绘制条图。
选择graphs==>bar后,系统首先会弹出一个简单的导航对话框如下所示:绘制简单条图(单式条图)绘制复式条图绘制堆积条图(分段条图)定义统计图中数据的表达类型:条图反映了同一变量若干条记录的分组汇总条图反映了不同变量的汇总条图反映了个体观察值在该对话框中,SPSS将条图进行了大致的分类,对话框的上半部分用于选择条图类型,下半部分的Data in Chart are单选框组用于定义条图中数据的表达类型。
这里根据我们所需绘制条图的类型,应该选择简单条图,在表达类型中则应选择"Summaries for groups of cases"。
选好后单击DEFINE钮,系统开启正式的条图定义对话框如下:对话框左侧为通用的侯选变量列表框,右侧的对话框元素依次解释如下:【Bars Represent单选框组】用于定义条图中直条所代表的含义,可以是样本例数、样本数所占的百分比、累计样本例数、累计样本数所占的百分比或其余汇总函数,在例5.1中我们要对变量score的值绘图,因此选择最后一项"Other summary function",系统开启summary function对话框如下所示:该对话框中列出了更多的统计汇总函数,可以满足绝大多数情况的需要。
具体有:∙上部:包括大多数常用统计汇总函数,如均数、标准差、中位数、方差、众数、最大、最小值、样本例数、变量值之和、累计变量值。
∙中部:可对各记录按大小进行筛选,如上侧百分之多少,或者只选择小于某个数值的记录。
具体的数值在value框中输入。
∙下部:可按数值大小值选择取值在某个范围内的记录,具体的范围在low和high框中输入。
注意上面的一些函数是和前面重复的,如样本例数。
此外,对话框最下侧还有一个Values are grouped midpoints复选框,当选中median of values或percentile单选框时该框变为可选,选中则表明数据为频数表格式,所输入的数值为组中值。
根据我们的目的,这里选择sum of values单选框,单击continue后系统回到上一个对话框。
【Category Axis框】用于选择所需的分类变量,此处必选。
这里根据要求,将subject选入,可以见到此时OK已经变黑可用了。
【Template框】用于选择绘制条图的模板,一般较少用。
【Titles钮】用于输入统计图的标题和脚注,最多可以输入两行主标题,一行副标题,两行脚注。
【Options钮】弹出Options对话框,用于定义相关的选项,有:o Confidence Interval框输入需要计算的均数差值可信区间范围,默认为95%。
如果是和总体均数为0相比,则此处计算的就是样本所在总体均数的可信区间。
o Missing Values单选框组定义分析中对缺失值的处理方法,可以是具体分析用到的变量有缺失值才去除该记录(Excludes cases analysis by analysis),或只要相关变量有缺失值,则在所有分析中均将该记录去除(Excludes caseslistwise)。
默认为前者,以充分利用数据。
现在,我们已经完成了绘制该图所需的工作,单击OK,系统绘出统计图如下:至于Data inChart Are中的另两种情况Summaries of separate variables和Values of individual cases,其对话框界面极为简单,可以说是一目了然,这里不再多讲,只指出以下几点:∙在Summaries of separate variables的对话框中,可以用Change summary钮更改汇总函数。
∙在Values of individual cases的对话框中,下方category labels的选择并不影响做出直条的多少,只会影响X轴表示的内容,默认是记录号。
5.1.1.2 复式条图与分段条图的界面复式条图与分段条图的界面并非全新的东西,只是在前面的简单界面上增加了一些元素,让我们再通过一个例子来看看:例5.2:在数据集anxiety.sav中分不同的subject对变量score值(之和)绘制条图,并且按变量trial的不同取值堆积(分段):由于要按变量trial的不同取值分段,因此在导航对话框中就不能选simple,而应根据目的选择stacked,单击define后系统开启的条图定义对话框和我们前面所用的略有不同,具体来说在Category Axis框附近不同,现在Category Axis框下面多了些东西如下所示:选择stacks时的情况选择clusters时的情况显然,当需要做复式条图时,将所需的分类变量选入stacks框中即可,做分段条图的情况也与此类似。
以例 5.2为例,其操作步骤如下:1.Graphs==>bar2.Clustered:选中3.Summarizes for groups of variables单选框:选中4.单击Define5. Bars repesent框:选入score。
6. Other summary function单选框:选中7. Variable框:选入subject8. Change summary钮:单击9. Sum of values单选框:单击10.单击continue钮11. Category Axis框:选入subject12. Define stacks by框:选入trial13.单击OK绘出的条图如下所示:但是,在Values of individual cases的对话框中情况有些不同,原先Bars repersent 框只能选入一个变量,做复式条图和分段条图时该框中可以选入多个变量了,其他的内容不变。
5.1.2 其他常用统计图5.1.2.1 散点图散点图是各种统计图中比较简单的一种,共分为simple、matrix(以矩阵的形式显示多个变量间两两的散点图)、overlay(将多个变量间两两的散点图同时做在一张图上)和3D(将X、Y、Z三个变量间的相关散点图做在一个立体空间中)四种,其中需要解释的比较特殊的内容有:∙Set marks by框:选入一个标记变量,根据该变量取致的不同对同一个散点图中的各点标以不同的颜色(或形状),例如在数据cars中我们以horse和weight做图,如果用orgion的大小来做marks,则两次做出的图如下:没有mark变量时的情况用orgion做mark变量时的情况∙Label cases框:当编辑图形在图形选项中选择显示labels时,图形默认显示记录号,如果在这里选择了label变量,则显示该变量的取值。
∙做出的3D图形可以在编辑时进行三维旋转,从多个角度进行观察。
5.1.2.2 线图线图实际上和条图是一回事,可以认为它就是条图的变形,条图是用直条的高低表示多少,而线图是用点的高低来表示,然后又用直线将各点连接而成。
5.1.2.3 饼图饼图的做法简直太简单了,不值一提!5.1.2.4 面积图面积图的做法是和线图、饼图类似的,比如堆积面积图是将各个指标值相加而成,和分段式条图非常类似。
5.1.2.5 直方图直方图用于观察某个变量的分布情况,如果选择了display normal curve复选框,则会同时做出一条当前变量理想状况的正态分布曲线来,和该曲线相比,你就可以知道变量的实际分布究竟差了多远。
5.1.2.6 其他P-P图和Q-Q图都是用来观察变量是否服从正态分布的;质量控制图则用来观察个体值是否有超过正常值范围的情况出现;箱式图的作用和它类似,只是换了一种表达方式;其余的几种图几乎都是用与时间序列模型的。
5.1.3 常用统计图编辑方法详解该部分内容请参见4.5节:图片编辑方法详解。