鸿合电子白板一体机软件培训
- 格式:pptx
- 大小:827.50 KB
- 文档页数:6

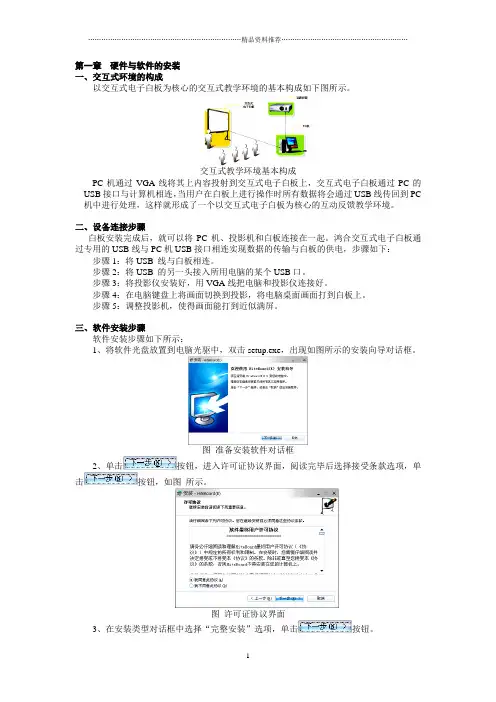
第一章硬件与软件的安装一、交互式环境的构成以交互式电子白板为核心的交互式教学环境的基本构成如下图所示。
交互式教学环境基本构成PC机通过VGA线将其上内容投射到交互式电子白板上,交互式电子白板通过PC的USB接口与计算机相连,当用户在白板上进行操作时所有数据将会通过USB线传回到PC 机中进行处理,这样就形成了一个以交互式电子白板为核心的互动反馈教学环境。
二、设备连接步骤白板安装完成后,就可以将PC机、投影机和白板连接在一起。
鸿合交互式电子白板通过专用的USB线与PC机USB接口相连实现数据的传输与白板的供电,步骤如下:步骤1:将USB 线与白板相连。
步骤2:将USB 的另一头接入所用电脑的某个USB口。
步骤3:将投影仪安装好,用VGA线把电脑和投影仪连接好。
步骤4:在电脑键盘上将画面切换到投影,将电脑桌面画面打到白板上。
步骤5:调整投影机,使得画面能打到近似满屏。
三、软件安装步骤软件安装步骤如下所示:1、将软件光盘放置到电脑光驱中,双击setup.exe,出现如图所示的安装向导对话框。
图准备安装软件对话框2、单击按钮,进入许可证协议界面,阅读完毕后选择接受条款选项,单击按钮,如图所示。
图许可证协议界面3、在安装类型对话框中选择“完整安装”选项,单击按钮。
图安装类型对话框4、进入向导准备界面后,用户即可进入向导安装流程,如图所示。
图向导安装对话框5、用户单击按钮后,程序开始安装,用户可以查看其安装进度条如图1所示。
图安装进度对话框6、安装过程中,程序生成如图所示的对话框,单击按钮。
图安装状态对话框7、在如图所示的对话框中选择接受条款选项,单击按钮。
图接受条款对话框8、在如图所示的对话框中单击按钮,进入到软件安装流程。
图软件安装对话框9、单击按钮后,软件自动安装,安装结束后,单击按钮,会生成如图所示的安装对话框。
图软件安装对话框10、待程序安装完成后,会生成安装完成对话框,如图所示。
单击按钮。
图安装完成对话框11、单击按钮后,结束软件安装。
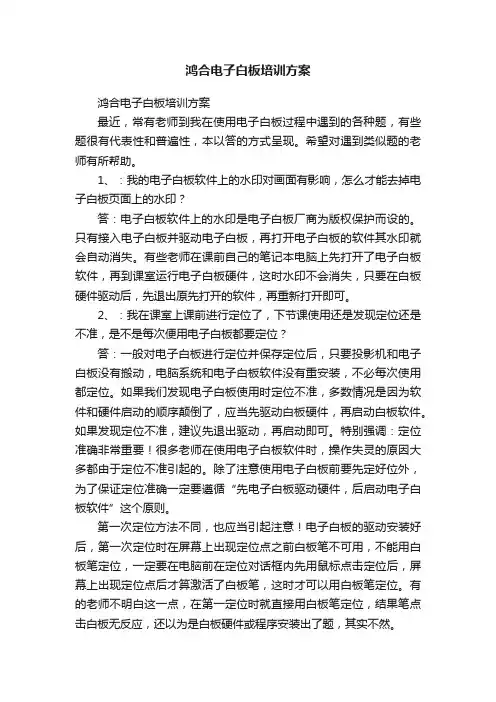
鸿合电子白板培训方案鸿合电子白板培训方案最近,常有老师到我在使用电子白板过程中遇到的各种题,有些题很有代表性和普遍性,本以答的方式呈现。
希望对遇到类似题的老师有所帮助。
1、:我的电子白板软件上的水印对画面有影响,怎么才能去掉电子白板页面上的水印?答:电子白板软件上的水印是电子白板厂商为版权保护而设的。
只有接入电子白板并驱动电子白板,再打开电子白板的软件其水印就会自动消失。
有些老师在课前自己的笔记本电脑上先打开了电子白板软件,再到课室运行电子白板硬件,这时水印不会消失,只要在白板硬件驱动后,先退出原先打开的软件,再重新打开即可。
2、:我在课室上课前进行定位了,下节课使用还是发现定位还是不准,是不是每次便用电子白板都要定位?答:一般对电子白板进行定位并保存定位后,只要投影机和电子白板没有搬动,电脑系统和电子白板软件没有重安装,不必每次使用都定位。
如果我们发现电子白板使用时定位不准,多数情况是因为软件和硬件启动的顺序颠倒了,应当先驱动白板硬件,再启动白板软件。
如果发现定位不准,建议先退出驱动,再启动即可。
特别强调:定位准确非常重要!很多老师在使用电子白板软件时,操作失灵的原因大多都由于定位不准引起的。
除了注意使用电子白板前要先定好位外,为了保证定位准确一定要遵循“先电子白板驱动硬件,后启动电子白板软件”这个原则。
第一次定位方法不同,也应当引起注意!电子白板的驱动安装好后,第一次定位时在屏幕上出现定位点之前白板笔不可用,不能用白板笔定位,一定要在电脑前在定位对话框内先用鼠标点击定位后,屏幕上出现定位点后才算激活了白板笔,这时才可以用白板笔定位。
有的老师不明白这一点,在第一定位时就直接用白板笔定位,结果笔点击白板无反应,还以为是白板硬件或程序安装出了题,其实不然。
补充(2013年3月):以我个人和其他老师的最近的经历看来,鸿合电子白板的定位确实会发生莫名的变动,原因不详。
如遇此情况发生,可将软件和驱动全退出,重启动一次一般可解决,如果再弹出要求定位的对话框,则说明却实必须再定位,只能再定位一次。
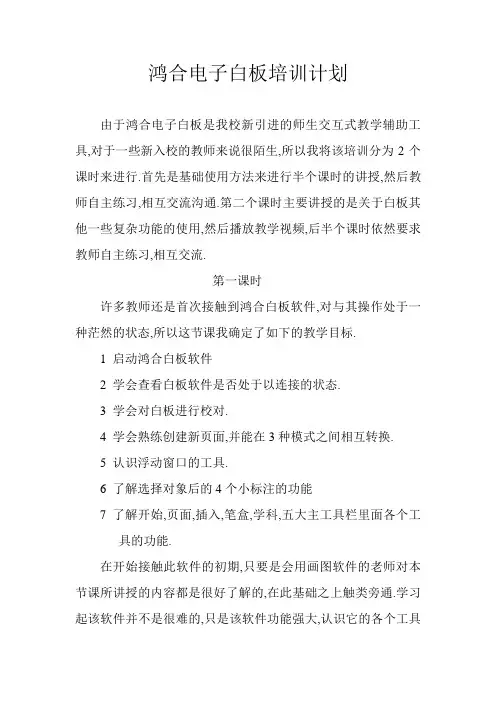
鸿合电子白板培训计划由于鸿合电子白板是我校新引进的师生交互式教学辅助工具,对于一些新入校的教师来说很陌生,所以我将该培训分为2个课时来进行.首先是基础使用方法来进行半个课时的讲授,然后教师自主练习,相互交流沟通.第二个课时主要讲授的是关于白板其他一些复杂功能的使用,然后播放教学视频,后半个课时依然要求教师自主练习,相互交流.第一课时许多教师还是首次接触到鸿合白板软件,对与其操作处于一种茫然的状态,所以这节课我确定了如下的教学目标.1 启动鸿合白板软件2 学会查看白板软件是否处于以连接的状态.3 学会对白板进行校对.4 学会熟练创建新页面,并能在3种模式之间相互转换.5 认识浮动窗口的工具.6 了解选择对象后的4个小标注的功能7 了解开始,页面,插入,笔盒,学科,五大主工具栏里面各个工具的功能.在开始接触此软件的初期,只要是会用画图软件的老师对本节课所讲授的内容都是很好了解的,在此基础之上触类旁通.学习起该软件并不是很难的,只是该软件功能强大,认识它的各个工具就需要一段时间,所以要给教师足够的时间去接触去练习,才能达到事半功倍的效果.第二课时在第一课时的基础之上,教师本节课主要学习的内容就是如何利用白板软件中的资源,主要进行的就是学科工具中,数学学科,语文学科,英语学科资源的使用,还有就是结合PPT来进行教学.我指定了如下的教学目标.1 学会使用语文学科工具,包括拼音,汉语比划,识字这三种强大功能.2 学会使用数学学科工具,包括手绘数学公式,直接插入公式,插入三角板,直尺,量角器及使用方法.插入立体图形并对其设置.3 学会使用英语学科工具,主要是音标.4 结合ppt来使用白板软件,并能够进行批注。
5 学会超级链接等功能。
6 属性工具栏里的一些简单功能的设置。
掌握了以上白板的一些简单的操作,就已经说是能够制作出白板课件了,尤其是学科资源的使用,可以很方便帮助教师进行教学了。
如果教师在使用的时候多加练习,可以探索尝试其他功能加之以创新的精神,相信一定可以制作出激发学生学习兴趣,令人惊叹的精美白板课件的。







鸿合科技集团HiteVision 交互式电子白板培训手册初级软件的模式鸿合多学科白板软件提供四种使用模式,用户可以根据需要在教学中选择不同的模式进行备课或授课,下面对四种模式依次进行详细介绍。
窗口模式窗口模式类似于WINDOWS 操作模式,软件主界面分为菜单栏、工具栏、索引栏、属性浏览器、动作面板和书写区域六大部分,其主界面如图1-1 窗口模式所示。
图1-1 窗口模式边框模式从窗口模式切换到边框模式,用户可在菜单栏中选择的“视图”,在下拉菜单中选择“边框模式”选项,如图1- 2模式切换切换所示。
菜单栏工具栏索引栏、属性浏览器、动作面板书写区域图1- 2模式切换边框模式在软件主界面的四周边框都放置了相应的常用教学工具,方便教师在备课以及授课时使用,边框模式软件主界面分为浮动主工具栏、页面工具栏、笔工具栏、菜单工具栏、默认工具栏、索引栏、属性浏览器、动作面板和书写区域九个部分,其主界面如错误!未找到引用源。
所示。
图1-3 边框模式全屏模式在边框模式底部的菜单栏中选择“文件”菜单,在下拉菜单中单击全屏模式即可切换到全屏模式,如图1-4 模式切换所示。
页面工具栏笔工具栏索引栏、属性浏览器、动作面板 书写区域菜单工具栏默认工具栏在此进行切换模式。
主工具栏在此进行切换模式。
图1-4 模式切换全屏模式将书写区域最大化,在课堂即时授课中方便教师整屏显示教学内容。
全屏模式软件主界面分为索引栏、属性浏览器、动作面板和书写区域并提供一个浮动的主工具栏,其主界面如图1-5全屏模式所示。
浮动主工具栏索引栏、属性浏览器、动作面板书写区域图1-5 全屏模式桌面模式窗口模式、边框模式以及全屏模式是白板软件的三种不同操作模式,教师在教学时均可将三种模式切换到桌面模式。
在桌面模式的鼠标模式下,用户实际上已经从白板软件中切出,此时用户可以进行WINDOWS系统下任何应用程序的鼠标操作,也可以实现对WINDOWS系统中的应用程序(如,office等)进行批注等操作。
鸿合多学科软件培训手册电子白板初级一、交互式环境的构成以交互式电子白板为核心的交互式教学环境的基本构成如下图所示。
交互式教学环境基本构成PC机通过VGA线将其上内容投射到交互式电子白板上,交互式电子白板通过PC的USB接口与计算机相连,当用户在白板上进行操作时所有数据将会通过USB线传回到PC 机中进行处理,这样就形成了一个以交互式电子白板为核心的互动反馈教学环境。
二、设备连接步骤白板安装完成后,就能够将PC机、投影机与白板连接在一起。
鸿合交互式电子白板通过专用的USB线与PC机USB接口相连实现数据的传输与白板的供电,步骤如下:步骤1:将USB 线与白板相连。
步骤2:将USB 的另一头接入所用电脑的某个USB口。
步骤3:将投影仪安装好,用VGA线把电脑与投影仪连接好。
步骤4:在电脑键盘上将画面切换到投影,将电脑桌面画面打到白板上。
步骤5:调整投影机,使得画面能打到近似满屏。
三、软件安装步骤软件安装步骤如下所示:1、将软件光盘放置到电脑光驱中,双击setup.exe,出现如图所示的安装向导对话框。
图准备安装软件对话框2、单击按钮,进入许可证协议界面,阅读完毕后选择同意条款选项,单击按钮,如图所示。
图许可证协议界面3、在安装类型对话框中选择“完整安装”选项,单击按钮。
图安装类型对话框4、进入向导准备界面后,用户即可进入向导安装流程,如图所示。
图向导安装对话框5、用户单击按钮后,程序开始安装,用户能够查看其安装进度条如图1所示。
图安装进度对话框6、安装过程中,程序生成如图所示的对话框,单击按钮。
图安装状态对话框7、在如图所示的对话框中选择同意条款选项,单击按钮。
图同意条款对话框8、在如图所示的对话框中单击按钮,进入到软件安装流程。
图软件安装对话框9、单击按钮后,软件自动安装,安装结束后,单击按钮,会生成如图所示的安装对话框。
图软件安装对话框10、待程序安装完成后,会生成安装完成对话框,如图所示。
单击按钮。