鸿合电子白板学习笔记
- 格式:docx
- 大小:19.17 KB
- 文档页数:5
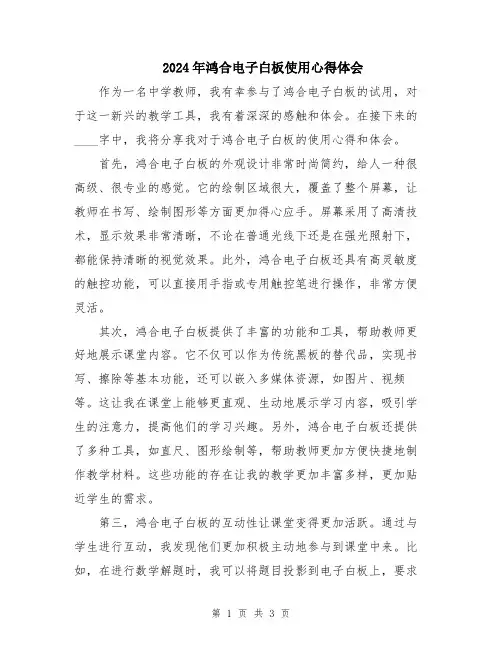
2024年鸿合电子白板使用心得体会作为一名中学教师,我有幸参与了鸿合电子白板的试用,对于这一新兴的教学工具,我有着深深的感触和体会。
在接下来的____字中,我将分享我对于鸿合电子白板的使用心得和体会。
首先,鸿合电子白板的外观设计非常时尚简约,给人一种很高级、很专业的感觉。
它的绘制区域很大,覆盖了整个屏幕,让教师在书写、绘制图形等方面更加得心应手。
屏幕采用了高清技术,显示效果非常清晰,不论在普通光线下还是在强光照射下,都能保持清晰的视觉效果。
此外,鸿合电子白板还具有高灵敏度的触控功能,可以直接用手指或专用触控笔进行操作,非常方便灵活。
其次,鸿合电子白板提供了丰富的功能和工具,帮助教师更好地展示课堂内容。
它不仅可以作为传统黑板的替代品,实现书写、擦除等基本功能,还可以嵌入多媒体资源,如图片、视频等。
这让我在课堂上能够更直观、生动地展示学习内容,吸引学生的注意力,提高他们的学习兴趣。
另外,鸿合电子白板还提供了多种工具,如直尺、图形绘制等,帮助教师更加方便快捷地制作教学材料。
这些功能的存在让我的教学更加丰富多样,更加贴近学生的需求。
第三,鸿合电子白板的互动性让课堂变得更加活跃。
通过与学生进行互动,我发现他们更加积极主动地参与到课堂中来。
比如,在进行数学解题时,我可以将题目投影到电子白板上,要求学生上台或者使用自己的电子设备进行解答。
他们可以直接在白板上书写答案,或者利用白板上的投票功能进行选择。
这样不仅能够促进学生的思考,让他们在解题过程中更加自信,还可以及时了解学生的学习情况,发现他们的困惑和难点。
这种互动式的教学方式不仅提高了学生的学习兴趣和积极性,也让我的课堂变得更加生动活泼。
除此之外,鸿合电子白板还具有一键录制功能,可以将整个课堂过程录制下来,并保存为视频文件。
这对于教师和学生来说都是一个很好的资源,教师可以回放自己的教学过程,反思自己的教学方法和效果;学生可以在家里重新学习和回顾课堂内容,加深对知识的理解。
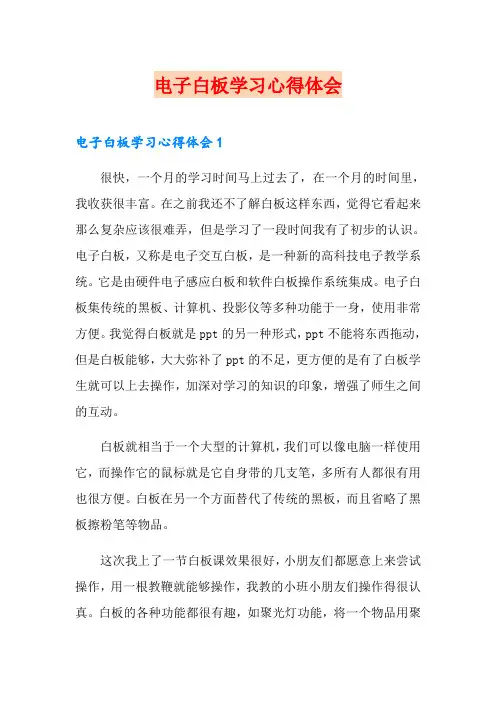
电子白板学习心得体会电子白板学习心得体会1很快,一个月的学习时间马上过去了,在一个月的时间里,我收获很丰富。
在之前我还不了解白板这样东西,觉得它看起来那么复杂应该很难弄,但是学习了一段时间我有了初步的认识。
电子白板,又称是电子交互白板,是一种新的高科技电子教学系统。
它是由硬件电子感应白板和软件白板操作系统集成。
电子白板集传统的黑板、计算机、投影仪等多种功能于一身,使用非常方便。
我觉得白板就是ppt的另一种形式,ppt不能将东西拖动,但是白板能够,大大弥补了ppt的不足,更方便的是有了白板学生就可以上去操作,加深对学习的知识的印象,增强了师生之间的互动。
白板就相当于一个大型的计算机,我们可以像电脑一样使用它,而操作它的鼠标就是它自身带的几支笔,多所有人都很有用也很方便。
白板在另一个方面替代了传统的黑板,而且省略了黑板擦粉笔等物品。
这次我上了一节白板课效果很好,小朋友们都愿意上来尝试操作,用一根教鞭就能够操作,我教的小班小朋友们操作得很认真。
白板的各种功能都很有趣,如聚光灯功能,将一个物品用聚光灯遮起来,只留出一点点部分。
小朋友们猜得都很积极,因为这个就像是在玩游戏一样,幼儿都愿意来参与。
我刚开始在是做课间十由于不怎么懂图标带变得是什么,经过尝试摸索很快就明白的各个图标的功能,且在操作一次后就很快的全部记牢。
白板适合各年龄段的孩子使用无论是幼儿园还是小学还是初中,白板的普及化将会加快速度。
随着时代的发展,我们也应该接受新科技给我们带来的便利快捷的生活。
电子白板学习心得体会2通过本次电子白板培训,我受益匪浅,充分认识到了现代教育教学媒体的特点和重要性。
培训使我的眼界开阔了、思考问题的角度改变了,许多疑问得到了解决或者启发。
作为一名教师,我应以这次培训为契机,积极接收新的教育教学理念,更新了观念,开阔了教学研究的视野,目前正在进行课程改革,这样的培训有利于提高师生的信息素养,把学生如何获得知识的教学转变为如何获得技能的教学,逐渐培养学生的综合能力。
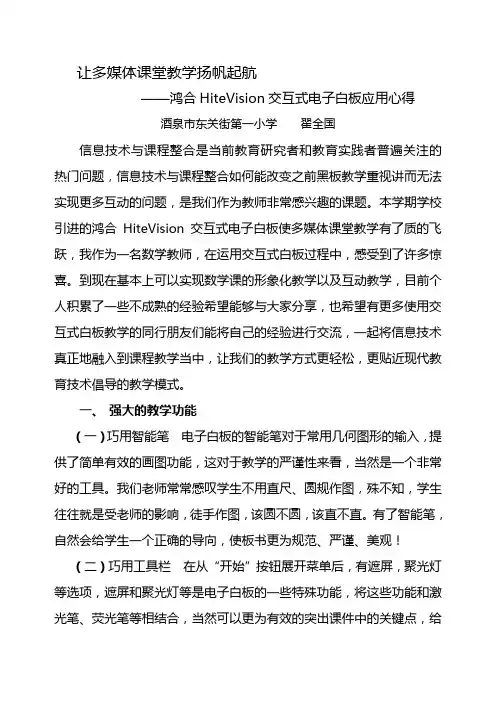
让多媒体课堂教学扬帆起航——鸿合HiteVision交互式电子白板应用心得酒泉市东关街第一小学翟全国信息技术与课程整合是当前教育研究者和教育实践者普遍关注的热门问题,信息技术与课程整合如何能改变之前黑板教学重视讲而无法实现更多互动的问题,是我们作为教师非常感兴趣的课题。
本学期学校引进的鸿合HiteVision交互式电子白板使多媒体课堂教学有了质的飞跃,我作为一名数学教师,在运用交互式白板过程中,感受到了许多惊喜。
到现在基本上可以实现数学课的形象化教学以及互动教学,目前个人积累了一些不成熟的经验希望能够与大家分享,也希望有更多使用交互式白板教学的同行朋友们能将自己的经验进行交流,一起将信息技术真正地融入到课程教学当中,让我们的教学方式更轻松,更贴近现代教育技术倡导的教学模式。
一、强大的教学功能(一)巧用智能笔电子白板的智能笔对于常用几何图形的输入,提供了简单有效的画图功能,这对于教学的严谨性来看,当然是一个非常好的工具。
我们老师常常感叹学生不用直尺、圆规作图,殊不知,学生往往就是受老师的影响,徒手作图,该圆不圆,该直不直。
有了智能笔,自然会给学生一个正确的导向,使板书更为规范、严谨、美观!(二)巧用工具栏在从“开始”按钮展开菜单后,有遮屏,聚光灯等选项,遮屏和聚光灯等是电子白板的一些特殊功能,将这些功能和激光笔、荧光笔等相结合,当然可以更为有效的突出课件中的关键点,给学生留下较为深刻的印象。
系统提供了“遮屏”、“屏幕键盘”、“截图工具”、“聚光灯”、“屏幕录制器”、“圆规”、“量角器”、“三角板”、“定时器”等工具,其中“屏幕录制器”还可以回放例题教学过程,加深学生记忆。
(三)巧用白板与PPT互通新一代的鸿合白板软件能与PPT完美互通,我们只需要将PPT课件做好,先将PPT播放,在随便提起白板上的笔就可以启动白板软件,同时会出现一个PPT播放的控制小窗口,这时既可以播放又可以批注讲解,非常方便。
同样在“屏幕批注”状态下,可对放映中的PowerPoint文件进行批注操作:可对PowerPoint放映进行前翻页、后翻页、结束PowerPoint放映,嵌入批注内容等操作:点击“前翻页”、“后翻页”按钮时,如果此时PowerPoint 文件的当前放映页已经有了对应的屏幕批注页,则跳转到相应的屏幕批注页,否则将建立新的屏幕批注页与之对应;点击“结束放映”按钮时,会提示用户是否要将全部书写内容嵌入到PowerPoint 文件中,同时与PowerPoint 文件相对应的屏幕批注页将转化为以PowerPoint 内容为背景的普通页面,并可进行保存和读取等操作;用户点击“嵌入”按钮时,则将当前屏幕批注页的书写内容嵌入到PowerPoint文件的当前放映页中。
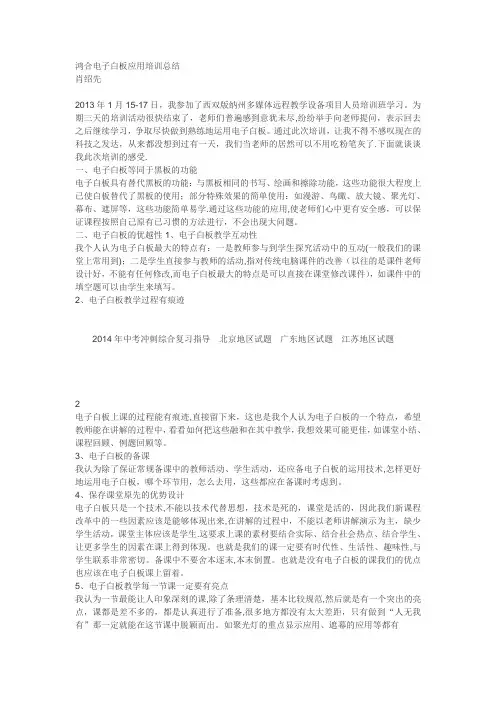
鸿合电子白板应用培训总结肖绍先2013年1月15-17日,我参加了西双版纳州多媒体远程教学设备项目人员培训班学习。
为期三天的培训活动很快结束了,老师们普遍感到意犹未尽,纷纷举手向老师提问,表示回去之后继续学习,争取尽快做到熟练地运用电子白板。
通过此次培训,让我不得不感叹现在的科技之发达,从来都没想到过有一天,我们当老师的居然可以不用吃粉笔灰了.下面就谈谈我此次培训的感受.一、电子白板等同于黑板的功能电子白板具有替代黑板的功能:与黑板相同的书写、绘画和擦除功能,这些功能很大程度上已使白板替代了黑板的使用;部分特殊效果的简单使用:如漫游、鸟瞰、放大镜、聚光灯、幕布、遮屏等,这些功能简单易学.通过这些功能的应用,使老师们心中更有安全感,可以保证课程按照自己原有已习惯的方法进行,不会出现大问题。
二、电子白板的优越性 1、电子白板教学互动性我个人认为电子白板最大的特点有:一是教师参与到学生探究活动中的互动(一般我们的课堂上常用到);二是学生直接参与教师的活动,指对传统电脑课件的改善(以往的是课件老师设计好,不能有任何修改,而电子白板最大的特点是可以直接在课堂修改课件),如课件中的填空题可以由学生来填写。
2、电子白板教学过程有痕迹2014年中考冲刺综合复习指导北京地区试题广东地区试题江苏地区试题2电子白板上课的过程能有痕迹,直接留下来,这也是我个人认为电子白板的一个特点,希望教师能在讲解的过程中,看看如何把这些融和在其中教学,我想效果可能更佳,如课堂小结、课程回顾、例题回顾等。
3、电子白板的备课我认为除了保证常规备课中的教师活动、学生活动,还应备电子白板的运用技术,怎样更好地运用电子白板,哪个环节用,怎么去用,这些都应在备课时考虑到。
4、保存课堂原先的优势设计电子白板只是一个技术,不能以技术代替思想,技术是死的,课堂是活的,因此我们新课程改革中的一些因素应该是能够体现出来,在讲解的过程中,不能以老师讲解演示为主,缺少学生活动,课堂主体应该是学生.这要求上课的素材要结合实际、结合社会热点、结合学生、让更多学生的因素在课上得到体现。
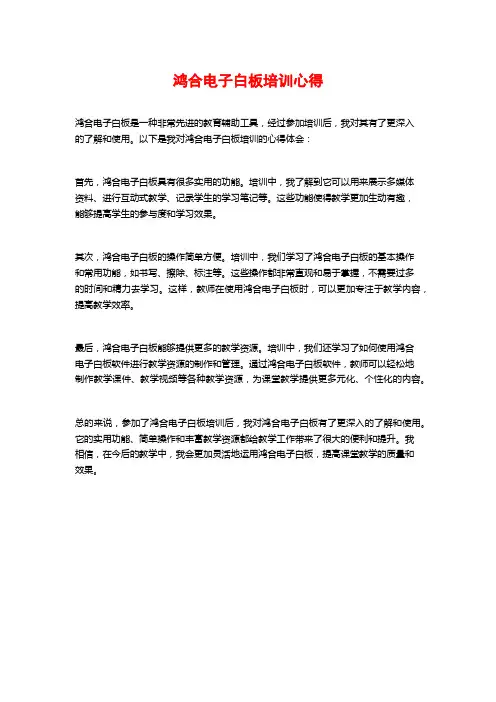
鸿合电子白板培训心得
鸿合电子白板是一种非常先进的教育辅助工具,经过参加培训后,我对其有了更深入
的了解和使用。
以下是我对鸿合电子白板培训的心得体会:
首先,鸿合电子白板具有很多实用的功能。
培训中,我了解到它可以用来展示多媒体
资料、进行互动式教学、记录学生的学习笔记等。
这些功能使得教学更加生动有趣,
能够提高学生的参与度和学习效果。
其次,鸿合电子白板的操作简单方便。
培训中,我们学习了鸿合电子白板的基本操作
和常用功能,如书写、擦除、标注等。
这些操作都非常直观和易于掌握,不需要过多
的时间和精力去学习。
这样,教师在使用鸿合电子白板时,可以更加专注于教学内容,提高教学效率。
最后,鸿合电子白板能够提供更多的教学资源。
培训中,我们还学习了如何使用鸿合
电子白板软件进行教学资源的制作和管理。
通过鸿合电子白板软件,教师可以轻松地
制作教学课件、教学视频等各种教学资源,为课堂教学提供更多元化、个性化的内容。
总的来说,参加了鸿合电子白板培训后,我对鸿合电子白板有了更深入的了解和使用。
它的实用功能、简单操作和丰富教学资源都给教学工作带来了很大的便利和提升。
我
相信,在今后的教学中,我会更加灵活地运用鸿合电子白板,提高课堂教学的质量和
效果。
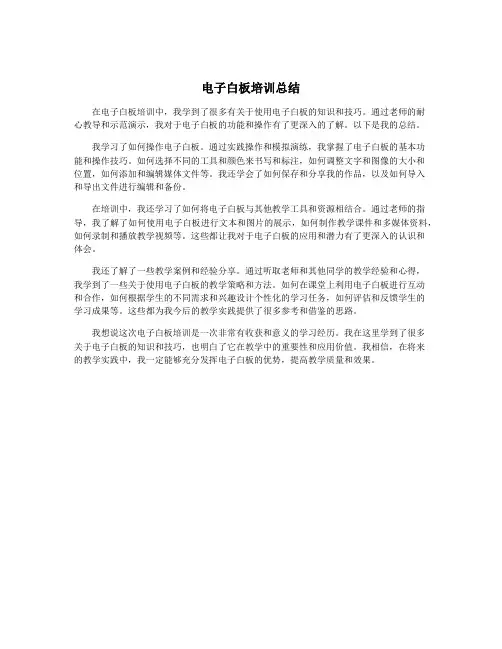
电子白板培训总结
在电子白板培训中,我学到了很多有关于使用电子白板的知识和技巧。
通过老师的耐
心教导和示范演示,我对于电子白板的功能和操作有了更深入的了解。
以下是我的总结。
我学习了如何操作电子白板。
通过实践操作和模拟演练,我掌握了电子白板的基本功
能和操作技巧。
如何选择不同的工具和颜色来书写和标注,如何调整文字和图像的大小和
位置,如何添加和编辑媒体文件等。
我还学会了如何保存和分享我的作品,以及如何导入
和导出文件进行编辑和备份。
在培训中,我还学习了如何将电子白板与其他教学工具和资源相结合。
通过老师的指导,我了解了如何使用电子白板进行文本和图片的展示,如何制作教学课件和多媒体资料,如何录制和播放教学视频等。
这些都让我对于电子白板的应用和潜力有了更深入的认识和
体会。
我还了解了一些教学案例和经验分享。
通过听取老师和其他同学的教学经验和心得,
我学到了一些关于使用电子白板的教学策略和方法。
如何在课堂上利用电子白板进行互动
和合作,如何根据学生的不同需求和兴趣设计个性化的学习任务,如何评估和反馈学生的
学习成果等。
这些都为我今后的教学实践提供了很多参考和借鉴的思路。
我想说这次电子白板培训是一次非常有收获和意义的学习经历。
我在这里学到了很多
关于电子白板的知识和技巧,也明白了它在教学中的重要性和应用价值。
我相信,在将来
的教学实践中,我一定能够充分发挥电子白板的优势,提高教学质量和效果。
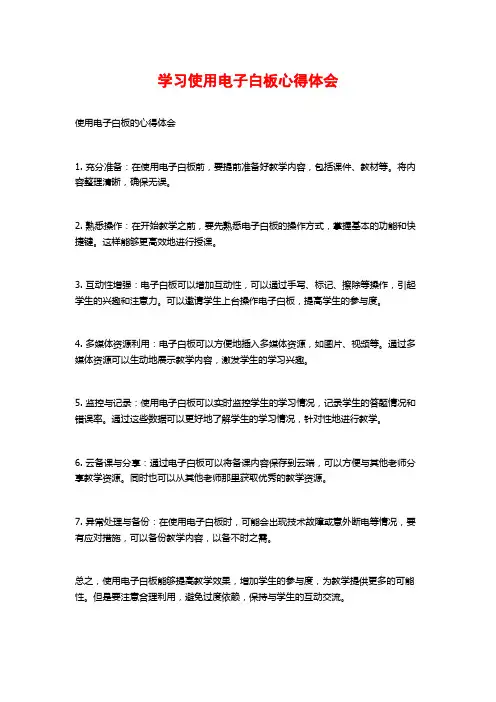
学习使用电子白板心得体会
使用电子白板的心得体会
1. 充分准备:在使用电子白板前,要提前准备好教学内容,包括课件、教材等。
将内容整理清晰,确保无误。
2. 熟悉操作:在开始教学之前,要先熟悉电子白板的操作方式,掌握基本的功能和快捷键。
这样能够更高效地进行授课。
3. 互动性增强:电子白板可以增加互动性,可以通过手写、标记、擦除等操作,引起学生的兴趣和注意力。
可以邀请学生上台操作电子白板,提高学生的参与度。
4. 多媒体资源利用:电子白板可以方便地插入多媒体资源,如图片、视频等。
通过多媒体资源可以生动地展示教学内容,激发学生的学习兴趣。
5. 监控与记录:使用电子白板可以实时监控学生的学习情况,记录学生的答题情况和错误率。
通过这些数据可以更好地了解学生的学习情况,针对性地进行教学。
6. 云备课与分享:通过电子白板可以将备课内容保存到云端,可以方便与其他老师分享教学资源。
同时也可以从其他老师那里获取优秀的教学资源。
7. 异常处理与备份:在使用电子白板时,可能会出现技术故障或意外断电等情况,要有应对措施,可以备份教学内容,以备不时之需。
总之,使用电子白板能够提高教学效果,增加学生的参与度,为教学提供更多的可能性。
但是要注意合理利用,避免过度依赖,保持与学生的互动交流。
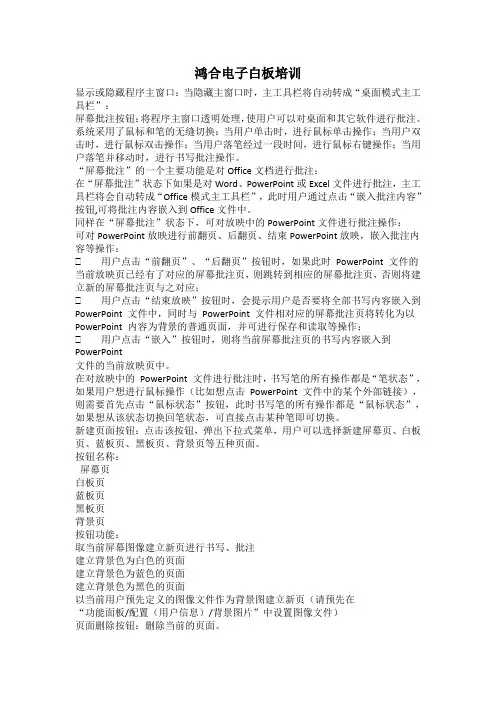
鸿合电子白板培训显示或隐藏程序主窗口:当隐藏主窗口时,主工具栏将自动转成“桌面模式主工具栏”:屏幕批注按钮:将程序主窗口透明处理,使用户可以对桌面和其它软件进行批注。
系统采用了鼠标和笔的无缝切换:当用户单击时,进行鼠标单击操作;当用户双击时,进行鼠标双击操作;当用户落笔经过一段时间,进行鼠标右键操作;当用户落笔并移动时,进行书写批注操作。
“屏幕批注”的一个主要功能是对Office文档进行批注:在“屏幕批注”状态下如果是对Word、PowerPoint或Excel文件进行批注,主工具栏将会自动转成“Office模式主工具栏”,此时用户通过点击“嵌入批注内容”按钮,可将批注内容嵌入到Office文件中。
同样在“屏幕批注”状态下,可对放映中的PowerPoint文件进行批注操作:可对PowerPoint放映进行前翻页、后翻页、结束PowerPoint放映,嵌入批注内容等操作:用户点击“前翻页”、“后翻页”按钮时,如果此时PowerPoint 文件的当前放映页已经有了对应的屏幕批注页,则跳转到相应的屏幕批注页,否则将建立新的屏幕批注页与之对应;用户点击“结束放映”按钮时,会提示用户是否要将全部书写内容嵌入到PowerPoint 文件中,同时与PowerPoint 文件相对应的屏幕批注页将转化为以PowerPoint 内容为背景的普通页面,并可进行保存和读取等操作;用户点击“嵌入”按钮时,则将当前屏幕批注页的书写内容嵌入到PowerPoint文件的当前放映页中。
在对放映中的PowerPoint 文件进行批注时,书写笔的所有操作都是“笔状态”,如果用户想进行鼠标操作(比如想点击PowerPoint 文件中的某个外部链接),则需要首先点击“鼠标状态”按钮,此时书写笔的所有操作都是“鼠标状态”,如果想从该状态切换回笔状态,可直接点击某种笔即可切换。
新建页面按钮:点击该按钮,弹出下拉式菜单,用户可以选择新建屏幕页、白板页、蓝板页、黑板页、背景页等五种页面。
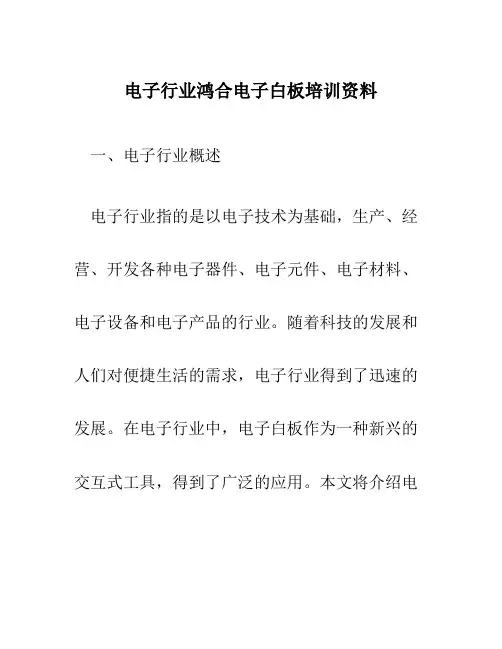
电子行业鸿合电子白板培训资料一、电子行业概述电子行业指的是以电子技术为基础,生产、经营、开发各种电子器件、电子元件、电子材料、电子设备和电子产品的行业。
随着科技的发展和人们对便捷生活的需求,电子行业得到了迅速的发展。
在电子行业中,电子白板作为一种新兴的交互式工具,得到了广泛的应用。
本文将介绍电子行业重要企业鸿合电子所生产的电子白板以及相关培训资料。
二、电子白板的概述1. 电子白板的定义电子白板,又称交互式白板,是一种结合了传统白板和电子技术的新型教学工具。
它通过触摸屏或笔触对图像或文字进行标注、书写和擦除,可以实现与电脑和其他设备的联动交互。
电子白板的出现极大地改变了教学的方式,提高了教学效果和学习兴趣。
2. 电子白板的特点•传输方便:电子白板可以通过网络将内容传输给学生,实现远程教学和在线互动。
•多媒体支持:电子白板可以播放视频、音频等多媒体资源,丰富教学内容。
•互动性强:学生可以通过触摸屏或笔触直接参与教学过程,提高学习参与度。
•资源共享:电子白板可以将教学内容保存下来,与其他人进行共享和交流。
•环保节能:使用电子白板可以减少对传统白板和粉笔的使用,降低环境污染。
三、鸿合电子白板介绍鸿合电子是电子行业中具有重要地位的企业之一,在电子白板领域有着丰富的经验和技术积累。
鸿合电子白板以其优秀的性能和良好的用户体验成为市场上备受认可的产品之一。
1. 鸿合电子白板的特点•高精度触控:鸿合电子白板采用先进的触摸技术,能够实现高精度的触控操作。
•稳定可靠:鸿合电子白板采用高质量的材料和先进的制造工艺,保证产品的稳定性和可靠性。
•丰富的功能:鸿合电子白板支持多媒体资源播放、多人同时书写等功能,满足不同的教学需求。
•易于操作:鸿合电子白板的操作界面简单直观,学生和教师都可以轻松上手。
2. 鸿合电子白板的应用领域•教育领域:鸿合电子白板广泛应用于学校、培训机构等教育场合,提高课堂互动和教学效果。
•商务领域:鸿合电子白板可用于商务会议、展示和演讲等场合,方便信息交流和展示。
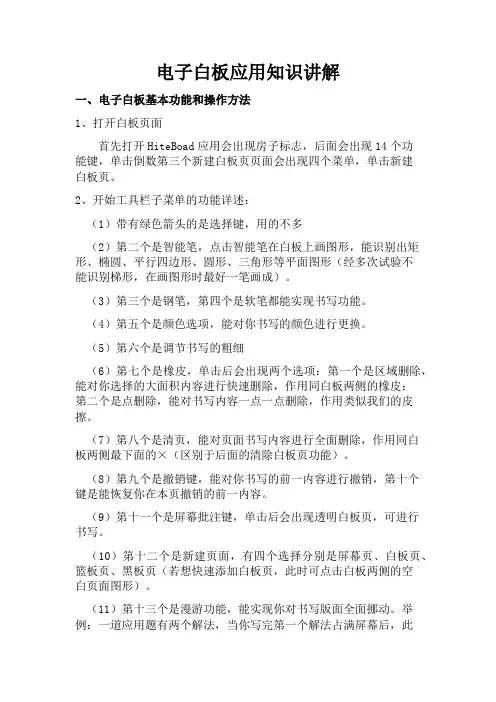
电子白板应用知识讲解一、电子白板基本功能和操作方法1、打开白板页面首先打开HiteBoad应用会出现房子标志,后面会出现14个功能键,单击倒数第三个新建白板页页面会出现四个菜单,单击新建白板页。
2、开始工具栏子菜单的功能详述:(1)带有绿色箭头的是选择键,用的不多(2)第二个是智能笔,点击智能笔在白板上画图形,能识别出矩形、椭圆、平行四边形、圆形、三角形等平面图形(经多次试验不能识别梯形,在画图形时最好一笔画成)。
(3)第三个是钢笔,第四个是软笔都能实现书写功能。
(4)第五个是颜色选项,能对你书写的颜色进行更换。
(5)第六个是调节书写的粗细(6)第七个是橡皮,单击后会出现两个选项:第一个是区域删除,能对你选择的大面积内容进行快速删除,作用同白板两侧的橡皮;第二个是点删除,能对书写内容一点一点删除,作用类似我们的皮擦。
(7)第八个是清页,能对页面书写内容进行全面删除,作用同白板两侧最下面的×(区别于后面的清除白板页功能)。
(8)第九个是撤销键,能对你书写的前一内容进行撤销,第十个键是能恢复你在本页撤销的前一内容。
(9)第十一个是屏幕批注键,单击后会出现透明白板页,可进行书写。
(10)第十二个是新建页面,有四个选择分别是屏幕页、白板页、篮板页、黑板页(若想快速添加白板页,此时可点击白板两侧的空白页面图形)。
(11)第十三个是漫游功能,能实现你对书写版面全面挪动。
举例:一道应用题有两个解法,当你写完第一个解法占满屏幕后,此时可点击漫游功能将当前内容移到左边或右边,这是屏幕出现空白页,书写第二种解法后,可将这两种解法挪动进行对比。
(12)第十四个是屏幕回放功能,能对你在白板上书写的内容进行回放。
(13)第十五、十六键功能是对白板页面进行切换。
(14)第十七个是屏幕录制器,十八是保存功能3、页面子菜单功能描述:(1)第一个是屏幕页,第二个是新建页面功能,第三个是删除白板页功能,能删除当前白板页,第四个是删页功能,能删除当前页面书写的所有内容,第五、六个就不赘述了,第七个是鸟瞰页,第八个是漫游功能,第九个是屏幕回放键。

2024年鸿合电子白板使用心得体会范文一、引言时光荏苒,转眼间已是2024年。
鸿合电子白板作为一种新兴的教学工具,在教育领域逐渐流行起来。
作为一名教师,我有幸在这一年开始使用鸿合电子白板进行教学。
在这一年间,我积累了丰富的使用经验,下面我将对我使用鸿合电子白板的心得体会进行总结和分享。
二、技术体验作为一种新兴的教学工具,鸿合电子白板的技术体验令人印象深刻。
首先,鸿合电子白板的书写体验非常好。
其感应技术非常灵敏,书写的流畅度和真实感都非常出色,与传统的白板相比,鸿合电子白板更加逼真。
其次,鸿合电子白板的操作简单易学。
只需轻轻触摸或使用电子笔即可进行书写、擦除和其他操作,无需额外的鼠标或键盘,节约了使用者的时间和精力。
最后,鸿合电子白板的多媒体功能非常强大。
它可以与计算机、投影仪、音响等设备连接,使教学更加丰富多样,可以通过播放视频、使用图片和音频等多种方式提高教学效果。
三、教学实践在教学实践中,鸿合电子白板给我带来了很多便利和灵感。
首先,鸿合电子白板可以实现教学资源的共享。
在过去,教师们在授课时往往需要准备很多纸质教材和课件,而现在,只需要将这些资源转移到电子白板上,就可以随时随地使用,而且可以在白板上直接编辑修改,非常方便。
此外,鸿合电子白板还可以通过网络进行远程授课,不受地域和时间的限制,为学生提供了更多的学习机会。
其次,鸿合电子白板可以提高学生的参与度和学习兴趣。
相比于传统的黑板和白板,鸿合电子白板具有更多的互动功能,比如通过拖拽、扩大缩小、绘图等方式进行教学,这样一来不仅可以吸引学生的注意力,还可以调动学生的积极性,激发他们的学习兴趣。
同时,鸿合电子白板还可以支持学生之间和学生与老师之间的互动,学生可以通过上台操作白板,与老师一起参与到教学过程中,提高了学生的参与度和学习效果。
再次,鸿合电子白板可以提供丰富的教学资源和工具。
鸿合电子白板内置了丰富的教学资源和工具,比如几何图形工具、数学公式工具、地理地图工具等,这些工具可以帮助教师更好地展示和讲解知识,提高教学的效果。
第一章硬件与软件的安装一、交互式环境的构成以交互式电子白板为核心的交互式教学环境的基本构成如下图所示。
交互式教学环境基本构成PC机通过VGA线将其上内容投射到交互式电子白板上,交互式电子白板通过PC的USB接口与计算机相连,当用户在白板上进行操作时所有数据将会通过USB线传回到PC 机中进行处理,这样就形成了一个以交互式电子白板为核心的互动反馈教学环境。
二、设备连接步骤白板安装完成后,就可以将PC机、投影机和白板连接在一起。
鸿合交互式电子白板通过专用的USB线与PC机USB接口相连实现数据的传输与白板的供电,步骤如下:步骤1:将USB 线与白板相连。
步骤2:将USB 的另一头接入所用电脑的某个USB口。
步骤3:将投影仪安装好,用VGA线把电脑和投影仪连接好。
步骤4:在电脑键盘上将画面切换到投影,将电脑桌面画面打到白板上。
步骤5:调整投影机,使得画面能打到近似满屏。
三、软件安装步骤软件安装步骤如下所示:1、将软件光盘放置到电脑光驱中,双击setup.exe,出现如图所示的安装向导对话框。
图准备安装软件对话框2、单击按钮,进入许可证协议界面,阅读完毕后选择接受条款选项,单击按钮,如图所示。
图许可证协议界面3、在安装类型对话框中选择“完整安装”选项,单击按钮。
图安装类型对话框4、进入向导准备界面后,用户即可进入向导安装流程,如图所示。
图向导安装对话框5、用户单击按钮后,程序开始安装,用户可以查看其安装进度条如图1所示。
图安装进度对话框6、安装过程中,程序生成如图所示的对话框,单击按钮。
图安装状态对话框7、在如图所示的对话框中选择接受条款选项,单击按钮。
图接受条款对话框8、在如图所示的对话框中单击按钮,进入到软件安装流程。
图软件安装对话框9、单击按钮后,软件自动安装,安装结束后,单击按钮,会生成如图所示的安装对话框。
图软件安装对话框10、待程序安装完成后,会生成安装完成对话框,如图所示。
单击按钮。
图安装完成对话框11、单击按钮后,结束软件安装。
鸿合电子白板培训心得5篇鸿合电子白板培训心得篇1交互白板作为一种易学易用的“特殊综合技术”,对于传统教学工具来说有不少优势,特别体现在教学手段和教学策略的选择方面,电子白板培训心得体会。
下面就电子白板的主要功能以及如何合理使用电子白板,谈谈我的感受,我认为电子白板得应用可以分为三个层次:1、等同于传统黑板功能和部分特效的使用对于初次使用白板的老师,电子白板具有替代黑板的功能:与黑板相同的书写、绘画和擦除功能,这些功能很大程度上已使白板替代了黑板的使用;部分特殊效果的简单使用:如拉幕、探照灯、拍照等,这些功能简单易学。
此功能的应用,使老师们心中会有安全感,可以保证课程按照自己原有已习惯的方法进行,不会出现大问题。
可见,面对新技术时,突破技术障碍和心理障碍是我们首先要解决的问题。
2、交互白板特有教学功能的应用在这种应用方式下,教师已经较熟悉白板的特性,心理上也开始接受这个新鲜事物,甚至开始依赖白板了,但这一层次的课堂教学仍以教师主导为主要特征,此时,教师对支持的需求已从技术逐渐转向资源的设计开发和教学设计。
其教学现象主要表现为:教师可以在白板上熟练操作,这使教师离开了计算机操作台,又可以面向学生站在白板前了,这个变化使教师从远离学生集体又回到学生集体当中。
加强了集体共同参与的学习过程,教师也变成整个学习集体中的一员,不再是远离学生的躲在设备后的软件或设备的操作者,学生在无意识中达成了更多的与老师和同学的情感上的交流沟通,学习兴趣也随之提高。
3、交互白板交互功能的充分发挥此时,教师不仅可以熟练使用交互白板的各种功能,而且已经开始有意识的将白板所带有的交互能力融入自己的教学设计理念中,并能够将已有资源和自主设计的白板资源整合进自己的课堂教学中。
教师此时已很少需要关于设备硬件的技术支持,更多的支持将来自资源的开发、利用和教学设计上。
进入这一层次后,课堂教学效果主要取决于教师是否使用了良好的教学策略,关注学生对教学过程的参与成为制定教学策略时主要考虑的内容。
2014年鸿合电子白板谢集培训点
心得体会
通过5天的培训,我深刻领悟到白板软件的功能强大。
跟PPT相比,使用起来更方便、更快捷,课件制作更容易,可利用的媒体资源也更丰富,兼容性也非常好,确实是教师的好帮手。
在今后的教育教学工作中应充分发挥它的作用,提高教学效率。
另外,在本次培训中,我还学会了如何下载音频、视频素材和图片,如何处理这些素材,更合适的运用于自己的课件中。
这样取材就更加丰富,制作的课件就更加新颖,更具有独创性。
在课堂教学中,选择合适的音频和视频,增加课堂的容量和趣味性,充分发挥课堂十五分钟的效能。
在本次培训中,我还学会了如何使用百度云盘:找资料,下载合适优秀软件,上传课件、资料、作业等等。
总之,5天的培训我收获颇丰,非常满意。
学员:杨欠谦
2014.7.。
鸿合电子白板学习笔记1.打开方式三种:1. 桌面快捷方式2)白板两侧快捷键3)菜单--程序2.菜单栏菜单中有各种工具如:“菜单”可新建/ 保存/ 另存为或导入文件3.工具栏各项工具随意尝试※注:添加工具到工具栏:文件--配置--配置界面--选定拖拽到工具栏即可4.背景色、图设置:“页面”--背景色、图、纹理线按需要选择5.删除背景图:“页面”--删除背景图6.插入文本:点击“T”符号后直接输入文字或使用Ctrl+V快捷键从外部粘贴文字到文本框中。
7.插入图片:使用插入“媒体”命令或使用Ctrl+V快捷键从外部粘贴。
PPT页面中的矢量图或透明背景的图片,建议在PPT等软件将图片另存,再插入到鸿合白板课件页面(若直接从PPT 页面复制并用Ctrl+V快捷键从粘贴到鸿合白板,会失去图片的透明背景。
8.插入矢量图形和自选图形:用插入“矢量图形和插入自选图形”命令。
也可以在PPT等软件中将自选图形或矢量图形另存为图片,再插入到鸿合白板课件页面。
9.插入音频、视频、Flash动画:使用插入“媒体”命令。
10.对象的基本操作:必须先选择,再操作1)对象的选择:单击“选择工具”,选择单个对象。
点击“选择工具”拖拽鼠标,圈定多个对象,选择多个对象的。
2)对象的移动:选择后拖拽。
(可以按住对象拖拽,也可以选择对象后,拖拽左上角的四方向箭头按钮)3)对象的旋转与缩放:选择对象,拖拽右上角的按钮旋转对象;拖拽右下角的按钮缩放对象。
4)显示对象操作菜单:选择对象后,右击对象或单击左下角的按钮,可显示对象菜单,在菜单中可进行对象的剪切、复制、粘贴、删除、组合、锁定、可见性、克隆、叠放次序、对齐、回放、翻转、镜像等操作。
5)对于闭合对象,可利用填充工具进行颜色填充。
“填充”油桶符号可设置颜色6)对象的编辑:选中可以编辑的文字对象时,可以单击出现的编辑按钮(左下角)“T”符号对文字进行编辑。
11.页面放映工具(右下角△符号)前一个按钮是“从头开始放映”,第二个按钮是“从当前页开始放映”12.云平台资源面板(右上角云朵符号)打开云平台资源面板,点击“推送”,然后点击“资源推送”。
鸿合电子白板学习笔记1.打开方式三种:1. 桌面快捷方式2)白板两侧快捷键3)菜单--程序2.菜单栏菜单中有各种工具如:“菜单”可新建/ 保存/ 另存为或导入文件3.工具栏各项工具随意尝试※注:添加工具到工具栏:文件--配置--配置界面--选定拖拽到工具栏即可4.背景色、图设置:“页面”--背景色、图、纹理线按需要选择5.删除背景图:“页面”--删除背景图6.插入文本:点击“T”符号后直接输入文字或使用Ctrl+V快捷键从外部粘贴文字到文本框中。
7.插入图片:使用插入“媒体”命令或使用Ctrl+V快捷键从外部粘贴。
PPT页面中的矢量图或透明背景的图片,建议在PPT等软件将图片另存,再插入到鸿合白板课件页面(若直接从PPT 页面复制并用Ctrl+V快捷键从粘贴到鸿合白板,会失去图片的透明背景。
8.插入矢量图形和自选图形:用插入“矢量图形和插入自选图形”命令。
也可以在PPT等软件中将自选图形或矢量图形另存为图片,再插入到鸿合白板课件页面。
9.插入音频、视频、Flash动画:使用插入“媒体”命令。
10.对象的基本操作:必须先选择,再操作1)对象的选择:单击“选择工具”,选择单个对象。
点击“选择工具”拖拽鼠标,圈定多个对象,选择多个对象的。
2)对象的移动:选择后拖拽。
(可以按住对象拖拽,也可以选择对象后,拖拽左上角的四方向箭头按钮)3)对象的旋转与缩放:选择对象,拖拽右上角的按钮旋转对象;拖拽右下角的按钮缩放对象。
4)显示对象操作菜单:选择对象后,右击对象或单击左下角的按钮,可显示对象菜单,在菜单中可进行对象的剪切、复制、粘贴、删除、组合、锁定、可见性、克隆、叠放次序、对齐、回放、翻转、镜像等操作。
5)对于闭合对象,可利用填充工具进行颜色填充。
“填充”油桶符号可设置颜色6)对象的编辑:选中可以编辑的文字对象时,可以单击出现的编辑按钮(左下角)“T”符号对文字进行编辑。
11.页面放映工具(右下角△符号)前一个按钮是“从头开始放映”,第二个按钮是“从当前页开始放映”12.云平台资源面板(右上角云朵符号)打开云平台资源面板,点击“推送”,然后点击“资源推送”。
在出现在对话框中选择学科、年级、教材、单元后,进一步选择课程章节,点击“完成”按钮。
若需要插入其它章节内容,则章节栏如:“第一节多变的天气”,然后可以选择其它章节。
13.功能面板(左边△符号)1)索引栏:对页面进行剪切、复制、粘贴、删除、位置调整等操作2)属性浏览器:页显示选定对象的详细信息可修改。
3)学科;生物、化学、地理、语文、英语、数学、音乐、物理等学科应用工具。
4)页面模板:拖拽进去更换页面风格5)特效交互(即ppt的自定义动画):将对象分别拖拽至“触发对象”和“结果对象”中时,会出现双弯箭头图标,此时松开鼠标,将对象拖拽至“结果对象”的下方,会出现“+”形状的图标,此时松开鼠标,则是添加新的结果对象。
交互动作中,还可设置“打开文件”、“打开网页”、“转到其他页面”等交互动作。
类似于PowerPoint软件中的“动作”和“超链接”功能。
利用好这些功能,可以实现链接到网页和文件、页面跳转等操作。
14.圆盘工具---最小化工具栏按钮---最小化按钮---退出授课按钮--(屏幕批注环境下)鼠标按钮15.圆盘“笑脸”页:自定义的工具按钮。
点击“工具箱”按钮,将选择的工具拖动到圆盘中即可。
也可将工具箱中的按钮拖动其他圆盘页签中,实现其他圆盘页签按钮的定制。
16.※视频实物展台:※双击桌面上的海天地影像图标,点击“视频展台”按钮进入视频展示。
点击圆盘中间的叉,可以退出程序。
※实物展台与PPT课件或电子白板的切换:只需要点击展台圆盘上的“视频展台”按钮。
※(在鸿合白板中可以调用展台功能:点击工具栏中的“展台”工具按钮,在页面上拖拽鼠标画出矩形,则可以在矩形区域内显示展台中的视频画面。
区域下方的工具栏可以启动和停止展台、切换设备、拍照、放大缩小、开关灯、改变分辨率、全屏切换等。
17.※鸿合电子白板两侧15个快捷键。
从上到下依次是:资源(可打开学科工具)、保存、背景色、新建页面、上一页、下一页、笔、设置笔宽、选择、撤销、区域删除、切换、文本框、自定义键(“文件”菜单--“设备定制”定制该快捷键的功能)、清页(清空当前页面内容)。
18.※※利用PPT课件,使用“屏幕批注”的方式上课:方法:授课模式下,点击圆盘页面---“屏幕批注”按钮,打开需要批注的文档(如PPT,打开后全屏放映)。
优点:使用鸿合白板的硬笔工具在课件中进行书写,进行批注。
可以用圈画重点,连线、标注等。
该方式的优点是,可以完全保留PPT课件里的自定义动画效果。
注:圆盘工具栏----鼠标操作按钮和PPT翻页按钮。
当需要打开文件时,可点击圆盘上的鼠标切换到鼠标状态。
注意:用“屏幕批注”的方式上课,除了可以使用PPT课件并在PPT课件放映时对PPT进行批注外,也可以使用其他类型的课件进行批注。
※练习操作:使用屏幕批注的方式上课,在PPT放映状态进行批注。
19.※将PPT课件导入白板中上课※:“文件”--“导入”:将已有的PPT导入到白板软件中即可利用白板功能上课。
要注意:1、PPT中的自定义动画将完全失效。
2、导入后要对原PPT进行适当的修改。
练习操作:导入PPT 课件到鸿合软件中并对导入的课件进行修改,修改后保存为hht格式的白板课件。
PPT素材见“培训素材”文件夹中的“PPT素材(供白板导入).ppt”。
20.※使用纯白板课件(*.hht格式)上课(如:鸿合白板课件格式为hht;希沃白板课件格式为enb)。
电子白板软件安装在个人电脑上,在电脑制作课件,进行备课。
制作的白板课件用U盘带到课堂上用。
注:必须保证家中的电脑上安装的白板软件与教室中的白板软件品牌一致(软件版本也要尽可能相同)。
制作白板课件时,要充分了解鸿合软件的功能。
练习操作:制作一个简单的白板课件,保存为hht格式的课件。
打开hht格式的课件,进入授课模式进行教学。
21.※利用鸿合白板,即时调入素材上课内容课上临时生成的,即时导入,各种白板工具(如聚光灯/幕布/放大镜/时钟/计算器)及学科工具等授课时现用现调,图形现用现画,文字书写,播放视频、图像或office办公文档,学科工具进行相关学科教学,展台工具进行实物展示,快捷箱即时呈现素材内容。
现用现调。
这种方法,比较适于常规课的教学。
采用这种方式上课,教师必须能熟练操作白板软件,否则,会因操作不熟练而浪费教学时间,使教学效率降低。
※注:鸿合软件将上课常用的素材放到快捷箱中,上课时,可以随时调出素材。
编辑快捷箱的方法:“工具”菜单——快捷箱——编辑,在出现的对话框中单击“新建”按钮添加各种素材到快捷箱中。
快捷箱中添加素材后,在备课模式的“工具”菜单中的快捷箱中即可以看到添加的素材。
授课模式时,可以从圆盘工具中点击“快捷箱”,从而快捷打开素材文件呈现给学生。
操练:快捷箱里添加图片、动画等素材,在授课模式圆盘“快捷箱”中打开呈现给学生看。
22.学科工具:启动学科工具的方法:1、从左侧“属性”面板中启动2、从备课模式的学科菜单中启动3、从圆盘工具中启动在页面上添加学科工具后,要注意在属性面板中可以设置学科工具的属性。
23.语文拼音工具:在语文学科工具中点击“拼音”按钮,并点击书写区或将其拖拽到书写区,会弹出设置汉语拼音对话框。
在对话框中输入汉字即可显示汉字对应的拼音。
24.汉字笔画工具:在语文学科工具中点击“汉字笔画”按钮,并点击书写区或将其拖拽到书写区,会弹出设置汉字笔画对话框。
在对话框中输入汉字并按笔画顺序依次点击,设置笔画顺序。
若设置错了可以单击“重置”按钮然后重新设置。
上课时,选中文字,在属性浏览器中选择“播放”,即可播放书写顺序。
25.识字工具:在语文学科工具中点击“识字”按钮,即可弹出识字框,显示所输入汉字的笔画、发音、中英文释义等信息。
点击“清”按钮,可以清除文字重新输入其他文字;点击“查”按钮,可以查文字的相关信息。
26.数学公式编辑器:公式编辑器中带斜线的编辑框表示一个对象。
编辑公式时,首先要构造对象与运算符。
例如,想编辑sin(X)+cos(Y)=tan(Z) ,则要先构造出三个对象和两个运算符(如右图),然后再设置具体的对象。
在编写数学公式前,要对数学公式的整体结构有清晰的认识,即整个公式由几个部分组成,确认好加减乘除的逻辑关系。
在编辑数学公式的过程中,应遵循一个重要原则,即“由整体到局部,从外到内”的原则。
27.函数方程式:选择函数图标,并点击书写区或将其拖拽到书写区。
选中函数对象,点击属性菜单按钮,进入到属性浏览器中。
通过编辑函数公式及调整坐标来展示函数方程式。
28.数学图形绘制:将图形拖拽到页面上或者选择图形后在页面上拖动鼠标绘制。
绘制后,可以使用圆盘工具栏的填充工具填充图形,也可以在属性浏览器中设置填充色和线型。
29.三角板工具:利用该工具实现画直线和测量距离。
用户在三角板的刻度线边缘位置拖拽,便可在页面中画直线,该工具可平移和旋转。
单击三角板上的任意位置可移动三角板。
30.圆规工具:圆规工具提供了绘制弧线及扇形功能。
点击圆规相应位置可对圆规进行相应操作,如平移、旋转等。
31.量角器工具:有测角度,画角、画弧线、画扇形的功能。
32.直尺工具:有画直线和测量距离功能。
在刻度线边缘位置拖拽画直线;点击直尺出现选择框,对尺寸进行选择和退出,根据需要对直尺进行平移和旋转操作。
33.“英语”音标工具:点击音标功能按钮,并点击书写区或拖拽到书写区,可编辑34.物理学科物理学科工具包括各种机械图示、电学图示、电磁学图示、光学图示等。
物理学科模板,可以拖拽到页面上直接使用。
35.化学公式编辑器:选中化学公式图标,并将其拖动到书写区,书写区将会出现化学公式编辑窗口。
注意:公式中各对象之间必须加空格!36.元素周期表:进入化学学科工具后,点击“元素周期表”图标,便会打开元素周期表。
点击某个元素便可査看详细信息。
原子结构示意图:进入化学学科工具后,选中原子结构图标并将其拖拽到书写区,便会展示出该原子的结构示意图37.生物:氨基酸核苷酸细胞膜显微镜等地理:地球仪防风固沙林冷暖锋太阳系中国概况演示等。