Abaqus基础教程
- 格式:ppt
- 大小:524.00 KB
- 文档页数:52
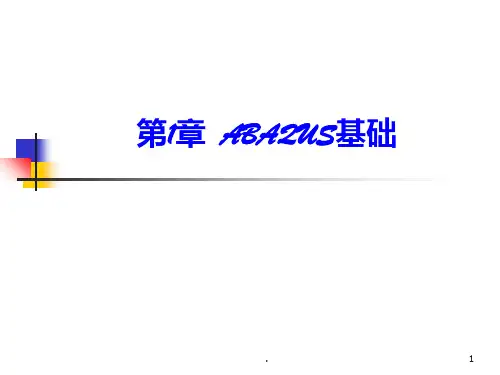
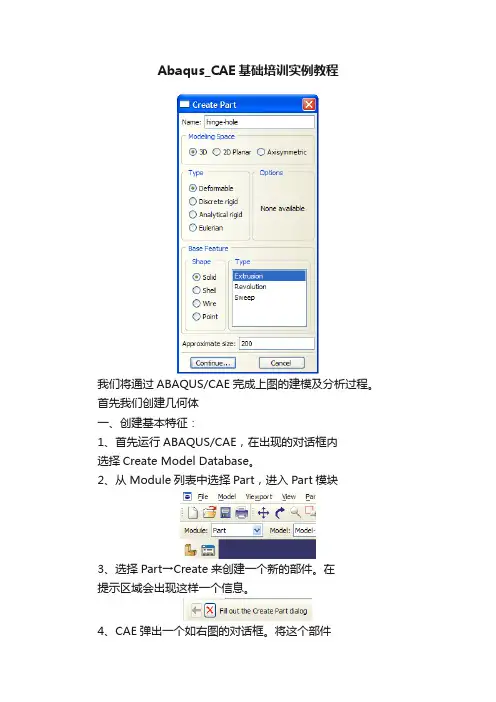
Abaqus_CAE基础培训实例教程我们将通过ABAQUS/CAE完成上图的建模及分析过程。
首先我们创建几何体一、创建基本特征:1、首先运行ABAQUS/CAE,在出现的对话框内选择Create Model Database。
2、从Module列表中选择Part,进入Part模块3、选择Part→Create来创建一个新的部件。
在提示区域会出现这样一个信息。
4、CAE弹出一个如右图的对话框。
将这个部件命名为Hinge-hole,确认Modeling Space、Type和Base Feature的选项如右图。
5、输入200作为Approximate size的值。
点击Continue。
ABAQUS/CAE初始化草图,并显示格子。
6、在工具栏选择Create Lines: Rectangle(4 Lines),在提示栏出现如下的提示后,输入(20,20)和7、在提示框点击OK按钮。
CAE弹出Edit Basic Extrusion对话框。
8、输入40作为Depth的数值,点击OK按钮。
二、在基本特征上加个轮缘1、在主菜单上选择Shape→Solid→Extrude。
2、选择六面体的前表面,点击左键。
3、选择如下图所示的边,点击左键。
4、如右上图那样利用图标创建三条线段。
5、在工具栏中选择Create Arc: Center and 2 Endpoints6、移动鼠标到(40,0.0),圆心,点击左键,然后将鼠标移到(40,20)再次点击鼠标左键,从已画好区域的外面将鼠标移到(40,20),这时你可以看到在这两个点之间出现一个半圆,点击左键完成这个半圆。
7、在工具栏选择Create Circle: Center and Perimeter8、将鼠标移动到(40,0.0)点击左键,然后将鼠标移动到(50,0.0)点击左键。
9、从主菜单选择Add→Dimension→Radial,为刚完成的圆标注尺寸。
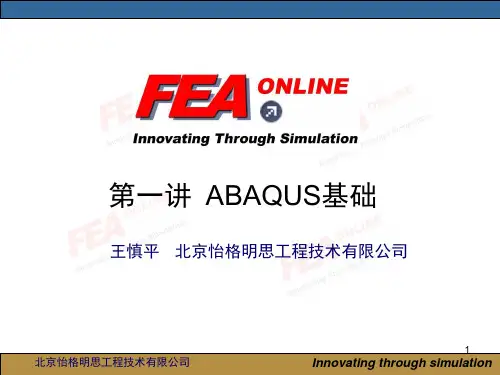
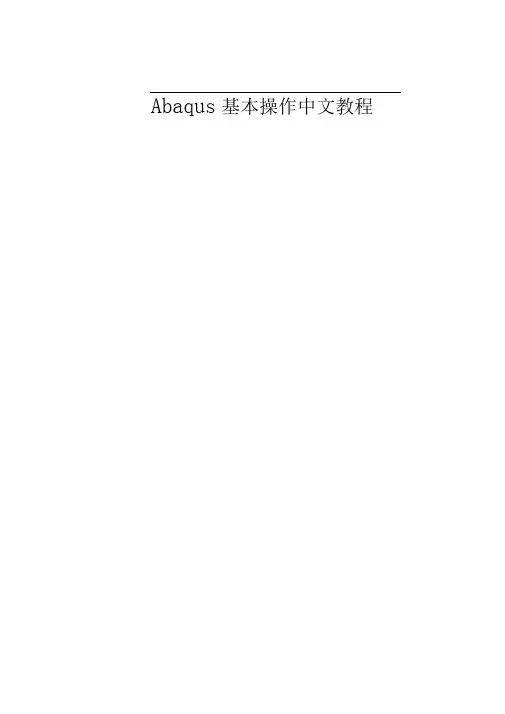
Abaqus基本操作中文教程目录1 Abaqus 软件基本操作 ....................常用的快捷键 ..........................单位的一致性 ..........................分析流程九步走 .......................几何建模(Part) .....................属性设置(Property) ...................建立装配体(Assembly) ...................定义分析步(Step) ...................相互作用(In teracti on................ )载荷边界(Load) .....................划分网格(Mesh) ..................作业(Job) ......................可视化(Visualization ).................1 Abaqus软件基本操作常用的快捷键「旋转模型一Ctrl+Alt+ 鼠标左键于平移模型一Ctrl+Alt+鼠标中键" 缩放模型一Ctrl+Alt+ 鼠标右键单位的一致性CAE软件其实是数值计算软件,没有单位的概念,常用的国际单位制如下表1所示,建议采用SI (mm)进行建模。
国际单位制 SI (m) SI (mm) 「长度m mm力 N N 质量 kg t 时间 ss应力 2Pa (N/m )2MPa (N/mm)质量密度 kg/m 33t/mm 加速度m/s 2mm/s例如,模型的材料为钢材,采用国际单位制SI (m )时,弹性模量为m,重力加速度m/s 2,密度为7850 kg/m 3,应力Pa;采用国际单位制SI (mm ) 时,弹性模量为 口金 重力加速度 9800 mm/s 2,密度为7850e-12??T/mm 5, 应力MPa分析流程九步走几何建模(Part 属性设置(Property ) 建立装配体(Assembly ) T 定义分析步(Step ) T 相互作用 (Interaction )宀载荷边界(Load )T 划分网格(Mesh )T 作业(Job )T 可视化(Visualization)' 以上给出的是软件 !常规的建模和分析的流程,用户可以根据自己 ;的建模习惯进行调整。
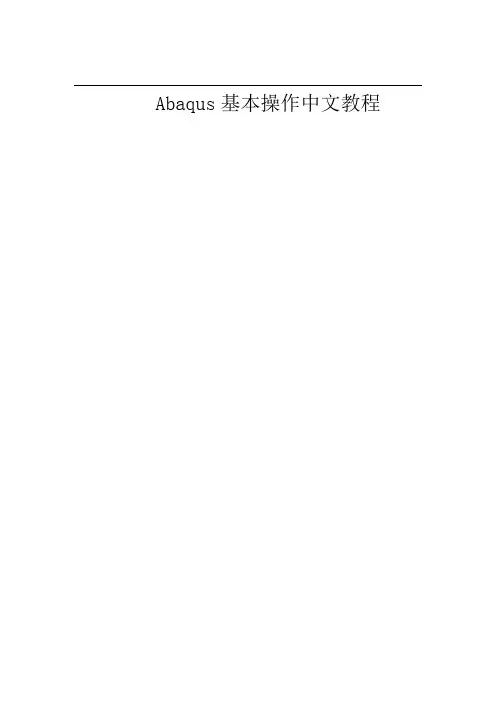
Abaqus基本操作中文教程目录1 Abaqus软件基本操作常用的快捷键旋转模型—Ctrl+Alt+鼠标左键平移模型—Ctrl+Alt+鼠标中键缩放模型—Ctrl+Alt+鼠标右键单位的一致性CAE软件其实是数值计算软件,没有单位的概念,常用的国际单位制如下表1所示,建议采用SI (mm)进行建模。
国际单位制SI (m) SI (mm)长度m mm力N N质量kg t时间s s应力Pa (N/m2) MPa (N/mm2)质量密度kg/m3t/mm3加速度m/s2mm/s2例如,模型的材料为钢材,采用国际单位制SI (m)时,弹性模量为m2,重力加速度m/s2,密度为7850 kg/m3,应力Pa;采用国际单位制SI (mm)时,弹性模量为mm2,重力加速度9800 mm/s2,密度为7850e-12T/mm3,应力MPa。
分析流程九步走几何建模(Part)→属性设置(Property)→建立装配体(Assembly)→定义分析步(Step)→相互作用(Interaction)→载荷边界(Load)→划分网格(Mesh)→作业(Job)→可视化(Visualization)以上给出的是软件常规的建模和分析的流程,用户可以根据自己的建模习惯进行调整。
另外,草图模块可以进行参数化建模,建议用户可以参考相关资料进行学习。
几何建模(Part)关键步骤的介绍:➢部件(Part)导入Pro/E等CAD软件建好的模型后,另存成iges、sat、step等格式;然后导入Abaqus可以直接用,实体模型的导入通常采用sat格式文件导入。
➢部件(Part)创建简单的部件建议直接在abaqus中完成创建,复杂的可以借助Pro/E或者Solidworks等专业软件进行建模,然后导入。
常用按键的说明:属性设置(Property ) 建立装配体(Assembly )部件实例的显示控制:替换:在区域1选择部件后,点击此按钮,则仅显示选中的部件;添加:在区域3选择部件后,点击此按钮,则选中的部件被显示,已经显示的部件仍显示。
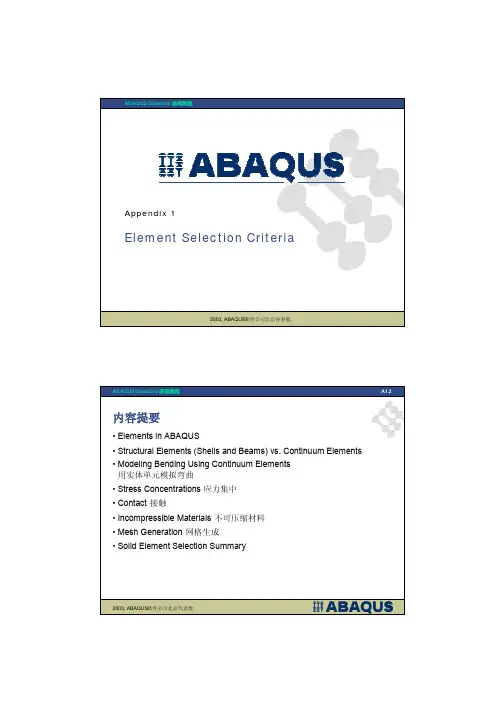
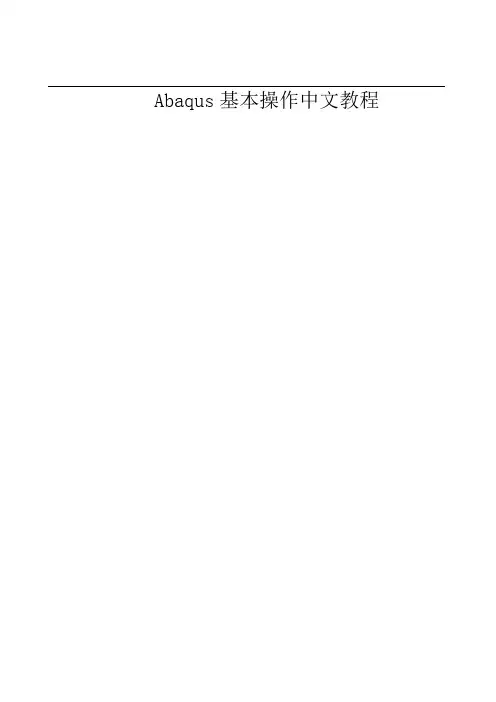
Abaqus基本操作中文教程目录1 Abaqus软件基本操作........................................1.1 常用的快捷键.............................................1.2 单位的一致性.............................................1.3 分析流程九步走...........................................1.3.1 几何建模(Part)....................................1.3.2 属性设置(Property)................................1.3.3 建立装配体(Assembly)..............................1.3.4 定义分析步(Step)..................................1.3.5 相互作用(Interaction)............................1.3.6 载荷边界(Load)....................................1.3.7 划分网格(Mesh)...................................1.3.8 作业(Job).........................................1.3.9 可视化(Visualization).............................1 Abaqus软件基本操作1.1 常用的快捷键旋转模型—Ctrl+Alt+鼠标左键平移模型—Ctrl+Alt+鼠标中键1.2 单位的一致性CAE软件其实是数值计算软件,没有单位的概念,常用的国际单位制如下表1所示,建议采用SI (mm)进行建模。
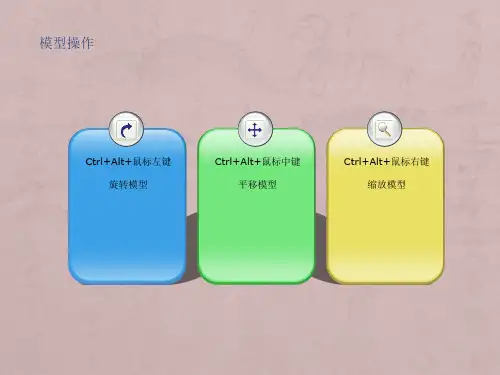
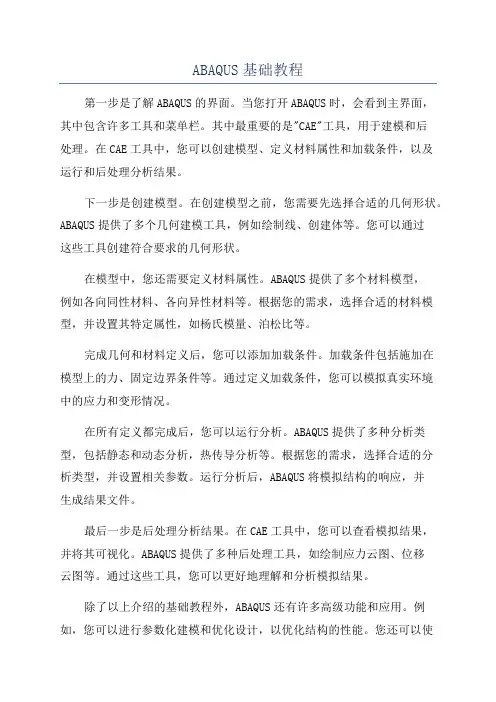
ABAQUS基础教程第一步是了解ABAQUS的界面。
当您打开ABAQUS时,会看到主界面,其中包含许多工具和菜单栏。
其中最重要的是"CAE"工具,用于建模和后处理。
在CAE工具中,您可以创建模型、定义材料属性和加载条件,以及运行和后处理分析结果。
下一步是创建模型。
在创建模型之前,您需要先选择合适的几何形状。
ABAQUS提供了多个几何建模工具,例如绘制线、创建体等。
您可以通过这些工具创建符合要求的几何形状。
在模型中,您还需要定义材料属性。
ABAQUS提供了多个材料模型,例如各向同性材料、各向异性材料等。
根据您的需求,选择合适的材料模型,并设置其特定属性,如杨氏模量、泊松比等。
完成几何和材料定义后,您可以添加加载条件。
加载条件包括施加在模型上的力、固定边界条件等。
通过定义加载条件,您可以模拟真实环境中的应力和变形情况。
在所有定义都完成后,您可以运行分析。
ABAQUS提供了多种分析类型,包括静态和动态分析,热传导分析等。
根据您的需求,选择合适的分析类型,并设置相关参数。
运行分析后,ABAQUS将模拟结构的响应,并生成结果文件。
最后一步是后处理分析结果。
在CAE工具中,您可以查看模拟结果,并将其可视化。
ABAQUS提供了多种后处理工具,如绘制应力云图、位移云图等。
通过这些工具,您可以更好地理解和分析模拟结果。
除了以上介绍的基础教程外,ABAQUS还有许多高级功能和应用。
例如,您可以进行参数化建模和优化设计,以优化结构的性能。
您还可以使用ABAQUS/Explicit模块模拟大变形和破坏行为。
此外,ABAQUS还支持多物理场耦合,如结构和流体的相互作用等。
总而言之,ABAQUS是一款功能强大的有限元分析软件,用于模拟和分析结构的力学行为。
通过学习基础教程,您可以掌握ABAQUS的基本功能,为更深入的应用打下坚实基础。
希望本文对您有所帮助,祝您成功使用ABAQUS进行工程分析!。

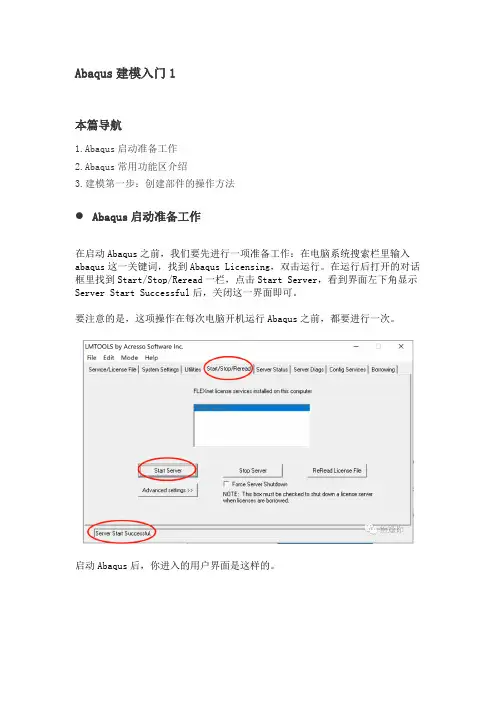
Abaqus建模入门1本篇导航1.Abaqus启动准备工作2.Abaqus常用功能区介绍3.建模第一步:创建部件的操作方法Abaqus启动准备工作在启动Abaqus之前,我们要先进行一项准备工作:在电脑系统搜索栏里输入abaqus这一关键词,找到Abaqus Licensing,双击运行。
在运行后打开的对话框里找到Start/Stop/Reread一栏,点击Start Server,看到界面左下角显示Server Start Successful后,关闭这一界面即可。
要注意的是,这项操作在每次电脑开机运行Abaqus之前,都要进行一次。
启动Abaqus后,你进入的用户界面是这样的。
你需要了解的几个功能区1.环境栏:用于选择需要的功能模块,而功能模块的作用是对模型进行不同阶段的处理。
2.菜单栏:是在同一功能模块下,可对模型进行的各种操作的入口。
不同的功能模块下,菜单栏的内容会相应变化。
3.工具栏:列出了同一功能模块下,可对模型进行的常用操作,是对菜单栏内容的提炼,但在表现形式上更加直观。
不同的功能模块下,工具栏的内容也会相应变化,这一点与与菜单栏相同。
4.模型树:对模型进行的所有设置都会在这里显示,若想修改模型的各种设置,模型树是一个比较便捷的入口。
5.作图区(画布):建立的模型在这里显示。
可不可以改变作图区的颜色?可以。
在菜单栏中选择:视图(View)—图形选项(Graphics Options),在视口背景栏(Viewport Background)中进行颜色调整。
建模第一步:创建部件的操作方法首先选定绘制草图需要的功能模块:环境栏—模块(Module)—部件(Part)草图绘制:工具栏—创建部件(Create Part)进入创建部件对话框后,要选择模型空间(三维、二维、轴对称),部件类型(变形体、离散刚体、解析刚体、欧拉)以及部件基本特征。
对于不想探究其变形情况的物体,应设置成刚体,如刀具、模具。
1、创建部件:Step1:执行Part/Create命令,或者单击左侧工具箱区域中的(create part)按钮,弹出如图1-1所示的Create Part对话框。
在Name(部件名称)后面输入foundation,将Modeling Space(模型所在空间)设为2D Planar(二维平面),Type (类型)设为Deformable(可变形体),Base Feature(基本特征)设为Shell(壳)。
单击Continue按钮退出Create Part对话框。
ABAQUS/CAE自动进入绘图(Sketcher)环境。
图1-1Step2:选择绘图工具框右上方的创建矩形工具,在窗口底部的提示区显示“Pick a starting corner for the rectangle—or enter X,Y”,输入坐标(0,0),按下Enter键,在窗口底部的提示区显示“Pick the opposite corner for the rectangle—or enter X,Y”,输入(45.5,20),按下Enter键。
单击Done,创建part 完成,如图1-2。
图1-2Step3:单击左侧工具箱区域中的,弹出如图1-3的窗口。
应用或功能将groundwork(基础)在foundation的位置绘制出来,点击Done,返回图1-4所示窗口图1-3图1-4Step4:执行Tools-Set-Create弹出如图1-5的Create Set对话框,在Name后面输入all,点击Continue,将整个foundation模块选中如图1-6所示,点击Done,完成集合all的创建。
以相同的操作,将图1-4中的小矩形区域创建Name为remove 的集合。
图1-5图1-6以相同的方式分别创建名称为:groundwork,retaining,backfill的part,依次如图1-7,1-8,1-9所示。
1、创建部件:Step1:执行Part/Create命令,或者单击左侧工具箱区域中的(create part)按钮,弹出如图1-1所示的Create Part对话框。
在Name(部件名称)后面输入foundation,将Modeling Space(模型所在空间)设为2D Planar(二维平面),Type(类型)设为Deformable(可变形体),Base Feature(基本特征)设为Shell (壳)。
单击Continue按钮退出Create Part对话框。
ABAQUS/CAE自动进入绘图(Sketcher)环境。
图1-1Step2:选择绘图工具框右上方的创建矩形工具,在窗口底部的提示区显示“Pick a starting corner for the rectangle—or enter X,Y”,输入坐标(0,0),按下Enter键,在窗口底部的提示区显示“Pick the opposite corner for the rectangle—or enter X,Y”,输入(45.5,20),按下Enter键。
单击Done,创建part完成,如图1-2。
图1-2Step3:单击左侧工具箱区域中的,弹出如图1-3的窗口。
应用或功能将groundwork(基础)在foundation的位置绘制出来,点击Done,返回图1-4所示窗口图1-3图1-4Step4:执行Tools-Set-Create弹出如图1-5的Create Set对话框,在Name 后面输入all,点击Continue,将整个foundation模块选中如图1-6所示,点击Done,完成集合all的创建。
以相同的操作,将图1-4中的小矩形区域创建Name为remove的集合。
图1-5图1-6以相同的方式分别创建名称为:groundwork,retaining,backfill的part,依次如图1-7,1-8,1-9所示。
abaqus教程
Abaqus是一种流行的有限元分析软件,广泛应用于工程领域。
本教程将介绍如何使用Abaqus完成一个简单的结构静力分析。
1. 启动Abaqus软件并创建新模型:打开Abaqus软件后,选
择“创建模型”选项,并命名为“模型1”。
2. 定义几何形状:在模型1中,选择“创建几何”选项,并绘制
一个矩形。
输入矩形的长度和宽度,并确定矩形的位置。
3. 定义材料属性:在模型1中,选择“创建材料”选项,并输入
所需材料的密度和弹性模量。
4. 定义截面属性:在模型1中,选择“创建截面”选项,并输入
所需截面的面积和惯性矩。
5. 定义边界条件:在模型1中,选择“创建边界条件”选项,并
指定结构的支撑点和加载点。
6. 定义荷载:在模型1中,选择“创建荷载”选项,并输入需要
施加在结构上的荷载值。
7. 定义分析类型:在模型1中,选择“创建分析步”选项,并选
择所需的分析类型,如静力分析。
8. 运行分析:在模型1中,选择“运行分析”选项,并等待分析
结果。
9. 结果显示:在模型1中,选择“显示结果”选项,并查看分析结果,如位移、应力和应变等。
10. 结果导出:在模型1中,选择“导出结果”选项,并将结果导出为所需格式,如文本文件或图像文件。
以上是一个简单的Abaqus结构静力分析的步骤,通过按照上述流程进行操作,可以完成更复杂的分析任务。