PPT使用宏添加倒计时的方法
- 格式:docx
- 大小:15.02 KB
- 文档页数:1
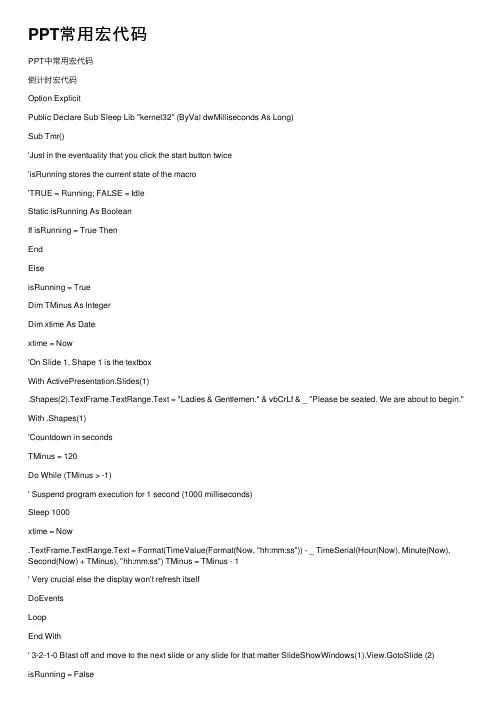
PPT常⽤宏代码PPT中常⽤宏代码倒计时宏代码Option ExplicitPublic Declare Sub Sleep Lib "kernel32" (ByVal dwMilliseconds As Long)Sub Tmr()'Just in the eventuality that you click the start button twice'isRunning stores the current state of the macro'TRUE = Running; FALSE = IdleStatic isRunning As BooleanIf isRunning = True ThenEndElseisRunning = TrueDim TMinus As IntegerDim xtime As Datextime = Now'On Slide 1, Shape 1 is the textboxWith ActivePresentation.Slides(1).Shapes(2).TextFrame.TextRange.Text = "Ladies & Gentlemen." & vbCrLf & _ "Please be seated. We are about to begin." With .Shapes(1)'Countdown in secondsTMinus = 120Do While (TMinus > -1)' Suspend program execution for 1 second (1000 milliseconds)Sleep 1000xtime = Now.TextFrame.TextRange.Text = Format(TimeValue(Format(Now, "hh:mm:ss")) - _ TimeSerial(Hour(Now), Minute(Now), Second(Now) + TMinus), "hh:mm:ss") TMinus = TMinus - 1' Very crucial else the display won't refresh itselfDoEventsLoopEnd With' 3-2-1-0 Blast off and move to the next slide or any slide for that matter SlideShowWindows(1).View.GotoSlide (2) isRunning = False.Shapes(2).TextFrame.TextRange.Text = "Click here to start countdown" EndEnd WithEnd IfEnd Sub批量删除幻灯⽚备注之宏代码Sub DeleteNote()Dim actppt As PresentationDim pptcount As IntegerDim iChose As IntegerDim bDelete As BooleanDim sMsgBox As StringDim dirpath As StringDim txtstring As StringsMsgBox = "运⾏该宏之前,请先作好备份!继续吗?"iChoice = MsgBox(sMsgBox, vbYesNo, "备份提醒")If iChoice = vbNo ThenExit SubEnd IfsMsgBox = "导出备注后,需要删除PPT备注吗?"iChoice = MsgBox(sMsgBox, vbYesNo, "导出注释")If iChoice = vbNo ThenbDelete = FalseElsebDelete = TrueEnd IfSet actppt = Application.ActivePresentationdirpath = actppt.Path & "\" & /doc/442666394.html & " 的备注.txt"pptcount = actppt.Slides.Count'打开书写⽂件Set fs = CreateObject("Scripting.FileSystemObject")Set a = fs.CreateTextFile(dirpath, True)'遍历pptWith actpptFor i = 1 To pptcounttxtstring = .Slides(i).NotesPage.Shapes.Placeholders(2).TextFrame.TextRange.Text If (bDelete) Then .Slides(i).NotesPage.Shapes.Placeholders(2).TextFrame.TextRange.Text = ""End Ifa.writeline (.Slides(i).SlideIndex)a.writeline (txtstring)a.writeline ("")Next iEnd Witha.CloseEnd SubUsing SetTimer/KillTimer APIOption Explicit'API DeclarationsDeclare Function SetTimer Lib "user32" _(ByVal hwnd As Long, _ByVal nIDEvent As Long, _ByVal uElapse As Long, _ByVal lpTimerFunc As Long) As LongDeclare Function KillTimer Lib "user32" _(ByVal hwnd As Long, _ByVal nIDEvent As Long) As Long' Public VariablesPublic SecondCtr As IntegerPublic TimerID As LongPublic bTimerState As BooleanSub TimerOnOff()If bTimerState = False ThenTimerID = SetTimer(0, 0, 1000, AddressOf TimerProc)If TimerID = 0 ThenMsgBox "Unable to create the timer", vbCritical + vbOKOnly, "Error" Exit SubEnd IfbTimerState = TrueElseTimerID = KillTimer(0, TimerID)If TimerID = 0 ThenMsgBox "Unable to stop the timer", vbCritical + vbOKOnly, "Error" End IfbTimerState = FalseEnd IfEnd Sub' The defined routine gets called every nnnn milliseconds.Sub TimerProc(ByVal hwnd As Long, _ByVal uMsg As Long, _ByVal idEvent As Long, _ByVal dwTime As Long)SecondCtr = SecondCtr + 1ActivePresentation.Slides(1).Shapes(2).TextFrame.TextRange.Text = CStr(SecondCtr) End Sub 改变表格边框颜⾊及线条粗细之宏代码Option ExplicitSub HowToUseIt()Call SetTableBorder(ActivePresentation.Slides(1).Shapes(1).Table)End SubSub SetTableBorder(oTable As Table)Dim I As IntegerWith oTableFor I = 1 To .Rows.CountWith .Rows(I).Cells(1).Borders(ppBorderLeft).ForeColor.RGB = RGB(255, 153, 51).Weight = 10End WithWith .Rows(I).Cells(.Rows(I).Cells.Count).Borders(ppBorderRight).ForeColor.RGB = RGB(255, 153, 51).Weight = 10End WithNext IFor I = 1 To .Columns.CountWith .Columns(I).Cells(1).Borders(ppBorderTop).ForeColor.RGB = RGB(255, 153, 51).Weight = 10End WithWith .Columns(I).Cells(.Columns(I).Cells.Count).Borders(ppBorderBottom).ForeColor.RGB = RGB(255, 153, 51).Weight = 10End WithNext IEnd WithEnd Sub删除所有隐藏幻灯⽚的宏代码Sub DelHiddenSlide()Dim sld As Slide, shp As Shape, found As BooleanDofound = FalseFor Each sld In ActivePresentation.SlidesIf sld.SlideShowTransition.Hidden = msoTrue Thenfound = Truesld.DeleteEnd IfNextLoop While found = TrueEnd SubPPT⾃动⽣成⼤纲宏:Dim strFileName As String' Both I & J are used as countersDim I As IntegerDim J As Integer' Working on the active presentation.With ActivePresentation'Display the input box with the default 'Titles.Txt'strFileName = InputBox("Enter a filename to export slide titles", "Provide filename...", "Titles.txt") 'Check if the user has pressed Cancel (Inputbox returns a zero length string)If strFileName = "" ThenExit SubEnd If' Do some good housekeeping and check for the existence of the file.' Ask the user for further directions in case it does. : )If Dir(.Path & "\" & strFileName) <> "" ThenIf MsgBox(strFileName & " already exists. Overwrite it?", _vbQuestion + vbYesNo, "Warning") = vbNo ThenExit SubEnd IfEnd If' Open the file for exporting the slide titles. File is created in the same folder as the open presentation.' If the Presentation is a new one (No path) then it will get created in the Root Folder Open .Path & "\" & strFileName For Output As #1For I = 1 To .Slides.Count' Returns TRUE if there is a TitlePlaceholderIf .Slides(I).Shapes.HasTitle Then' Now loop thru the PlaceHolders and pick the text from the TitlePlaceHolderFor J = 1 To .Slides(I).Shapes.Placeholders.CountWith .Slides(I).Shapes.Placeholders.Item(J)If .PlaceholderFormat.Type = ppPlaceholderTitle Then ' Just inserted for debugging purposes...Debug.Print .TextFrame.TextRange' Write the title text to the output filePrint #1, .TextFrame.TextRangeEnd IfEnd WithNext JEnd IfNext I'Close the open fileClose #1End WithEnd Sub。

电脑端PPT怎么将倒计时器插入并计时CONTENTS •倒计时器功能介绍•插入倒计时器方法•设置倒计时器参数•开始和暂停计时操作•演示过程中注意事项•总结与展望倒计时器功能介绍01倒计时器定义及作用01倒计时器是一种可以在PPT中插入的计时工具,用于在演示过程中进行时间管理和提醒。
02它可以帮助演讲者更好地控制演讲进度,提醒观众关注重点,以及增强演示的节奏感和紧迫感。
适用场景与需求分析适用场景适用于需要严格控制演讲时间的场合,如学术报告、商务演讲、产品发布等。
需求分析用户需要一种简单易懂、操作方便的倒计时器工具,能够在PPT中直接插入并设置计时规则,同时提供明显的计时提示和提醒功能。
简单易用提供直观的界面和简单的操作方式,方便用户快速上手。
多样化计时规则支持自定义计时规则,如设置倒计时时长、提醒方式等,满足用户不同需求。
•明显的计时提示:通过醒目的数字显示、颜色变化等方式,提供明显的计时提示,确保用户能够准确掌握时间进度。
通过合理的时间管理和提醒功能,帮助演讲者更好地控制演讲进度,提高演讲效率。
通过倒计时器的使用,让观众更加关注演讲内容,提升观众体验。
支持在Windows、Mac等主流操作系统上使用,确保用户能够在不同平台上顺畅使用倒计时器功能。
提升演讲效率增强观众体验跨平台兼容性插入倒计时器方法02打开PPT,点击“插入”选项卡,在“文本”组中选择“文本框”,在幻灯片中绘制一个文本框。
在文本框中输入倒计时的时间,比如“00:05”,表示5分钟的倒计时。
选中文本框,点击“动画”选项卡,在“添加动画”中选择“强调”类别中的“放大/缩小”效果。
点击“动画窗格”,在右侧弹出的动画窗格中,点击刚刚添加的动画效果右侧的下拉箭头,选择“计时”。
在弹出的对话框中,设置“期间”为倒计时的总时间,比如“00:05:00”,表示5分钟的总时间。
勾选“重复”选项中的“直到下一次点击”,然后点击“确定”。
010*******使用PPT自带功能安装插件后,重启PPT,在PPT的选项卡中会出现倒计时器插件的图标。


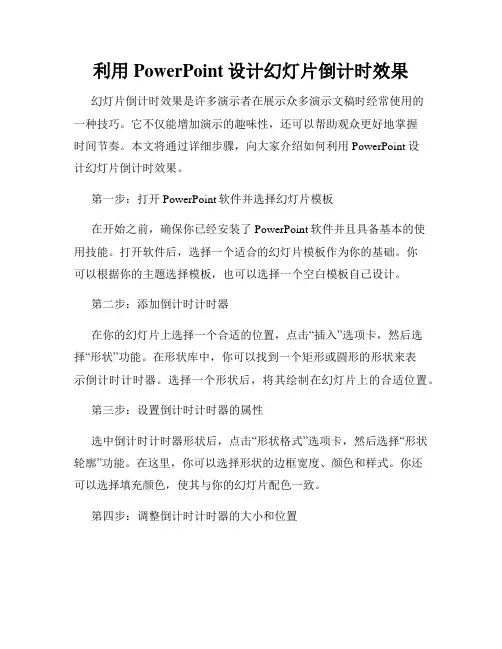
利用PowerPoint设计幻灯片倒计时效果幻灯片倒计时效果是许多演示者在展示众多演示文稿时经常使用的一种技巧。
它不仅能增加演示的趣味性,还可以帮助观众更好地掌握时间节奏。
本文将通过详细步骤,向大家介绍如何利用PowerPoint设计幻灯片倒计时效果。
第一步:打开PowerPoint软件并选择幻灯片模板在开始之前,确保你已经安装了PowerPoint软件并且具备基本的使用技能。
打开软件后,选择一个适合的幻灯片模板作为你的基础。
你可以根据你的主题选择模板,也可以选择一个空白模板自己设计。
第二步:添加倒计时计时器在你的幻灯片上选择一个合适的位置,点击“插入”选项卡,然后选择“形状”功能。
在形状库中,你可以找到一个矩形或圆形的形状来表示倒计时计时器。
选择一个形状后,将其绘制在幻灯片上的合适位置。
第三步:设置倒计时计时器的属性选中倒计时计时器形状后,点击“形状格式”选项卡,然后选择“形状轮廓”功能。
在这里,你可以选择形状的边框宽度、颜色和样式。
你还可以选择填充颜色,使其与你的幻灯片配色一致。
第四步:调整倒计时计时器的大小和位置选中倒计时计时器后,你可以使用鼠标拖动调整其大小,确保它适合你的幻灯片。
你还可以使用键盘上的方向键微调其位置。
确保倒计时计时器位于幻灯片上合适的位置,不会干扰到其他文本或图像内容。
第五步:添加倒计时数字或文字你可以在倒计时计时器内添加数字或者文字,以便在演示过程中准确地显示倒计时。
选中倒计时计时器后,点击“插入”选项卡,然后选择“文本框”功能。
在幻灯片上绘制一个文本框,然后输入你要显示的倒计时数字或文字。
调整文本框的大小和位置,确保它与倒计时计时器对齐。
第六步:设置动画效果和倒计时时间选中倒计时计时器后,点击“切换面板”选项卡,然后选择“动画”功能。
在这里,你可以为计时器和倒计时文字添加各种动画效果,如渐显、缩放、旋转等。
根据你的需求选择合适的动画效果和持续时间。
第七步:开始幻灯放映完成上述步骤后,保存你的幻灯片。
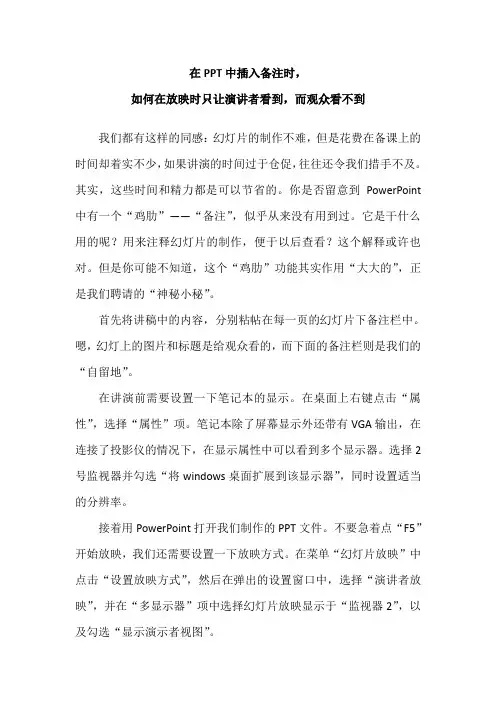
在PPT中插入备注时,如何在放映时只让演讲者看到,而观众看不到我们都有这样的同感:幻灯片的制作不难,但是花费在备课上的时间却着实不少,如果讲演的时间过于仓促,往往还令我们措手不及。
其实,这些时间和精力都是可以节省的。
你是否留意到PowerPoint 中有一个“鸡肋”——“备注”,似乎从来没有用到过。
它是干什么用的呢?用来注释幻灯片的制作,便于以后查看?这个解释或许也对。
但是你可能不知道,这个“鸡肋”功能其实作用“大大的”,正是我们聘请的“神秘小秘”。
首先将讲稿中的内容,分别粘帖在每一页的幻灯片下备注栏中。
嗯,幻灯上的图片和标题是给观众看的,而下面的备注栏则是我们的“自留地”。
在讲演前需要设置一下笔记本的显示。
在桌面上右键点击“属性”,选择“属性”项。
笔记本除了屏幕显示外还带有VGA输出,在连接了投影仪的情况下,在显示属性中可以看到多个显示器。
选择2号监视器并勾选“将windows桌面扩展到该显示器”,同时设置适当的分辨率。
接着用PowerPoint打开我们制作的PPT文件。
不要急着点“F5”开始放映,我们还需要设置一下放映方式。
在菜单“幻灯片放映”中点击“设置放映方式”,然后在弹出的设置窗口中,选择“演讲者放映”,并在“多显示器”项中选择幻灯片放映显示于“监视器2”,以及勾选“显示演示者视图”。
然后点击“F5”,开始我们的精彩之旅吧。
你会惊喜地发现,这次的播放界面与以前完全不同,你不但可以看到当前播放页面,以及备注的信息,而且还可以看到每个页面的预览,以及下一张PPT的大致内容。
而最重要的是,这一切都不会显示在外面的大屏幕上——观众看到的仅仅是我们设置的幻灯片内容。
能将PPT放映时投影仪看全屏而电脑上看备注的详细方法2010-12-31 11:42前言:大家在看此篇文章之前心中是不是一直存有一个疑问,那就是office组件中的powerpoint(PPT)制作中的“备注”到底有何作用?在工作中经常用PPT放映演示给客户进行讲演,但是几乎所有人的PPT使用方式还是停留在投影机上放什么,演讲者的laptop上也显示什么,演讲者要么看自己的laptop的屏幕,要么看墙上的投影。

⽤宏来实现PPT的倒计时的⽅法
1、⽤加载宏来实现
2、插⼊⼀个FLASH时钟,更加⽅便。
假如要在每页都显⽰,可以在模板中插⼊。
还可以⾃⼰编写VBA来实现。
下⾯具有介绍第⼀种⽅法:
1、下载⼀个倒计时的宏
点击下载:
2、把这个宏复制到Addins⽬录下
3、加载宏:⼯具-加载宏添加
添加宏
加载之后前⾯就打上勾了,关闭对话框就可以了
4、这是看到顶部菜单栏⾥⾯已经多了⼀个“计时器”选项
下⾯有2个选项
点击“计时器选项”
对其中的设置根据⾃⼰的需要进⾏调整,如要在上课显⽰剩余的时间可以在倒计时总时间那⾥改为:00:40:00,这样⼀节课40分钟就设计好了,更新频率也可以根据⾃⼰的需要设置为:0:0:01,这样就每⼀秒更新会选择
第⼆个选项“添加时间条”可以⾃⼰移动显⽰时间的位置,
以上全部设置完成后,就可以放映了,
注意:如果你发现⽆法加载宏,把宏的安全性降低到“中”或者“低”在试试。
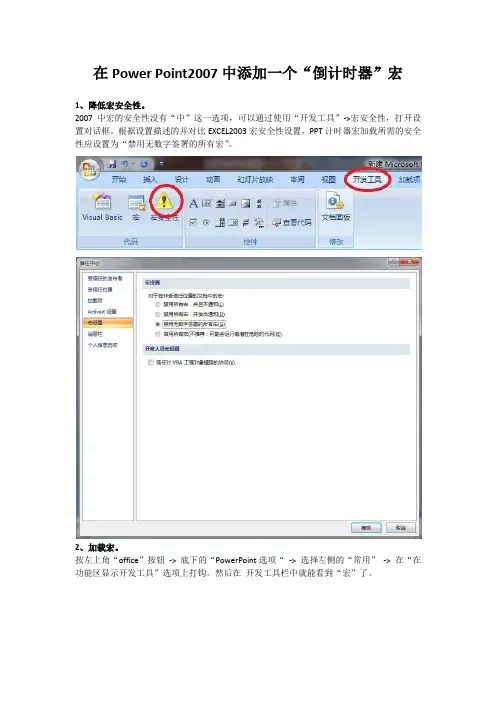
在Power Point2007中添加一个“倒计时器”宏
1、降低宏安全性。
2007中宏的安全性没有“中”这一选项,可以通过使用“开发工具”->宏安全性,打开设置对话框。
根据设置描述的并对比EXCEL2003宏安全性设置,PPT计时器宏加载所需的安全性应设置为“禁用无数字签署的所有宏”。
2、加载宏。
按左上角“office”按钮-> 底下的“PowerPoint选项“-> 选择左侧的“常用”-> 在“在功能区显示开发工具”选项上打钩。
然后在开发工具栏中就能看到“宏”了。
加载宏,按左上角office按钮-> 底下的PowerPoint选项-> 选择左侧的“加载项”-> 在下面的“管理”后选择“powerpoint加载项”-> 点“转到”,就出现“加载宏”对话框了。
3、添加宏。
点击“添加”,将写好的“计时器”宏添加到“加载宏”里,选择“计时器”(即倒计时器),按“确定”。
4、设置倒计时器。
此时“计时器”已出现在菜单栏的“加载项”中。
按照个人要求设置各项参数和颜色。
倒计时器演示如下图所示。
“倒计时器”宏下载:
/c03e686492。
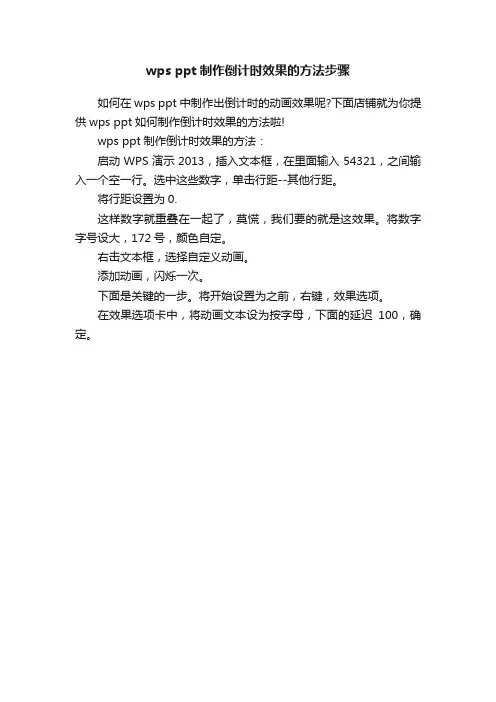
wps ppt制作倒计时效果的方法步骤
如何在wps ppt中制作出倒计时的动画效果呢?下面店铺就为你提供wps ppt如何制作倒计时效果的方法啦!
wps ppt制作倒计时效果的方法:
启动WPS演示2013,插入文本框,在里面输入54321,之间输入一个空一行。
选中这些数字,单击行距--其他行距。
将行距设置为0.
这样数字就重叠在一起了,莫慌,我们要的就是这效果。
将数字字号设大,172号,颜色自定。
右击文本框,选择自定义动画。
添加动画,闪烁一次。
下面是关键的一步。
将开始设置为之前,右键,效果选项。
在效果选项卡中,将动画文本设为按字母,下面的延迟100,确定。
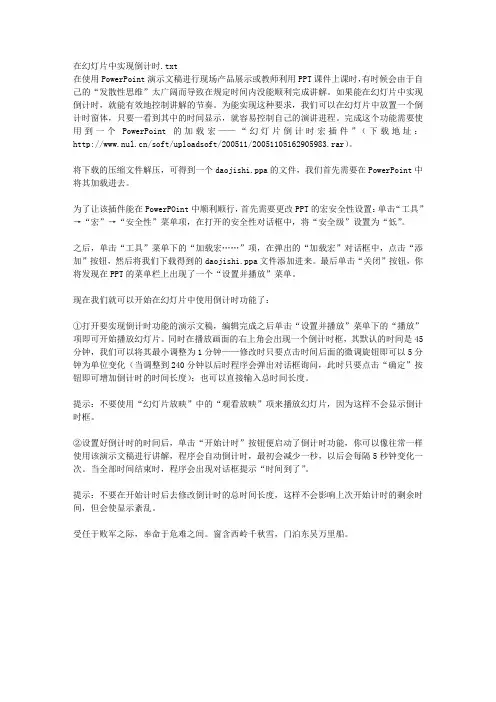
在幻灯片中实现倒计时.txt 在使用PowerPoint演示文稿进行现场产品展示或教师利用PPT课件上课时,有时候会由于自己的“发散性思维”太广阔而导致在规定时间内没能顺利完成讲解。
如果能在幻灯片中实现倒计时,就能有效地控制讲解的节奏。
为能实现这种要求,我们可以在幻灯片中放置一个倒计时窗体,只要一看到其中的时间显示,就容易控制自己的演讲进程。
完成这个功能需要使用到一个PowerPoint的加载宏——“幻灯片倒计时宏插件”(下载地址:/soft/uploadsoft/200511/20051105162905983.rar)。
将下载的压缩文件解压,可得到一个daojishi.ppa的文件,我们首先需要在PowerPoint中将其加载进去。
为了让该插件能在PowerPOint中顺利顺行,首先需要更改PPT的宏安全性设置:单击“工具”→“宏”→“安全性”菜单项,在打开的安全性对话框中,将“安全级”设置为“低”。
之后,单击“工具”菜单下的“加载宏……”项,在弹出的“加载宏”对话框中,点击“添加”按钮,然后将我们下载得到的daojishi.ppa文件添加进来。
最后单击“关闭”按钮,你将发现在PPT的菜单栏上出现了一个“设置并播放”菜单。
现在我们就可以开始在幻灯片中使用倒计时功能了:①打开要实现倒计时功能的演示文稿,编辑完成之后单击“设置并播放”菜单下的“播放”项即可开始播放幻灯片。
同时在播放画面的右上角会出现一个倒计时框,其默认的时间是45分钟,我们可以将其最小调整为1分钟——修改时只要点击时间后面的微调旋钮即可以5分钟为单位变化(当调整到240分钟以后时程序会弹出对话框询问,此时只要点击“确定”按钮即可增加倒计时的时间长度);也可以直接输入总时间长度。
提示:不要使用“幻灯片放映”中的“观看放映”项来播放幻灯片,因为这样不会显示倒计时框。
②设置好倒计时的时间后,单击“开始计时”按钮便启动了倒计时功能,你可以像往常一样使用该演示文稿进行讲解,程序会自动倒计时,最初会减少一秒,以后会每隔5秒钟变化一次。
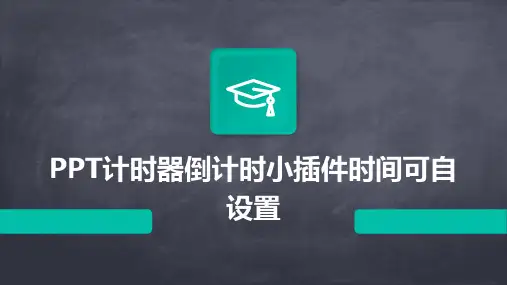
PPT如何在中使用幻灯片放映倒计时器在PPT中使用幻灯片放映倒计时器幻灯片放映倒计时器在演示PPT时起到了至关重要的作用,帮助主持人控制时间并保持演示进度的流畅。
本文将介绍如何在中使用幻灯片放映倒计时器,以便您在制作PPT时能够更加方便地管理时间。
一、使用内置的幻灯片放映倒计时器Microsoft Office提供了PPT软件,它内置了一个功能强大的幻灯片放映倒计时器。
您可以按照以下步骤使用它:1. 打开PPT软件并打开您的演示文稿。
2. 在“查看”选项卡下,选择“幻灯片放映”。
3. 在弹出的幻灯片放映窗口中,找到并点击“设置放映方式”。
4. 在“设置放映方式”对话框中,选择“使用演示者视图”,然后点击“确定”。
5. 在演示者视图中,会出现一个小窗口,其中包含倒计时器、当前幻灯片和下一张幻灯片的预览图以及演示过程中的备注和笔记。
6. 点击倒计时器区域,可以在弹出的设置菜单中对倒计时器进行自定义,包括倒计时的样式、字体、颜色等。
7. 在演示过程中,倒计时器会实时显示剩余时间,帮助您控制演示进度。
二、使用插件或扩展程序添加幻灯片放映倒计时器除了PPT自带的幻灯片放映倒计时器外,您还可以通过安装插件或扩展程序来增加更多的倒计时器功能。
以下是几个常用的插件/扩展程序示例:1. PPTTimer:这是一个免费的开源插件,可以为PPT添加倒计时器功能。
您可以在PPTTimer的官方网站上下载并安装该插件。
安装完后,在PPT的菜单栏中会出现一个“Timer”选项,通过该选项您可以在演示过程中启用倒计时器。
2. T-Minus:此扩展程序可用于微软PowerPoint幻灯片放映中的倒计时器显示。
您可以在T-Minus官方网站上下载并安装该扩展程序。
安装后,您可以在PPT软件中的“插入”选项中找到T-Minus选项,从而在您的演示文稿中添加倒计时器。
3. PresentationTimer:这是一款适用于Google Slides的扩展程序,它可以为幻灯片放映添加倒计时器。
ppt添加倒计时功能的方法步骤添加倒计时的方法
这个倒讲时插件因为是使用宏编写的,所以在使用前,首先要在PPT中设置下。
依次点选菜单工具-- 宏-- 安全性项。
添加倒计时的步骤图1
在打开的安全性对话框中,将宏安全级别选为低,确定后,关闭PPT,再启动。
添加倒计时的步骤图2
再依次点击菜单工具-- 加载宏项。
添加倒计时的步骤图3
在加载宏对话框中,点击添加按钮,将下载的倒计时插件添加进来,关闭对话框。
添加倒计时的步骤图4
添加倒计时的步骤图5
看看,在菜单栏的后面,加入了一个倒计时的菜单。
添加倒计时的步骤图6
点击倒计时菜单,会弹出下级菜单,选择时间设置项。
添加倒计时的步骤图7
在这里可以选择启用倒计时,设置倒计时长、提醒声音、显示方式等功能。
设置完成后,确定。
添加倒计时的步骤图8
还可以在颜色设置项中,设置字体颜色、背景色、透明
度。
添加倒计时的步骤图9
设置完成后,播放PPT,倒计时就开始了,是不是很方便!
添加倒计时的步骤图10。
PPT使用宏添加倒计时的方法
PPT怎么使用宏添加倒计时?在各类演讲、比赛中,经常要求比赛选手要在规定时间内完成演讲,于是,组办方就需要在PowerPoint演示中安装“倒计时”,用以提醒演讲者。
下面小编就教你PPT使用宏添加倒计时的方法。
PPT使用宏添加倒计时的方法
①下载一个“PPT倒计时加载宏插件”,
②启动PowerPoint,单击菜单“工具”找到“宏”,点击“安全性”,将安全调整为中或低,以便能使用宏,点击“确定”按钮后关闭PowerPoint;
③再单击菜单“工具”选择“加载宏”,添加刚才下载的程序,此时系统可能会有一些安全性提示,请按“确定”,启用宏。
操作完毕出现如下对话框,点击“关闭”按钮。
④加载宏后,立即可以看到在帮助菜单旁多了个“倒计时”菜单,这时你可以根据自己的需要进行倒计时的相关设置,如:演讲时间和提醒时间的设置。
⑤在默认设置下,当演示文稿进行观看放映时,会在右下方显示倒计时面板。