VISIO流程图绘制
- 格式:pptx
- 大小:846.71 KB
- 文档页数:32
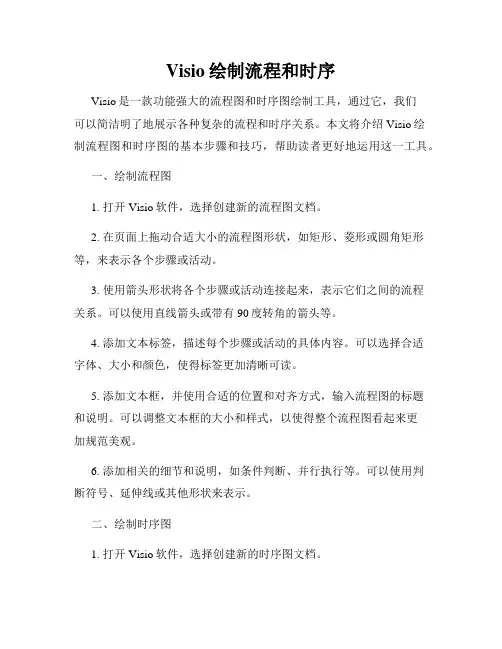
Visio绘制流程和时序Visio是一款功能强大的流程图和时序图绘制工具,通过它,我们可以简洁明了地展示各种复杂的流程和时序关系。
本文将介绍Visio绘制流程图和时序图的基本步骤和技巧,帮助读者更好地运用这一工具。
一、绘制流程图1. 打开Visio软件,选择创建新的流程图文档。
2. 在页面上拖动合适大小的流程图形状,如矩形、菱形或圆角矩形等,来表示各个步骤或活动。
3. 使用箭头形状将各个步骤或活动连接起来,表示它们之间的流程关系。
可以使用直线箭头或带有90度转角的箭头等。
4. 添加文本标签,描述每个步骤或活动的具体内容。
可以选择合适字体、大小和颜色,使得标签更加清晰可读。
5. 添加文本框,并使用合适的位置和对齐方式,输入流程图的标题和说明。
可以调整文本框的大小和样式,以使得整个流程图看起来更加规范美观。
6. 添加相关的细节和说明,如条件判断、并行执行等。
可以使用判断符号、延伸线或其他形状来表示。
二、绘制时序图1. 打开Visio软件,选择创建新的时序图文档。
2. 在页面上拖动合适大小的时序图形状,如直线、矩形或平行线等,来表示各个时间点或活动。
3. 使用垂直或水平的线条将各个时间点或活动连接起来,表示它们之间的时序关系。
可以使用虚线或实线等。
4. 添加文本标签,描述每个时间点或活动的具体内容。
可以选择合适字体、大小和颜色,使得标签更加清晰可读。
5. 添加文本框,并使用合适的位置和对齐方式,输入时序图的标题和说明。
可以调整文本框大小和样式,以使得整个时序图看起来更加规范美观。
6. 添加相关的细节和说明,如时间延迟、并行执行等。
可以使用箭头、延伸线或其他形状来表示。
三、其他使用技巧1. 使用Visio自带的模板:Visio提供了各种流程图和时序图的模板,可以选择合适的模板快速绘制图形。
2. 调整图形的位置和大小:可以通过拖动图形或选择合适的尺寸调整工具来改变图形的位置和大小。
3. 添加颜色和样式:可以修改图形的填充颜色、边框颜色和样式,以增强图形的视觉效果。
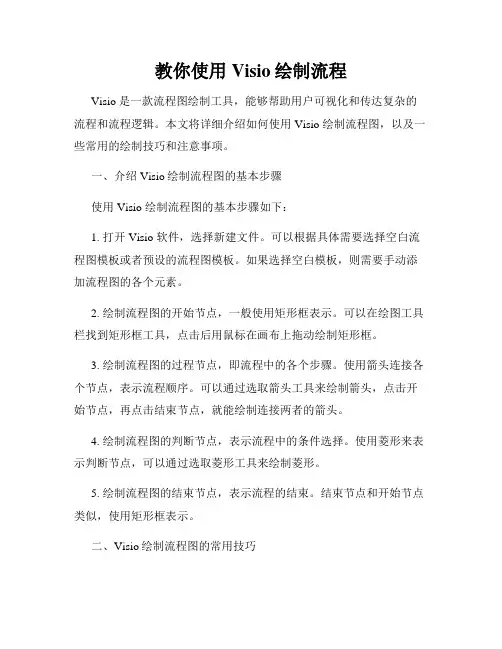
教你使用Visio绘制流程Visio 是一款流程图绘制工具,能够帮助用户可视化和传达复杂的流程和流程逻辑。
本文将详细介绍如何使用 Visio 绘制流程图,以及一些常用的绘制技巧和注意事项。
一、介绍Visio绘制流程图的基本步骤使用 Visio 绘制流程图的基本步骤如下:1. 打开 Visio 软件,选择新建文件。
可以根据具体需要选择空白流程图模板或者预设的流程图模板。
如果选择空白模板,则需要手动添加流程图的各个元素。
2. 绘制流程图的开始节点,一般使用矩形框表示。
可以在绘图工具栏找到矩形框工具,点击后用鼠标在画布上拖动绘制矩形框。
3. 绘制流程图的过程节点,即流程中的各个步骤。
使用箭头连接各个节点,表示流程顺序。
可以通过选取箭头工具来绘制箭头,点击开始节点,再点击结束节点,就能绘制连接两者的箭头。
4. 绘制流程图的判断节点,表示流程中的条件选择。
使用菱形来表示判断节点,可以通过选取菱形工具来绘制菱形。
5. 绘制流程图的结束节点,表示流程的结束。
结束节点和开始节点类似,使用矩形框表示。
二、Visio绘制流程图的常用技巧除了基本的绘制步骤外,还有一些常用的技巧可以帮助提高绘制效率和图表的可读性。
1. 使用网格和对齐线:可以在视图菜单下找到“网格和对齐线”选项,打开网格和对齐线可以帮助对图形进行对齐,使整个流程图看起来更整齐。
2. 添加文本说明:在每个节点下方或旁边添加文本说明,用来说明该节点的具体功能或者作用。
可以通过选中节点后双击鼠标来添加文本说明。
3. 修改线条样式:可以通过选中箭头后右键点击,选择“线条样式”进行自定义修改。
可以选择不同的颜色、线宽来突出不同的流程。
4. 使用图标或图片:在节点中可以添加图标或图片,使得图表更加直观和生动。
可以通过拖动和复制粘贴的方式来添加图标或图片。
5. 缩放和调整布局:在视图菜单下可以找到“缩放”和“自动布局”选项,可以通过调整缩放比例和自动布局功能来改变图表的大小和布局。
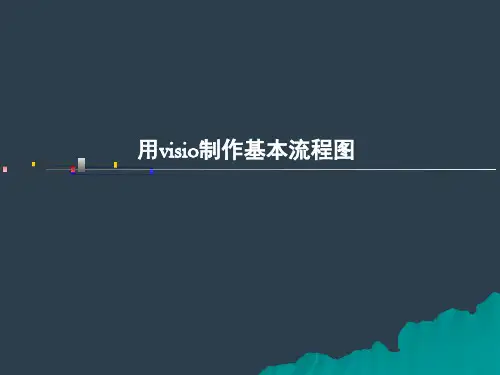
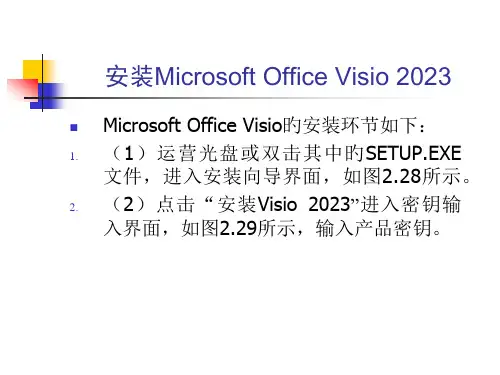
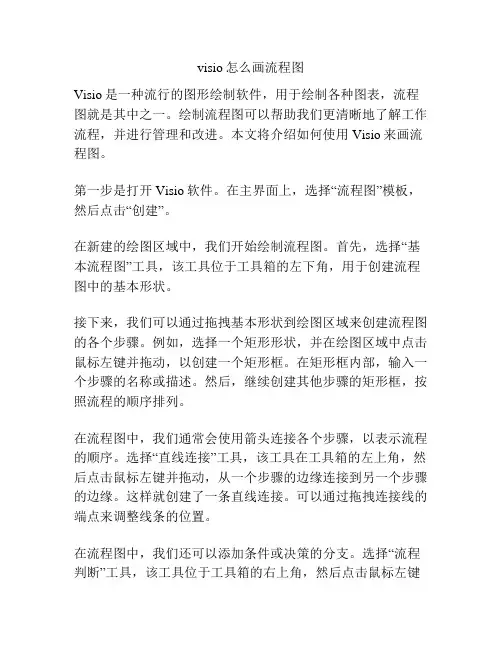
visio怎么画流程图Visio是一种流行的图形绘制软件,用于绘制各种图表,流程图就是其中之一。
绘制流程图可以帮助我们更清晰地了解工作流程,并进行管理和改进。
本文将介绍如何使用Visio来画流程图。
第一步是打开Visio软件。
在主界面上,选择“流程图”模板,然后点击“创建”。
在新建的绘图区域中,我们开始绘制流程图。
首先,选择“基本流程图”工具,该工具位于工具箱的左下角,用于创建流程图中的基本形状。
接下来,我们可以通过拖拽基本形状到绘图区域来创建流程图的各个步骤。
例如,选择一个矩形形状,并在绘图区域中点击鼠标左键并拖动,以创建一个矩形框。
在矩形框内部,输入一个步骤的名称或描述。
然后,继续创建其他步骤的矩形框,按照流程的顺序排列。
在流程图中,我们通常会使用箭头连接各个步骤,以表示流程的顺序。
选择“直线连接”工具,该工具在工具箱的左上角,然后点击鼠标左键并拖动,从一个步骤的边缘连接到另一个步骤的边缘。
这样就创建了一条直线连接。
可以通过拖拽连接线的端点来调整线条的位置。
在流程图中,我们还可以添加条件或决策的分支。
选择“流程判断”工具,该工具位于工具箱的右上角,然后点击鼠标左键并拖动,以创建一个菱形形状。
在菱形内部,输入一个条件或决策的描述。
然后使用相同的方法,创建其他条件或决策的菱形。
在流程图中,我们还可以添加更多的符号或标记来表示特定的操作或信息。
Visio提供了各种图标和符号库,使我们可以轻松地添加这些元素。
选择“符号”工具,该工具在工具箱的右下角,然后选择要添加的符号或标记,并将其拖拽到绘图区域中。
在绘制流程图的过程中,我们可以不断地调整图形的大小和位置,以适应不同的布局要求。
可以通过点击鼠标左键选中一个图形,然后通过拖拽调整其大小或位置。
可以通过点击鼠标右键并选择“复制”来复制一个图形,并通过点击鼠标右键并选择“粘贴”来粘贴复制的图形。
最后,我们可以通过添加文本框等元素来添加说明或注释,以使流程图更具可读性和易理解性。
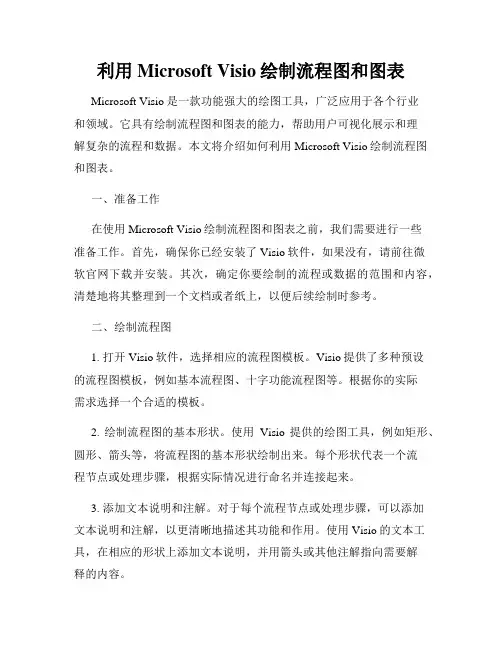
利用Microsoft Visio绘制流程图和图表Microsoft Visio是一款功能强大的绘图工具,广泛应用于各个行业和领域。
它具有绘制流程图和图表的能力,帮助用户可视化展示和理解复杂的流程和数据。
本文将介绍如何利用Microsoft Visio绘制流程图和图表。
一、准备工作在使用Microsoft Visio绘制流程图和图表之前,我们需要进行一些准备工作。
首先,确保你已经安装了Visio软件,如果没有,请前往微软官网下载并安装。
其次,确定你要绘制的流程或数据的范围和内容,清楚地将其整理到一个文档或者纸上,以便后续绘制时参考。
二、绘制流程图1. 打开Visio软件,选择相应的流程图模板。
Visio提供了多种预设的流程图模板,例如基本流程图、十字功能流程图等。
根据你的实际需求选择一个合适的模板。
2. 绘制流程图的基本形状。
使用Visio提供的绘图工具,例如矩形、圆形、箭头等,将流程图的基本形状绘制出来。
每个形状代表一个流程节点或处理步骤,根据实际情况进行命名并连接起来。
3. 添加文本说明和注解。
对于每个流程节点或处理步骤,可以添加文本说明和注解,以更清晰地描述其功能和作用。
使用Visio的文本工具,在相应的形状上添加文本说明,并用箭头或其他注解指向需要解释的内容。
4. 完善流程图的排版和细节。
在整体流程图的基础上,调整形状的位置和对齐方式,使其有良好的可读性。
可以根据需要添加颜色、样式和图标等,以增强流程图的视觉效果。
5. 导出和分享流程图。
完成流程图后,可以将其导出为常见的图片格式(如PNG、JPEG)或者PDF文件,以便与他人分享或嵌入到其他文档中。
Visio还支持直接在绘图中生成网页链接,方便他人在线查看和编辑。
三、绘制图表1. 创建一个新的绘图页面。
在Visio中,每个绘图页面可以看作是一个独立的画布,我们可以在其中绘制图表。
点击Visio顶部菜单中的"新建页面"或者使用快捷键Ctrl+N,创建一个新的绘图页面。





2023年使用Visio绘制流程图的高效方法随着信息时代的发展和信息流量的不断增加,流程图成为了许多行业中常用的工具,用于展示和分析各种过程。
Visio作为一款功能强大且易于使用的流程图绘制工具,在各个领域中得到了广泛的应用。
为了提高在2023年使用Visio绘制流程图的效率和准确性,下面将介绍一些高效的方法和技巧。
一、熟悉Visio的界面在使用Visio之前,首先要熟悉其界面和各项功能。
Visio的界面分为菜单栏、工具栏、绘图区域和属性栏等部分。
其中,菜单栏和工具栏提供了大量的功能选项,可以通过它们来实现图形的创建、编辑和格式化等操作。
绘图区域是绘制流程图的主要区域,用户可以在其中拖拽各类图形并进行连接。
属性栏则用于设置图形的属性,如颜色、大小等。
二、使用预定义模板Visio提供了许多预定义的模板,包括工作流程、数据流程、价值链等。
通过使用这些模板,可以大大提高绘制流程图的效率,避免从头开始创建和设计图形。
在2023年,使用Visio绘制流程图时,可以选择与自己需求最接近的模板,然后进行相应的修改和调整,以适应具体的流程。
三、利用快捷键和功能组合Visio提供了丰富的快捷键和功能组合,可以帮助用户更快速地完成操作。
例如,Ctrl+C和Ctrl+V分别用于复制和粘贴选中的图形,Ctrl+Z用于撤销上一步操作,Ctrl+D用于复制上一个动作等。
此外,Visio还支持一些常用的功能组合,如自动对齐、自动连接、自动分布等,通过使用这些功能组合,可以提高绘制流程图的速度和准确性。
四、使用连接器和锚点在绘制流程图时,连接器和锚点是非常重要的工具。
连接器可以帮助用户将各类图形按照特定的顺序连接起来,形成完整的流程图。
而锚点则用于控制连接器的路径和样式。
在2023年,使用Visio绘制流程图时,可以根据需要选择不同类型的连接器和锚点,并灵活运用它们,以便更好地表达流程关系。
五、合理使用网格和对齐线在Visio中,网格和对齐线可以帮助用户更好地对齐和布局图形。