word正则表达式查找与替换
- 格式:pdf
- 大小:295.29 KB
- 文档页数:1
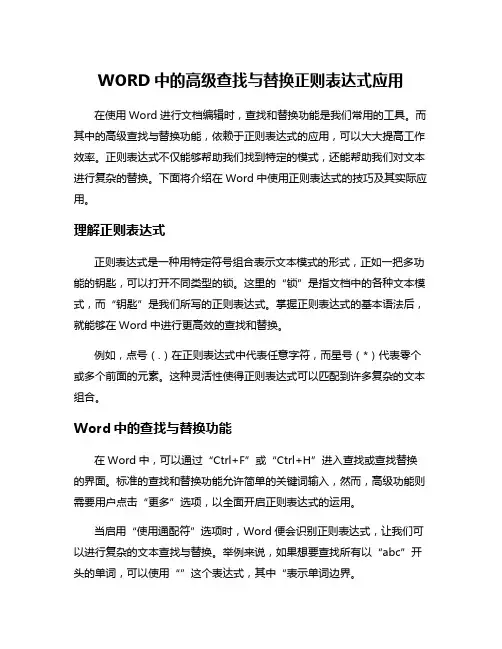
WORD中的高级查找与替换正则表达式应用在使用Word进行文档编辑时,查找和替换功能是我们常用的工具。
而其中的高级查找与替换功能,依赖于正则表达式的应用,可以大大提高工作效率。
正则表达式不仅能够帮助我们找到特定的模式,还能帮助我们对文本进行复杂的替换。
下面将介绍在Word中使用正则表达式的技巧及其实际应用。
理解正则表达式正则表达式是一种用特定符号组合表示文本模式的形式,正如一把多功能的钥匙,可以打开不同类型的锁。
这里的“锁”是指文档中的各种文本模式,而“钥匙”是我们所写的正则表达式。
掌握正则表达式的基本语法后,就能够在Word中进行更高效的查找和替换。
例如,点号(.)在正则表达式中代表任意字符,而星号(*)代表零个或多个前面的元素。
这种灵活性使得正则表达式可以匹配到许多复杂的文本组合。
Word中的查找与替换功能在Word中,可以通过“Ctrl+F”或“Ctrl+H”进入查找或查找替换的界面。
标准的查找和替换功能允许简单的关键词输入,然而,高级功能则需要用户点击“更多”选项,以全面开启正则表达式的运用。
当启用“使用通配符”选项时,Word便会识别正则表达式,让我们可以进行复杂的文本查找与替换。
举例来说,如果想要查找所有以“abc”开头的单词,可以使用“”这个表达式,其中“表示单词边界。
常用正则表达式示例查找特定格式的日期如果希望找到格式为“YYYY-MM-DD”的日期,可以使用表达式“[0-9]{4}-[0-9]{2}-[0-9]{2}”。
这个表达式的意思是先找四个数字,后面紧跟一个短横,再找两个数字和一个短横,最后要找到两个数字。
替换多个空格为一个在文档中,常常会遇到多个空格连续出现的情况。
此时,可以使用“[]{2,}”的表达式来查找多个空格,并替换为一个空格。
这种方式能让文档整体看起来更加整洁。
匹配邮件地址如果需要提取文档中的邮箱地址,可以采用类似的表达式“[a-zA-Z0-9._%+-]+@[a-zA-Z0-9.-]+.[a-zA-Z]{2,}”。
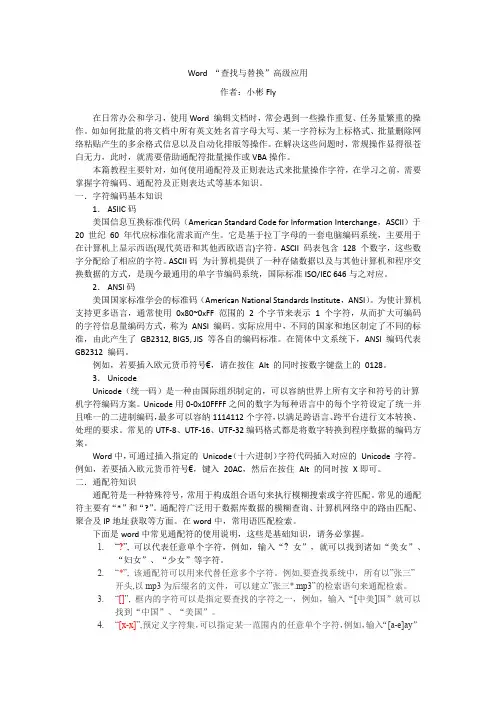
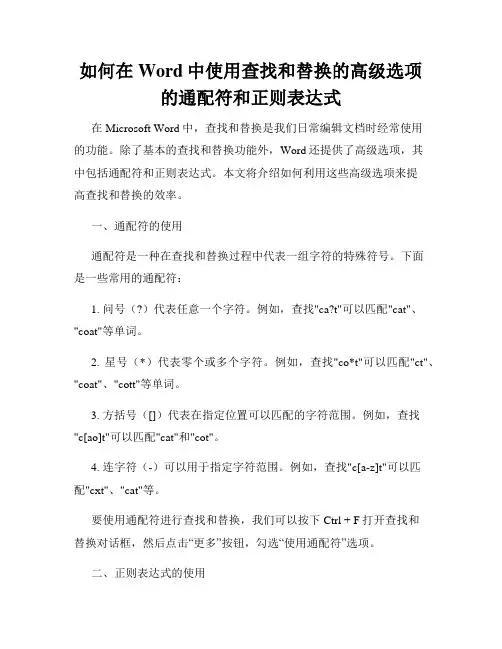
如何在Word中使用查找和替换的高级选项的通配符和正则表达式在Microsoft Word中,查找和替换是我们日常编辑文档时经常使用的功能。
除了基本的查找和替换功能外,Word还提供了高级选项,其中包括通配符和正则表达式。
本文将介绍如何利用这些高级选项来提高查找和替换的效率。
一、通配符的使用通配符是一种在查找和替换过程中代表一组字符的特殊符号。
下面是一些常用的通配符:1. 问号(?)代表任意一个字符。
例如,查找"ca?t"可以匹配"cat"、"coat"等单词。
2. 星号(*)代表零个或多个字符。
例如,查找"co*t"可以匹配"ct"、"coat"、"cott"等单词。
3. 方括号([])代表在指定位置可以匹配的字符范围。
例如,查找"c[ao]t"可以匹配"cat"和"cot"。
4. 连字符(-)可以用于指定字符范围。
例如,查找"c[a-z]t"可以匹配"cxt"、"cat"等。
要使用通配符进行查找和替换,我们可以按下Ctrl + F打开查找和替换对话框,然后点击“更多”按钮,勾选“使用通配符”选项。
二、正则表达式的使用正则表达式是一种用于匹配和替换文本的强大工具。
在Word中,可以使用正则表达式进行高级的查找和替换操作。
下面是一些常用的正则表达式元字符:1. \d代表任意一个数字。
例如,查找"\d{3}"可以匹配任意一个包含3个数字的字符串。
2. \w代表任意一个字母、数字或下划线。
例如,查找"\w+"可以匹配任意一个单词。
3. \s代表任意一个空白字符。
例如,查找"\s+"可以匹配任意一个连续的空格或制表符。
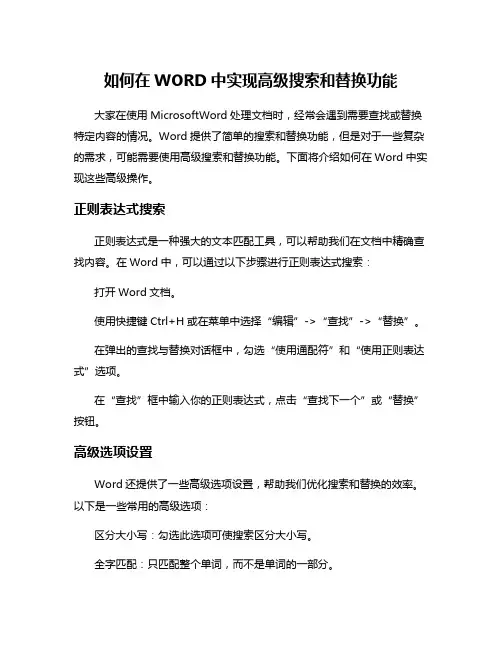
如何在WORD中实现高级搜索和替换功能大家在使用MicrosoftWord处理文档时,经常会遇到需要查找或替换特定内容的情况。
Word提供了简单的搜索和替换功能,但是对于一些复杂的需求,可能需要使用高级搜索和替换功能。
下面将介绍如何在Word中实现这些高级操作。
正则表达式搜索正则表达式是一种强大的文本匹配工具,可以帮助我们在文档中精确查找内容。
在Word中,可以通过以下步骤进行正则表达式搜索:打开Word文档。
使用快捷键Ctrl+H或在菜单中选择“编辑”->“查找”->“替换”。
在弹出的查找与替换对话框中,勾选“使用通配符”和“使用正则表达式”选项。
在“查找”框中输入你的正则表达式,点击“查找下一个”或“替换”按钮。
高级选项设置Word还提供了一些高级选项设置,帮助我们优化搜索和替换的效率。
以下是一些常用的高级选项:区分大小写:勾选此选项可使搜索区分大小写。
全字匹配:只匹配整个单词,而不是单词的一部分。
通配符:可以使用*代表零个或多个字符,?代表一个字符。
格式:可以根据字体、样式、段落格式等进行搜索。
批量替换有时候我们需要批量替换文档中的某个内容,Word也提供了批量替换功能:在“查找”框中输入要查找的内容。
在“替换”框中输入要替换成的内容。
点击“全部替换”按钮即可一次性替换全部匹配内容。
自定义搜索范围如果你只想在文档的特定范围内进行搜索,可以使用“选定范围”选项。
选中要搜索的内容,然后进行搜索操作,即可限定搜索范围。
通过本文介绍的高级搜索和替换功能,你可以更高效地在Word文档中查找和替换内容。
利用正则表达式、高级选项设置以及批量替换功能,可以让你轻松应对各种复杂的搜索需求。
在处理大量文本时,灵活运用这些功能,将会极大提升你的工作效率。
熟练掌握Word中的高级搜索和替换功能,有助于提升文档处理效率,快速准确地完成各种编辑任务。
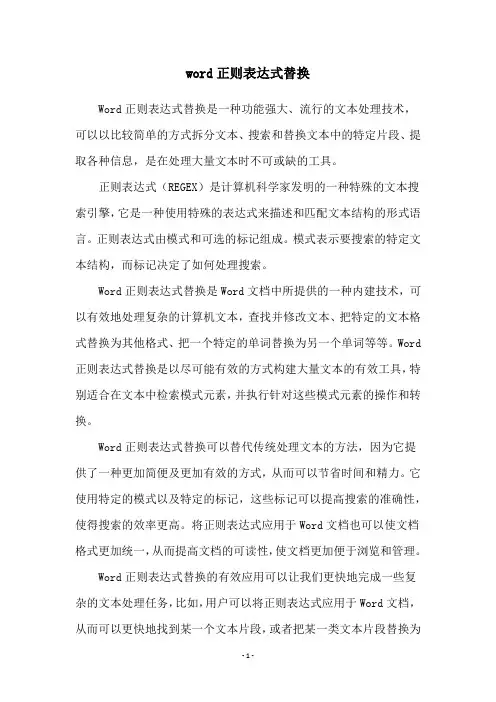
word正则表达式替换Word正则表达式替换是一种功能强大、流行的文本处理技术,可以以比较简单的方式拆分文本、搜索和替换文本中的特定片段、提取各种信息,是在处理大量文本时不可或缺的工具。
正则表达式(REGEX)是计算机科学家发明的一种特殊的文本搜索引擎,它是一种使用特殊的表达式来描述和匹配文本结构的形式语言。
正则表达式由模式和可选的标记组成。
模式表示要搜索的特定文本结构,而标记决定了如何处理搜索。
Word正则表达式替换是Word文档中所提供的一种内建技术,可以有效地处理复杂的计算机文本,查找并修改文本、把特定的文本格式替换为其他格式、把一个特定的单词替换为另一个单词等等。
Word 正则表达式替换是以尽可能有效的方式构建大量文本的有效工具,特别适合在文本中检索模式元素,并执行针对这些模式元素的操作和转换。
Word正则表达式替换可以替代传统处理文本的方法,因为它提供了一种更加简便及更加有效的方式,从而可以节省时间和精力。
它使用特定的模式以及特定的标记,这些标记可以提高搜索的准确性,使得搜索的效率更高。
将正则表达式应用于Word文档也可以使文档格式更加统一,从而提高文档的可读性,使文档更加便于浏览和管理。
Word正则表达式替换的有效应用可以让我们更快地完成一些复杂的文本处理任务,比如,用户可以将正则表达式应用于Word文档,从而可以更快地找到某一个文本片段,或者把某一类文本片段替换为另一类片段。
用户还可以使用正则表达式来把文本格式从繁琐的HTML 标签中提取出来,或者快速把某一段文本替换成另一段文本。
另外,Word正则表达式替换还可以帮助我们更快地搜索出一类特定的电子文档,以便更快地做出决策。
Word正则表达式替换的功能强大,使得文本处理变得更简单、更高效,为业务的各种文本处理任务提供了有力的工具,促进了文本处理工作的普及和发展。
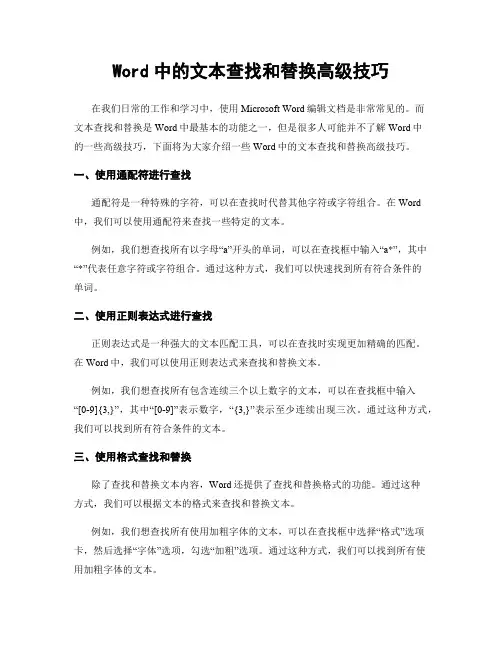
Word中的文本查找和替换高级技巧在我们日常的工作和学习中,使用Microsoft Word编辑文档是非常常见的。
而文本查找和替换是Word中最基本的功能之一,但是很多人可能并不了解Word中的一些高级技巧,下面将为大家介绍一些Word中的文本查找和替换高级技巧。
一、使用通配符进行查找通配符是一种特殊的字符,可以在查找时代替其他字符或字符组合。
在Word 中,我们可以使用通配符来查找一些特定的文本。
例如,我们想查找所有以字母“a”开头的单词,可以在查找框中输入“a*”,其中“*”代表任意字符或字符组合。
通过这种方式,我们可以快速找到所有符合条件的单词。
二、使用正则表达式进行查找正则表达式是一种强大的文本匹配工具,可以在查找时实现更加精确的匹配。
在Word中,我们可以使用正则表达式来查找和替换文本。
例如,我们想查找所有包含连续三个以上数字的文本,可以在查找框中输入“[0-9]{3,}”,其中“[0-9]”表示数字,“{3,}”表示至少连续出现三次。
通过这种方式,我们可以找到所有符合条件的文本。
三、使用格式查找和替换除了查找和替换文本内容,Word还提供了查找和替换格式的功能。
通过这种方式,我们可以根据文本的格式来查找和替换文本。
例如,我们想查找所有使用加粗字体的文本,可以在查找框中选择“格式”选项卡,然后选择“字体”选项,勾选“加粗”选项。
通过这种方式,我们可以找到所有使用加粗字体的文本。
四、使用通配符和格式结合进行查找和替换在Word中,我们还可以结合使用通配符和格式来进行更加复杂的查找和替换操作。
例如,我们想查找所有以字母“a”开头且使用加粗字体的文本,可以在查找框中输入“a*”,然后选择“格式”选项卡,选择“字体”选项,勾选“加粗”选项。
通过这种方式,我们可以找到所有符合条件的文本。
总结:通过上述介绍,我们可以看到,在Word中,文本查找和替换并不仅仅局限于简单的内容匹配,还可以通过使用通配符、正则表达式和格式等高级技巧来实现更加精确和复杂的操作。
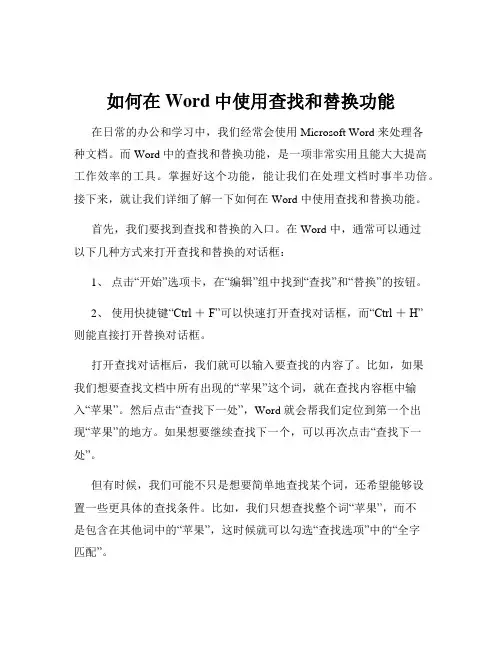
如何在Word中使用查找和替换功能在日常的办公和学习中,我们经常会使用 Microsoft Word 来处理各种文档。
而 Word 中的查找和替换功能,是一项非常实用且能大大提高工作效率的工具。
掌握好这个功能,能让我们在处理文档时事半功倍。
接下来,就让我们详细了解一下如何在 Word 中使用查找和替换功能。
首先,我们要找到查找和替换的入口。
在 Word 中,通常可以通过以下几种方式来打开查找和替换的对话框:1、点击“开始”选项卡,在“编辑”组中找到“查找”和“替换”的按钮。
2、使用快捷键“Ctrl +F”可以快速打开查找对话框,而“Ctrl +H”则能直接打开替换对话框。
打开查找对话框后,我们就可以输入要查找的内容了。
比如,如果我们想要查找文档中所有出现的“苹果”这个词,就在查找内容框中输入“苹果”。
然后点击“查找下一处”,Word 就会帮我们定位到第一个出现“苹果”的地方。
如果想要继续查找下一个,可以再次点击“查找下一处”。
但有时候,我们可能不只是想要简单地查找某个词,还希望能够设置一些更具体的查找条件。
比如,我们只想查找整个词“苹果”,而不是包含在其他词中的“苹果”,这时候就可以勾选“查找选项”中的“全字匹配”。
如果想要查找特定格式的内容,比如加粗的“苹果”,或者是红色字体的“苹果”,可以点击“更多”按钮,展开更多的查找选项。
在“格式”中选择相应的格式设置,比如字体、段落等。
说完了查找功能,再来说说更强大的替换功能。
替换功能可以让我们一次性将文档中所有符合查找条件的内容替换成我们想要的新内容。
假设我们的文档中有很多处“苹果”,想要把它们都替换成“香蕉”。
在替换对话框中,在“查找内容”里输入“苹果”,在“替换为”里输入“香蕉”,然后点击“全部替换”,Word 就会自动把所有的“苹果”都换成“香蕉”。
但在进行全部替换之前,一定要谨慎,因为有时候可能会出现意外的替换结果。
为了避免这种情况,我们可以先点击“查找下一处”,然后再决定是否“替换”,或者选择“全部替换”。
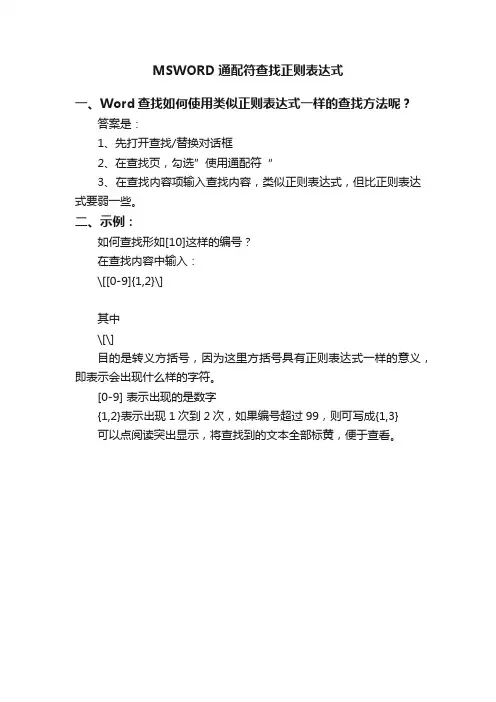
MSWORD通配符查找正则表达式
一、Word查找如何使用类似正则表达式一样的查找方法呢?
答案是:
1、先打开查找/替换对话框
2、在查找页,勾选”使用通配符“
3、在查找内容项输入查找内容,类似正则表达式,但比正则表达式要弱一些。
二、示例:
如何查找形如[10]这样的编号?
在查找内容中输入:
\[[0-9]{1,2}\]
其中
\[\]
目的是转义方括号,因为这里方括号具有正则表达式一样的意义,即表示会出现什么样的字符。
[0-9] 表示出现的是数字
{1,2}表示出现1次到2次,如果编号超过99,则可写成{1,3}
可以点阅读突出显示,将查找到的文本全部标黄,便于查看。
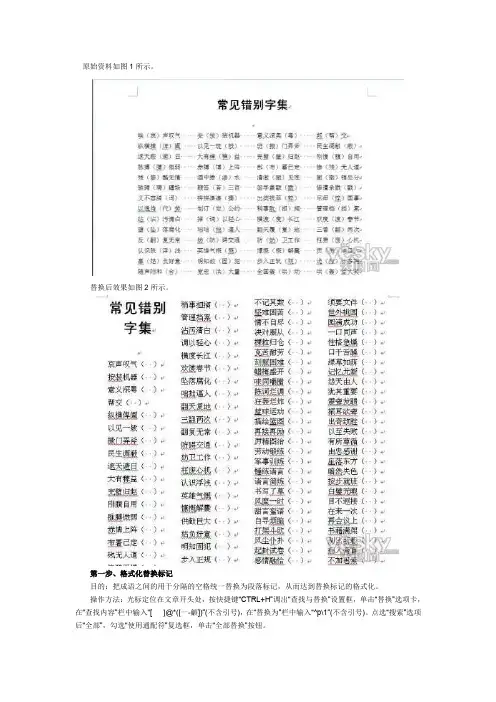
原始资料如图1所示。
替换后效果如图2所示。
第一步、格式化替换标记目的:把成语之间的用于分隔的空格统一替换为段落标记,从而达到替换标记的格式化。
操作方法:光标定位在文章开头处,按快捷键“CTRL+H”调出“查找与替换”设置框,单击“替换”选项卡,在“查找内容”栏中输入“[]@*([一-龥])”(不含引号),在“替换为”栏中输入“^p\1”(不含引号)。
点选“搜索”选项后“全部”,勾选“使用通配符”复选框,单击“全部替换”按钮。
说明:表达式中通配符意义:[]表示全角或半角空格,@表示1个以上前一字符或表达式,*表示任意字符串,[一-龥]表示任意单个中文汉字,()表示表达式分组,\1表示第一个表达式。
查找栏中表达式的意义:查找“以全角或半角空格开始,后面跟随若干空格或任意字符串,直到遇到第一个汉字为止”的内容。
替换栏中表达式的意义:将查找到除汉字部分以外的内容都替换为段落标记。
第二步、个性化替换效果目的:任意交换或删除括号内的错别字与括号前正确的字,从而达到替换效果的个性化。
替换效果1:括号紧跟错别字,适合于提示性练习操作步骤:1、对括号内是一个字的成语进行交换,形如“哀(唉)声叹气”。
在“查找内容”栏中输入“(*)([一-龥])([\(\(])([一-龥])([\)\)])(*)^13”(不含引号),在“替换为”栏中输入“\1\4\3\2\5\6^13”(不含引号)。
单击“全部替换”按钮。
如图4所示。
表达式中通配符意义:[\(\(]表示全角或半角小括号,^13表示段落标记(仅在勾选“使用通配符”复选框时使用)。
\1到\6分别对应查找栏中用小括号括起来的表达式部分。
查找栏中表达式的意义:查找“包含以全角或半角小括号括起来,并且中间是一个汉字,最后以段落标记结尾的成语”。
替换栏中表达式的意义:将括号中的单个错别字与括号前的单个汉字进行交换。
2、对括号内是两个字的成语进行交换。
在“查找内容”栏中输入“(*)([一-龥]{2})([\(\(])([一-龥]{2})([\)\)])(*)^13”(不含引号),其他设置与上步相同,单击“全部替换”按钮。

原创:Word特殊替换,经典实例——正则表达式的风骚背景:很多从⽹页复制或下载的资料,格式及其混乱,修改极费精⼒。
如何实现半⾃动化的、批量完成的格式转换?⽤正则表达式实现Word特殊替换,会不会让你捶胸长叹:“尼玛,⼜⽩活了”!?⼀、相关的正则表达式(性急的可以跳过,直接看运⽤实例)^&:⽤于替换框,表⽰引⽤查找框的全部内容;^11:⼿动换⾏符,等于通配符模式下的^l;^13:换⾏符,等于通配符模式下、只能在替换框使⽤的^p;^32:半⾓空格;^?:任意单字符,等于通配符模式下的?(⽐较:*表⽰任意字符);^#:任意单数字,等于通配符模式下的[0-9];^$:任意单字母,等于通配符模式下的[a-zA-Z];^w:换⾏符以外的所有空⽩区域;^c:⽤于替换框,表⽰剪贴板上的内容;[字符1字符2]:字符1或字符2;[m-n]:序列m-n中的任意1个字符;[!m-n]:序列m-n之外的任意1个字符;[!字符1字符2]:字符1字符2之外的任意1个字符;[^1-^127]:表⽰任⼀西⽂字符;[!^1-^127]:表⽰任⼀中⽂字符;{n}:n个前1字符或前1表达式;{n,}:n个以上前1字符或表达式({1,}等于@,表⽰1个以上前1字符或表达式);{n,m}:n到m个前⼀字符或前⼀表达式;\通配符:引⽤通配符本⾝;( ):表达式引导符,⽤于查找框,是为了在替换框中,⽤\n的形式来引⽤;\n:与( )呼应,在替换框中使⽤,表⽰引⽤查找框中第n个表达式的内容;<:句⾸引导符;>:句尾引导符;@:表⽰⼀个以上字符;将查找对象设置格式:定位到替换框/设置格式/替换;⼆、运⽤实例准备:粘贴⽹页内容时,最好是选择性粘贴-⽆格式⽂本,以清除各种混乱格式。
1.清除空⾏:不选使⽤通配符;查找^p^p,替换为^p2.清除空⽩区域:不选使⽤通配符;查找^w,替换为空值3.删除特定⾏:使⽤通配符;查找^13*特定内容*^13,替换为^p4.将数字中的句号替换为⼩数点:查找([0-9]{1,})。
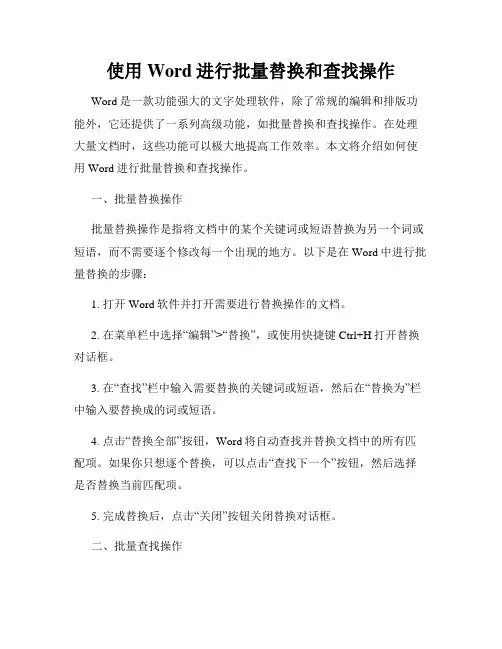
使用Word进行批量替换和查找操作Word是一款功能强大的文字处理软件,除了常规的编辑和排版功能外,它还提供了一系列高级功能,如批量替换和查找操作。
在处理大量文档时,这些功能可以极大地提高工作效率。
本文将介绍如何使用Word进行批量替换和查找操作。
一、批量替换操作批量替换操作是指将文档中的某个关键词或短语替换为另一个词或短语,而不需要逐个修改每一个出现的地方。
以下是在Word中进行批量替换的步骤:1. 打开Word软件并打开需要进行替换操作的文档。
2. 在菜单栏中选择“编辑”>“替换”,或使用快捷键Ctrl+H打开替换对话框。
3. 在“查找”栏中输入需要替换的关键词或短语,然后在“替换为”栏中输入要替换成的词或短语。
4. 点击“替换全部”按钮,Word将自动查找并替换文档中的所有匹配项。
如果你只想逐个替换,可以点击“查找下一个”按钮,然后选择是否替换当前匹配项。
5. 完成替换后,点击“关闭”按钮关闭替换对话框。
二、批量查找操作批量查找操作是指在文档中查找某个关键词或短语,并将所有匹配项列举出来。
以下是在Word中进行批量查找的步骤:1. 打开Word软件并打开需要进行查找操作的文档。
2. 在菜单栏中选择“编辑”>“查找”,或使用快捷键Ctrl+F打开查找对话框。
3. 在“查找内容”栏中输入需要查找的关键词或短语。
4. 点击“查找下一个”按钮,Word将自动查找并定位到第一个匹配项。
如果需要继续查找下一个匹配项,可以重复此步骤。
5. 若要一次性列举出所有匹配项,可以点击“查找全部”按钮,Word将会在底部的“查找结果”窗格中显示全部匹配项。
三、高级批量替换操作除了简单的批量替换和查找操作,Word还提供了一些高级的功能,能帮助你更加精确地进行批量操作。
以下是一些常用的高级批量替换操作:1. 使用通配符:通配符用于匹配不确定的字符,可以在替换对话框的“查找”栏和“替换为”栏中使用。
例如,使用“*”通配符可以匹配任意数量的字符。
Word中的高级搜索和替换技巧Microsoft Word是一款广泛使用的文字处理软件,提供了许多实用的功能,其中包括高级搜索和替换功能。
这个功能可以帮助用户更高效地查找和替换文档中的文字内容,提高工作效率。
本文将介绍一些Word中的高级搜索和替换技巧,帮助读者更好地利用这一功能。
一、使用通配符进行搜索通配符在搜索的过程中可以代表任意字符或字符序列,能够更灵活地进行搜索。
在Word中,可以通过以下通配符实现不同的搜索需求:1. 问号(?):代表任意一个字符。
例如,搜索"t?st"将匹配"test"、"tast"、"tust"等。
2. 星号(*):代表任意字符序列(包括空格)。
例如,搜索"t*t"将匹配"test"、"text"、"tasty"等。
3. 方括号([]):代表方括号内指定的任意一个字符。
例如,搜索"t[ae]st"将匹配"tast"、"test"等。
通过使用这些通配符,可以进行更精确的搜索操作,提高搜索的准确率和效率。
二、使用正则表达式进行搜索正则表达式是一种强大的字符串匹配工具,在Word中也可以通过正则表达式进行高级搜索。
1. 启用正则表达式搜索:在进行搜索操作之前,需要在搜索框中启用正则表达式选项。
可以通过点击搜索框旁边的"查找选项"按钮,然后选择"使用通配符和正则表达式"来启用。
2. 使用正则表达式进行搜索:在启用正则表达式选项后,可以使用正则表达式来进行更复杂的搜索。
例如,"\b[A-Z]{2}\b"将匹配两个连续大写字母组成的单词。
通过使用正则表达式,可以实现更灵活、更精确的搜索。
三、批量替换文档中的文字Word中的批量替换功能可以帮助用户快速替换文档中的文字内容,提高替换效率。
Word批量替换和查找技巧在使用Word进行文档编辑和处理时,我们经常需要进行大量的替换和查找工作。
Word提供了一些便捷的功能,可以帮助我们快速高效地完成这些任务。
本文将介绍一些Word批量替换和查找的技巧,帮助您提升工作效率。
1. 使用“替换”功能Word的“替换”功能是最基本的批量替换工具,它可以帮助我们快速将文档中的指定文本替换为其他内容。
要使用此功能,请按下快捷键“Ctrl + H”,或者在“编辑”选项卡中点击“替换”。
在弹出的替换对话框中,我们可以输入要查找的文本和要替换的文本,并选择替换的范围,如当前选定的文本、整篇文档或仅在标尺中查找。
点击“全部替换”按钮,Word将会自动将所有匹配的文本都替换为指定内容。
2. 利用通配符进行替换如果我们要替换的文本具有一定的规律或模式,可以使用通配符来进行替换。
通配符可以帮助我们匹配更多的文本,实现更灵活的批量替换。
在替换对话框中,点击“更多”按钮,然后勾选“使用通配符”选项。
通配符的使用方法如下:- “*”表示任意字符或字符序列- “?”表示任意单个字符- “[ ]”表示匹配括号内的任意字符例如,我们想要将文档中的“color”替换为“colour”,可以在替换对话框中输入“col*r”来进行替换。
3. 使用批量查找Word还提供了批量查找的功能,可以帮助我们找到文档中特定的内容,并逐个进行处理。
要使用批量查找功能,请按下快捷键“Ctrl + F”,或者在“编辑”选项卡中点击“查找”。
在查找对话框中,我们可以输入要查找的文本,并选择查找的范围和查找选项,如大小写匹配、全字匹配等。
点击“查找下一个”按钮,Word将会逐个定位和标记匹配的内容。
通过批量查找,我们可以快速定位到需要处理的文本,并进行相应的操作,如修改格式、插入目录等。
4. 结合正则表达式进行替换对于一些特别复杂的替换需求,Word的正则表达式功能能够提供更高级的批量替换能力。
正则表达式是一种用于匹配和处理文本的强大工具,可以实现更复杂的查找和替换操作。
利用Word的搜索和替换高级选项进行文本编辑Word是一款功能强大的文本编辑软件,它提供了许多高级选项,其中包括搜索和替换功能。
利用Word的搜索和替换高级选项,可以方便快捷地进行文本编辑,提高工作效率。
本文将介绍如何利用Word的搜索和替换高级选项进行文本编辑,并探讨其实用性和重要性。
首先,我们来了解一下Word的搜索和替换功能。
在Word中,搜索和替换是非常常用的操作,可以帮助我们快速找到指定的内容并进行替换。
在进行搜索和替换时,Word提供了一些高级选项,可以更加灵活地进行操作。
一、利用搜索和替换高级选项进行文本编辑1. 使用通配符进行搜索和替换通配符是一种特殊的字符,可以代替其他字符或字符组合。
在Word中,我们可以使用通配符进行搜索和替换,以便更加准确地找到需要编辑的内容。
例如,如果我们想要找到所有以“ing”结尾的单词,并将其替换为“ed”,可以在搜索框中输入“*ing”,并在替换框中输入“ed”。
2. 使用正则表达式进行搜索和替换正则表达式是一种强大的文本匹配工具,可以根据一定的规则来搜索和替换文本。
在Word中,我们可以使用正则表达式进行高级搜索和替换。
例如,如果我们想要找到所有包含数字的单词,并将其替换为空格,可以在搜索框中输入“<[0-9]>”,并在替换框中输入“ ”。
3. 使用格式标记进行搜索和替换在Word中,我们可以使用格式标记进行搜索和替换。
格式标记是一种特殊的字符,用于表示文本中的格式信息。
例如,我们可以使用格式标记找到所有加粗的文本,并将其替换为斜体。
在搜索框中,我们可以输入“^b”来表示加粗文本,在替换框中输入“^i”来表示斜体。
二、搜索和替换高级选项的实用性和重要性搜索和替换是我们在日常工作中经常进行的操作,而利用Word的搜索和替换高级选项可以使这一过程更加高效和准确。
通过使用通配符、正则表达式和格式标记等高级选项,我们可以更加灵活地进行搜索和替换,满足不同的编辑需求。
Word使用技巧使用快速查找和替换功能在日常工作和学习中,我们往往需要使用到各种办公软件来提高工作效率。
而在这些办公软件中,微软的Word是被广泛使用的一款文字处理软件。
Word功能强大且易于操作,但很多人对其中的一些高级功能并不熟悉。
本文将重点介绍Word中快速查找和替换功能的使用技巧,帮助你更好地利用这一功能提高工作效率。
一、查找功能在Word中,查找功能可以帮助我们快速定位到我们需要的文字内容。
使用步骤如下:1. 打开Word文档,在工具栏上找到“开始”选项卡,点击后会出现一个搜索框。
2. 在搜索框中输入你需要查找的内容,点击“查找下一个”按钮或按下键盘上的“Enter”键。
3. Word将自动定位到第一个匹配的文字内容,并将其高亮显示出来。
此外,在查找功能中,你还可以使用一些高级选项来精确搜索,比如区分大小写、全字匹配等。
其中,区分大小写选项可以帮助我们区分大小写的文字内容,全字匹配选项可以确保我们找到的结果是完全匹配的。
二、替换功能在Word中,替换功能是在查找功能的基础上进行的。
除了找到我们需要的文字内容,有时我们还需要将其替换成其他的内容。
下面是替换功能的使用步骤:1. 在查找功能中找到“替换”选项或按下键盘上的“Ctrl+H”组合键。
2. 在弹出的替换对话框中,将需要查找的内容输入到“查找内容”框中,将需要替换成的内容输入到“替换为”框中。
3. 点击“替换”按钮,Word将自动查找到第一个匹配的文字内容,并将其替换成你设置的文字内容。
4. 如果你想将整篇文档中的匹配内容全部替换掉,可以点击“全部替换”按钮;如果你只想逐个替换,可以点击“下一个”按钮。
值得一提的是,你还可以使用一些高级选项来进行替换,比如设置是否区分大小写、是否全字匹配、是否仅替换整个单词等。
三、快速查找和替换功能除了上述的基本查找和替换功能,Word还提供了一些快捷键和技巧,帮助我们更快速地查找和替换内容。
1. 使用快捷键:在Word中,你可以使用一些快捷键来进行快速查找和替换。
Word中的查找与替换高级用法分享Word是一款广泛应用于办公和学习中的文字处理软件,它具有丰富的功能和强大的查找与替换功能。
在日常使用中,我们通常只使用Word的基本查找与替换功能,但实际上,Word还有许多高级的查找与替换用法,可以帮助我们提高工作和学习的效率。
本文将分享一些Word中的高级查找与替换用法,希望对大家有所帮助。
首先,我们来介绍一下Word中的通配符查找与替换。
通配符是一种用于匹配文本模式的特殊字符,可以在查找与替换中起到很大的作用。
在Word中,通配符的使用需要在“高级查找与替换”对话框中进行设置。
例如,我们想要查找所有以大写字母开头的单词,可以在“查找内容”中输入“<[A-Z]*>”,然后点击“查找下一个”按钮,即可找到所有符合条件的单词。
同样的,我们也可以使用通配符进行替换操作,只需要在“替换为”中输入相应的替换内容即可。
其次,我们来介绍一下Word中的正则表达式查找与替换。
正则表达式是一种强大的文本匹配工具,可以用于查找和替换特定模式的文本。
在Word中,我们可以通过设置“查找选项”来启用正则表达式功能。
例如,我们想要查找所有以数字开头的电话号码,可以在“查找内容”中输入“[0-9]{3}-[0-9]{4}-[0-9]{4}”,然后点击“查找下一个”按钮,即可找到所有符合条件的电话号码。
同样的,我们也可以使用正则表达式进行替换操作,只需要在“替换为”中输入相应的替换内容即可。
除了通配符和正则表达式,Word还提供了其他一些高级的查找与替换功能,例如使用通配符或正则表达式查找并替换格式、查找并替换特定样式的文本等。
这些功能可以帮助我们更精确地查找和替换文本,提高工作和学习的效率。
另外,Word还提供了一些实用的快捷键和技巧,可以帮助我们更快速地进行查找与替换操作。
例如,我们可以使用“Ctrl + F”快捷键打开“查找”对话框,使用“Ctrl + H”快捷键打开“替换”对话框。
Word的查找替换表达式
匹配0~99999的数字,包括类似001这样的数字。
其中:
^:匹配输入字行首
[a-z]:字符范围,匹配指定范围内的任意字符。
{n,m}:m和n均为非负整数,其中n<=m,最少匹配n次且最多匹配m次。
$ :匹配输入行尾
故:
^([1-9]{0,1}[0-9]{0,4})$ :表示1到9的数字,出现0次或1次;1到9的数字,出现0次或4次。
简单来说就是0~99999的数字。
扩展资料:
正则表达式的特点是:
1. 灵活性、逻辑性和功能性非常强;
2. 可以迅速地用极简单的方式达到字符串的复杂控制。
3. 对于刚接触的人来说,比较晦涩难懂。
由于正则表达式主要应用对象是文本,因此它在各种文本编辑器场合都有应用,小到著名编辑器EditPlus,大到Microsoft Word、Visual Studio等大型编辑器,都可以使用正则表达式来处理文本内容。
^:匹配字符串开始
([1-9]{0,1}[0-9]{0,4})
是一个组,组内有两个部分:
[1-9]{0,1}
[0-9]{0,4}
[1-9]{0,1}:
[1-9]表示1到9的数字,{0,1}表示0或或1个,即有或没有的意思,等价于正则中的?
[0-9]{0,4}:
[0-9]表示0-到9的数字,{0,4}表示0到4个
$:匹配字符串结尾。