Word技巧:一次特殊的查找和替换
- 格式:doc
- 大小:45.50 KB
- 文档页数:2
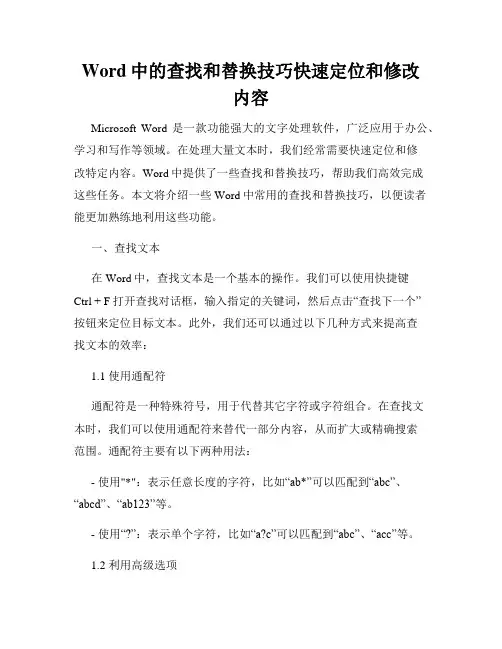
Word中的查找和替换技巧快速定位和修改内容Microsoft Word是一款功能强大的文字处理软件,广泛应用于办公、学习和写作等领域。
在处理大量文本时,我们经常需要快速定位和修改特定内容。
Word中提供了一些查找和替换技巧,帮助我们高效完成这些任务。
本文将介绍一些Word中常用的查找和替换技巧,以便读者能更加熟练地利用这些功能。
一、查找文本在Word中,查找文本是一个基本的操作。
我们可以使用快捷键Ctrl + F打开查找对话框,输入指定的关键词,然后点击“查找下一个”按钮来定位目标文本。
此外,我们还可以通过以下几种方式来提高查找文本的效率:1.1 使用通配符通配符是一种特殊符号,用于代替其它字符或字符组合。
在查找文本时,我们可以使用通配符来替代一部分内容,从而扩大或精确搜索范围。
通配符主要有以下两种用法:- 使用"*":表示任意长度的字符,比如“ab*”可以匹配到“abc”、“abcd”、“ab123”等。
- 使用“?”:表示单个字符,比如“a?c”可以匹配到“abc”、“acc”等。
1.2 利用高级选项除了基本的文本查找,Word还提供了一些高级选项来满足不同的查找需求。
在查找对话框中,点击“高级”按钮可以打开高级选项,其中包括更多的搜索参数,如大小写敏感、完整单词匹配、通配符等。
通过灵活运用这些选项,我们可以更精准地查找到目标文本。
二、替换文本除了查找文本,替换文本也是我们经常需要进行的操作之一。
在Word中,我们可以使用替换功能来迅速修改指定文本。
下面列举一些常用的替换技巧:2.1 替换指定文本在打开替换对话框后,我们可以输入要替换的关键词,并在“替换为”栏中输入新的内容,然后点击“替换”按钮来替换文本。
如果要一次性替换整篇文档中的所有出现的关键词,可以点击“全部替换”按钮。
2.2 利用格式替换在替换对话框中,Word还提供了一个“格式”按钮,可以使用该功能来替换特定格式的文本。
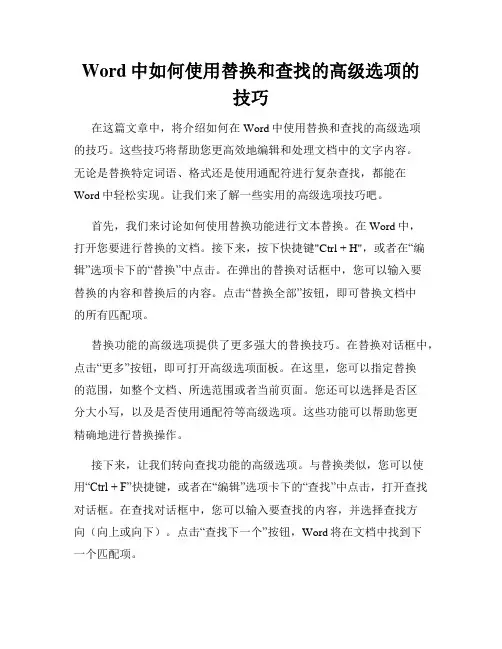
Word中如何使用替换和查找的高级选项的技巧在这篇文章中,将介绍如何在Word中使用替换和查找的高级选项的技巧。
这些技巧将帮助您更高效地编辑和处理文档中的文字内容。
无论是替换特定词语、格式还是使用通配符进行复杂查找,都能在Word中轻松实现。
让我们来了解一些实用的高级选项技巧吧。
首先,我们来讨论如何使用替换功能进行文本替换。
在Word中,打开您要进行替换的文档。
接下来,按下快捷键"Ctrl + H",或者在“编辑”选项卡下的“替换”中点击。
在弹出的替换对话框中,您可以输入要替换的内容和替换后的内容。
点击“替换全部”按钮,即可替换文档中的所有匹配项。
替换功能的高级选项提供了更多强大的替换技巧。
在替换对话框中,点击“更多”按钮,即可打开高级选项面板。
在这里,您可以指定替换的范围,如整个文档、所选范围或者当前页面。
您还可以选择是否区分大小写,以及是否使用通配符等高级选项。
这些功能可以帮助您更精确地进行替换操作。
接下来,让我们转向查找功能的高级选项。
与替换类似,您可以使用“Ctrl + F”快捷键,或者在“编辑”选项卡下的“查找”中点击,打开查找对话框。
在查找对话框中,您可以输入要查找的内容,并选择查找方向(向上或向下)。
点击“查找下一个”按钮,Word将在文档中找到下一个匹配项。
查找功能的高级选项提供了更多的选择。
在查找对话框中,点击“高级”按钮,即可打开高级选项面板。
在这里,您可以选择是否区分大小写,以及是否使用通配符进行复杂查找。
通配符是一种表示模式的符号,在查找时可以用来匹配不确定的字符。
例如,使用"?"可以匹配任意单个字符,而使用"*"可以匹配任意多个字符。
通配符的使用可以大大扩展查找的灵活性和准确性。
除了通配符,高级选项面板还提供了其他选项,如“格式”选项。
在这里,您可以选择查找特定的格式化文本,例如字体、颜色、大小等。
这对于处理具有特定格式要求的文档非常有用,比如要将特定字体的标题替换为另一种字体。
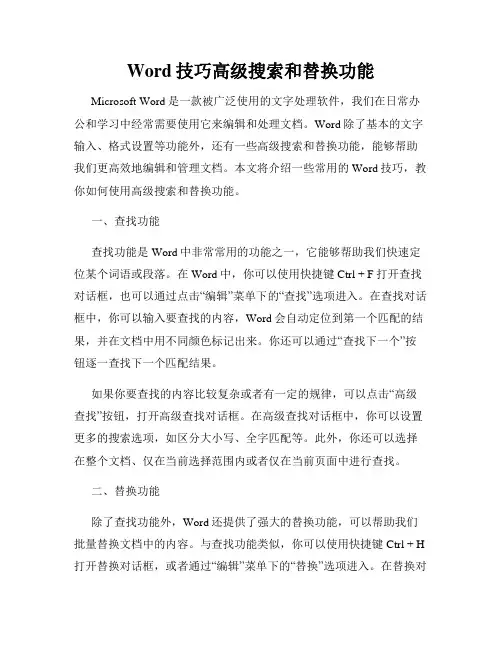
Word技巧高级搜索和替换功能Microsoft Word是一款被广泛使用的文字处理软件,我们在日常办公和学习中经常需要使用它来编辑和处理文档。
Word除了基本的文字输入、格式设置等功能外,还有一些高级搜索和替换功能,能够帮助我们更高效地编辑和管理文档。
本文将介绍一些常用的Word技巧,教你如何使用高级搜索和替换功能。
一、查找功能查找功能是Word中非常常用的功能之一,它能够帮助我们快速定位某个词语或段落。
在Word中,你可以使用快捷键Ctrl + F打开查找对话框,也可以通过点击“编辑”菜单下的“查找”选项进入。
在查找对话框中,你可以输入要查找的内容,Word会自动定位到第一个匹配的结果,并在文档中用不同颜色标记出来。
你还可以通过“查找下一个”按钮逐一查找下一个匹配结果。
如果你要查找的内容比较复杂或者有一定的规律,可以点击“高级查找”按钮,打开高级查找对话框。
在高级查找对话框中,你可以设置更多的搜索选项,如区分大小写、全字匹配等。
此外,你还可以选择在整个文档、仅在当前选择范围内或者仅在当前页面中进行查找。
二、替换功能除了查找功能外,Word还提供了强大的替换功能,可以帮助我们批量替换文档中的内容。
与查找功能类似,你可以使用快捷键Ctrl + H 打开替换对话框,或者通过“编辑”菜单下的“替换”选项进入。
在替换对话框中,你可以输入要查找和替换的内容,点击“全部替换”按钮后,Word会自动替换文档中所有匹配的内容。
在替换对话框中,你可以选择仅替换第一个匹配结果、逐一替换每个匹配结果,或者将所有匹配结果替换为指定的内容。
类似于高级查找,你还可以设置更多的替换选项,如区分大小写、全字匹配等。
三、使用通配符进行搜索替换Word还支持使用通配符进行更复杂的搜索和替换操作。
通配符是一种特殊的符号,可以代替一个或多个字符。
例如,你可以使用问号?代表一个任意字符,使用星号*代表零个或多个任意字符。
在进行通配符搜索替换时,你需要在替换对话框中勾选“使用通配符”选项。
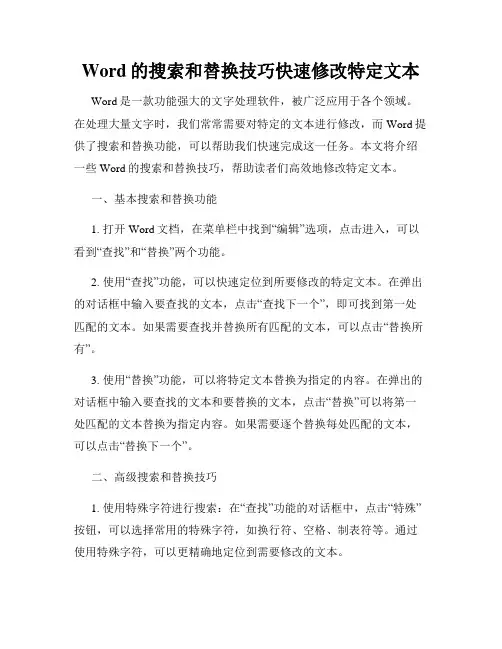
Word的搜索和替换技巧快速修改特定文本Word是一款功能强大的文字处理软件,被广泛应用于各个领域。
在处理大量文字时,我们常常需要对特定的文本进行修改,而Word提供了搜索和替换功能,可以帮助我们快速完成这一任务。
本文将介绍一些Word的搜索和替换技巧,帮助读者们高效地修改特定文本。
一、基本搜索和替换功能1. 打开Word文档,在菜单栏中找到“编辑”选项,点击进入,可以看到“查找”和“替换”两个功能。
2. 使用“查找”功能,可以快速定位到所要修改的特定文本。
在弹出的对话框中输入要查找的文本,点击“查找下一个”,即可找到第一处匹配的文本。
如果需要查找并替换所有匹配的文本,可以点击“替换所有”。
3. 使用“替换”功能,可以将特定文本替换为指定的内容。
在弹出的对话框中输入要查找的文本和要替换的文本,点击“替换”可以将第一处匹配的文本替换为指定内容。
如果需要逐个替换每处匹配的文本,可以点击“替换下一个”。
二、高级搜索和替换技巧1. 使用特殊字符进行搜索:在“查找”功能的对话框中,点击“特殊”按钮,可以选择常用的特殊字符,如换行符、空格、制表符等。
通过使用特殊字符,可以更精确地定位到需要修改的文本。
2. 使用通配符进行搜索:Word支持通配符搜索,使用通配符可以模糊匹配一定范围内的文本。
常用的通配符有“?”表示单个字符,“*”表示任意多个字符。
例如,要搜索所有以“ing”结尾的单词,可以输入“*ing”。
3. 使用格式设置进行搜索:Word还支持通过格式设置进行搜索。
在“查找”功能的对话框中,点击“格式”按钮,可以选择字体、段落格式等进行搜索。
这对于需要修改特定格式文本的情况非常有用。
4. 批量替换:如果需要批量替换多个不同的文本,可以使用“替换”功能的“批量替换”选项。
在替换对话框中,点击“更多”按钮,勾选“批量替换”选项,在下方表格中输入要查找和替换的内容,并逐行填写。
三、快捷键操作1. 快速搜索:按下Ctrl + F组合键,可以快速打开“查找”对话框,输入要查找的文本后,按下Enter键即可定位到第一处匹配的文本。
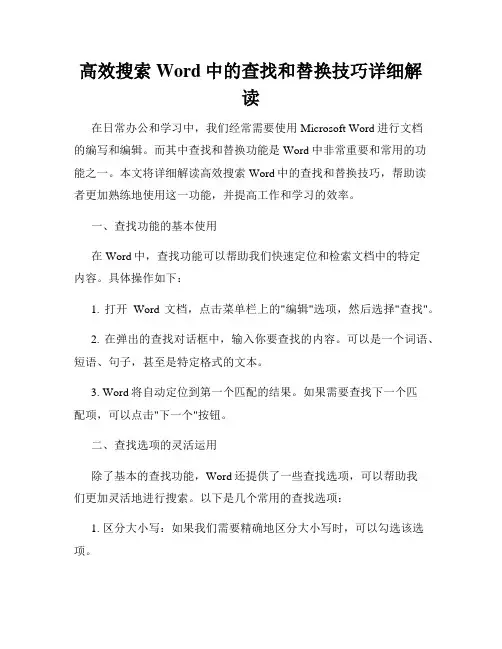
高效搜索Word中的查找和替换技巧详细解读在日常办公和学习中,我们经常需要使用Microsoft Word进行文档的编写和编辑。
而其中查找和替换功能是Word中非常重要和常用的功能之一。
本文将详细解读高效搜索Word中的查找和替换技巧,帮助读者更加熟练地使用这一功能,并提高工作和学习的效率。
一、查找功能的基本使用在Word中,查找功能可以帮助我们快速定位和检索文档中的特定内容。
具体操作如下:1. 打开Word文档,点击菜单栏上的"编辑"选项,然后选择"查找"。
2. 在弹出的查找对话框中,输入你要查找的内容。
可以是一个词语、短语、句子,甚至是特定格式的文本。
3. Word将自动定位到第一个匹配的结果。
如果需要查找下一个匹配项,可以点击"下一个"按钮。
二、查找选项的灵活运用除了基本的查找功能,Word还提供了一些查找选项,可以帮助我们更加灵活地进行搜索。
以下是几个常用的查找选项:1. 区分大小写:如果我们需要精确地区分大小写时,可以勾选该选项。
2. 全字匹配:如果只需要查找整个单词,而不是单词的一部分时,可以勾选该选项。
3. 通配符匹配:通配符可以帮助我们查找一类相似的词汇。
例如,使用"*"代表任意一组字符,使用"?"代表单个字符。
4. 使用正则表达式:Word支持使用正则表达式进行高级搜索,可以通过点击"特殊"按钮来使用正则表达式进行匹配。
三、替换功能的基本使用除了查找,Word还提供了替换功能,可以帮助我们快速修改文档中的内容。
具体操作如下:1. 打开Word文档,点击菜单栏上的"编辑"选项,然后选择"替换"。
2. 在替换对话框的"查找内容"处输入你要替换的内容,然后在"替换为"处输入替换后的内容。
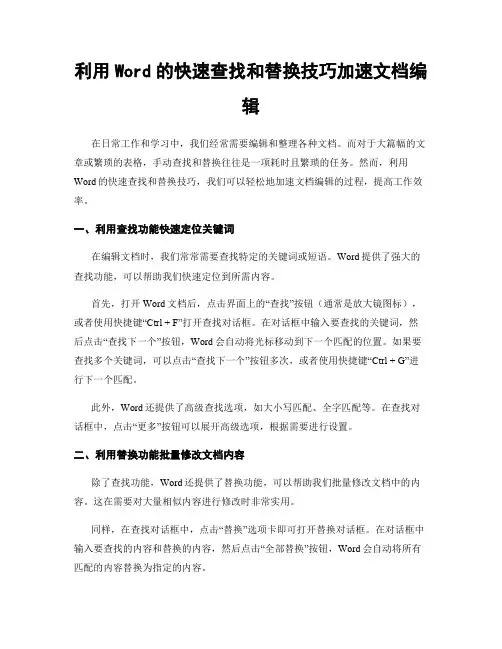
利用Word的快速查找和替换技巧加速文档编辑在日常工作和学习中,我们经常需要编辑和整理各种文档。
而对于大篇幅的文章或繁琐的表格,手动查找和替换往往是一项耗时且繁琐的任务。
然而,利用Word的快速查找和替换技巧,我们可以轻松地加速文档编辑的过程,提高工作效率。
一、利用查找功能快速定位关键词在编辑文档时,我们常常需要查找特定的关键词或短语。
Word提供了强大的查找功能,可以帮助我们快速定位到所需内容。
首先,打开Word文档后,点击界面上的“查找”按钮(通常是放大镜图标),或者使用快捷键“Ctrl + F”打开查找对话框。
在对话框中输入要查找的关键词,然后点击“查找下一个”按钮,Word会自动将光标移动到下一个匹配的位置。
如果要查找多个关键词,可以点击“查找下一个”按钮多次,或者使用快捷键“Ctrl + G”进行下一个匹配。
此外,Word还提供了高级查找选项,如大小写匹配、全字匹配等。
在查找对话框中,点击“更多”按钮可以展开高级选项,根据需要进行设置。
二、利用替换功能批量修改文档内容除了查找功能,Word还提供了替换功能,可以帮助我们批量修改文档中的内容。
这在需要对大量相似内容进行修改时非常实用。
同样,在查找对话框中,点击“替换”选项卡即可打开替换对话框。
在对话框中输入要查找的内容和替换的内容,然后点击“全部替换”按钮,Word会自动将所有匹配的内容替换为指定的内容。
需要注意的是,在使用替换功能时,我们要仔细检查替换的内容,避免误操作导致错误修改。
可以先使用“查找下一个”按钮逐个确认要替换的内容,然后再点击“替换”按钮进行替换。
三、利用通配符和正则表达式进行更精确的查找和替换除了基本的查找和替换功能,Word还支持使用通配符和正则表达式进行更精确的查找和替换。
这在需要对特定格式或模式的内容进行修改时非常有用。
在查找和替换对话框的高级选项中,我们可以勾选“使用通配符”或“使用正则表达式”选项。
通配符是一种简单的模式匹配语法,可以使用通配符符号(如“*”表示任意字符,“?”表示任意单个字符)进行匹配。
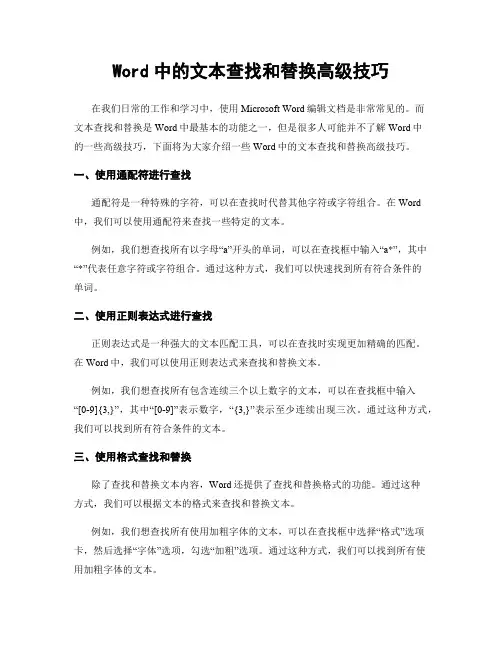
Word中的文本查找和替换高级技巧在我们日常的工作和学习中,使用Microsoft Word编辑文档是非常常见的。
而文本查找和替换是Word中最基本的功能之一,但是很多人可能并不了解Word中的一些高级技巧,下面将为大家介绍一些Word中的文本查找和替换高级技巧。
一、使用通配符进行查找通配符是一种特殊的字符,可以在查找时代替其他字符或字符组合。
在Word 中,我们可以使用通配符来查找一些特定的文本。
例如,我们想查找所有以字母“a”开头的单词,可以在查找框中输入“a*”,其中“*”代表任意字符或字符组合。
通过这种方式,我们可以快速找到所有符合条件的单词。
二、使用正则表达式进行查找正则表达式是一种强大的文本匹配工具,可以在查找时实现更加精确的匹配。
在Word中,我们可以使用正则表达式来查找和替换文本。
例如,我们想查找所有包含连续三个以上数字的文本,可以在查找框中输入“[0-9]{3,}”,其中“[0-9]”表示数字,“{3,}”表示至少连续出现三次。
通过这种方式,我们可以找到所有符合条件的文本。
三、使用格式查找和替换除了查找和替换文本内容,Word还提供了查找和替换格式的功能。
通过这种方式,我们可以根据文本的格式来查找和替换文本。
例如,我们想查找所有使用加粗字体的文本,可以在查找框中选择“格式”选项卡,然后选择“字体”选项,勾选“加粗”选项。
通过这种方式,我们可以找到所有使用加粗字体的文本。
四、使用通配符和格式结合进行查找和替换在Word中,我们还可以结合使用通配符和格式来进行更加复杂的查找和替换操作。
例如,我们想查找所有以字母“a”开头且使用加粗字体的文本,可以在查找框中输入“a*”,然后选择“格式”选项卡,选择“字体”选项,勾选“加粗”选项。
通过这种方式,我们可以找到所有符合条件的文本。
总结:通过上述介绍,我们可以看到,在Word中,文本查找和替换并不仅仅局限于简单的内容匹配,还可以通过使用通配符、正则表达式和格式等高级技巧来实现更加精确和复杂的操作。
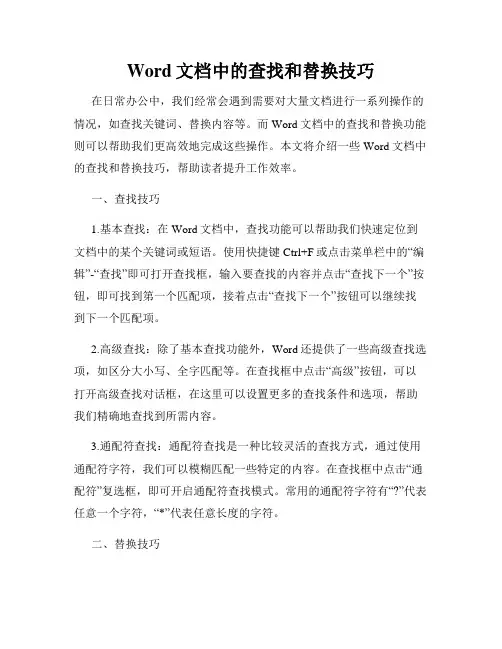
Word文档中的查找和替换技巧在日常办公中,我们经常会遇到需要对大量文档进行一系列操作的情况,如查找关键词、替换内容等。
而Word文档中的查找和替换功能则可以帮助我们更高效地完成这些操作。
本文将介绍一些Word文档中的查找和替换技巧,帮助读者提升工作效率。
一、查找技巧1.基本查找:在Word文档中,查找功能可以帮助我们快速定位到文档中的某个关键词或短语。
使用快捷键Ctrl+F或点击菜单栏中的“编辑”-“查找”即可打开查找框,输入要查找的内容并点击“查找下一个”按钮,即可找到第一个匹配项,接着点击“查找下一个”按钮可以继续找到下一个匹配项。
2.高级查找:除了基本查找功能外,Word还提供了一些高级查找选项,如区分大小写、全字匹配等。
在查找框中点击“高级”按钮,可以打开高级查找对话框,在这里可以设置更多的查找条件和选项,帮助我们精确地查找到所需内容。
3.通配符查找:通配符查找是一种比较灵活的查找方式,通过使用通配符字符,我们可以模糊匹配一些特定的内容。
在查找框中点击“通配符”复选框,即可开启通配符查找模式。
常用的通配符字符有“?”代表任意一个字符,“*”代表任意长度的字符。
二、替换技巧1.基本替换:替换功能是查找功能的延伸,它可以帮助我们找到指定的内容并替换为新的内容。
使用快捷键Ctrl+H或点击菜单栏中的“编辑”-“替换”即可打开替换框,输入要查找的内容和替换内容后,点击“替换”按钮可以替换当前匹配项,点击“替换全部”按钮可以替换所有匹配项。
2.条件替换:Word还提供了一种更为灵活的替换方式,即条件替换。
点击替换框中的“更多”按钮,可以打开替换对话框,在这里可以设置更多的替换条件和选项,帮助我们更准确地进行替换操作。
比如可以设置只替换特定段落、只替换特定格式等。
3.使用格式刷:有时候我们只想替换内容而不改变原文的格式,这时可以使用格式刷。
首先选择一段带有想要替换内容格式样式的文字,点击“编辑”-“查找”打开查找框,在查找框中输入要查找的内容,然后点击格式刷按钮,再去点击“查找下一个”按钮,就可以将选定的格式应用到查找的内容上。
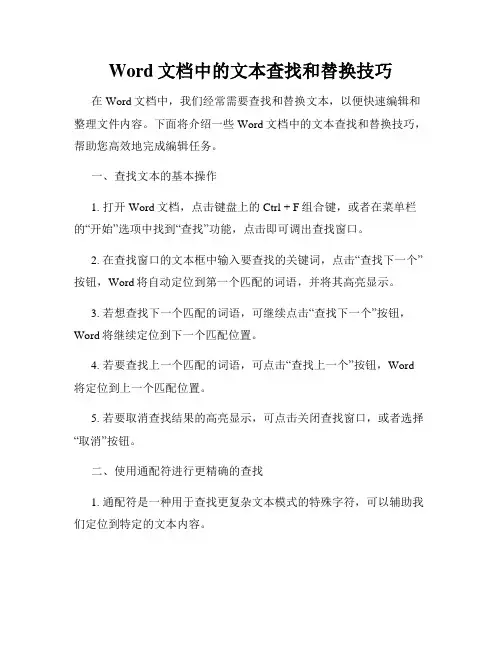
Word文档中的文本查找和替换技巧在Word文档中,我们经常需要查找和替换文本,以便快速编辑和整理文件内容。
下面将介绍一些Word文档中的文本查找和替换技巧,帮助您高效地完成编辑任务。
一、查找文本的基本操作1. 打开Word文档,点击键盘上的Ctrl + F组合键,或者在菜单栏的“开始”选项中找到“查找”功能,点击即可调出查找窗口。
2. 在查找窗口的文本框中输入要查找的关键词,点击“查找下一个”按钮,Word将自动定位到第一个匹配的词语,并将其高亮显示。
3. 若想查找下一个匹配的词语,可继续点击“查找下一个”按钮,Word将继续定位到下一个匹配位置。
4. 若要查找上一个匹配的词语,可点击“查找上一个”按钮,Word 将定位到上一个匹配位置。
5. 若要取消查找结果的高亮显示,可点击关闭查找窗口,或者选择“取消”按钮。
二、使用通配符进行更精确的查找1. 通配符是一种用于查找更复杂文本模式的特殊字符,可以辅助我们定位到特定的文本内容。
2. 在查找窗口的文本框中使用通配符,可以根据需要进行高级匹配。
例如,星号(*)表示任意长度的字符或单词,问号(?)表示任意单个字符。
3. 示例:“注意*”可匹配“注意详细说明”、“注意事项”、“注意事项如下”等;“小?时”可匹配“小六时”、“小五时”、“小一时”等。
4. 在使用通配符时,建议在选择“无格式文本”匹配模式,以避免匹配到特殊格式的文本内容。
三、替换文本的操作步骤1. 在查找窗口中查找到需要替换的文本内容后,点击“替换”选项卡,调出替换窗口。
2. 在替换窗口的文本框中输入要替换的文本内容,点击“替换”按钮,将第一个匹配的内容替换为新的文本。
3. 若要替换下一个匹配的内容,可点击“替换”按钮继续替换操作;若要跳过本次匹配,可点击“忽略”按钮;若想替换全部匹配,可点击“全部替换”按钮。
4. 若要取消替换操作,可点击关闭替换窗口,或者选择“取消”按钮。
四、使用更多替换选项1. 在替换窗口的下方有一些附加选项,可以灵活处理替换操作。
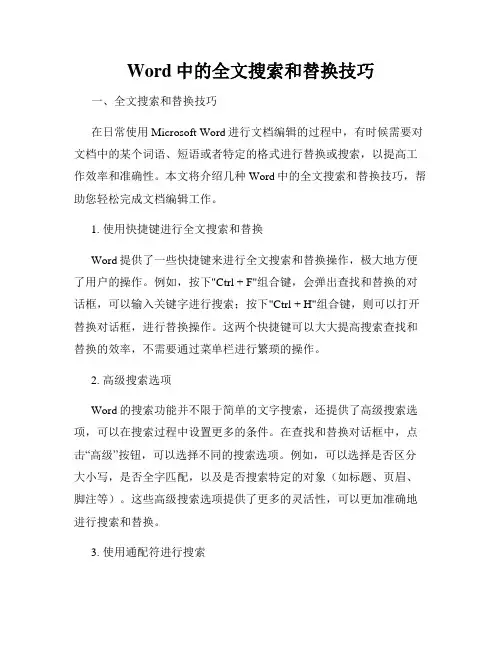
Word中的全文搜索和替换技巧一、全文搜索和替换技巧在日常使用Microsoft Word进行文档编辑的过程中,有时候需要对文档中的某个词语、短语或者特定的格式进行替换或搜索,以提高工作效率和准确性。
本文将介绍几种Word中的全文搜索和替换技巧,帮助您轻松完成文档编辑工作。
1. 使用快捷键进行全文搜索和替换Word提供了一些快捷键来进行全文搜索和替换操作,极大地方便了用户的操作。
例如,按下"Ctrl + F"组合键,会弹出查找和替换的对话框,可以输入关键字进行搜索;按下"Ctrl + H"组合键,则可以打开替换对话框,进行替换操作。
这两个快捷键可以大大提高搜索查找和替换的效率,不需要通过菜单栏进行繁琐的操作。
2. 高级搜索选项Word的搜索功能并不限于简单的文字搜索,还提供了高级搜索选项,可以在搜索过程中设置更多的条件。
在查找和替换对话框中,点击“高级”按钮,可以选择不同的搜索选项。
例如,可以选择是否区分大小写,是否全字匹配,以及是否搜索特定的对象(如标题、页眉、脚注等)。
这些高级搜索选项提供了更多的灵活性,可以更加准确地进行搜索和替换。
3. 使用通配符进行搜索通配符是一种特殊的符号,在搜索时可以代替其他符号或者字符。
在查找和替换对话框的“高级”选项中,可以勾选“使用通配符”选项,然后使用通配符进行搜索。
例如,使用"*"代表任意字符,使用"?"代表单个字符。
通过使用通配符,可以更加灵活地进行搜索和替换操作。
4. 批量替换如果需要替换文档中的多个相同内容,可以使用Word的批量替换功能。
在替换对话框中,点击“全部替换”按钮,可以一次性将文档中的所有匹配项全部替换为指定内容。
这个功能特别适用于文档中需要进行大量重复替换的情况,能够节省大量时间和精力。
5. 在多个文档中进行搜索和替换除了在当前文档中进行搜索和替换,Word还提供了在多个文档中进行批量搜索和替换的功能。
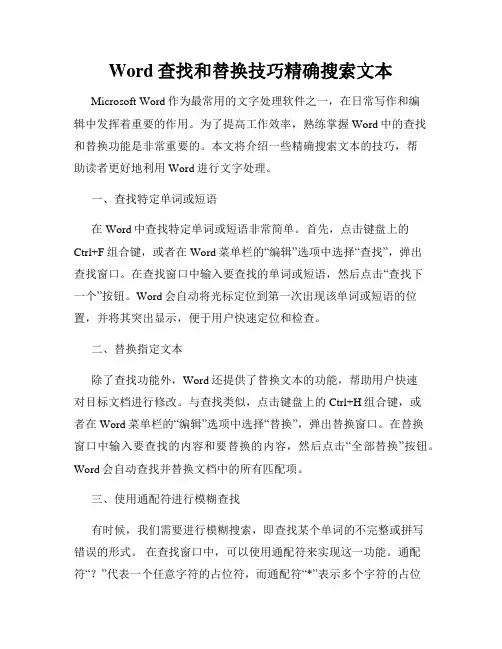
Word查找和替换技巧精确搜索文本Microsoft Word作为最常用的文字处理软件之一,在日常写作和编辑中发挥着重要的作用。
为了提高工作效率,熟练掌握Word中的查找和替换功能是非常重要的。
本文将介绍一些精确搜索文本的技巧,帮助读者更好地利用Word进行文字处理。
一、查找特定单词或短语在Word中查找特定单词或短语非常简单。
首先,点击键盘上的Ctrl+F组合键,或者在Word菜单栏的“编辑”选项中选择“查找”,弹出查找窗口。
在查找窗口中输入要查找的单词或短语,然后点击“查找下一个”按钮。
Word会自动将光标定位到第一次出现该单词或短语的位置,并将其突出显示,便于用户快速定位和检查。
二、替换指定文本除了查找功能外,Word还提供了替换文本的功能,帮助用户快速对目标文档进行修改。
与查找类似,点击键盘上的Ctrl+H组合键,或者在Word菜单栏的“编辑”选项中选择“替换”,弹出替换窗口。
在替换窗口中输入要查找的内容和要替换的内容,然后点击“全部替换”按钮。
Word会自动查找并替换文档中的所有匹配项。
三、使用通配符进行模糊查找有时候,我们需要进行模糊搜索,即查找某个单词的不完整或拼写错误的形式。
在查找窗口中,可以使用通配符来实现这一功能。
通配符“?”代表一个任意字符的占位符,而通配符“*”表示多个字符的占位符。
例如,如果你想找到以“ing”结尾的单词,可以在查找框中输入“*ing”。
四、查找并高亮显示文本当文档非常长或需要多次查找同一个单词时,可以使用Word的高亮显示功能,便于快速定位和检查。
在查找文本后,点击“查找下一个”按钮,然后点击“高亮显示”按钮,Word会将所有匹配项进行高亮显示,使其在文档中一目了然。
五、批量替换文本样式在编辑大型文档时,经常需要批量更改文本的格式和样式。
Word的查找和替换功能可以帮助用户快速实现这一目标。
在替换窗口中的“样式”选项中,选择要查找和替换的样式名称,然后点击“全部替换”按钮。
Word中的高级搜索和替换技巧Microsoft Word是一款广泛使用的文字处理软件,提供了许多实用的功能,其中包括高级搜索和替换功能。
这个功能可以帮助用户更高效地查找和替换文档中的文字内容,提高工作效率。
本文将介绍一些Word中的高级搜索和替换技巧,帮助读者更好地利用这一功能。
一、使用通配符进行搜索通配符在搜索的过程中可以代表任意字符或字符序列,能够更灵活地进行搜索。
在Word中,可以通过以下通配符实现不同的搜索需求:1. 问号(?):代表任意一个字符。
例如,搜索"t?st"将匹配"test"、"tast"、"tust"等。
2. 星号(*):代表任意字符序列(包括空格)。
例如,搜索"t*t"将匹配"test"、"text"、"tasty"等。
3. 方括号([]):代表方括号内指定的任意一个字符。
例如,搜索"t[ae]st"将匹配"tast"、"test"等。
通过使用这些通配符,可以进行更精确的搜索操作,提高搜索的准确率和效率。
二、使用正则表达式进行搜索正则表达式是一种强大的字符串匹配工具,在Word中也可以通过正则表达式进行高级搜索。
1. 启用正则表达式搜索:在进行搜索操作之前,需要在搜索框中启用正则表达式选项。
可以通过点击搜索框旁边的"查找选项"按钮,然后选择"使用通配符和正则表达式"来启用。
2. 使用正则表达式进行搜索:在启用正则表达式选项后,可以使用正则表达式来进行更复杂的搜索。
例如,"\b[A-Z]{2}\b"将匹配两个连续大写字母组成的单词。
通过使用正则表达式,可以实现更灵活、更精确的搜索。
三、批量替换文档中的文字Word中的批量替换功能可以帮助用户快速替换文档中的文字内容,提高替换效率。
Word中的查找和替换功能操作指南在使用Microsoft Word进行文档编辑时,查找和替换是常见且非常有用的功能。
无论是在处理大型文档还是进行简单的拼写更正,查找和替换都可以帮助我们提高工作效率和准确性。
本文将详细介绍在Word中如何使用查找和替换功能,以及一些常见的操作技巧和注意事项。
一、查找功能的使用查找功能可以帮助我们在文档中快速定位到指定的内容,从而节省我们查找关键字的时间和精力。
以下是使用查找功能的步骤:1. 打开Microsoft Word文档,并确保你在正确的文档中进行操作。
2. 在菜单栏中找到"编辑"选项,然后点击下拉菜单中的"查找",或者直接使用快捷键Ctrl + F。
3. 在弹出的查找对话框中,输入你要查找的关键词,并选择相应的查找选项。
例如,你可以选择查找整个单词、区分大小写、仅查找完全匹配等。
4. 点击"查找下一个"按钮,Word会自动在文档中查找下一个与你输入的关键词匹配的内容,并将其高亮显示。
你可以继续点击"查找下一个"按钮,直到找到所有匹配的内容。
5. 如果你想取消查找功能,只需点击"关闭"按钮即可。
二、替换功能的使用除了查找,Word还提供了替换功能,让我们可以快速将文档中的某个关键词替换为另一个词语或短语。
以下是使用替换功能的步骤:1. 打开Microsoft Word文档,并确保你在正确的文档中进行操作。
2. 在菜单栏中找到"编辑"选项,然后点击下拉菜单中的"替换",或者直接使用快捷键Ctrl + H。
3. 在弹出的替换对话框中,将"查找内容"一栏填入你要查找和替换的关键词。
4. 在"替换为"一栏填入你要替换为的词语或短语。
5. 点击"替换"按钮来替换当前找到的第一个匹配内容,或点击"全部替换"按钮来替换文档中所有匹配的内容。
快速定位Word中的查找和替换功能的利用技巧Microsoft Word是最常用的文字处理软件之一,它提供了全面的编辑和格式化功能,但在编辑大量文字时,有时候我们需要快速定位到某个单词、短语或者格式,并进行替换。
在本文中,将介绍一些在Word中利用查找和替换功能进行快速定位的技巧。
一、基础查找和替换功能的使用1. 查找功能:打开Word文档后,按下快捷键Ctrl + F,或者点击“编辑”菜单中的“查找”,在弹出的查找框中输入要查找的关键词或短语,然后点击“查找下一个”。
Word将自动定位到第一个匹配的单词或短语,并高亮显示。
2. 替换功能:要替换查找到的单词或短语,点击“替换”按钮,在弹出的替换框中输入要替换的关键词或短语,然后点击“替换”或“全部替换”。
Word将逐个进行替换或一次性全部替换。
二、利用高级选项进行进一步定位1. 使用通配符:通配符是一种特殊字符,可用于匹配多个字符。
在查找框中,点击“更多”按钮,在弹出的选项卡中选择“使用通配符”,然后在查找框中输入通配符,如使用星号(*)代表任意字符。
这样,你可以更精确地定位到特定的文本。
2. 利用转义字符:转义字符是一种特殊字符,用于在查找和替换中查找特殊字符本身。
在查找框中,你可以通过在要查找的特殊字符前加上反斜杠(\),使其成为普通字符进行查找。
例如,要查找圆括号(()),你可以输入\(\)进行查找。
三、利用格式选项进行定位和替换1. 查找格式:点击“格式”按钮,在弹出的选项卡中选择“字体”、“段落”等选项,然后设置相应的格式要求。
点击“查找下一个”,Word将定位到符合指定格式的文本。
2. 替换格式:点击“格式”按钮,选择“替换格式”,然后设置要替换的格式。
点击“替换”或“全部替换”,Word将按照指定的格式进行替换。
四、查找和替换选项的高级使用1. 手动标记:点击“查找”或“替换”框左侧的“查找选项”或“替换选项”按钮,打开高级选项。
Word技巧高级搜索和替换功能Word作为最常用的文档处理软件之一,提供了许多实用的功能来提高用户的工作效率。
其中,高级搜索和替换功能是Word的一项重要功能,可以帮助用户快速找到并替换文档中的特定内容。
本文将介绍Word的高级搜索和替换功能的使用方法和技巧,以帮助读者更加高效地处理文档。
一、高级搜索功能的使用方法Word的高级搜索功能可以根据用户设定的条件在文档中查找并定位特定内容。
以下是高级搜索功能的使用方法:1. 打开Word文档,点击右上角的搜索框。
2. 在搜索框中输入要查找的内容,如关键词、短语或特定格式等。
3. 点击搜索框旁边的放大镜按钮,或按下键盘上的Enter键,Word 将会自动查找并定位到第一个匹配的内容。
4. 如果想查找下一个匹配项,可以点击搜索工具栏上的“下一个”按钮,或按下Ctrl+F键,Word将会继续向后查找。
5. 若要修改搜索条件,可以点击搜索工具栏上的“替换”按钮,或按下Ctrl+H键,弹出替换窗口进行进一步操作。
二、高级替换功能的使用方法高级替换功能可以帮助用户快速批量替换文档中的特定内容,提高工作效率。
以下是高级替换功能的使用方法:1. 打开Word文档,点击Word工具栏上的“替换”按钮,或按下Ctrl+H键,弹出替换窗口。
2. 在“查找内容”框中输入要查找的内容,如关键词、短语或特定格式等。
3. 在“替换为”框中输入要替换成的内容。
4. 点击替换窗口下方的“全部替换”按钮,Word将会自动查找并替换所有匹配项。
5. 如果要逐个确认替换,可以点击“查找下一个”按钮,逐个确认替换。
三、高级搜索和替换的技巧除了基本的使用方法外,以下是一些高级搜索和替换的技巧,可以帮助用户更加灵活地利用这两个功能:1. 使用通配符:通过使用通配符,可以更精确地查找和替换特定内容。
通配符包括“*”和“?”符号,其中“*”表示任意长度的字符,而“?”表示任意单个字符。
2. 利用特殊字符:在搜索和替换中,可以使用特殊字符进行更加精确的匹配。
Word的查找和替换技巧快速修改文本内容Microsoft Word是目前广泛使用的文本处理软件之一,它提供了许多方便的功能来帮助用户快速编辑和修改文档内容。
其中,查找和替换功能被广泛使用,能够帮助用户快速找到特定的文字并进行替换。
本文将介绍一些Word的查找和替换技巧,以便用户能更高效地修改文本内容。
一、查找功能:Word提供了强大的查找功能,可快速定位文档中的特定文字。
以下是一些查找技巧:1. 使用快捷键:按下Ctrl+F组合键即可打开查找对话框,然后在文本框中输入要查找的关键词,按下Enter键即可将光标定位到第一个匹配结果处。
2. 使用“查找全部”功能:在查找对话框中,点击“查找全部”按钮,即可一次性找到文档中所有匹配的文字,并将其一一列出。
3. 使用通配符:在查找对话框中,可以使用通配符来帮助更准确地查找。
例如,使用?代表一个字符,使用*代表任意长度的字符序列。
4. 使用高级选项:点击查找对话框中的“高级”按钮,可以使用更多高级选项,如区分大小写、全字匹配等。
二、替换功能:除了查找功能外,Word还提供了强大的替换功能,可以将找到的文字进行替换。
以下是一些替换技巧:1. 使用快捷键:按下Ctrl+H组合键即可打开替换对话框,然后在“查找内容”文本框中输入要查找的关键词,在“替换为”文本框中输入替换后的文字,点击“替换”按钮即可替换第一个匹配结果;点击“全部替换”按钮则可一次性替换所有匹配结果。
2. 使用“查找下一个”和“替换”组合功能:在替换对话框中,点击“查找下一个”按钮,可以逐个查找匹配结果,在确认无误后,再点击“替换”按钮进行替换。
3. 使用“格式”选项进行替换:在替换对话框中,可以点击“格式”按钮,从而选择特定的格式条件进行替换。
如替换特定字体、特定段落格式等。
4. 使用“特殊”选项进行替换:在替换对话框中,点击“特殊”按钮,可以选择各种特殊字符进行替换,如制表符、分页符等。
三、批量替换功能:除了逐个替换,Word还可以进行批量替换,这对于大量修改文本内容非常方便。
Word文档中的文字查找和替换技巧Word是办公场景中最常用的文字处理软件之一,在处理大量文字时,经常需要使用查找和替换功能。
本文将介绍一些Word文档中的文字查找和替换技巧,帮助您高效地处理文字。
一、基本的文字查找在Word中,您可以使用快捷键Ctrl+F打开查找对话框,或者通过主菜单中的"编辑"选项进入查找功能。
以下是一些基本的文字查找操作:1. 文本查找:在查找对话框中输入要查找的文本内容,点击"查找下一个"按钮,Word会自动将光标定位到匹配的文本位置,方便您快速浏览和编辑。
2. 区分大小写:点击查找对话框中的"区分大小写"选项,可确保查找结果准确匹配文本的大小写。
3. 整个单词匹配:勾选查找对话框中的"整个单词匹配"选项,可仅匹配完整的单词,而不是单词的一部分。
4. 高级选项:点击查找对话框中的"高级"按钮,可以进一步定制查找条件,如指定查找范围(当前文档、主题、注释等)、格式(字体、段落样式等)等。
二、文字替换操作除了查找功能,Word还提供了文字替换功能,使您可以方便地将指定的文本替换为新的内容。
下面是一些常用的文字替换操作:1. 单次替换:在查找对话框中输入要查找的文本,然后输入要替换的新文本,点击"替换"按钮,Word会将光标所在位置第一次匹配到的文本替换为新文本。
2. 批量替换:在查找对话框中点击"替换全部"按钮,Word会自动查找并替换整个文档中的所有匹配项。
您也可以选择逐个替换匹配项,以便更好地控制替换过程。
3. 替换选项:点击查找对话框中的"替换选项"按钮,可以进一步定制替换条件,如指定替换范围、格式等。
三、使用通配符进行复杂匹配Word还支持使用通配符进行复杂的文字查找和替换。
通配符是一种特殊的符号,可以代表零个或多个字符,从而实现更精确的匹配。
Word技巧:一次特殊的查找和替换
前不久,领导吩咐我把一些材料整理出来。
搞了好几个晚上,终于完工了。
把整理好的几十页的材料送给领导审阅,领导很满意。
不过,他提了一个小小的要求,就是要求把文中的所有的“第一章”、“第二章”等后面都加上一个顿号。
我心想,这还不简单,查找所有的“章”字,把它替换成“章、”不就行了吗?于是打开文档,进行了一次全面替换,可是,结果并不如我所料,虽然所有的“第一章”、“第二章”都变成了“第一章、”、“第二章、”,可是全文中其他出现的“章”也变成了“章、”。
这可怎么办呢?好几十页呀,总不能真要我一个一个地去改吧?
图1
图2
想到Word的强大功能,总觉得应该有办法的。
还不错,一会儿功夫,果然找到了好办法。
打开“查找和替换”对话框,选择“替换”标签,在“查找内容”中输入“第章”,然后把光标移到两个字之间,单击下方的〔特殊字符〕按钮(如果没有这个按钮的话,单击〔高级〕按钮就会出现),选择“任意字符”(如图1),这时查找的内容就是“第^?章”。
接下来,把光标移到“替换为”框中,单击〔特殊字符〕按钮,选择
“查找内容”,就会插入“^&&”,再加上一个顿号,这样就把查找的内容替换成原来的查找内容加上一个顿号了,也就是“^&&、”(如图2),按下〔全部替换〕按钮即可,真是太方便了。