Word查找与替换高级应用
- 格式:pdf
- 大小:945.10 KB
- 文档页数:9
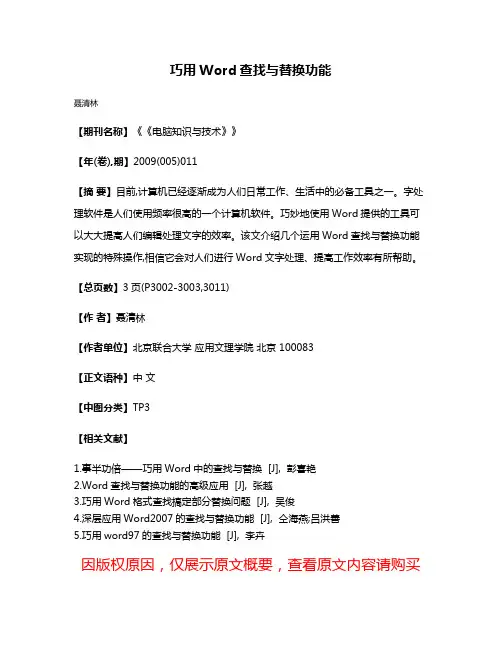
巧用Word查找与替换功能
聂清林
【期刊名称】《《电脑知识与技术》》
【年(卷),期】2009(005)011
【摘要】目前,计算机已经逐渐成为人们日常工作、生活中的必备工具之一。
字处理软件是人们使用频率很高的一个计算机软件。
巧妙地使用Word提供的工具可以大大提高人们编辑处理文字的效率。
该文介绍几个运用Word查找与替换功能实现的特殊操作,相信它会对人们进行Word文字处理、提高工作效率有所帮助。
【总页数】3页(P3002-3003,3011)
【作者】聂清林
【作者单位】北京联合大学应用文理学院北京 100083
【正文语种】中文
【中图分类】TP3
【相关文献】
1.事半功倍——巧用Word中的查找与替换 [J], 彭喜艳
2.Word查找与替换功能的高级应用 [J], 张越
3.巧用Word格式查找搞定部分替换问题 [J], 吴俊
4.深层应用Word2007的查找与替换功能 [J], 仝海燕;吕洪善
5.巧用word97的查找与替换功能 [J], 李卉
因版权原因,仅展示原文概要,查看原文内容请购买。

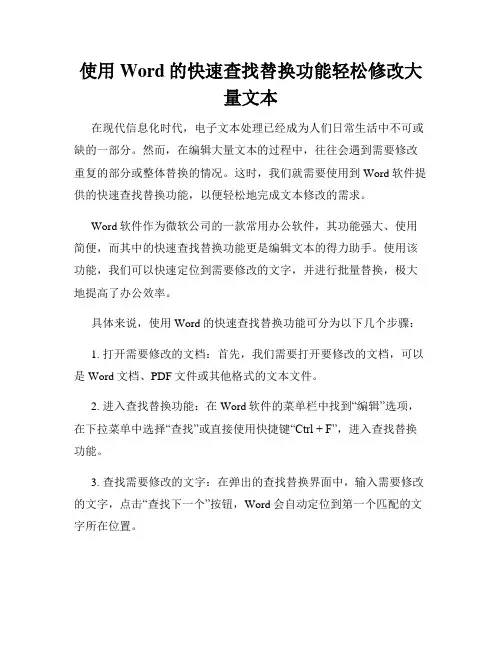
使用Word的快速查找替换功能轻松修改大量文本在现代信息化时代,电子文本处理已经成为人们日常生活中不可或缺的一部分。
然而,在编辑大量文本的过程中,往往会遇到需要修改重复的部分或整体替换的情况。
这时,我们就需要使用到Word软件提供的快速查找替换功能,以便轻松地完成文本修改的需求。
Word软件作为微软公司的一款常用办公软件,其功能强大、使用简便,而其中的快速查找替换功能更是编辑文本的得力助手。
使用该功能,我们可以快速定位到需要修改的文字,并进行批量替换,极大地提高了办公效率。
具体来说,使用Word的快速查找替换功能可分为以下几个步骤:1. 打开需要修改的文档:首先,我们需要打开要修改的文档,可以是Word文档、PDF文件或其他格式的文本文件。
2. 进入查找替换功能:在Word软件的菜单栏中找到“编辑”选项,在下拉菜单中选择“查找”或直接使用快捷键“Ctrl + F”,进入查找替换功能。
3. 查找需要修改的文字:在弹出的查找替换界面中,输入需要修改的文字,点击“查找下一个”按钮,Word会自动定位到第一个匹配的文字所在位置。
4. 进行替换操作:确认定位到正确的文字后,点击“替换”按钮,将该文字进行替换。
如果需要批量替换所有匹配的文字,可以选择“全部替换”按钮。
5. 完成查找替换:重复上述操作,直到将所有需要修改的文字都替换完成。
最后,关闭查找替换界面。
通过以上步骤,我们可以轻松地使用Word的快速查找替换功能完成大量文本的修改工作。
这种功能不仅在编辑合同、调整作文等日常办公场景中非常实用,还可以应用于论文撰写、报告整理以及其他文本处理工作中。
同时,Word的快速查找替换功能还提供了一些高级选项,进一步提升了修改文本的灵活性。
例如,我们可以指定替换的范围(整个文档或者当前选定的部分)、大小写敏感性(区分大小写或不区分大小写)、使用通配符进行模糊匹配等。
此外,Word还支持查找替换记录的保存和回放,方便我们在需要时再次使用。
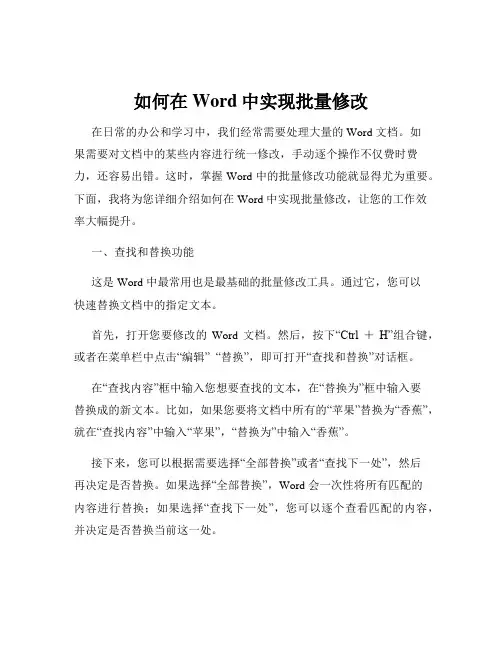
如何在Word中实现批量修改在日常的办公和学习中,我们经常需要处理大量的 Word 文档。
如果需要对文档中的某些内容进行统一修改,手动逐个操作不仅费时费力,还容易出错。
这时,掌握 Word 中的批量修改功能就显得尤为重要。
下面,我将为您详细介绍如何在 Word 中实现批量修改,让您的工作效率大幅提升。
一、查找和替换功能这是 Word 中最常用也是最基础的批量修改工具。
通过它,您可以快速替换文档中的指定文本。
首先,打开您要修改的Word 文档。
然后,按下“Ctrl +H”组合键,或者在菜单栏中点击“编辑” “替换”,即可打开“查找和替换”对话框。
在“查找内容”框中输入您想要查找的文本,在“替换为”框中输入要替换成的新文本。
比如,如果您要将文档中所有的“苹果”替换为“香蕉”,就在“查找内容”中输入“苹果”,“替换为”中输入“香蕉”。
接下来,您可以根据需要选择“全部替换”或者“查找下一处”,然后再决定是否替换。
如果选择“全部替换”,Word 会一次性将所有匹配的内容进行替换;如果选择“查找下一处”,您可以逐个查看匹配的内容,并决定是否替换当前这一处。
此外,“查找和替换”功能还有一些高级选项。
比如,您可以选择区分大小写、全字匹配、使用通配符等。
区分大小写可以让您只查找和替换与输入大小写完全一致的文本;全字匹配则只会查找和替换整个单词,而不会影响包含该单词的其他文本;通配符则可以让您进行更复杂的查找和替换操作,比如查找以某个字母开头或结尾的单词。
二、格式的批量修改除了文本内容,Word 还支持对格式进行批量修改。
假设您的文档中有很多段落的格式需要统一修改,比如将所有标题的字体设置为黑体、字号设置为三号。
您可以先选中一个已经设置好格式的标题段落,然后在“格式刷”工具上双击,使其处于一直可用的状态。
接下来,您就可以依次选中其他需要修改格式的标题段落,它们的格式就会自动变成与您之前选中的段落相同。
如果要修改的格式比较复杂,或者需要对多个不同的格式进行统一修改,您可以使用“样式”功能。

Word文档中的文字替换和批量格式设置技巧在日常的工作和学习中,我们经常需要处理大量的Word文档,包括文字替换和格式设置等任务。
然而,手动逐一操作这些文档,不仅费时费力,还容易出错。
为了提高工作效率和准确性,我们可以利用Word软件中的文字替换和批量格式设置技巧。
本文将为您详细介绍如何利用这些技巧来简化操作步骤和优化工作流程。
一、文字替换技巧1. 查找和替换功能Word软件提供了强大的查找和替换功能,可以帮助我们快速替换文档中的文字。
具体操作步骤如下:a. 打开需要进行文字替换的Word文档。
b. 使用快捷键Ctrl + H或点击“编辑”选项卡下的“查找”按钮,弹出“查找和替换”对话框。
c. 在“查找”框中输入需要查找的文字,然后在“替换为”框中输入要替换的新文字。
d. 点击“替换”按钮,程序将自动查找并替换文档中的指定文字。
e. 如果想要替换所有的文字,点击“全部替换”按钮。
2. 批量替换功能除了查找和替换功能外,Word软件还提供了批量替换功能,可以一次性替换多个文档中的文字。
具体操作步骤如下:a. 打开“文件”选项卡,选择“选项”按钮,弹出“Word选项”对话框。
b. 在“Word选项”对话框中,选择“高级”选项,并在右侧的“编辑选项”中找到“在多文档中查找和替换”选项。
c. 勾选“在多文档中查找和替换”选项,并点击“确定”按钮。
d. 在需要替换文字的多个文档中,使用Ctrl + H快捷键或点击“编辑”选项卡下的“查找”按钮,弹出“查找和替换”对话框。
e. 在“查找”框中输入需要查找的文字,然后在“替换为”框中输入要替换的新文字。
f. 点击“当前文档中替换”按钮,将当前文档中符合条件的文字替换为指定的新文字。
g. 重复上述步骤,逐一替换其他需要更改的文档中的文字。
二、批量格式设置技巧1. 标题样式的批量设置在Word文档中,我们经常会使用标题样式来设置标题的格式。
如果需要对多个文档中的标题进行格式统一,可以使用批量格式设置功能。


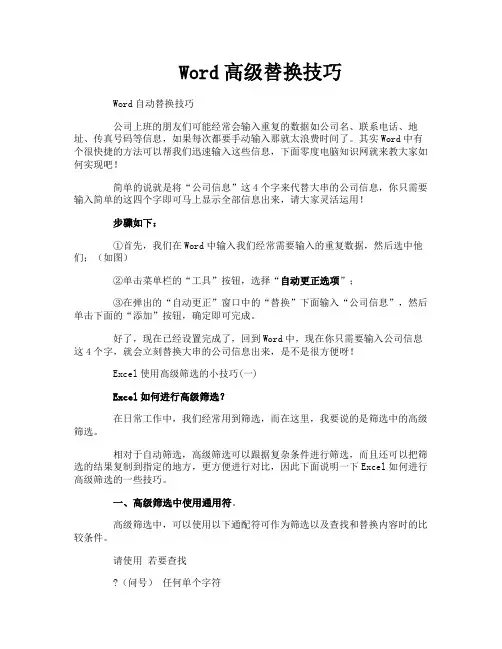
Word高级替换技巧Word自动替换技巧公司上班的朋友们可能经常会输入重复的数据如公司名、联系电话、地址、传真号码等信息,如果每次都要手动输入那就太浪费时间了。
其实Word中有个很快捷的方法可以帮我们迅速输入这些信息,下面零度电脑知识网就来教大家如何实现吧!简单的说就是将“公司信息”这4个字来代替大串的公司信息,你只需要输入简单的这四个字即可马上显示全部信息出来,请大家灵活运用!步骤如下:①首先,我们在Word中输入我们经常需要输入的重复数据,然后选中他们;(如图)②单击菜单栏的“工具”按钮,选择“自动更正选项”;③在弹出的“自动更正”窗口中的“替换”下面输入“公司信息”,然后单击下面的“添加”按钮,确定即可完成。
好了,现在已经设置完成了,回到Word中,现在你只需要输入公司信息这4个字,就会立刻替换大串的公司信息出来,是不是很方便呀!Excel使用高级筛选的小技巧(一)Excel如何进行高级筛选?在日常工作中,我们经常用到筛选,而在这里,我要说的是筛选中的高级筛选。
相对于自动筛选,高级筛选可以跟据复杂条件进行筛选,而且还可以把筛选的结果复制到指定的地方,更方便进行对比,因此下面说明一下Excel如何进行高级筛选的一些技巧。
一、高级筛选中使用通用符。
高级筛选中,可以使用以下通配符可作为筛选以及查找和替换内容时的比较条件。
请使用若要查找?(问号)任何单个字符例如,sm?th 查找“smith”和“smyth”*(星号)任何字符数例如,*east 查找“Northeast”和“Southeast”~(波形符)后跟 ?、* 或 ~ 问号、星号或波形符例如,“fy91~?”将会查找“fy91?”下面给出一个应用的例子:如上面的示例,为筛选出姓为李的数据的例子。
二、高级筛选中使用公式做为条件。
高级筛选中使用条件如“李”筛选时,也会把所有的以“李”开头的,这时用条件“李”或“李?”和“李*”的结果都是一样,那么如果要筛选出姓李而名为单字的数据呢?这时就需要用公式做为条件了。

Word中的批量替换功能详解批量替换是Word中一个非常实用的功能,它可以帮助我们在文档中快速替换多处相同的内容。
在本文中,我们将详细介绍Word中的批量替换功能以及如何使用。
一、什么是批量替换功能批量替换是指在文档中同时替换多处相同的内容,避免我们一个一个地手动修改。
这在处理大量文档时尤为方便。
二、如何使用批量替换功能1. 打开Word文档,在主菜单中选择“编辑”。
2. 在下拉菜单中选择“替换”选项,或直接按下快捷键“Ctrl+H”打开替换对话框。
3. 在替换对话框中,我们可以看到两个文本框,分别为“查找内容”和“替换为”。
4. 在“查找内容”文本框中输入要替换的内容,而在“替换为”文本框中输入新的内容。
5. 可以选择是否勾选“区分大小写”或“全字匹配”等选项,根据需要来调整替换范围。
6. 点击“全部替换”按钮,Word将会自动找到所有符合条件的内容,并将其替换为我们指定的新内容。
三、批量替换的高级用法除了基本的批量替换功能,Word还提供了一些高级用法,帮助我们更灵活地进行替换操作。
1. 使用通配符在替换对话框中的“查找内容”文本框中,我们可以使用通配符来进行更精确的匹配。
例如,使用“*”可以匹配任意多个字符,使用“?”可以匹配单个字符。
2. 使用特殊字符在替换对话框中,我们可以使用特殊字符来代替特定的内容。
例如,使用“^p”可以代表段落标记,使用“^t”可以代表制表符。
3. 批量替换格式批量替换不仅可以替换文本内容,还可以替换格式。
在替换对话框中,点击“格式”按钮,可以选择要替换的特定格式,如字体、字号、颜色等。
4. 批量替换样式如果我们希望批量替换某一特定样式的内容,可以在替换对话框的“替换为”文本框中选择“样式”,然后选择目标样式即可。
四、使用批量替换的注意事项在使用批量替换功能时,我们需要注意以下几点:1. 确认替换范围在进行批量替换前,我们需要确认替换的范围,避免替换了不该替换的内容。
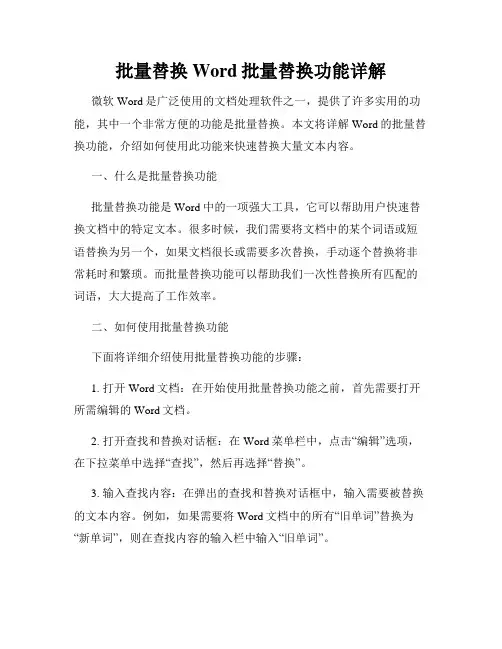
批量替换Word批量替换功能详解微软Word是广泛使用的文档处理软件之一,提供了许多实用的功能,其中一个非常方便的功能是批量替换。
本文将详解Word的批量替换功能,介绍如何使用此功能来快速替换大量文本内容。
一、什么是批量替换功能批量替换功能是Word中的一项强大工具,它可以帮助用户快速替换文档中的特定文本。
很多时候,我们需要将文档中的某个词语或短语替换为另一个,如果文档很长或需要多次替换,手动逐个替换将非常耗时和繁琐。
而批量替换功能可以帮助我们一次性替换所有匹配的词语,大大提高了工作效率。
二、如何使用批量替换功能下面将详细介绍使用批量替换功能的步骤:1. 打开Word文档:在开始使用批量替换功能之前,首先需要打开所需编辑的Word文档。
2. 打开查找和替换对话框:在Word菜单栏中,点击“编辑”选项,在下拉菜单中选择“查找”,然后再选择“替换”。
3. 输入查找内容:在弹出的查找和替换对话框中,输入需要被替换的文本内容。
例如,如果需要将Word文档中的所有“旧单词”替换为“新单词”,则在查找内容的输入栏中输入“旧单词”。
4. 输入替换内容:在替换内容的输入栏中,输入需要替换为的新文本内容,继续以上面的例子,这里输入“新单词”。
5. 执行替换操作:在对话框中,点击“全部替换”按钮,或者按下键盘上的“Alt+A”快捷键即可执行替换操作。
Word将会自动查找并替换文档中的所有匹配内容。
6. 审查替换结果:Word将逐个高亮显示被替换的词语,我们可以仔细审查替换结果,确保替换操作的准确性。
7. 关闭对话框:当完成所有替换操作后,点击对话框中的“关闭”按钮关闭查找和替换对话框。
三、批量替换功能的应用场景批量替换功能可以广泛应用于各种场景之中,下面列举几个常见的应用场景:1. 翻译文档:当我们需要将一份文档从一种语言翻译成另一种语言时,可以使用批量替换功能快速替换源语言文本。
2. 格式统一:当我们需要将一个文档中的某种格式统一改成另一种格式时,比如将所有的斜体字改为粗体字,可以使用批量替换功能。

word 查找与替换的技巧查找的快捷键―Ctrl+F‖,替换的快捷键―Ctrl+H‖。
或在―编辑‖菜单上,单击―查找‖或―替换‖. 1. 常用的通配符及作用要查找和替换的项目的通配符通配符用途* 表示零个到多个字符。
例如,s*d 可查找―sad‖和―started‖。
? 表示任意单个字符,涵盖任意字母.。
例如,s?t 可查找―sat‖和―set‖。
< 单词开头。
例如,<(inter) 查找―interesting‖和―intercept‖,但不查找―splintered‖。
> 单词结尾。
例如,(in)> 查找―in‖和―within‖,但不查找―interesting‖。
[ ] 指定字符之一。
例如,w[io]n 查找―win‖和―won‖。
[-] 指定范围内任意单个字符。
例如,[r-t]ight 查找―right‖和―sight‖。
必须用升序来表示该范围。
再如[a-z]和[A-Z]表示所有英文字符,必须用升序来表示该范围。
[0-9]表示所有数字字符。
[!x-z] 中括号内指定字符范围以外的任意单个字符。
例如,t[!a-m]ck 查找―tock‖和―tuck‖,但不查找―tack‖和―tick‖。
{n} n 个重复的前一字符或表达式。
例如,fe{2}d 查找―feed‖,但不查找―fed‖。
{n,} 至少n 个前一字符或表达式。
例如,fe{1,}d 查找―fed‖和―feed‖。
{n,m} n 到m 个前一字符或表达式。
例如,10{1,3} 查找―10‖、―100‖和―1000‖。
@ 一个以上的前一字符或表达式。
例如,lo@t 查找―lot‖和―loot‖。
可使用括号对通配符和文字进行分组,以指明处理次序,例如,可以通过键入―<(pre)*(ed)>‖来查找―presorted‖和―prevented‖。
可使用\n 通配符搜索表达式(n为数字,代表分组的组号),然后将其替换为经过重新排列的表达式,例如,在―查找内容‖框键入―(Newton) (Christie)‖,在―替换为‖框键入―\2\1‖,Word 将找到―Newton Christie‖并将其替换为―Christie Newton‖。
Word文档中如何进行批量修改和替换在日常的工作和学习中,我们经常需要处理大量的 Word 文档。
有时候,可能需要对文档中的某些内容进行批量修改和替换,以提高工作效率和准确性。
下面就来详细介绍一下在 Word 文档中如何进行批量修改和替换。
首先,打开需要进行修改和替换的 Word 文档。
在 Word 菜单栏中找到“编辑”选项,点击后会弹出下拉菜单,其中就有“替换”这一功能。
点击“替换”,会弹出“查找和替换”对话框。
在“查找内容”框中输入您想要查找的文本,比如某个特定的单词、短语或者符号等。
然后在“替换为”框中输入您想要替换成的新内容。
接下来,我们来看看一些具体的应用场景和操作技巧。
假设您有一份很长的文档,其中多次出现了某个错误的词语,比如“已以”,您想要把所有的“已以”替换为正确的“已经”。
在“查找内容”中输入“已以”,在“替换为”中输入“已经”,然后点击“全部替换”按钮,Word 就会自动将文档中所有的“已以”替换为“已经”。
但在进行全部替换之前,建议您先点击“查找下一处”按钮,逐个查看一下查找的结果,确认无误后再进行全部替换,以免出现误替换的情况。
除了简单的文字替换,还可以进行格式的替换。
比如,文档中某些特定的文字使用了错误的字体或字号,您想要统一修改。
在“查找和替换”对话框中,点击“更多”按钮,展开更多选项。
然后点击“格式”按钮,可以选择字体、段落、样式等各种格式进行查找和替换。
例如,文档中所有加粗的“重要事项”这四个字,您想要改为红色、斜体并且字号变大。
那么在“查找内容”中输入“重要事项”,设置格式为加粗。
在“替换为”中输入“重要事项”,设置格式为红色、斜体、字号变大。
点击“全部替换”,就可以完成格式的批量修改。
另外,如果您想要只替换文档中某一部分的内容,比如只替换当前页或者选定的文本区域,可以先选定相应的部分,然后再进行查找和替换操作,这样 Word 就只会在选定的范围内进行查找和替换。
查找与替换操作查找和替换是任何一个字处理程序中都非常有用的功能。
Word中的查找和替换功能,不得可以查找和替换一些普通的文字和符号,还可以查找和替换带格式(如字体、段落、样式等格式)的文本以及特殊符号(如空格符、制表符和段落标记等)。
1、查找文本查找文本的具体操作步骤如下:(1)选择“编辑”菜单中的“查找”命令,弹出“查找和替换”对话框,单击“查找标签项。
(2)在“查找内容“框中输入要查找的”万事如意“几个字,单击”查找下一处“按钮开始查找。
(3)当在文档中找到要查找的内容时,Word将以反白高亮显示被查找的词,如图书室所示。
可以再次单击“查找下一处“按钮,Word会逐一高亮文档中出现的被查找的内容/(4)当找到想要查找的位置后,可以单击“取消”按钮。
这样,就关闭了“查找和替换”对话框,返回到原来的文档中。
(5)在查找时,为了缩小查找范围可以设定查找的一些高级选项,单击“高级”按钮打开高级选项设置。
在“搜索范围”下拉列表框中可以设定向上、向下查找或是查找整篇文档,其下方的各选项则可设定查找单词的各种形式。
2、替换文本替换文本的操作步骤如下:(1)选择“编辑”菜单中的“替换”命令,弹出“查找和替换”对话框,单击“替换”标签项。
(2)在“查找内容”框中输入“万事如意”,在“替换为”框中输入“心想事成”,单击“替换”按钮即可,如图所示。
(3)如果有多处需要替换,则单击“全部替换”按钮,Word 会搜索整个文档中需要替换的地方,并将它们全部替换。
替换完成后,Word会显示出消息3.移动文本可以将文本移动到某些恰当的位置,移动文本的操作步骤如下:(1)选定要移动的文本。
(2)单击“常用”工具栏上的“剪切”按钮,或者选择“编辑”菜单中的“剪切”命令。
(3)把光标移到要移动到的位置,当然该光标也可放在需要移动到的另一个文档中。
然后单击“常用”工具栏上的“粘贴”按钮,或者选择“编辑”菜单中的“粘贴”命令,即可把文本粘贴到当前光标所在的位置。
Word常用高级替换技巧WORD排版中的替换技巧可以说是一个批处理,免去了你一个一个去删除一些多余的格式。
WORD中如何取消每行间向下箭头1.此标记称为:手动换行符。
2.全部把手动换行符替换为段落标记可以按如下操作:打开你的文件,选择WORD菜单栏的“编辑”-“替换”,弹出“查找和替换”窗口。
在查找内容中输入“^l”,替换为中输入“^p”,然后选择“全部替换”按钮即可。
注:可以复制我这里写的这两个符号,也可以在“查找和替换”窗口中点击“高级”按钮-“特殊字符”按钮,就会现实一系列的特殊标记,其中就有手动换行符和段落标记,分别选择即可1.删除白色空格(空白区域)操作方法:选择要替换的内容,按下ctrl+H组合键,打开“查找与替换”对话框。
在查找内容中输入[^w],替换中什么也不输。
相关解释及说明:^w代表文档中所有的半角空格(^32)、全角空格、不间断空格(^s)(是通过Ctrl+Shift+Space输入的)以及制表符(^t)(通过按Tab键输入的)的任意组合。
2.不连续段落的删除操作方法:选择要替换的内容,按下ctrl+H组键,打开“查找与替换”对话框。
在查打中输入[^p^p],替换中输入[^p]。
相关解释及说明:^p代表段落标记符,^p^p表示两个连着的段落标记。
这种多来自网页复制的文字。
再教大家一个技巧,就是复制网页文字的时候,在粘贴到WORD中时,使用“选择性粘贴――无格式文本”,这样当大量文字的时候不会遭成WORD假死,复制速度比直接粘贴时快多少自己试试就知道了。
3.删除空行和断行相连接操作方法:选择要替换的内容,按下Ctrl+H组合键,打开“查找和替换”对话框,“勾选使用通配符”,在查找中输入[([!。
:……?!)])^13{1,}],在替换中输入[\\1]。
相关解释及说明:([!。
:……?!)])^13{1,}表示查找所有以非句号、冒号、中文省略号、问号、感叹句和右括号为结尾、硬回车符号为标志的段落。
教案:查找与替换教学设计一、教学目标1.让学生掌握Word中的查找与替换功能。
2.培养学生运用信息技术解决实际问题的能力。
3.激发学生的学习兴趣,提高课堂参与度。
二、教学内容1.Word查找与替换功能的基本操作。
2.查找与替换的高级应用。
3.实践练习。
三、教学重点与难点1.教学重点:掌握Word查找与替换功能的基本操作。
2.教学难点:查找与替换的高级应用。
四、教学过程1.导入(1)教师展示一份含有错误的文档,引导学生发现错误。
(2)学生自由发言,讨论如何快速找到并修改错误。
2.新课讲解(1)教师讲解Word查找与替换功能的基本操作。
操作步骤:1.打开Word文档。
2.“开始”菜单中的“查找”按钮或按下快捷键Ctrl+F。
3.在查找框中输入要查找的内容。
4.“查找下一个”按钮,Word将高亮显示查找到的内容。
5.如果需要替换,“替换”按钮,输入替换内容,然后“替换”或“全部替换”。
(2)教师讲解查找与替换的高级应用。
操作步骤:1.在查找框中输入要查找的内容。
2.“更多”按钮,展开高级查找选项。
4.在替换框中输入替换内容。
5.“替换”或“全部替换”。
3.实践练习(1)教师发放一份含有错误的文档,要求学生使用查找与替换功能修改错误。
(2)学生在电脑上操作,教师巡回指导。
4.课堂小结(2)学生分享自己的学习心得。
5.课后作业(1)完成课后练习,巩固所学知识。
(2)寻找生活中的应用场景,运用查找与替换功能解决实际问题。
五、教学反思本节课通过讲解和练习,学生掌握了Word查找与替换功能的基本操作,并了解了高级应用。
在教学过程中,教师应注重培养学生的动手操作能力,激发学生的学习兴趣。
同时,教师还需关注学生的个别差异,对学困生进行个别辅导,确保全体学生都能掌握本节课的知识。
六、教学评价1.课堂表现:观察学生在课堂上的参与度、学习兴趣和动手操作能力。
2.课后作业:检查学生完成作业的情况,了解学生对知识的掌握程度。
Word文档中的文字查找和标记技巧Word是一款功能强大的文字处理软件,广泛应用于各个领域。
在处理大篇幅的文档时,我们常常需要用到文字查找和标记的功能,以提高工作效率。
本文将介绍一些Word文档中的文字查找和标记技巧,帮助您更好地利用这些功能。
1. 文字查找技巧在Word中,文字查找是一项基本的操作。
您可以按照以下技巧来进行文字查找:1.1 使用快捷键:按下Ctrl+F,可以打开“查找和替换”对话框,通过输入关键词可以快速找到文档中的目标文字。
1.2 利用高级选项:在“查找和替换”对话框中,点击“高级”按钮,可以进行更精确的搜索设置,如区分大小写、查找整个单词等。
1.3 使用通配符:在“查找和替换”对话框的“高级”选项中,您可以使用通配符来进行更灵活的搜索,如*代表任意字符,?代表任意一个字符。
1.4 利用快速查找工具:在Word的右上角有一个搜索框,您可以直接输入关键词,Word会自动显示出文档中与关键词相关的部分。
2. 文字标记技巧除了文字查找,文字标记也是我们在Word中常用到的功能。
您可以按照以下技巧来进行文字标记:2.1 使用高亮功能:选中要标记的文字,点击“字体”工具栏上的高亮按钮,可以将文字标记为荧光笔颜色,以便于后续查找和阅读。
2.2 添加评论:选中文字,点击“插入”选项卡中的“批注”,可以在文字旁边添加注释,用于标记需要注意的内容或进行批注交流。
2.3 插入文本框:您还可以利用文本框的功能,在文档中插入一个框,然后在框内添加文字并进行格式设置,以标记和强调某一部分内容。
2.4 使用书签:在Word中,您可以通过插入书签的方式,给文档中的某一位置进行标记,方便后续定位和查找。
3. 其他技巧和注意事项除了文字查找和标记技巧外,还有一些其他的技巧和注意事项:3.1 制定搜索策略:在查找文字时,可以先考虑使用简单的关键词搜索,如果找不到目标文字,再考虑使用高级选项或通配符。
3.2 利用快捷键:除了Ctrl+F可以打开查找对话框外,还有一些其他的快捷键可以提高文字查找和标记的效率。