Gambit详细使用方法
- 格式:doc
- 大小:469.68 KB
- 文档页数:29
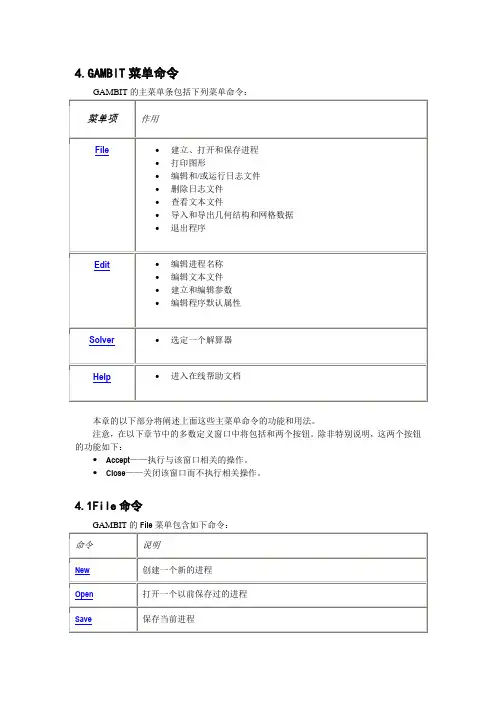
4.GAMBIT菜单命令本章的以下部分将阐述上面这些主菜单命令的功能和用法。
注意,在以下章节中的多数定义窗口中将包括和两个按钮。
除非特别说明,这两个按钮的功能如下:Accept——执行与该窗口相关的操作。
Close——关闭该窗口而不执行相关操作。
4.1File命令4.1.1 New当用户从File菜单中选择了New,GAMBIT打开Create New Session窗口。
Create New Session窗口允许用户建立和命名一个新进程。
要创建一个新的进程,用户必须指定如下项目:进程标识保存选项另外,除了上述两项,GAMBIT也允许用户设定进程的标题。
进程标识包含与该新进程相关联的GAMBIT数据文件的基本名称。
(有关数据文件的内容和格式的说明,请参阅本向导的第二章。
)保存选项决定GAMBIT在建立新进程之前是否保存现有进程的数据。
进程标题包含了该进程的一般说明。
定义进程标识进程标识可以由任意的字母组合和/或GAMBIT所运行的系统环境下允许的有效文件名中所包含的符号组成。
GAMBIT默认的进程标识为"model1"。
设定保存选项当用户建立一个新进程时,将删除与当前进程相关的所有数据。
为了在建立新的进程之前保存当前进程的相关数据,必须选中Create New Session窗口中的Save current session选项。
设定进程标题进程标题包含该进程的一般描述。
他可以由长度不超过80个字符的任意字母组合和/或符号组合而成。
运用Create New Session窗口Create New Session窗口(如下图)使用户可以创建一个新的GAMBIT进程。
要打开Create New Session窗口,只要从主菜单条的File菜单中选择New即可。
窗口中包括以下详细说明:ID:设定新进程的标识Title:设定新进程的标题,长度不超过80字符Save current session 设定在创建新进程时保存当前进程的所有数据。
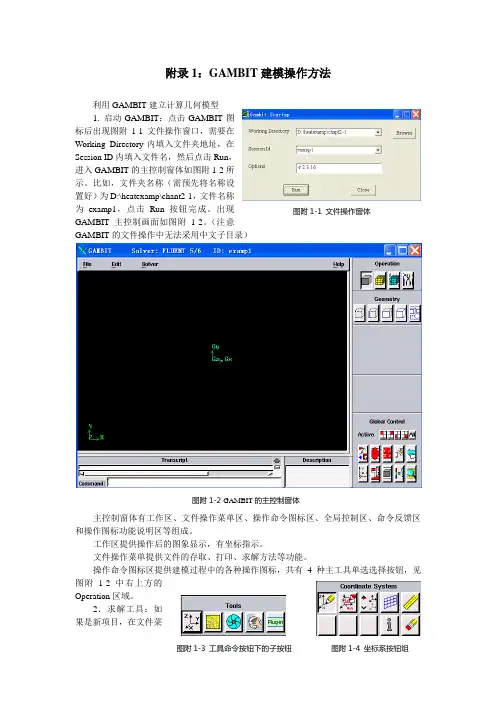
附录1:GAMBIT 建模操作方法利用GAMBIT 建立计算几何模型1. 启动GAMBIT :点击GAMBIT 图标后出现图附1-1文件操作窗口,需要在Working Directory 内填入文件夹地址,在Session ID 内填入文件名,然后点击Run ,进入GAMBIT 的主控制窗体如图附1-2所示。
比如,文件夹名称(需预先将名称设置好)为D:\heatexamp\chant2-1,文件名称为examp1,点击Run 按钮完成。
出现GAMBIT 主控制画面如图附1-2。
(注意GAMBIT 的文件操作中无法采用中文子目录) 主控制窗体有工作区、文件操作菜单区、操作命令图标区、全局控制区、命令反馈区和操作图标功能说明区等组成。
工作区提供操作后的图象显示,有坐标指示。
文件操作菜单提供文件的存取、打印、求解方法等功能。
操作命令图标区提供建模过程中的各种操作图标,共有4种主工具单选选择按钮,见图附1-2中右上方的Operation 区域。
2.求解工具:如果是新项目,在文件菜单区点击Solver ,确定求解工具为FLUENT5/6。
3. 建模坐标系统:选择工具命令按钮(Tools Command Buttoen ),确定所建模型的坐标系统,有5个可选项目,见图附1-3。
其中第一个按钮为坐标系选择按钮,选取该钮后,出现图附1-4所示坐标系统按钮组,其默认按钮为第一个,在该按钮下出现图附1-5的坐标系创建窗户。
在Type 栏中有三种选择,分别是直角坐标、柱坐标和球坐标系统。
对于创建二维直角坐标,直接点击按钮,其二维坐标创建窗户见图附1-6。
在默认条件下可以逐步输入XY 平面上几何坐标系统X 和Y 的最大值、最小值及相临两条网格线之间的间隔值,用Update 钮确定。
注意在Options 栏目中的Snap 选项取选中。
为几何建模确定坐标位置的基准图。
例:创建一个x 方向为8,y 方向为1的区域,其操作过程如下: 在图附1-6中按顺序选定Visibility 项(为红色),Plane 项中XY 单选按钮(为红色)。
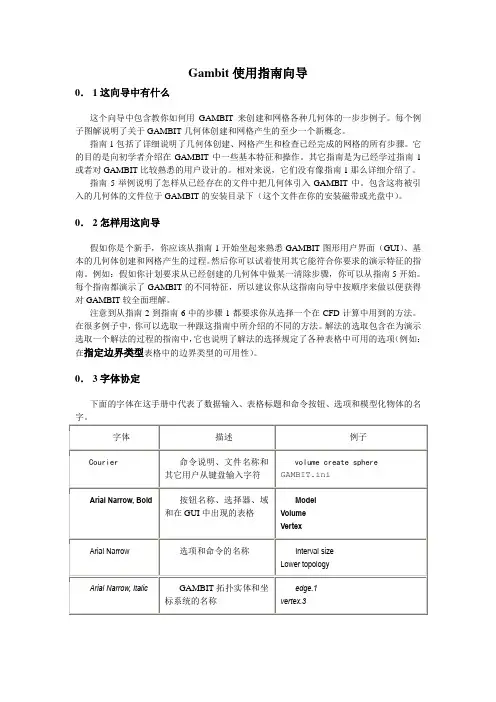
Gambit使用指南向导0.1这向导中有什么这个向导中包含教你如何用GAMBIT来创建和网格各种几何体的一步步例子。
每个例子图解说明了关于GAMBIT几何体创建和网格产生的至少一个新概念。
指南1包括了详细说明了几何体创建、网格产生和检查已经完成的网格的所有步骤。
它的目的是向初学者介绍在GAMBIT中一些基本特征和操作。
其它指南是为已经学过指南1或者对GAMBIT比较熟悉的用户设计的。
相对来说,它们没有像指南1那么详细介绍了。
指南5举例说明了怎样从已经存在的文件中把几何体引入GAMBIT中。
包含这将被引入的几何体的文件位于GAMBIT的安装目录下(这个文件在你的安装磁带或光盘中)。
0.2怎样用这向导假如你是个新手,你应该从指南1开始坐起来熟悉GAMBIT图形用户界面(GUI)、基本的几何体创建和网格产生的过程。
然后你可以试着使用其它能符合你要求的演示特征的指南。
例如:假如你计划要求从已经创建的几何体中做某一清除步骤,你可以从指南5开始。
每个指南都演示了GAMBIT的不同特征,所以建议你从这指南向导中按顺序来做以便获得对GAMBIT较全面理解。
注意到从指南2到指南6中的步骤1都要求你从选择一个在CFD计算中用到的方法。
在很多例子中,你可以选取一种跟这指南中所介绍的不同的方法。
解法的选取包含在为演示选取一个解法的过程的指南中,它也说明了解法的选择规定了各种表格中可用的选项(例如:在指定边界类型表格中的边界类型的可用性)。
0.3字体协定下面的字体在这手册中代表了数据输入、表格标题和命令按钮、选项和模型化物体的名字。
0.4鼠标用法GAMBIT GUI是为用三键鼠标而设计的。
每个鼠标按钮的功能根据鼠标是在菜单表格还是在图形窗口上操作而不同。
一些在图形窗口上鼠标操作是和键盘同时操作的。
0.4.1菜单表格GAMBIT菜单和表格的鼠标操作只要求左右键而且不涉及任何键盘操作。
其中大部分只要用左键操作。
右键用来打开涉及到工具板上命令按钮的菜单,在一些表格上包含文本窗口,右键打开选项的隐藏菜单,比如在GAMBIT用户向导的3.2.8章节中的“下拉列表用法”。
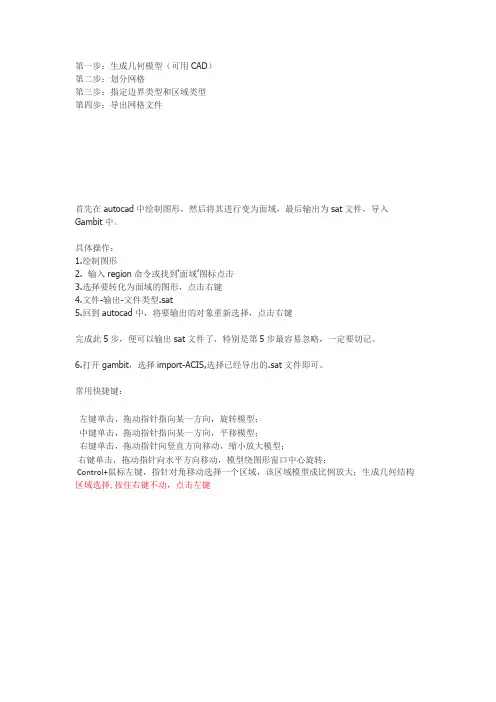
第一步:生成几何模型(可用CAD)
第二步:划分网格
第三步:指定边界类型和区域类型
第四步:导出网格文件
首先在autocad中绘制图形,然后将其进行变为面域,最后输出为sat文件,导入Gambit中。
具体操作:
1.绘制图形
2. 输入region命令或找到‘面域’图标点击
3.选择要转化为面域的图形,点击右键
4.文件-输出-文件类型.sat
5.回到autocad中,将要输出的对象重新选择,点击右键
完成此5步,便可以输出sat文件了,特别是第5步最容易忽略,一定要切记。
6.打开gambit,选择import-ACIS,选择已经导出的.sat文件即可。
常用快捷键:
左键单击,拖动指针指向某一方向,旋转模型;
中键单击,拖动指针指向某一方向,平移模型;
右键单击,拖动指针向竖直方向移动,缩小放大模型;
右键单击,拖动指针向水平方向移动,模型绕图形窗口中心旋转;
Control+鼠标左键,指针对角移动选择一个区域,该区域模型成比例放大;生成几何结构区域选择,按住右键不动,点击左键。
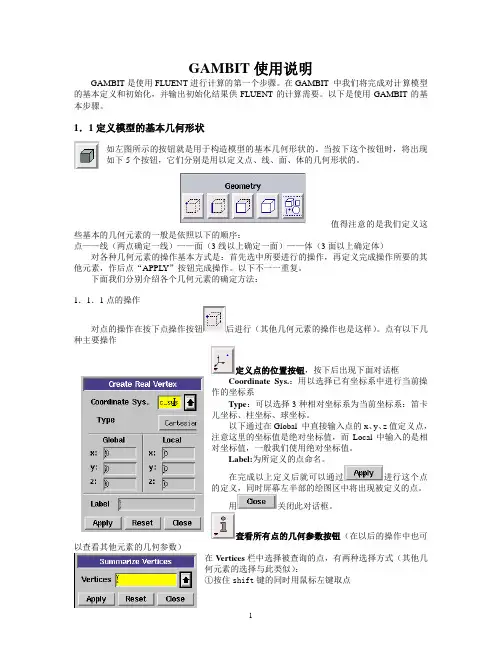
GAMBIT使用说明GAMBIT是使用FLUENT进行计算的第一个步骤。
在GAMBIT 中我们将完成对计算模型的基本定义和初始化,并输出初始化结果供FLUENT的计算需要。
以下是使用GAMBIT的基本步骤。
1.1定义模型的基本几何形状如左图所示的按钮就是用于构造模型的基本几何形状的。
当按下这个按钮时,将出现如下5个按钮,它们分别是用以定义点、线、面、体的几何形状的。
值得注意的是我们定义这些基本的几何元素的一般是依照以下的顺序:点——线(两点确定一线)——面(3线以上确定一面)——体(3面以上确定体)对各种几何元素的操作基本方式是:首先选中所要进行的操作,再定义完成操作所要的其他元素,作后点“APPLY”按钮完成操作。
以下不一一重复。
下面我们分别介绍各个几何元素的确定方法:1.1.1点的操作对点的操作在按下点操作按钮后进行(其他几何元素的操作也是这样)。
点有以下几种主要操作定义点的位置按钮,按下后出现下面对话框Coordinate Sys.:用以选择已有坐标系中进行当前操作的坐标系T ype:可以选择3种相对坐标系为当前坐标系:笛卡儿坐标、柱坐标、球坐标。
以下通过在Global 中直接输入点的x、y、z值定义点,注意这里的坐标值是绝对坐标值,而Local中输入的是相对坐标值,一般我们使用绝对坐标值。
Label:为所定义的点命名。
在完成以上定义后就可以通过进行这个点的定义,同时屏幕左半部的绘图区中将出现被定义的点。
用关闭此对话框。
查看所有点的几何参数按钮(在以后的操作中也可以查看其他元素的几何参数)在Vertices栏中选择被查询的点,有两种选择方式(其他几何元素的选择与此类似):①按住shift键的同时用鼠标左键取点②点按钮,选择查询点选择后进行“APPLY”完成操作,可在屏幕左下角Transcript框中看查询结果。
1.1.2线的操作线操作按钮下面介绍主要的几种线操作定义直线按钮定义直线的前提是有两个点,两点确定一条直线。
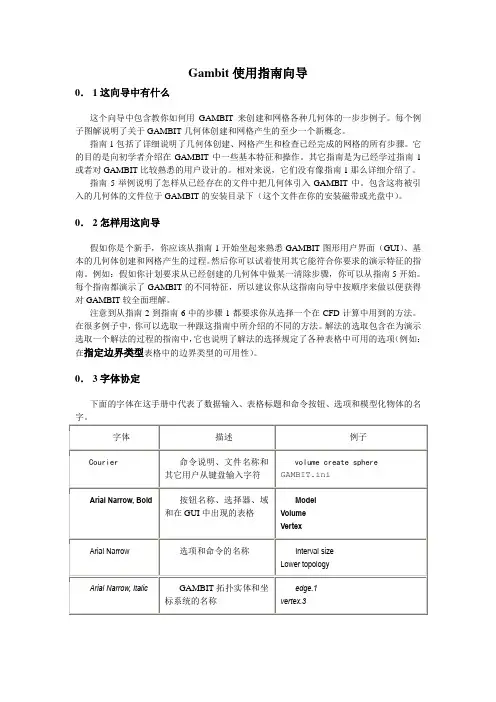
Gambit使用指南向导0.1这向导中有什么这个向导中包含教你如何用GAMBIT来创建和网格各种几何体的一步步例子。
每个例子图解说明了关于GAMBIT几何体创建和网格产生的至少一个新概念。
指南1包括了详细说明了几何体创建、网格产生和检查已经完成的网格的所有步骤。
它的目的是向初学者介绍在GAMBIT中一些基本特征和操作。
其它指南是为已经学过指南1或者对GAMBIT比较熟悉的用户设计的。
相对来说,它们没有像指南1那么详细介绍了。
指南5举例说明了怎样从已经存在的文件中把几何体引入GAMBIT中。
包含这将被引入的几何体的文件位于GAMBIT的安装目录下(这个文件在你的安装磁带或光盘中)。
0.2怎样用这向导假如你是个新手,你应该从指南1开始坐起来熟悉GAMBIT图形用户界面(GUI)、基本的几何体创建和网格产生的过程。
然后你可以试着使用其它能符合你要求的演示特征的指南。
例如:假如你计划要求从已经创建的几何体中做某一清除步骤,你可以从指南5开始。
每个指南都演示了GAMBIT的不同特征,所以建议你从这指南向导中按顺序来做以便获得对GAMBIT较全面理解。
注意到从指南2到指南6中的步骤1都要求你从选择一个在CFD计算中用到的方法。
在很多例子中,你可以选取一种跟这指南中所介绍的不同的方法。
解法的选取包含在为演示选取一个解法的过程的指南中,它也说明了解法的选择规定了各种表格中可用的选项(例如:在指定边界类型表格中的边界类型的可用性)。
0.3字体协定下面的字体在这手册中代表了数据输入、表格标题和命令按钮、选项和模型化物体的名字。
0.4鼠标用法GAMBIT GUI是为用三键鼠标而设计的。
每个鼠标按钮的功能根据鼠标是在菜单表格还是在图形窗口上操作而不同。
一些在图形窗口上鼠标操作是和键盘同时操作的。
0.4.1菜单表格GAMBIT菜单和表格的鼠标操作只要求左右键而且不涉及任何键盘操作。
其中大部分只要用左键操作。
右键用来打开涉及到工具板上命令按钮的菜单,在一些表格上包含文本窗口,右键打开选项的隐藏菜单,比如在GAMBIT用户向导的3.2.8章节中的“下拉列表用法”。
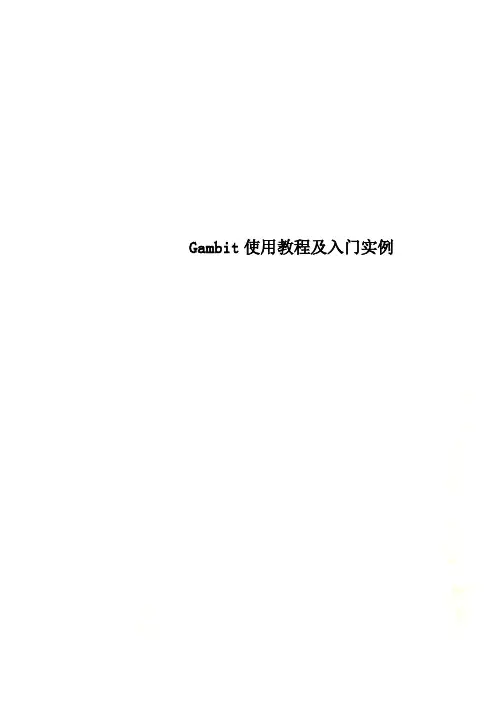
Gambit使用教程及入门实例第一章Gambit使用1.1Gambit介绍网格的划分使用Gambit软件,首先要启动Gambit,在Dos下输入Gambit <filemane>,文件名如果已经存在,要加上参数-old。
一.Gambit的操作界面图1 Gambit操作界面如图1所示,Gambit用户界面可分为7个局部,分别为:菜单栏、视图、命令面板、命令显示窗、命令解释窗、命令输入窗和视图控制面板。
文件栏文件栏位于操作界面的上方,其最常用的功能就是File命令下的New、Open、Save、Save as和Export等命令。
这些命令的使用和一般的软件一样。
Gambit可识别的文件后缀为.dbs,而要将Gambit中建立的网格模型调入Fluent 使用,那么需要将其输出为.msh文件(file/export)。
视图和视图控制面板Gambit中可显示四个视图,以便于建立三维模型。
同时我们也可以只显示一个视图。
视图的坐标轴由视图控制面板来决定。
图2显示的是视图控制面板。
图2 视图控制面板视图控制面板中的命令可分为两个局部,上面的一排四个图标表示的是四个视图,当激活视图图标时,视图控制面板中下方十个命令才会作用于该视图。
视图控制面板中常用的命令有:全图显示、选择显示视图、选择视图坐标、选择显示工程、渲染方式。
同时,我们还可以使用鼠标来控制视图中的模型显示。
其中按住左键拖曳鼠标可以旋转视图,按住中键拖动鼠标那么可以在视图中移动物体,按住右键上下拖动鼠标可以缩放视图中的物体。
命令面板命令面板是Gambit的核心局部,通过命令面板上的命令图标,我们可以完成绝大局部网格划分的工作。
图3显示的就是Gambit的命令面板。
weism图3 Gambit的命令面板从命令面板中我们就可以看出,网格划分的工作可分为三个步骤:一是建立模型,二是划分网格,三是定义边界。
这三个局局部别对应着Operation区域中的前三个命令按钮Geometry(几何体)、mesh〔网格〕和Zones〔区域〕。
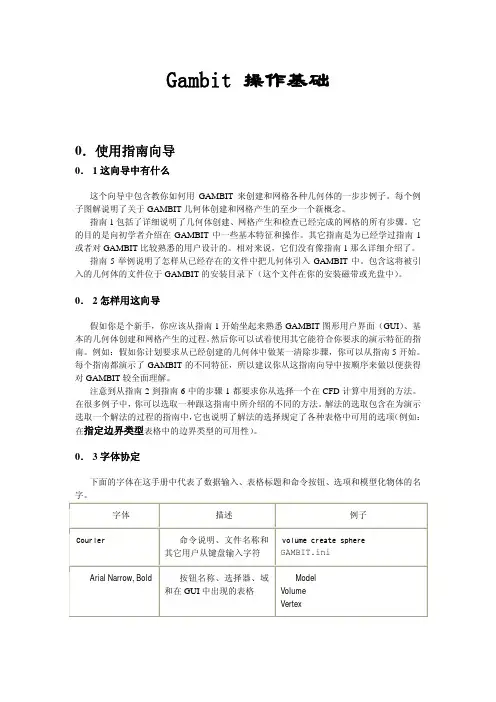
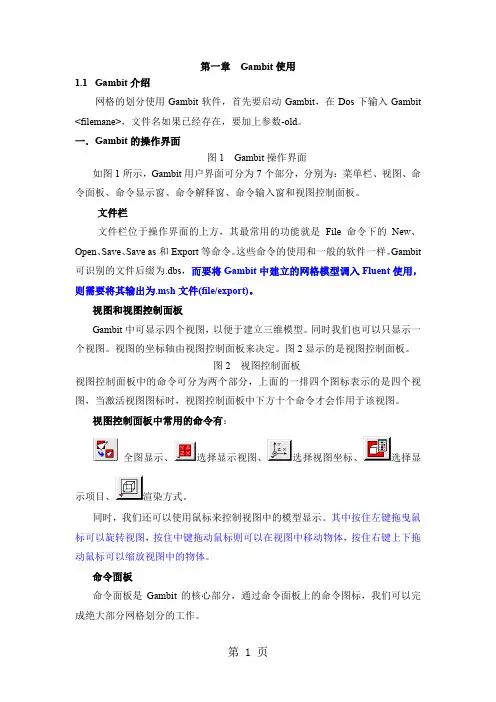
第一章Gambit使用1.1Gambit介绍网格的划分使用Gambit软件,首先要启动Gambit,在Dos下输入Gambit <filemane>,文件名如果已经存在,要加上参数-old。
一.Gambit的操作界面图1 Gambit操作界面如图1所示,Gambit用户界面可分为7个部分,分别为:菜单栏、视图、命令面板、命令显示窗、命令解释窗、命令输入窗和视图控制面板。
文件栏文件栏位于操作界面的上方,其最常用的功能就是File命令下的New、Open、Save、Save as和Export等命令。
这些命令的使用和一般的软件一样。
Gambit 可识别的文件后缀为.dbs,而要将Gambit中建立的网格模型调入Fluent使用,则需要将其输出为.msh文件(file/export)。
视图和视图控制面板Gambit中可显示四个视图,以便于建立三维模型。
同时我们也可以只显示一个视图。
视图的坐标轴由视图控制面板来决定。
图2显示的是视图控制面板。
图2 视图控制面板视图控制面板中的命令可分为两个部分,上面的一排四个图标表示的是四个视图,当激活视图图标时,视图控制面板中下方十个命令才会作用于该视图。
视图控制面板中常用的命令有:全图显示、选择显示视图、选择视图坐标、选择显示项目、渲染方式。
同时,我们还可以使用鼠标来控制视图中的模型显示。
其中按住左键拖曳鼠标可以旋转视图,按住中键拖动鼠标则可以在视图中移动物体,按住右键上下拖动鼠标可以缩放视图中的物体。
命令面板命令面板是Gambit的核心部分,通过命令面板上的命令图标,我们可以完成绝大部分网格划分的工作。
图3显示的就是Gambit的命令面板。
weism图3 Gambit的命令面板从命令面板中我们就可以看出,网格划分的工作可分为三个步骤:一是建立模型,二是划分网格,三是定义边界。
这三个部分分别对应着Operation区域中的前三个命令按钮Geometry(几何体)、mesh(网格)和Zones(区域)。
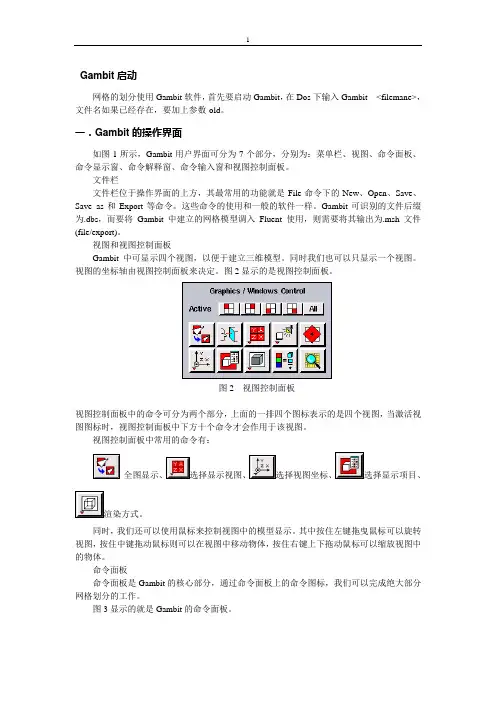
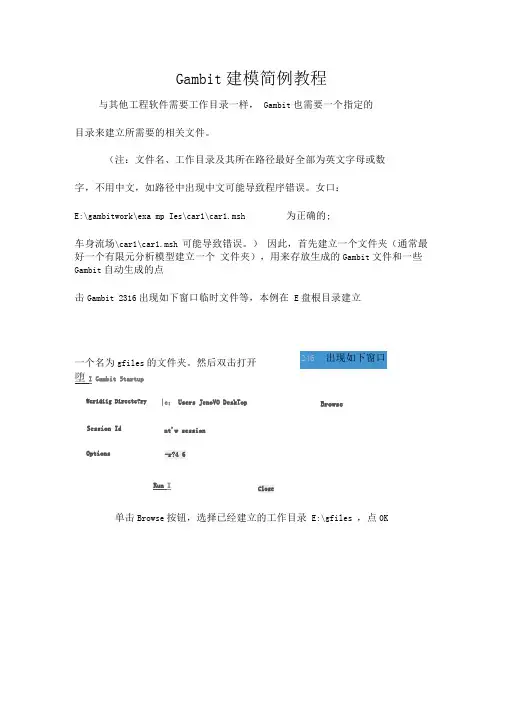
Gambit 建模简例教程与其他工程软件需要工作目录一样, Gambit 也需要一个指定的 目录来建立所需要的相关文件。
(注:文件名、工作目录及其所在路径最好全部为英文字母或数字,不用中文,如路径中出现中文可能导致程序错误。
女口:E:\gambitwork\exa mp Ies\car1\car1.msh为正确的;车身流场\car1\car1.msh 可能导致错误。
) 因此,首先建立一个文件夹(通常最好一个有限元分析模型建立一个 文件夹),用来存放生成的Gambit 文件和一些Gambit 自动生成的点击Gambit 2316出现如下窗口临时文件等,本例在 E 盘根目录建立堕I Gambit StartupOptionsRun I单击Browse 按钮,选择已经建立的工作目录 E:\gfiles ,点0K一个名为gfiles 的文件夹。
然后双击打开Wcridiig Directc?ry|c ;Users JenoVO DeskTopBrowseSession Idnt'w session -r?4 6& Garr hit Startup Workin-g D r^clDrySession Id OptjMS|C\UE«-s'J#novfivD#ikiop Bicrw-aeBelection-T2.4.(iRjjn Cose2J b纸二IMF 斤I :□电翻二I简用二I 口确试OKCaiielD R V6*:在Session Id栏中输入建立的工程文件名,我们这里输入carl。
03 Gambit StartupUntieing Duecton-Session Id carlBrews e OpUfln.5-r24 6E AHI Close(以后再次对该文件进行编辑时,在Sessi on Id栏右侧的下拉列表中直接选取该文件即可,如遇到无法打开的情况,可将目录中的*lok文件删除后再试。
GAMBIT使用说明GAMBIT是使用FLUENT进行计算的第一个步骤。
在GAMBIT 中我们将完成对计算模型的基本定义和初始化,并输出初始化结果供FLUENT的计算需要。
以下是使用GAMBIT的基本步骤。
1.1定义模型的基本几何形状如左图所示的按钮就是用于构造模型的基本几何形状的。
当按下这个按钮时,将出现如下5个按钮,它们分别是用以定义点、线、面、体的几何形状的。
值得注意的是我们定义这些基本的几何元素的一般是依照以下的顺序:点——线(两点确定一线)——面(3线以上确定一面)——体(3面以上确定体)对各种几何元素的操作基本方式是:首先选中所要进行的操作,再定义完成操作所要的其他元素,作后点“APPLY”按钮完成操作。
以下不一一重复。
下面我们分别介绍各个几何元素的确定方法:1.1.1点的操作对点的操作在按下点操作按钮后进行(其他几何元素的操作也是这样)。
点有以下几种主要操作定义点的位置按钮,按下后出现下面对话框Coordinate Sys.:用以选择已有坐标系中进行当前操作的坐标系T ype:可以选择3种相对坐标系为当前坐标系:笛卡儿坐标、柱坐标、球坐标。
以下通过在Global 中直接输入点的x、y、z值定义点,注意这里的坐标值是绝对坐标值,而Local中输入的是相对坐标值,一般我们使用绝对坐标值。
Label:为所定义的点命名。
在完成以上定义后就可以通过进行这个点的定义,同时屏幕左半部的绘图区中将出现被定义的点。
用关闭此对话框。
查看所有点的几何参数按钮(在以后的操作中也可以查看其他元素的几何参数)在Vertices栏中选择被查询的点,有两种选择方式(其他几何元素的选择与此类似):①按住shift键的同时用鼠标左键取点②点按钮,选择查询点选择后进行“APPLY”完成操作,可在屏幕左下角Transcript框中看查询结果。
1.1.2线的操作线操作按钮下面介绍主要的几种线操作定义直线按钮定义直线的前提是有两个点,两点确定一条直线。
第一章Gambit使用1.1Gambit介绍网格的划分使用Gambit软件,首先要启动Gambit,在Dos下输入Gambit <filemane>,文件名如果已经存在,要加上参数-old。
一.Gambit的操作界面图1 Gambit操作界面如图1所示,Gambit用户界面可分为7个部分,分别为:菜单栏、视图、命令面板、命令显示窗、命令解释窗、命令输入窗和视图控制面板。
文件栏文件栏位于操作界面的上方,其最常用的功能就是File命令下的New、Open、Save、Save as和Export等命令。
这些命令的使用和一般的软件一样。
Gambit 可识别的文件后缀为.dbs,而要将Gambit中建立的网格模型调入Fluent使用,则需要将其输出为.msh文件(file/export)。
视图和视图控制面板Gambit中可显示四个视图,以便于建立三维模型。
同时我们也可以只显示一个视图。
视图的坐标轴由视图控制面板来决定。
图2显示的是视图控制面板。
图2 视图控制面板视图控制面板中的命令可分为两个部分,上面的一排四个图标表示的是四个视图,当激活视图图标时,视图控制面板中下方十个命令才会作用于该视图。
视图控制面板中常用的命令有:全图显示、选择显示视图、选择视图坐标、选择显示项目、渲染方式。
同时,我们还可以使用鼠标来控制视图中的模型显示。
其中按住左键拖曳鼠标可以旋转视图,按住中键拖动鼠标则可以在视图中移动物体,按住右键上下拖动鼠标可以缩放视图中的物体。
命令面板命令面板是Gambit的核心部分,通过命令面板上的命令图标,我们可以完成绝大部分网格划分的工作。
图3显示的就是Gambit的命令面板。
weism图3 Gambit的命令面板从命令面板中我们就可以看出,网格划分的工作可分为三个步骤:一是建立模型,二是划分网格,三是定义边界。
这三个部分分别对应着Operation区域中的前三个命令按钮Geometry(几何体)、mesh(网格)和Zones(区域)。
使用Gambit第一章介绍1.1 GambitGambit 下输入,在Dos 网格的划分使用Gambit软件,首先要启动Gambit。
,文件名如果已经存在,要加上参数-old<filemane>的操作界面一.Gambit1 Gambit操作界面图个部分,分别为:菜单栏、视图、命用户界面可分为71所示,Gambit如图令面板、命令显示窗、命令解释窗、命令输入窗和视图控制面板。
文件栏、Open命令下的New、文件栏位于操作界面的上方,其最常用的功能就是FileGambit等命令。
这些命令的使用和一般的软件一样。
和ExportSave、Save as使用,中建立的网格模型调入Fluent可识别的文件后缀为.dbs,而要将Gambit。
.msh文件(file/export)则需要将其输出为视图和视图控制面板同时我们也可以只显示一中可显示四个视图,以便于建立三维模型。
Gambit显示的是视图控制面板。
个视图。
视图的坐标轴由视图控制面板来决定。
图2图2 视图控制面板视图控制面板中的命令可分为两个部分,上面的一排四个图标表示的是四个视图,当激活视图图标时,视图控制面板中下方十个命令才会作用于该视图。
视图控制面板中常用的命令有:全图显示、选择显示视图、选择视图坐标、选择显示项目、渲染方式。
同时,我们还可以使用鼠标来控制视图中的模型显示。
其中按住左键拖曳鼠标可以旋转视图,按住中键拖动鼠标则可以在视图中移动物体,按住右键上下拖动鼠标可以缩放视图中的物体。
命令面板命令面板是Gambit的核心部分,通过命令面板上的命令图标,我们可以完成绝大部分网格划分的工作。
图3显示的就是Gambit的命令面板。
图3 Gambit的命令面板从命令面板中我们就可以看出,网格划分的工作可分为三个步骤:一是建立模型,二是划分网格,三是定义边界。
这三个部分分别对应着Operation区域中的前三个命令按钮Geometry(几何体)、mesh(网格)和Zones(区域)。
Operation中的第四个命令按钮Tools则是用来定义视图中的坐标系统,一般取默认值。
命令面板中的各个按钮的含义和使用方法将在以后的具体例子中介绍。
命令显示窗和命令输入栏命令显示窗和命令输入栏位于Gambit的左下方(如图4所示)。
命令显示窗和命令输入栏图4而命令输入栏则可以直接输命令显示窗中记录了每一步操作的命令和结果,入命令,其效果和单击命令按钮一样。
命令解释窗,当我们将鼠标放在命令 5显示的是位于命令显示窗左方的命令解释窗图Description窗口中将出现对该命令的解释。
面板中任意一个按钮的上面,图5 命令解释窗1.2 二维建模划分网格的第一步就是要建立模型。
在命令面板中单击Geometry按钮,进入几何体面板。
图6显示了几何体面板中的命令按钮。
图6图6中从左往右依次是创建点、线、面、体和组的命令。
对于二维网格的建立,一般要遵循从点到线,再从线到面的原则。
以二维轴对称单孔喷嘴的网格划分为例介绍二维网格的生成。
首先要确定问题的计算域。
计算域的确立图1是一个二维轴对称单孔喷嘴射流问题的计算区域。
由于Fulent的边界提法比较粗糙,多为一类边界条件,因此建议在确定计算域时,可以适当加大计算范围。
从图中我们可以看出,计算区域为4D*12D,其中在喷嘴的左边取了2D的计算区域,就是为了减小边界条件对计算的影响。
图1 计算域的确定对于上述的计算域,我们在建立计算模型时按照点、线、面的顺序来进行。
)创建点(vertex Vertex按钮,进入Vertex面板(见图单击命令面板中的 7)命令面板图7 Vertex对话框中输入点的坐标,按钮,在Create Real Vertex 单击Vertex Create依次创建计算出计算域的各个顶点的坐标,按钮,再单击Apply就可以创建点。
8)这些顶点(见图图8 点的创建在Gambit中点的创建方式有四种:根据坐标创建、在线上创建、在面上创建和在体上创建。
我们可以根据不同的需要来选择不同的创建方式(见图9)。
图9。
Undo和 DelMove/CopyVertex中常用的命令还有:、命令Move/Copy?Move/Copy Vertex显示的是对话框。
9图图10当我们要复制或移动一个点时,首先要选择需要作用的点。
在命令面板中单击Vertices右边的输入栏,输入栏以高亮黄色显示,表明可以选择需要的点。
在Gambit中选择一个对象的方法有两种:1.按住Shift键,用鼠标左键单击选择的对象,该对象被选中,以红色显示。
2.单击输入栏右方的向上箭头,就会出现一个对话框,从对话框中可以选择需要的点的名称(见图11)。
因此为了便于记忆,建议在创建对象的时候要起一个便于记住的名字。
图11同时,Gambit还为我们提供了三种不同的坐标系,即直角坐标系、柱坐标和球坐标。
在命令面板的坐标类型中,可以选择不同的坐标系。
Undo? Undo命令可以消除上一步操作的内容,但需要注意的是,在Gambit中只有Undo命令而没有Redo命令。
Del?Del命令用来删除一些误操作或不需要的对象。
单击Del按钮,在视图中选择需要删除的对象,再单击Apply按钮即可。
线的创建(Line)在命令面板中单击Edge按钮,就可以进行线的创建和编辑(见图12)。
在Gambit中,最常用的是直线的创建。
按钮,在视图中选择需命令面板中单击在EdgeCreate Straight Edge要连成线的点,单击Apply按钮即可(见图13)。
这时视图中的线段是以黄色显示。
当这些线段组成一个面时,将以蓝色显示。
图12图13除了创建直线外,Gambit还可以创建其他的一些线段,如圆弧、圆、倒角、椭圆等(见图14)图14分离即可以把两条线段合成Edge命令中常用的还有合并、等命令,一条,也可以将一条线段分成两条,这些可以为面的创建和网格划分提供方便。
因为面的创建需要一个封闭的曲面。
面(Face)的创建面的创建工作十分简单,只须选择组成该面的线,单击Apply按钮即可(见图15)。
需要注意的是这些线必须是封闭的,同时我们要创建一个二维的网格模型,就必须创建一个面,只有线是不行的。
同样的道理,在创建三维的网格模型的时候,就必须创建体。
图15在面的创建中,有一个布尔运算的操作,可以使我们创建不规则形状的面(见图16)。
布尔运算包括三种方式:加、减、交。
图162.网格的划分我中,在Gambit在命令面板中单击Mesh按钮,就可以进入网格划分命令面板。
所示的五个按钮分别们可以分别针对边界层、边、面、体和组划分网格。
图17对应着这五个命令。
Boundary Layer(边界层)Edge(边)Face(面)Volume(体)Group(组)图17边界层网格的创建2.1)。
18在命令面板中单击按钮,即可进入边界层网格创建(见图图18First (边界层网格的创建需要输入四组参数,分别是第一个网格点距边界的距离,垂直边界方RowsFactor),边界层网格点数(Row),网格的比例因子(Growth 这四个参数中只要任意输入三组参数值即可创建。
(Depth)向)以及边界层厚度边界层网格。
Transition 同时,我们还可以选择边界层网格创建的形式。
在命令面板的。
19)Pattern区域,系统给我们提供了四种创建方式(见图4:1:b) a)c) 3:1d) 5:1图192.1.2创建一个边界层网格以上述二维轴对称圆孔射流的计算模型为例,介绍边界层网格的生成。
1.单击Mesh按钮,选择Boundary layer选项,进入边界层网格创建命令面板。
2.按住Shift按钮,用鼠标左键单击图形中的线段1,选择其为创建对象。
3.输入参数值为:First Row:0.05,Growth Factor:1.01,Rows:10,选择创建形式为1:1,单击Apply按钮完成创建工作(见图20)。
图2.2.2创建边上的网格点数当我们划分的网格需要在局部加密或者划分不均匀网格时,我们首先要定义边上的网格点的数目和分布情况。
一种是单调递增或单调递减,,边上的网格点的分布可分为两种情况下面依然结合实例介绍边上网格点的创。
一种是中间密(疏)两边疏(密)建。
单击命令面板中的按钮,进入Edge1.网格创建面板(见图21)。
图212.在图13中选择线段2。
在命令面板中单击Double Side按钮,设置Radio1和Radio2为1.05。
3.在命令面板中单击Interval Size按钮,选择 4.Interval Count选项。
在Interval Count按钮的左边输入参数值为 5.20。
)。
Apply按钮,观察视图中边上的网格点的生成(见图226.单击22图为Radio,取消对Double Side按钮的选择,设置7.选择视图中的线段3,观察视图中网格点的分布情况。
视图中选中80,Interval Count为1.01,1Radio 大于线段上的红色箭头代表了Edge上网格点分布的变化趋势。
如果则沿箭头方向网格点的分布变密。
,小于1则沿箭头方向网格点的分布变疏,)按(1如果发现网格点的分布情况与预计的相反,可以采用两种方法解决:在命2)Shift 按钮,在所选择的线段上单击鼠标中键改变箭头的方向;(住值变为其倒数值。
Radio令面板中单击Invert按钮,将,设置合理的网格点分布。
、14.依次选择视图中的线段、5、68注意:在设置网格点分布的时候,一个封闭面的最后一条线段的网格点的分布可以通过系统自动计算得到。
2.2.3 划分面的网格三角形和四四边形、Gambit对于二维面的网格的划分提供了三种网格类型:分别列举了、2三角形混合,同时还提供了五种网格划分的方法。
表边形/1五种网格划分的方法以及它们的适用类型。
方法描述创建四边形的结构性网格Map描述方法将一个不规则的区域划分为几个规则区域并分别Submap划分结构性网格。
创建非结构性网格Pave将一个三角形区域划分为三个四边形区域并划分Tri Primitive规则网格。
在一个楔形的尖端划分三角形网格,沿着楔形向外Wedge Primitive辐射,划分四边形网格。
表1适用类型方法Quad/TriQuad TriMapSubmapPave Tri PrimitiveWedge Primitive2表下面仍然以二维轴对称自由射流的网格划分为例,来介绍各种网格的生成。
面的网格创建命令面Mesh Face按钮(单击命令面板中的.1),进入板(见图)25。
图252.选择视图中的面,系统中默认的网格点的类型为四边形结构网格。
单击Apply 按钮,观察网格的生成(见图26)。
图263.在命令面板的Type中选择网格类型为Pave,单击Apply按钮,观察网格的生成(见图27)。