几何画板课件制作实例教程_小学数学篇
- 格式:doc
- 大小:1.23 MB
- 文档页数:78
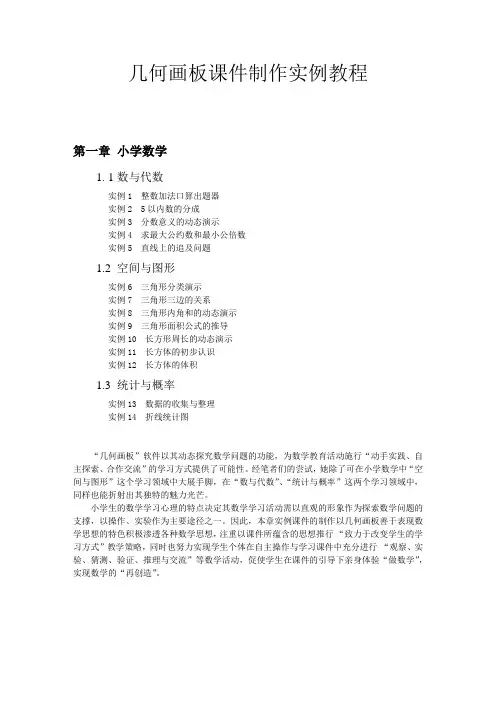
几何画板课件制作实例教程第一章小学数学1. 1数与代数实例1 整数加法口算出题器实例2 5以内数的分成实例3 分数意义的动态演示实例4 求最大公约数和最小公倍数实例5 直线上的追及问题1.2 空间与图形实例6 三角形分类演示实例7 三角形三边的关系实例8 三角形内角和的动态演示实例9 三角形面积公式的推导实例10 长方形周长的动态演示实例11 长方体的初步认识实例12 长方体的体积1.3 统计与概率实例13 数据的收集与整理实例14 折线统计图“几何画板”软件以其动态探究数学问题的功能,为数学教育活动施行“动手实践、自主探索、合作交流”的学习方式提供了可能性。
经笔者们的尝试,她除了可在小学数学中“空间与图形”这个学习领域中大展手脚,在“数与代数”、“统计与概率”这两个学习领域中,同样也能折射出其独特的魅力光芒。
小学生的数学学习心理的特点决定其数学学习活动需以直观的形象作为探索数学问题的支撑,以操作、实验作为主要途径之一。
因此,本章实例课件的制作以几何画板善于表现数学思想的特色积极渗透各种数学思想,注重以课件所蕴含的思想推行“致力于改变学生的学习方式”教学策略,同时也努力实现学生个体在自主操作与学习课件中充分进行“观察、实验、猜测、验证、推理与交流”等数学活动,促使学生在课件的引导下亲身体验“做数学”,实现数学的“再创造”。
1.1数与代数培养学生的数感与符号感是“数与代数”学习内容的一个很重要的目标,而采用几何画板能较轻易地实现“数形结合”。
以“数形结合”的方式可帮助小学生体会数与运算的意义以及其所含的数学思想。
因此,本节实例课件的设计体现了促进学生经历从实际问题到抽象出数与运算的全过程的观念,同时也充分展露了几何画板善于以直观的图形表现抽象的数学思想的特点。
实例1 整数加法口算出题器【课件效果】新课程标准规定:小学一年级学生要求熟练掌握20以内整数的口算加减法。
编制“口算出题器”类课件,以往可能要在可编程类软件的平台上进行,现在却可以利用几何画板的参数【动画】功能,较轻易地实现。
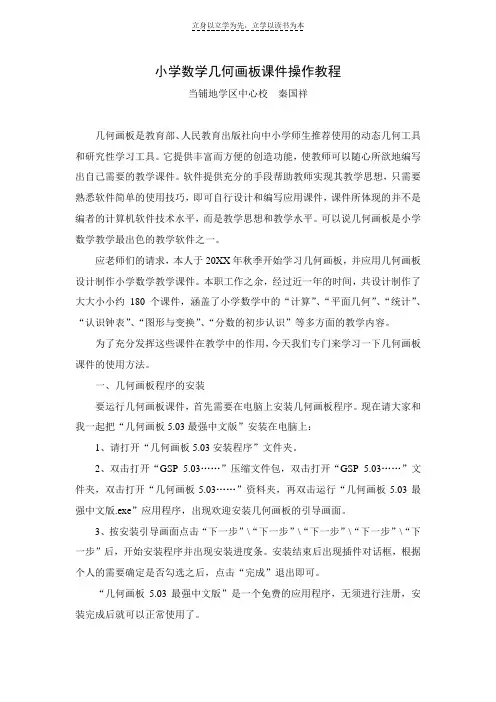
小学数学几何画板课件操作教程当铺地学区中心校秦国祥几何画板是教育部、人民教育出版社向中小学师生推荐使用的动态几何工具和研究性学习工具。
它提供丰富而方便的创造功能,使教师可以随心所欲地编写出自己需要的教学课件。
软件提供充分的手段帮助教师实现其教学思想,只需要熟悉软件简单的使用技巧,即可自行设计和编写应用课件,课件所体现的并不是编者的计算机软件技术水平,而是教学思想和教学水平。
可以说几何画板是小学数学教学最出色的教学软件之一。
应老师们的请求,本人于20XX年秋季开始学习几何画板,并应用几何画板设计制作小学数学教学课件。
本职工作之余,经过近一年的时间,共设计制作了大大小小约180个课件,涵盖了小学数学中的“计算”、“平面几何”、“统计”、“认识钟表”、“图形与变换”、“分数的初步认识”等多方面的教学内容。
为了充分发挥这些课件在教学中的作用,今天我们专门来学习一下几何画板课件的使用方法。
一、几何画板程序的安装要运行几何画板课件,首先需要在电脑上安装几何画板程序。
现在请大家和我一起把“几何画板5.03最强中文版”安装在电脑上:1、请打开“几何画板5.03安装程序”文件夹。
2、双击打开“GSP_5.03……”压缩文件包,双击打开“GSP_5.03……”文件夹,双击打开“几何画板5.03……”资料夹,再双击运行“几何画板5.03最强中文版.exe”应用程序,出现欢迎安装几何画板的引导画面。
3、按安装引导画面点击“下一步”\“下一步”\“下一步”\“下一步”\“下一步”后,开始安装程序并出现安装进度条。
安装结束后出现插件对话框,根据个人的需要确定是否勾选之后,点击“完成”退出即可。
“几何画板5.03最强中文版”是一个免费的应用程序,无须进行注册,安装完成后就可以正常使用了。
二、几何画板课件的操作:几何画板课件主要体现在它的动态性,它能把静止的事物进行可动性的表现,操作演示事物的动态主要是靠不同的操作类按钮来实现的。
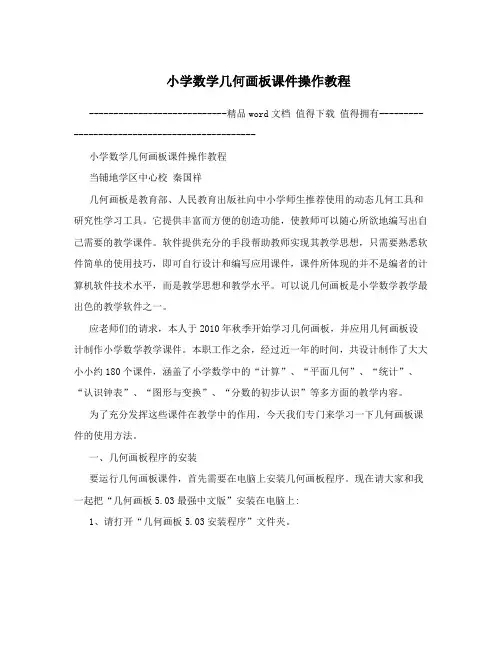
小学数学几何画板课件操作教程----------------------------精品word文档值得下载值得拥有----------------------------------------------小学数学几何画板课件操作教程当铺地学区中心校秦国祥几何画板是教育部、人民教育出版社向中小学师生推荐使用的动态几何工具和研究性学习工具。
它提供丰富而方便的创造功能,使教师可以随心所欲地编写出自己需要的教学课件。
软件提供充分的手段帮助教师实现其教学思想,只需要熟悉软件简单的使用技巧,即可自行设计和编写应用课件,课件所体现的并不是编者的计算机软件技术水平,而是教学思想和教学水平。
可以说几何画板是小学数学教学最出色的教学软件之一。
应老师们的请求,本人于2010年秋季开始学习几何画板,并应用几何画板设计制作小学数学教学课件。
本职工作之余,经过近一年的时间,共设计制作了大大小小约180个课件,涵盖了小学数学中的“计算”、“平面几何”、“统计”、“认识钟表”、“图形与变换”、“分数的初步认识”等多方面的教学内容。
为了充分发挥这些课件在教学中的作用,今天我们专门来学习一下几何画板课件的使用方法。
一、几何画板程序的安装要运行几何画板课件,首先需要在电脑上安装几何画板程序。
现在请大家和我一起把“几何画板5.03最强中文版”安装在电脑上:1、请打开“几何画板5.03安装程序”文件夹。
2、双击打开“GSP_5.03……”压缩文件包,双击打开“GSP_5.03……”文件夹,双击打开“几何画板5.03……”资料夹,再双击运行“几何画板5.03最强中文版.exe”应用程序,出现欢迎安装几何画板的引导画面。
3、按安装引导画面点击“下一步”\“下一步”\“下一步”\“下一步”\“下一步”后,开始安装程序并出现安装进度条。
安装结束后出现插件对话框,根据个人的需要确定是否勾选之后,点击“完成”退出即可。
“几何画板5.03最强中文版”是一个免费的应用程序,无须进行注册,安装完成后就可以正常使用了。




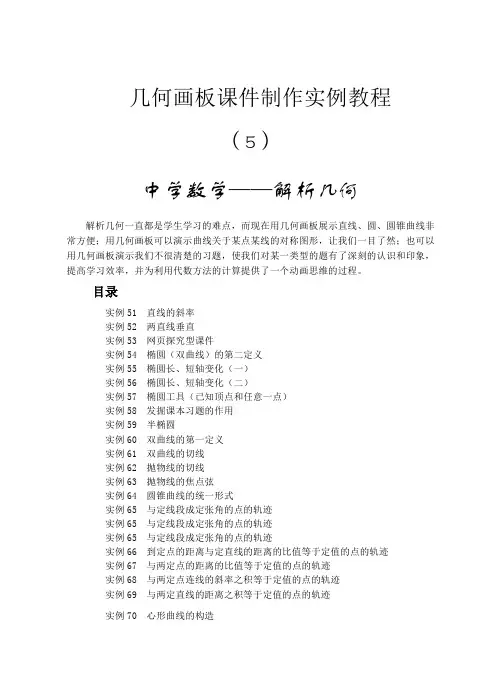
几何画板课件制作实例教程(5)中学数学——解析几何解析几何一直都是学生学习的难点,而现在用几何画板展示直线、圆、圆锥曲线非常方便;用几何画板可以演示曲线关于某点某线的对称图形,让我们一目了然;也可以用几何画板演示我们不很清楚的习题,使我们对某一类型的题有了深刻的认识和印象,提高学习效率,并为利用代数方法的计算提供了一个动画思维的过程。
目录实例51 直线的斜率实例52 两直线垂直实例53 网页探究型课件实例54 椭圆(双曲线)的第二定义实例55 椭圆长、短轴变化(一)实例56 椭圆长、短轴变化(二)实例57 椭圆工具(已知顶点和任意一点)实例58 发掘课本习题的作用实例59 半椭圆实例60 双曲线的第一定义实例61 双曲线的切线实例62 抛物线的切线实例63 抛物线的焦点弦实例64 圆锥曲线的统一形式实例65 与定线段成定张角的点的轨迹实例65 与定线段成定张角的点的轨迹实例65 与定线段成定张角的点的轨迹实例66 到定点的距离与定直线的距离的比值等于定值的点的轨迹实例67 与两定点的距离的比值等于定值的点的轨迹实例68 与两定点连线的斜率之积等于定值的点的轨迹实例69 与两定直线的距离之积等于定值的点的轨迹实例70 心形曲线的构造–249–实例51 直线的斜率【课件效果】直线的倾斜程度由倾斜角和斜率确定。
本实例效果图,如图2-169a 表示单击【旋转】按钮后的状态,直线CE 将从x 轴开始旋转到与直线CD 重合,同时出现倾斜角和斜率,如图2-169b 所示。
拖动点D ,可以改变直线CD 的倾斜度,拖动点C ,可以将直线CD 平移。
a b图2-169 课件效果图【构造分析】1.技术要点◆ 利用圆上的弧标记角◆ 【移动】按钮的使用2.思想分析本例构造的的目的用于理解直线倾斜角的范围及斜率的含义。
对于与x 轴相交的直线,可以通过移动交点将直线进行平移,为此构造了一个辅助圆。
选择【显示】|【显示所有隐藏】命令,显示出整个课件的制作过程,如图2-170所示;对于与x 轴平行的直线,读者可以自行构造。
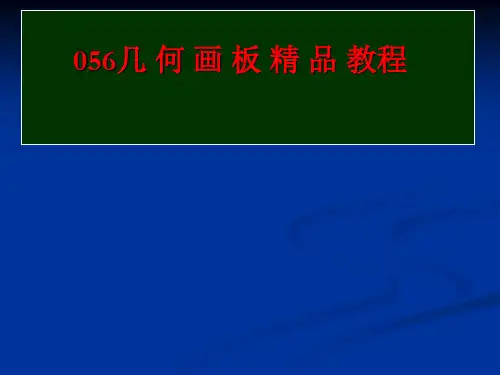
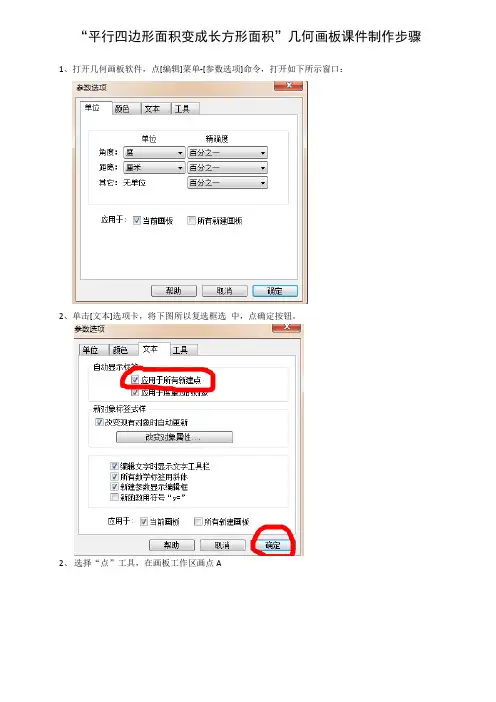
“平行四边形面积变成长方形面积”几何画板课件制作步骤1、打开几何画板软件,点[编辑]菜单-[参数选项]命令,打开如下所示窗口:2、单击[文本]选项卡,将下图所以复选框选中,点确定按钮。
2、选择“点”工具,在画板工作区画点A3、单击箭头工具,确保只选中点A,点[变换]菜点-[平移]命令,将A点水平向右“平移”6CM,再重新选定A点垂直向上平移4CM,如下图所示:5、将上边的A’点标签改为B6、确保只选中B点,将其水平向右“平移”6CM得点B’7、选择线段工具,顺序连接四个顶点,即得一正方形8、确保只选中点B’,将其水平向右“平移”2CM得点B’’,9、选择线段工具,连接B’B’’、A’B’’10、做点C,位置如下图11、只选中点C,将其水平向右“平移”2CM得点C’,只选定点C’,将其垂直向上“平移”4CM得点C’’12、选择线段工具,将C、C’、C’’连接成三角形13、依次将C、C’、C’’、B’、A’、B’’标签改为:EFGCDH14、确保只选中点C和线段CD,为其建两个按钮,点击后动作分别为一个总是显示,一个总是隐藏,并更改相应标签,如下图15、同理只选中点A和线段AB,为其建和14步相似的两个按钮,如下图16、同理只选中点F和线段FG,为其建和14步相似的两个按钮,如下图17、确保只选中点A,将其在水平方向向左平移-1CM,得点A’,并将其标签改为I18、顺序选定点F、I,建立一个移动按钮,速度中速,如下图19、顺序选定点E、D,建立一个移动按钮,速度中速,如下图20、顺序选定点F、A,建立一个移动按钮,速度“高速”,如下图21、只选定点G,为其建两个“隐藏/显示”按钮,一个总是显示,一个总是隐藏,如下图22、顺序选定“隐藏点C和线段CD”、“隐藏点A和线段AB”、“隐藏点F和线段FG”、“隐藏点G”,“移动F->A”,为其做一个“系列”按钮,系列动作为“同时执行”,并标签改为“复原”23、顺序选定“显示点C和线段CD”、“显示点A和线段AB”、“显示点F和线段FG”、“显示点G”、“移动F->I”、“移动E->D”,为其做一个“系列”按钮,系列动作为“依次执行”,动作之间暂停0.5秒,并将标签改为“演示”,如下图:24、选中除“复原”和“演示”两个按钮之外的其他按钮及点I,将这些对象隐藏。

用“几何画板5.03”制作小学数学课件入门培训教程几何画板是一个通用的数学、物理教学平台,只要熟悉软件简单的使用技巧,就可以自行设计和编写出能够动态演示的教学课件,从而表现实现自己的教学思想,展示自己的教学水平,可以说几何画板是最出色的教学软件之一。
下面就以最新版本“几何画板5.03”为例,学习一些几何画板的基本操作知识,并用它制作出简单适用的小学数学教学课件。
一、几何画板的简单操作。
1、认识几何画板5.03的工作界面(见下图):几何画板的操作界面非常简洁,上面是它的菜单栏,左侧是它的绘图工具箱。
中间空白区就是我们绘制几何图形的区域。
2、用常用的绘图工具画图形:左侧工具栏的第一个工具是选择工具,第二、第三、第四个分别是画点、画圆、画线工具,第五个是文字标注工具。
这几个工具是我们在制作几何图形时最常用的。
(1)用画点、圆和线工具分别画一个点,一个圆和一条线段,然后再用画线工具随意画一个三角形。
重要提示:我们在操作几何画板时,左手要始终放在电脑键盘的“Esc”键上面,通过按“Esc”键,随时把鼠标切换到选择工具状态。
(2)用选择工具选择刚刚画完的点、圆、线段。
把鼠标移动到要选择的对象时,左上箭头变成向左的箭头时点击一下,对象就被选中了。
然后点击“菜单”栏上的“显示”,改变一下点的大小,线的粗细、虚实,以及它信息技术培训资料们的颜色。
3、用标注工具给三角形标注上字母标签。
首先点一下标注工具,然后把鼠标移动到三角形的顶点上点击一下,三角形的顶点就标上字母了;再右击三角形的某一个顶点,点击“属性”—“标签”,可以在这里更改这个顶点的字母。
4、隐藏对象。
分别选中三角形的三个顶点,然后点击“菜单”栏上的“显示”-“隐藏点”,三角形的顶点就隐藏起来了。
重要提示:隐藏对象是几何画板中应用最多的操作。
用几何画板制作的几何图形的领属关系(即父子关系)非常明确,如:我们先画了一个点,又从这个点上引出一条线段,再以这条线段为半径画了一个圆,那么这个点就是“父”,这条线段就是“子”,这个圆就是“孙”,如果删除了点,线段和圆就都不存在了;如果删除了线段,圆就不存在了。
几何画板课件:如何绘制勾股树美丽奇妙的勾股树,又称毕达哥拉斯树,是由毕达哥拉斯根据勾股定理所画出来的一个可以无限重复的图形,因为重复数次后的形状好似一棵树而得名。
下面将讲解利用几何画板绘制勾股树的制作方法。
几何画板制作勾股树的具体的步骤如下:1、用旋转的方法画正方形ABCD(1)绘制出线段AB。
(2)双击点A,把点A标记为旋转中心。
选中点B,选择“变换”—“旋转”命令,将点B旋转90度,得到点D。
(3)双击点D,把点D标记为旋转中心。
选中点A,选择“变换”—“旋转”命令,将点A旋转-90度,得到点C。
(4)绘制出线段AD、DC、BC。
在几何画板中用旋转的方法画正方形ABCD示例2、构造DC的中点E,并以点E为圆心,EC为半径构造圆(1)选中线段DC,选择“构造”—“中点”命令,绘制出DC的中点E。
(2)依次选中点E和点C,选择“构造”—“以圆心和圆周上点绘圆”命令。
构造DC的中点E并构造圆E3、构造圆弧CD,并在弧CD上取点F(1)选中点C、D和圆E,选择“构造”—“圆上的弧”命令。
(2)保持弧的选中状态,选择“构造”—“弧上的点”命令,任意绘制出点F。
构造圆弧CD,并在弧CD上取点F4、构建勾股树动画按钮(1)选择点F,单击“编辑”—“操作类按钮”—“动画”,打开“操作类按钮动画点的属性”对话框,选择“动画”选项卡,将“方向”设为“双向”;“速度”设为“慢速”。
(2)再选择“标签”选项卡,在标签栏输入“勾股数动画按钮”,单击“确定”。
(3)把按钮的位置调整,如下图所示。
构建勾股树动画按钮并调整到相应位置5、隐藏部分对象隐藏圆E、圆弧CD、点E,如下图所示。
隐藏圆E、圆弧CD、点E6、度量出FD的长度,构造出正方形的内部(1)选择动点F和定点D,单击“度量”——“距离”,测出距离FD;(2)选择点A、B、C、D,单击“构造”—“四边形内部”。
度量出FD的长度并构造出正方形的内部7、设置默认颜色参数选择FD=1.51厘米、正方形内部,单击“显示”—“颜色”“参数”,打开颜色参数对话框,采用默认设置,单击“确定”按钮。
上篇用几何画板做数理实验图1-0.1我们主要认识一下工具箱和状态栏,其它的功能在今后的学习过程中将学会使用。
案例一四人分饼有一块厚度均匀的三角形薄饼,现在要把它平均分给四个人,应该如何分?图1-1.1思路:这个问题在数学上就是如何把一个三角形分成面积相等的四部分。
方案一:画三角形的三条中位线,分三角形所成的四部分面积相等,(其实四个三角形全等)。
如图1-1.2。
图1-1.2方案二:四等分三角形的任意一边,由等底等高的三角形面积相等,可以得出四部分面积相等,如图1-1.3。
图1-1.3用几何画板验证:第一步:打开几何画板程序,这时出现一个新绘图文件。
说明:如果几何画板程序已经打开,只要由菜单“文件”“新绘图”,也可以新建一个绘图文件。
第二步:(1)在工具箱中选取“画线段”工具;(2)在工作区中按住鼠标左键拖动,画出一条线段。
如图图1-1.41-1.4。
注意:在几何画板中,点用一个空心的圈表示。
第三步:(1)选取“文本”工具;(2)在画好的点上单击左键,可以标出两点的标签,如图1-1.5:注意:如果再点一次,又可以隐藏标签,如果想改标签用“文本”工具双击显示的标签,在弹出的对话框中进行修改,(本例中我们不做修改)。
如图1-1.6图1-1.6在后面的操作中,请观察图形,根据需要标出点或线的标签,不再一一说明第四步:(1)再次选取“画线段”工具,移动鼠标与点A重合,按左键拖动画出线段AC;(2)画线段BC ,标出标签C,如图1-1.7。
注意:在熟悉后,可以先画好首尾相接的三条线段后再标上标签更方便。
图1-1.7第五步:(1) 用“选择”工具单击线段AB,这时线段上出现两个正方形的黑块,表示线段处于被选取状态;(2)由菜单“作图”“中点”,画出线段AB的中点,标上标签。
得如图1-1.8。
注意:如果被选取的是点,点的外面会有一个粗黑圆圈。
在几何画板中,选取线段是不包括它的两个端点的,以后的问题都是这样,如果不小心多选了某个对象,可以按Shift键后用左键再次单击该对象取消选取。
用几何画板制作小学数学课件进阶培训教程在入门培训教程中,我们说,只要熟悉几何画板软件简单的使用技巧,就可以自行设计出能够实现自己的教学思想的动态课件来。
也就是说,不怕做不到,就怕想不到。
在课堂教学中,你只在想到让教材中哪一处动起来,就能通过几何画板来实现。
下面我们应用已经掌握的知识再来做几个小课件,并从中掌握一些新的知识和技巧。
一、制作一个能够动态演示各种角的小课件1、用学过的方法构造一个圆。
第一步,先画一个点,加上标签O,然后向右平移(如1厘米)得到第二个点,从左到右选中这两个点构造一条射线;第二步,隐藏第二个点,选中射线,构造射线上的点(这一点可以左右移动),加上标签A;第三步,先后选中第一个点和射线上的点,构造圆(这个圆的大小可以通过射线上的点调整)。
2、在圆上画一个能够任意调整角度大小的角。
第一步,隐藏射线,构造线段OA,作为角的一条边;第二步,选中圆,构造圆上的点,加上标签B(把它移到右上角);第三步,隐藏圆,作线段OB。
至此,一个能够动态演示角的小课件就制作完成了。
用鼠标左右移动A点,能够演示说明角的大小与角的两条边的长短无关;用鼠标转动B点,能够演示角的大小与两条边的开口大小有关。
如果给角标上度数,还能够演示锐角、直角、钝角、平角。
3、进一步完善这个小课件。
(1)双击点O(它是圆心)确定旋转中心点,选中A点,分别旋转30度、45度、60度、90度、120度、150度、180度,确定出30度、45度、60度、90度、120度、150度、180度的点。
(2)制作B点到以上各度数点的移动按钮:如,先后选中B点、30度点,建立移动按钮,把标签改为30度;先后选中B点,45度点,建立移动按钮,把标签改为45度……这样,只要点哪个度数的按钮,角就变成了多少度。
(3)给角标上度数重要提示:下步的几步都是新知识,请老师们注意它的作法,特别是选择对象的顺序。
第一步,点O 向右平移1厘米得到点C ,先后选中点O 、点C ,构造一个圆; 第二步,选中这个小圆,再选中线段OB ,构造交点D ;按顺序选中点C 、小圆、点D ,构造“圆上的弧”,然后隐藏小圆。
几何画板课件制作实例教程(5)中学数学——解析几何解析几何一直都是学生学习的难点,而现在用几何画板展示直线、圆、圆锥曲线非常方便;用几何画板可以演示曲线关于某点某线的对称图形,让我们一目了然;也可以用几何画板演示我们不很清楚的习题,使我们对某一类型的题有了深刻的认识和印象,提高学习效率,并为利用代数方法的计算提供了一个动画思维的过程。
目录实例51 直线的斜率实例52 两直线垂直实例53 网页探究型课件实例54 椭圆(双曲线)的第二定义实例55 椭圆长、短轴变化(一)实例56 椭圆长、短轴变化(二)实例57 椭圆工具(已知顶点和任意一点)实例58 发掘课本习题的作用实例59 半椭圆实例60 双曲线的第一定义实例61 双曲线的切线实例62 抛物线的切线实例63 抛物线的焦点弦实例64 圆锥曲线的统一形式实例65 与定线段成定张角的点的轨迹实例65 与定线段成定张角的点的轨迹实例65 与定线段成定张角的点的轨迹实例66 到定点的距离与定直线的距离的比值等于定值的点的轨迹实例67 与两定点的距离的比值等于定值的点的轨迹实例68 与两定点连线的斜率之积等于定值的点的轨迹实例69 与两定直线的距离之积等于定值的点的轨迹实例70 心形曲线的构造–249–实例51 直线的斜率【课件效果】直线的倾斜程度由倾斜角和斜率确定。
本实例效果图,如图2-169a 表示单击【旋转】按钮后的状态,直线CE 将从x 轴开始旋转到与直线CD 重合,同时出现倾斜角和斜率,如图2-169b 所示。
拖动点D ,可以改变直线CD 的倾斜度,拖动点C ,可以将直线CD 平移。
a b图2-169 课件效果图【构造分析】1.技术要点◆ 利用圆上的弧标记角◆ 【移动】按钮的使用2.思想分析本例构造的的目的用于理解直线倾斜角的范围及斜率的含义。
对于与x 轴相交的直线,可以通过移动交点将直线进行平移,为此构造了一个辅助圆。
选择【显示】|【显示所有隐藏】命令,显示出整个课件的制作过程,如图2-170所示;对于与x 轴平行的直线,读者可以自行构造。
几何画板课件制作实例教程第一章小学数学1. 1数与代数实例1 整数加法口算出题器实例2 5以内数的分成实例3 分数意义的动态演示实例4 求最大公约数和最小公倍数实例5 直线上的追及问题1.2 空间与图形实例6 三角形分类演示实例7 三角形三边的关系实例8 三角形内角和的动态演示实例9 三角形面积公式的推导实例10 长方形周长的动态演示实例11 长方体的初步认识实例12 长方体的体积1.3 统计与概率实例13 数据的收集与整理实例14 折线统计图“几何画板”软件以其动态探究数学问题的功能,为数学教育活动施行“动手实践、自主探索、合作交流”的学习方式提供了可能性。
经笔者们的尝试,她除了可在小学数学中“空间与图形”这个学习领域中大展手脚,在“数与代数”、“统计与概率”这两个学习领域中,同样也能折射出其独特的魅力光芒。
小学生的数学学习心理的特点决定其数学学习活动需以直观的形象作为探索数学问题的支撑,以操作、实验作为主要途径之一。
因此,本章实例课件的制作以几何画板善于表现数学思想的特色积极渗透各种数学思想,注重以课件所蕴含的思想推行“致力于改变学生的学习方式”教学策略,同时也努力实现学生个体在自主操作与学习课件中充分进行“观察、实验、猜测、验证、推理与交流”等数学活动,促使学生在课件的引导下亲身体验“做数学”,实现数学的“再创造”。
1.1数与代数培养学生的数感与符号感是“数与代数”学习内容的一个很重要的目标,而采用几何画板能较轻易地实现“数形结合”。
以“数形结合”的方式可帮助小学生体会数与运算的意义以及其所含的数学思想。
因此,本节实例课件的设计体现了促进学生经历从实际问题到抽象出数与运算的全过程的观念,同时也充分展露了几何画板善于以直观的图形表现抽象的数学思想的特点。
实例1 整数加法口算出题器【课件效果】新课程标准规定:小学一年级学生要求熟练掌握20以内整数的口算加减法。
编制“口算出题器”类课件,以往可能要在可编程类软件的平台上进行,现在却可以利用几何画板的参数【动画】功能,较轻易地实现。
如图1-1所示,单击按钮,出示随机加法算式,单击按钮,显示当前算式的结果。
本实例适用于整数加法意义的教学、20以内的加法口算测试等,显示了信息技术与学科整合的优势。
整数加法口算出题器4+8=显示结果出题图1.1 图1-1 课件效果图【构造分析】1.技术要点◆几何画板软件参数【动画】的运用◆【带参数的迭代】的运用2.思想分析几何画板的迭代功能很强,它能够完成具有一定规律的几何图形的循环构造,较轻易地实现“数形结合”。
本课例构造并不复杂,主要运用参数【动画】可产生“随机数”的原理制作。
选择【显示】|【显示所有隐藏对象】命令,显示所有隐藏对象,如图2所示。
trunc t 2()-1 = 7trunc t 1()-1 = 34+8=12trunc t 2() = 8trunc t 1() = 4t 2 = 8.28t 1 = 4.57隐藏结果出题运动 参数运动 参数D'C'A'B'A B CD图1.2 图1-2 显示所有的隐藏对象可看出本例主要采用参数【动画】产生的“随机数”作为【迭代】的参数,构造出小方格,显示出加法的意义。
下面让我们随着制作步骤一起来试试! 【制作步骤】1. 构造随机数(1)新建一个画板文件,选择【文件】|【另存为】命令,将这个画板文件保存为“整数加法口算出题器.gsp ”。
(2)选择【图表】|【新建参数】命令,单击【确定】按钮,建立参数“t 1=…”。
(3)参照上面的方法,建立参数“t 2=**”。
(4)选中参数“t 1=**”,选择【编辑】|【操作类按钮】|【动画】命令,在【动画】|【方向】选项中选择“自由”,同时再选择“只播放一次”;在【改变数值】选项的【范围】输入“从1到10”,单击【确定】按钮,建立参数“t 1=**”的按钮,如图1-3所示。
图1.3 图1-3 【操作类按钮运动参数的属性】对话框说明:在【方向】选项中选择“自由”和“只播放一次”,这样每单击一次按钮,就会产生某区域内的一个随机数。
如在【方向】选项中选择“渐增”、“渐减”或“双向”,将产生一系列的有序数。
(5)参数上面的方法,建立参数“t2=**”的按钮。
(6)选中这2个按钮,选择【编辑】|【操作类按钮】|【系列】命令,在【标签】选项的文本框中输入“出题”,单击【确定】按钮,做出按钮。
2. 建立加法运算(1)按快捷键Alt+=,在【新建计算】对话框【函数】下拉菜单中选择函数“Trunc()”,再选中参数“t1=**”,单击【确定】按钮,建立表达式,如图1-4所示。
图1.4 图1-4 【新建计算】对话框说明:在本实例采用了截尾函数Trunc(),当然也可以选择四舍五入后取整的函数Round(),并不影响使用效果。
(2)右击计算值trunc(t1)=1.00,选择【属性】命令,在【值】|【精确度】选项中选择“单位”,如图1-5所示,单击【确定】按钮,更改度量结果的属性。
图1.5 图1-5 【度量结果 #1 的属性】对话框(3)参照上面的方法,建立度量结果trunc(t2)=1.00,并更改其属性。
(4)按快捷键Alt+=,依次选择作业区内的trunc(t1)=1、面板上的“+”和trunc(t2)=1,单击【确定】按钮,建立求两个随机数和的算式;右击该度量结果,选择【属性】命令,在【值】|【精确度】选项中选择“单位”,单击【确定】按钮,更改其属性。
(5)单击【文本工具】,分别建立两个文本“+”与“=”;依次选中trunc(t1)=1、文本“+”、trunc(t2)=1、文本“=”,再选择【编辑】|【合并文本】命令,建立起算式“1+1=”。
至此,就完成了随机数加法算式的建立过程,如图1-6所示。
1+1=2t 2 = 1.00t 1 = 1.00出题运动 参数运动 参数图1.6 图1-6 部分效果图(6)右击1+1=,选择【属性】命令,在【组合的文本 #1 的属性】对话框中,【父对象】下拉菜单中选择“度量结果 m [1]”,去掉【对象】选项下“隐藏”前的“√”,如图1-7所示,单击【确定】按钮,显示隐藏的计算结果m [1]。
图1.7 图1-7 【度量结果 m [1] 的属性】对话框(7)参照上面的方法,显示出隐藏的计算结果m [2]。
3.建立示意图形 (1)单击【直尺工具】,绘出线段AB ;双击点A ,选中点B ,选择【变换】|【旋转】命令,以【固定角度】为“90°”旋转,构造出点B ’;再双击点B ,选中点A ,以【固定角度】为“-90°”旋转,构造出点A ’;依次选中点A 、B ’、A ’与B ,按快捷键Ctrl+L ,构造出正方形AB ’A ’B ;选中正方形所有的对象,按快捷键Ctrl+C ,再按快捷键Ctrl+V ,构造出正方形CDC ’D ’。
(2)调整这两个正方形的方向;再依次选中点A 、B 、A ’和B ’,按快捷键Ctrl+P ,构造出四边形ABA ’B ’的内部;参照上面的方法,构造出四边形DCD ’C ’的内部,同时选择不同的内部颜色,如图1-8所示。
D'C'B'A B CD图1.8 图1-8 构造两个正方形(3)按快捷键Alt+=,建立trunc(t1)-1=0和trunc(t2)-1=0,以此作为【带参数的迭代】的迭代参数。
(4)依次选中点A、B与trunc(t1)-1=0,按住Shift键,选择【变换】|【带参数的迭代】命令,依次单击点B’和A’,如图1-9所示,单击【迭代】按钮,构造出迭代图像。
图1.9 图1-9 【迭代】对话框说明:在【带参数的迭代】中依次选取的最后一个对象一定要是度量值,一般都为参数(不带单位),也可为其它度量值(带有单位)且要在按住Shift键的情况下选择【变换】菜单中的【带参数的迭代】(或者该命令是【深度的迭代】)。
如不按住Shift键,则“迭代”两字为灰色不可选。
(5)参照上面的方法,建立点D与C的迭代图像。
这样就完成了加法运算的示意图形。
4.美化修饰(1)右击trunc(t1)+trunc(t2)=2,选择【属性】命令,在【值】|【显示】选项下,选择“无标签”,如图1-10所示,单击【确定】按钮,建立无标签的度量结果。
图1.10 图1-10 【度量结果 #3 的属性】对话框(2)隐藏不必要的对象。
(3)选中计算结果“2”,选择【编辑】|【操作类按钮】|【隐藏|显示】命令,建立按钮;右击按钮,选择【属性】命令,在【标签】选项选项中的文本框中输入“显示结果”,在【显示/隐藏】选项中,去掉“显示后选中对象”前的“√”,建立按钮。
(4)加入说明文本,调整各对象的位置等,形成如图1-1的效果图。
【课件总结】1.从几何画板技术层面上来讲,这个课件实例制作是根据“参数”的自由【动画】产生“随机数”、根据“参数”可以控制【迭代】次数等功能而设计的。
2.这个课例从其内部在技术上可以发掘其它一些有用的东西,如“参数”的自由【动画】产生“随机数”,我们可利用它的原理设计一些“统计与概率”中概率演示的问题。
3.另外一方面本课例还可以进一步扩展:如在其基础上更改文本内容与表达式,即可设计出多种运算问题的演示,也可以设计测试运算的软件。
相关内容可去查阅实例2 5以内数的分成【课件效果】小学一年级的学生在学习5以内数的分成时,往往采用拼摆各种学具的方法来演示。
学生在拼摆学具时,教师往往要时刻提醒学生摆放整齐、注意不要乱放等注意事项。
而借用几何画板制成的课件进行操作,不但有助于提高学生的学习兴趣,而且会有更好的课堂教学效果。
学生通过对课件的操作,能清晰直观地感受数的大小概念,同时也有助于学生多次感知数的分成,达到巩固所学知识的目的。
如图1-11所示,分别拖动若干个小圆片到两个大圈中,然后单击“显示分成”按钮,即可显示出当前数的分成情况。
4可以分成3和1图1.11 图1-11 课件效果图【构造分析】1.技术要点◆几何画板软件函数功能的应用◆距离度量的功能应用◆【计算】功能的应用2.思想分析几何画板的自带函数虽不多,但如果能充分发掘出这些函数的作用,我们就可以利用这些函数,构建出一些实用的课件。
在本例中就利用几何画板的函数功能,模拟了类似Authorware等软件中的“热区域”功能。
选择【显示】|【显示所有隐藏对象】命令,显示所有隐藏对象,图中的距离值用来进行判断小圆片是否进入大圆区域,如图1-12所示。
3可以分成2和1I2 = 0I1 = 1CI = 7.84 厘米AI = 1.62 厘米H2 = 0H1 = 0CH = 4.19 厘米AH = 4.07 厘米G2 = 0G1 = 0CG = 3.46 厘米AG = 5.41 厘米F2 = 0F1 = 1CF = 7.49 厘米AF = 0.62 厘米E2 = 1E1 = 0CE = 0.94 厘米AE = 6.64 厘米t 1 = 0.50 厘米CD = 2.69 厘米AB = 2.69 厘米隐藏分成ABCEF GHID图1.12 图1-12 显示所有的隐藏对象可以看出构造过程并不复杂,只是步骤与数据相对来说多一些,它的原理却很简单,只要计算与判断一下点与点之间的距离而已。