Word中批量删除的方法
- 格式:doc
- 大小:350.00 KB
- 文档页数:10
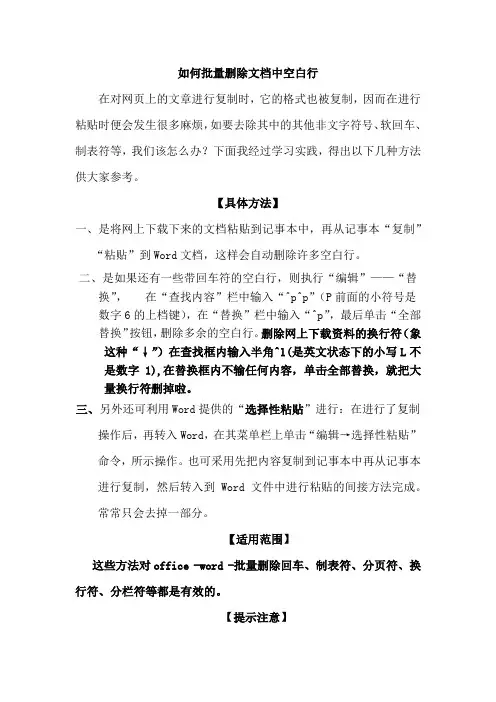
如何批量删除文档中空白行在对网页上的文章进行复制时,它的格式也被复制,因而在进行粘贴时便会发生很多麻烦,如要去除其中的其他非文字符号、软回车、制表符等,我们该怎么办?下面我经过学习实践,得出以下几种方法供大家参考。
【具体方法】一、是将网上下载下来的文档粘贴到记事本中,再从记事本“复制”“粘贴”到Word文档,这样会自动删除许多空白行。
二、是如果还有一些带回车符的空白行,则执行“编辑”——“替换”,在“查找内容”栏中输入“^p^p”(P前面的小符号是数字6的上档键),在“替换”栏中输入“^p”,最后单击“全部替换”按钮,删除多余的空白行。
删除网上下载资料的换行符(象这种“↓”)在查找框内输入半角^l(是英文状态下的小写L不是数字1),在替换框内不输任何内容,单击全部替换,就把大量换行符删掉啦。
三、另外还可利用Word提供的“选择性粘贴”进行:在进行了复制操作后,再转入Word,在其菜单栏上单击“编辑→选择性粘贴”命令,所示操作。
也可采用先把内容复制到记事本中再从记事本进行复制,然后转入到 Word文件中进行粘贴的间接方法完成。
常常只会去掉一部分。
【适用范围】这些方法对office -word -批量删除回车、制表符、分页符、换行符、分栏符等都是有效的。
【提示注意】以下是一些特殊符号的输入表示法,在文档中请注意识别:如:“^l”表示软回车,“^p”表示硬回车,“^t”表示制表符,“^m”表示手动分页符,“^+”表示长划线(—),“^=”表示短划线(–),“^l”表示人工换行符,^n表示分栏符等等【特别说明】换的办法删除空行时要注意两个问题(zsw):1、分清文件中用的是手动换行符(“Shift+回车”),还是段落标记。
“^p^p”替换成“^p”并不能替换所有的空行。
2、如果文件中用的是手动换行符,那么就要用“^l^l”替换成吧“^l”(这里用的不是1,而是L字母的小写,也可以直接用替换对话框里的“特殊字符”,里面有“有手动换行符”),空行才能去除。
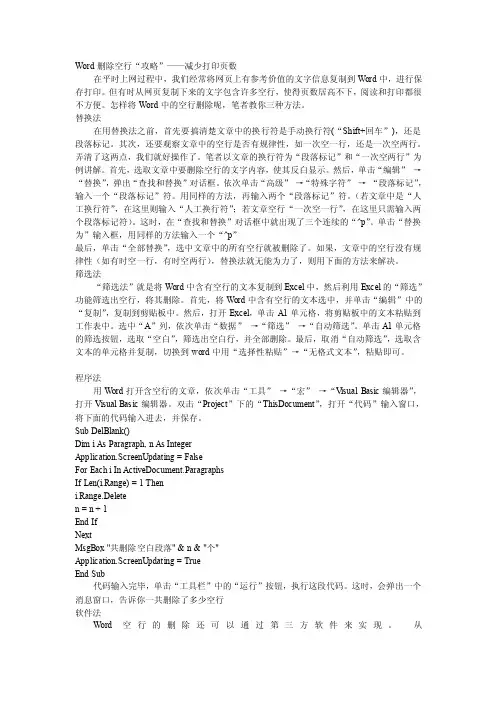
Word删除空行“攻略”——减少打印页数在平时上网过程中,我们经常将网页上有参考价值的文字信息复制到Word中,进行保存打印。
但有时从网页复制下来的文字包含许多空行,使得页数居高不下,阅读和打印都很不方便。
怎样将Word中的空行删除呢,笔者教你三种方法。
替换法在用替换法之前,首先要搞清楚文章中的换行符是手动换行符(“Shift+回车”),还是段落标记。
其次,还要观察文章中的空行是否有规律性,如一次空一行,还是一次空两行。
弄清了这两点,我们就好操作了。
笔者以文章的换行符为“段落标记”和“一次空两行”为例讲解。
首先,选取文章中要删除空行的文字内容,使其反白显示。
然后,单击“编辑”→“替换”,弹出“查找和替换”对话框。
依次单击“高级”→“特殊字符”→“段落标记”,输入一个“段落标记”符。
用同样的方法,再输入两个“段落标记”符。
(若文章中是“人工换行符”,在这里则输入“人工换行符”;若文章空行“一次空一行”,在这里只需输入两个段落标记符)。
这时,在“查找和替换”对话框中就出现了三个连续的“^p”。
单击“替换为”输入框,用同样的方法输入一个“^p”最后,单击“全部替换”,选中文章中的所有空行就被删除了。
如果,文章中的空行没有规律性(如有时空一行,有时空两行),替换法就无能为力了,则用下面的方法来解决。
筛选法“筛选法”就是将Word中含有空行的文本复制到Excel中,然后利用Excel的“筛选”功能筛选出空行,将其删除。
首先,将Word中含有空行的文本选中,并单击“编辑”中的“复制”,复制到剪贴板中。
然后,打开Excel,单击A1单元格,将剪贴板中的文本粘贴到工作表中。
选中“A”列,依次单击“数据”→“筛选”→“自动筛选”。
单击A1单元格的筛选按钮,选取“空白”,筛选出空白行,并全部删除。
最后,取消“自动筛选”,选取含文本的单元格并复制,切换到word中用“选择性粘贴”→“无格式文本”,粘贴即可。
程序法用Word打开含空行的文章,依次单击“工具”→“宏”→“V isual Basic编辑器”,打开Visual Basic编辑器。
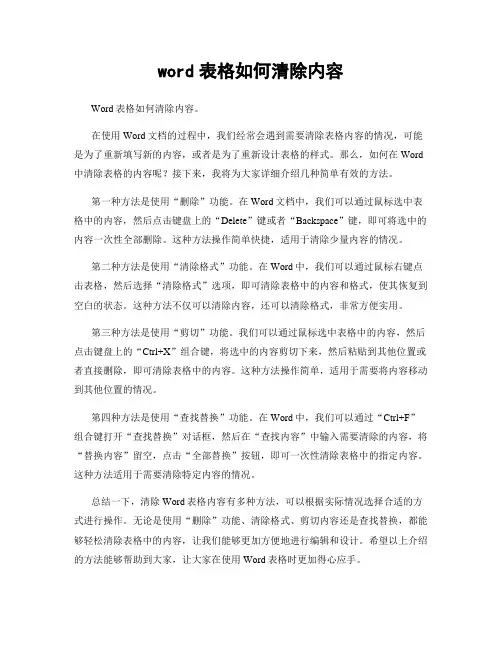
word表格如何清除内容Word表格如何清除内容。
在使用Word文档的过程中,我们经常会遇到需要清除表格内容的情况,可能是为了重新填写新的内容,或者是为了重新设计表格的样式。
那么,如何在Word 中清除表格的内容呢?接下来,我将为大家详细介绍几种简单有效的方法。
第一种方法是使用“删除”功能。
在Word文档中,我们可以通过鼠标选中表格中的内容,然后点击键盘上的“Delete”键或者“Backspace”键,即可将选中的内容一次性全部删除。
这种方法操作简单快捷,适用于清除少量内容的情况。
第二种方法是使用“清除格式”功能。
在Word中,我们可以通过鼠标右键点击表格,然后选择“清除格式”选项,即可清除表格中的内容和格式,使其恢复到空白的状态。
这种方法不仅可以清除内容,还可以清除格式,非常方便实用。
第三种方法是使用“剪切”功能。
我们可以通过鼠标选中表格中的内容,然后点击键盘上的“Ctrl+X”组合键,将选中的内容剪切下来,然后粘贴到其他位置或者直接删除,即可清除表格中的内容。
这种方法操作简单,适用于需要将内容移动到其他位置的情况。
第四种方法是使用“查找替换”功能。
在Word中,我们可以通过“Ctrl+F”组合键打开“查找替换”对话框,然后在“查找内容”中输入需要清除的内容,将“替换内容”留空,点击“全部替换”按钮,即可一次性清除表格中的指定内容。
这种方法适用于需要清除特定内容的情况。
总结一下,清除Word表格内容有多种方法,可以根据实际情况选择合适的方式进行操作。
无论是使用“删除”功能、清除格式、剪切内容还是查找替换,都能够轻松清除表格中的内容,让我们能够更加方便地进行编辑和设计。
希望以上介绍的方法能够帮助到大家,让大家在使用Word表格时更加得心应手。
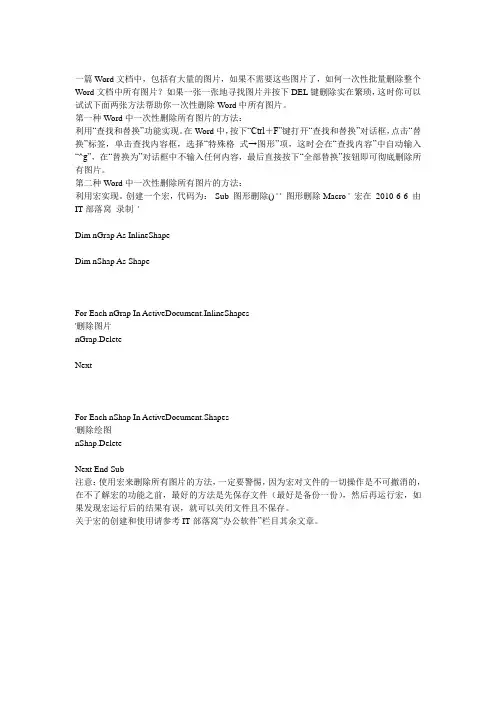
-
一篇Word文档中,包括有大量的图片,如果不需要这些图片了,如何一次性批量删除整个Word文档中所有图片?如果一张一张地寻找图片并按下DEL键删除实在繁琐,这时你可以试试下面两张方法帮助你一次性删除Word中所有图片。
第一种Word中一次性删除所有图片的方法:
利用“查找和替换”功能实现。
在Word中,按下“Ctrl+F”键打开“查找和替换”对话框,点击“替换”标签,单击查找内容框,选择“特殊格式→图形”项,这时会在“查找内容”中自动输入“^g”,在“替换为”对话框中不输入任何内容,最后直接按下“全部替换”按钮即可彻底删除所有图片。
第二种Word中一次性删除所有图片的方法:
利用宏实现。
创建一个宏,代码为:Sub 图形删除() ' ' 图形删除Macro ' 宏在2010-6-6 由IT部落窝录制'
Dim nGrap As InlineShape
Dim nShap As Shape
For Each nGrap In ActiveDocument.InlineShapes
'删除图片
nGrap.Delete
Next
For Each nShap In ActiveDocument.Shapes
'删除绘图
nShap.Delete
Next End Sub
注意:使用宏来删除所有图片的方法,一定要警惕,因为宏对文件的一切操作是不可撤消的,在不了解宏的功能之前,最好的方法是先保存文件(最好是备份一份),然后再运行宏,如果发现宏运行后的结果有误,就可以关闭文件且不保存。
关于宏的创建和使用请参考IT部落窝“办公软件”栏目其余文章。
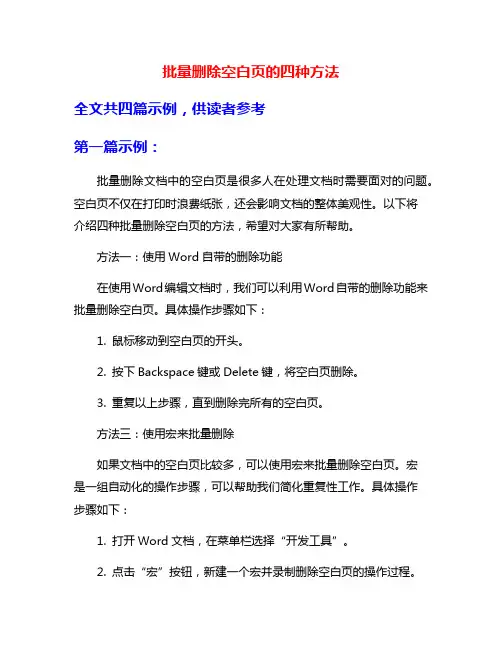
批量删除空白页的四种方法全文共四篇示例,供读者参考第一篇示例:批量删除文档中的空白页是很多人在处理文档时需要面对的问题。
空白页不仅在打印时浪费纸张,还会影响文档的整体美观性。
以下将介绍四种批量删除空白页的方法,希望对大家有所帮助。
方法一:使用Word自带的删除功能在使用Word编辑文档时,我们可以利用Word自带的删除功能来批量删除空白页。
具体操作步骤如下:1. 鼠标移动到空白页的开头。
2. 按下Backspace键或Delete键,将空白页删除。
3. 重复以上步骤,直到删除完所有的空白页。
方法三:使用宏来批量删除如果文档中的空白页比较多,可以使用宏来批量删除空白页。
宏是一组自动化的操作步骤,可以帮助我们简化重复性工作。
具体操作步骤如下:1. 打开Word文档,在菜单栏选择“开发工具”。
2. 点击“宏”按钮,新建一个宏并录制删除空白页的操作过程。
3. 保存宏,并在菜单栏选择“运行宏”,选择所创建的宏即可批量删除空白页。
方法四:使用专业的文档编辑工具除了Word自带的功能外,还有一些专业的文档编辑工具可以帮助我们批量删除空白页,如Adobe Acrobat、PDF-Xchange等。
这些工具可以对文档进行精细的编辑,包括删除空白页、合并文档等功能。
具体操作方式可以根据软件的使用说明进行操作。
总结通过以上四种方法,我们可以在文档中快速、准确地批量删除空白页,提高工作效率。
在处理文档时,我们可以根据实际的情况选择适合自己的删除空白页的方法,希望以上内容能够帮助大家更加便捷地处理文档中的空白页问题。
第二篇示例:在日常办公中,我们经常会遇到一些由于排版不当或复制粘贴操作不规范导致的空白页问题。
这些空白页不仅影响文档的布局美观,还会增加打印成本和浪费纸张。
及时清除文档中的空白页是非常必要的。
下面将介绍四种批量删除空白页的方法,帮助大家高效解决这一问题。
一、使用Word自带功能删除空白页Word作为最常用的办公软件之一,提供了很多实用的功能,其中包括删除空白页的功能。
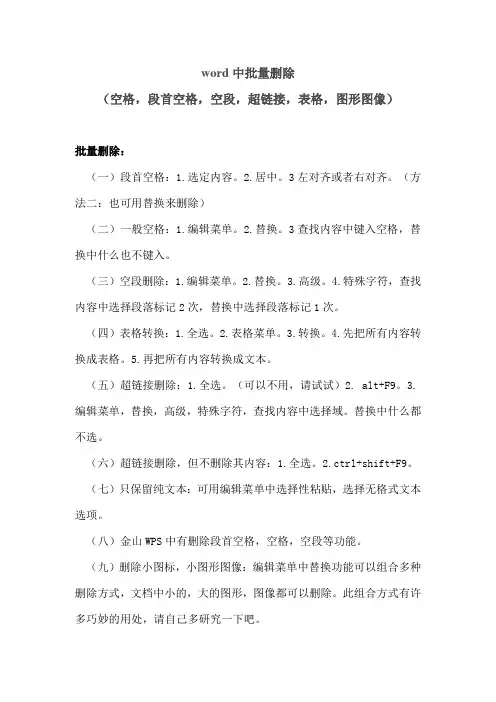
word中批量删除(空格,段首空格,空段,超链接,表格,图形图像)批量删除:(一)段首空格:1.选定内容。
2.居中。
3左对齐或者右对齐。
(方法二:也可用替换来删除)(二)一般空格:1.编辑菜单。
2.替换。
3查找内容中键入空格,替换中什么也不键入。
(三)空段删除:1.编辑菜单。
2.替换。
3.高级。
4.特殊字符,查找内容中选择段落标记2次,替换中选择段落标记1次。
(四)表格转换:1.全选。
2.表格菜单。
3.转换。
4.先把所有内容转换成表格。
5.再把所有内容转换成文本。
(五)超链接删除:1.全选。
(可以不用,请试试)2. alt+F9。
3.编辑菜单,替换,高级,特殊字符,查找内容中选择域。
替换中什么都不选。
(六)超链接删除,但不删除其内容:1.全选。
2.ctrl+shift+F9。
(七)只保留纯文本:可用编辑菜单中选择性粘贴,选择无格式文本选项。
(八)金山WPS中有删除段首空格,空格,空段等功能。
(九)删除小图标,小图形图像:编辑菜单中替换功能可以组合多种删除方式,文档中小的,大的图形,图像都可以删除。
此组合方式有许多巧妙的用处,请自己多研究一下吧。
1、删除回车击菜单栏中的“编辑”→“替换”,在“查找内容”里面输入^l,“替换为”里面不输入任何字符,然后点“全部替换”,就可以删除整个文档里面的软回车了。
有时候我们从网页上复制一些文章到Word中时,往往会带有好多向下箭头的符号,这就是软回车符号(Word中软回车是同时按住shift+enter得来的),这些软回车占用了Word很多的空间,那么如何才能删除这些软回车符号呢?当然可以手动的一个一个删,但实在太麻烦了,我们可以采取批量删除的方法。
点击菜单栏中的“编辑”→“替换”,在“查找内容”里面输入^l,“替换为”里面不输入任何字符,然后点“全部替换”,就可以删除整个文档里面的软回车了。
上面的方法只是把所有的软回车都给删了,可是必要的段落换行还是需要的,所以下面介绍把软回车替换成硬回车。
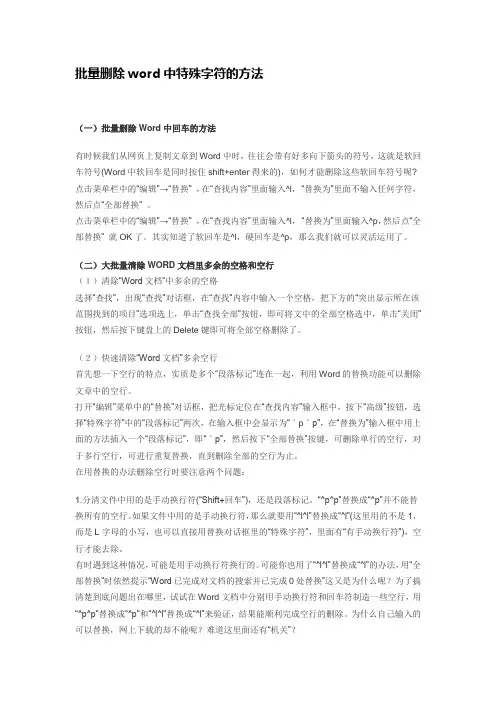
批量删除word中特殊字符的方法(一)批量删除Word中回车的方法有时候我们从网页上复制文章到Word中时,往往会带有好多向下箭头的符号,这就是软回车符号(Word中软回车是同时按住shift+enter得来的),如何才能删除这些软回车符号呢? 点击菜单栏中的“编辑”→“替换” ,在“查找内容”里面输入^l,“替换为”里面不输入任何字符,然后点“全部替换” 。
点击菜单栏中的“编辑”→“替换” ,在“查找内容”里面输入^l,“替换为”里面输入^p,然后点“全部替换” 就OK了。
其实知道了软回车是^l,硬回车是^p,那么我们就可以灵活运用了。
(二)大批量清除WORD文档里多余的空格和空行(1)清除“Word文档”中多余的空格选择“查找”,出现“查找”对话框,在“查找”内容中输入一个空格,把下方的“突出显示所在该范围找到的项目”选项选上,单击“查找全部”按钮,即可将文中的全部空格选中,单击“关闭”按钮,然后按下键盘上的Delete键即可将全部空格删除了。
(2)快速清除“Word文档”多余空行首先想一下空行的特点,实质是多个“段落标记”连在一起,利用Word的替换功能可以删除文章中的空行。
打开“编辑”菜单中的“替换”对话框,把光标定位在“查找内容”输入框中,按下“高级”按钮,选择“特殊字符”中的“段落标记”两次,在输入框中会显示为“^p^p”,在“替换为”输入框中用上面的方法插入一个“段落标记”,即“^p”,然后按下“全部替换”按键,可删除单行的空行,对于多行空行,可进行重复替换,直到删除全部的空行为止。
在用替换的办法删除空行时要注意两个问题:1.分清文件中用的是手动换行符(“Shift+回车”),还是段落标记。
“^p^p”替换成“^p”并不能替换所有的空行。
如果文件中用的是手动换行符,那么就要用“^l^l”替换成“^l”(这里用的不是1,而是L字母的小写,也可以直接用替换对话框里的“特殊字符”,里面有“有手动换行符”),空行才能去除。
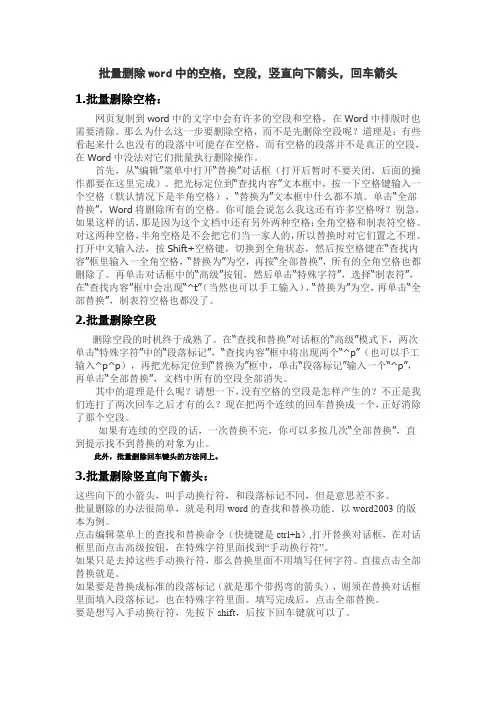
批量删除word中的空格,空段,竖直向下箭头,回车箭头1.批量删除空格:网页复制到word中的文字中会有许多的空段和空格,在Word中排版时也需要清除。
那么为什么这一步要删除空格,而不是先删除空段呢?道理是:有些看起来什么也没有的段落中可能存在空格,而有空格的段落并不是真正的空段,在Word中没法对它们批量执行删除操作。
首先,从“编辑”菜单中打开“替换”对话框(打开后暂时不要关闭,后面的操作都要在这里完成)。
把光标定位到“查找内容”文本框中,按一下空格键输入一个空格(默认情况下是半角空格),“替换为”文本框中什么都不填。
单击“全部替换”,Word将删除所有的空格。
你可能会说怎么我这还有许多空格呀?别急,如果这样的话,那是因为这个文档中还有另外两种空格:全角空格和制表符空格。
对这两种空格,半角空格是不会把它们当一家人的,所以替换时对它们置之不理。
打开中文输入法,按Shift+空格键,切换到全角状态,然后按空格键在“查找内容”框里输入一全角空格,“替换为”为空,再按“全部替换”,所有的全角空格也都删除了。
再单击对话框中的“高级”按钮,然后单击“特殊字符”,选择“制表符”,在“查找内容”框中会出现“^t”(当然也可以手工输入),“替换为”为空,再单击“全部替换”,制表符空格也都没了。
2.批量删除空段删除空段的时机终于成熟了。
在“查找和替换”对话框的“高级”模式下,两次单击“特殊字符”中的“段落标记”,“查找内容”框中将出现两个“^p”(也可以手工输入^p^p),再把光标定位到“替换为”框中,单击“段落标记”输入一个“^p”,再单击“全部替换”,文档中所有的空段全部消失。
其中的道理是什么呢?请想一下,没有空格的空段是怎样产生的?不正是我们连打了两次回车之后才有的么?现在把两个连续的回车替换成一个,正好消除了那个空段。
如果有连续的空段的话,一次替换不完,你可以多按几次“全部替换”,直到提示找不到替换的对象为止。
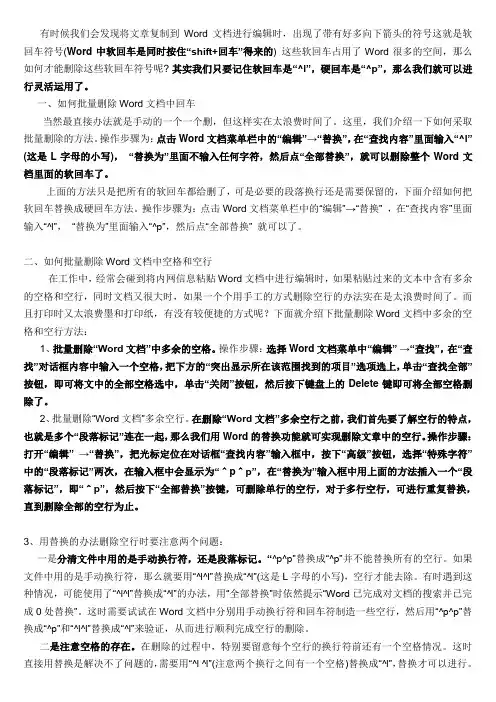
有时候我们会发现将文章复制到Word文档进行编辑时,出现了带有好多向下箭头的符号这就是软回车符号(Word中软回车是同时按住“shift+回车”得来的) 这些软回车占用了Word很多的空间,那么如何才能删除这些软回车符号呢?其实我们只要记住软回车是“^l”,硬回车是“^p”,那么我们就可以进行灵活运用了。
一、如何批量删除Word文档中回车当然最直接办法就是手动的一个一个删,但这样实在太浪费时间了。
这里,我们介绍一下如何采取批量删除的方法。
操作步骤为:点击Word文档菜单栏中的“编辑”→“替换”,在“查找内容”里面输入“^l” (这是L字母的小写),“替换为”里面不输入任何字符,然后点“全部替换”,就可以删除整个Word文档里面的软回车了。
上面的方法只是把所有的软回车都给删了,可是必要的段落换行还是需要保留的,下面介绍如何把软回车替换成硬回车方法。
操作步骤为:点击Word文档菜单栏中的“编辑”→“替换” ,在“查找内容”里面输入“^l”,“替换为”里面输入“^p”,然后点“全部替换” 就可以了。
二、如何批量删除Word文档中空格和空行在工作中,经常会碰到将内网信息粘贴Word文档中进行编辑时,如果粘贴过来的文本中含有多余的空格和空行,同时文档又很大时,如果一个个用手工的方式删除空行的办法实在是太浪费时间了。
而且打印时又太浪费墨和打印纸,有没有较便捷的方式呢?下面就介绍下批量删除Word文档中多余的空格和空行方法:1、批量删除“Word文档”中多余的空格。
操作步骤:选择Word文档菜单中“编辑” →“查找”,在“查找”对话框内容中输入一个空格,把下方的“突出显示所在该范围找到的项目”选项选上,单击“查找全部”按钮,即可将文中的全部空格选中,单击“关闭”按钮,然后按下键盘上的Delete键即可将全部空格删除了。
2、批量删除“Word文档”多余空行。
在删除“Word文档”多余空行之前,我们首先要了解空行的特点,也就是多个“段落标记”连在一起,那么我们用Word的替换功能就可实现删除文章中的空行。
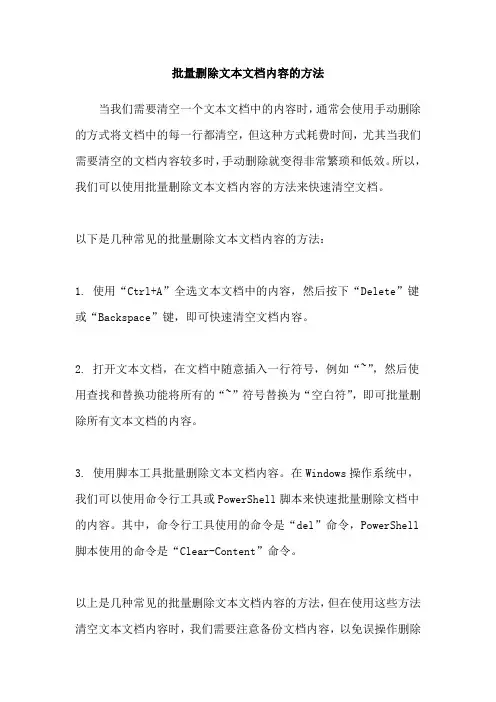
批量删除文本文档内容的方法
当我们需要清空一个文本文档中的内容时,通常会使用手动删除的方式将文档中的每一行都清空,但这种方式耗费时间,尤其当我们需要清空的文档内容较多时,手动删除就变得非常繁琐和低效。
所以,我们可以使用批量删除文本文档内容的方法来快速清空文档。
以下是几种常见的批量删除文本文档内容的方法:
1. 使用“Ctrl+A”全选文本文档中的内容,然后按下“Delete”键或“Backspace”键,即可快速清空文档内容。
2. 打开文本文档,在文档中随意插入一行符号,例如“~”,然后使用查找和替换功能将所有的“~”符号替换为“空白符”,即可批量删除所有文本文档的内容。
3. 使用脚本工具批量删除文本文档内容。
在Windows操作系统中,我们可以使用命令行工具或PowerShell脚本来快速批量删除文档中的内容。
其中,命令行工具使用的命令是“del”命令,PowerShell 脚本使用的命令是“Clear-Content”命令。
以上是几种常见的批量删除文本文档内容的方法,但在使用这些方法清空文本文档内容时,我们需要注意备份文档内容,以免误操作删除
重要的文档内容。
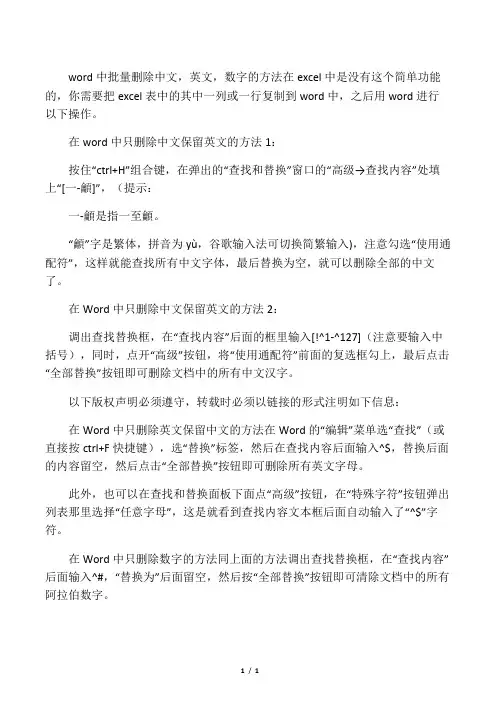
word中批量删除中文,英文,数字的方法在excel中是没有这个简单功能的,你需要把excel表中的其中一列或一行复制到word中,之后用word进行以下操作。
在word中只删除中文保留英文的方法1:
按住“ctrl+H”组合键,在弹出的“查找和替换”窗口的“高级→查找内容”处填上“[一-龥]”,(提示:
一-龥是指一至龥。
“龥”字是繁体,拼音为yù,谷歌输入法可切换简繁输入),注意勾选“使用通配符”,这样就能查找所有中文字体,最后替换为空,就可以删除全部的中文了。
在Word中只删除中文保留英文的方法2:
调出查找替换框,在“查找内容”后面的框里输入[!^1-^127](注意要输入中括号),同时,点开“高级”按钮,将“使用通配符”前面的复选框勾上,最后点击“全部替换”按钮即可删除文档中的所有中文汉字。
以下版权声明必须遵守,转载时必须以链接的形式注明如下信息:
在Word中只删除英文保留中文的方法在Word的“编辑”菜单选“查找”(或直接按ctrl+F快捷键),选“替换”标签,然后在查找内容后面输入^$,替换后面的内容留空,然后点击“全部替换”按钮即可删除所有英文字母。
此外,也可以在查找和替换面板下面点“高级”按钮,在“特殊字符”按钮弹出列表那里选择“任意字母”,这是就看到查找内容文本框后面自动输入了“^$”字符。
在Word中只删除数字的方法同上面的方法调出查找替换框,在“查找内容”后面输入^#,“替换为”后面留空,然后按“全部替换”按钮即可清除文档中的所有阿拉伯数字。
1/ 1。
word怎么删除整页内容Word怎么删除整页内容。
在使用Word编辑文档时,有时候我们需要删除整页的内容。
这可能是因为我们需要重新排版,或者是因为需要删除某些敏感信息。
不管是什么原因,删除整页内容是一个常见的操作。
接下来,我将介绍几种方法来帮助你在Word中删除整页内容。
方法一,使用删除键。
最简单的方法就是使用删除键来删除整页内容。
首先,你需要将光标放在你想要删除的页面的开头。
然后,按下删除键直到整个页面的内容都被删除。
这种方法非常直接,适用于需要删除的页面内容不是很多的情况。
方法二,使用“查找和替换”功能。
如果你需要删除的页面内容比较多,使用删除键可能会比较麻烦。
这时,你可以使用Word的“查找和替换”功能来帮助你快速删除整页内容。
首先,按下“Ctrl + H”组合键,打开“查找和替换”对话框。
然后,在“查找”框中输入“^m”,在“替换”框中输入一个空格。
接着,点击“全部替换”按钮,Word将会删除所有页面分隔符,从而删除整页内容。
方法三,使用“导航”功能。
Word的“导航”功能可以帮助你快速定位到文档中的特定部分。
你可以利用这个功能来快速删除整页内容。
首先,点击Word界面上的“导航”选项卡,然后在“导航”面板中选择“页”,这样就可以看到整个文档的页面结构。
接着,你可以直接点击要删除的页面,然后按下删除键即可删除整页内容。
方法四,使用“删除”命令。
最后,你还可以使用Word的“删除”命令来删除整页内容。
首先,选中你要删除的整页内容,然后点击键盘上的“Delete”键或者“Backspace”键,Word会自动删除你选中的整页内容。
总结。
在本文中,我介绍了几种方法来帮助你在Word中删除整页内容。
无论是使用删除键、查找和替换功能、导航功能还是删除命令,都可以帮助你快速、方便地删除整页内容。
希望这些方法能够帮助你更高效地编辑Word文档。
【word使用技巧】如何快速批量删除word中多余的空格
前面我们有说到如何快速批量删除word中多余的空行,现在来说一下如何快速批量删除word中多余的空格。
方法大同小异。
比如,以上文档要删除画圈的这些空格,要如何批量删除呢?具体看以下步骤:
步骤1、按Ctrl+A快捷键全选选中要编辑的文档,然后按Ctrl+H 快捷键,调出[替换]对话框;
步骤2、点击[替换]对话框中的[更多]按钮,显示如下:
步骤3、将光标置于查找内容里,再选择特殊格式的小箭头下拉菜单,选择空白区域;
步骤4、替换为:空白;
步骤5、点击全部替换就完成了。
word怎么批量删除图片
金在一些Word文档中,会有大量的图片,如果你只想保留文字而放弃所有图片,一个一个删除图片是非常慢的,那么你知道word怎么批量删除图片吗?下面是店铺整理的一些关于word批量删除图片的相关资料,供你参考。
word批量删除图片的方法:
1、启动Word,打开插入有图片的文档,按下Ctrl+H键,打开查找与替换对话框。
2、在替换标签中,先点击更多按钮,下方会出现搜索选项和替换,我们点击特殊格式。
3、右侧出现菜单,选择图形。
4、此时查找内容中会自动填充^g,替换为中不写入任何东西,单击全部替换按钮,完成替换之后会告诉你结果。
5、再次回到Word文档看看,图片已经一次性删除干净了,这样比我们手动一张张的删除明显快速多了。
word批量删除图片的。
word中如何批量删除数字、字母、汉字
遇到一篇中英文混排的Word文章,想批量删除文档里的英文而只保留中文,有什么快速便捷的方法?答案当然是肯定的了。
且看。
1.在Word中只删除英文保留中文的方法
在Word的“编辑”菜单选“查找”(或直接按ctrl+F快捷键),选“替换”标签,然后在查找内容后面输入^$,替换后面的内容留空,然后点击“全部替换”按钮即可删除所有英文字母。
此外,也可以在查找和替换面板下面点“高级”按钮,在“特殊字符”按钮弹出列表那里选择“任意字母”,这是就看到查找内容文本框后面自动输入了“^$”字符。
2.在Word中只删除数字的方法
同上面的方法调出查找替换框,在“查找内容”后面输入^#,“替换为”后面留空,然后按“全部替换”按钮即可清除文档中的所有阿拉伯数字。
3.在Office Word中只删除中文保留英文的方法
调出查找替换框,在“查找内容”后面的框里输入[!^1-^127] (注意要输入中括号),同时,点开“高级”按钮,将“使用通配符”前面的复选框勾上,最后点击“全部替换”按钮即可删除文档中的所有中文汉字。
如果又不懂得,欢迎联系我!。
批量删除文本文档内容的方法
在日常工作或学习中,我们经常需要处理大量的文本文档,可能需要删除其中的某些内容。
手动一个一个删除是比较麻烦的,因此我们需要一些批量删除文本文档内容的方法。
1. 使用文本编辑器的查找和替换功能。
大多数文本编辑器都有查找和替换功能,可以用来批量删除文本文档中的指定内容。
比如,我们可以按照关键词查找需要删除的内容,然后使用替换功能将其替换为空格或其他字符。
2. 使用命令行工具进行批量操作。
如果你熟悉命令行操作,可以使用一些命令行工具进行批量删除文本文档内容。
比如,使用sed命令可以批量删除文本文档中的指定行或指定内容。
3. 使用Python等编程语言进行批量处理。
如果你熟悉编程,可以使用Python等编程语言进行批量处理。
Python有大量的库可以用来处理文本文件,比如re库可以用来正则匹配需要删除的内容,然后使用Python代码来批量删除。
总之,批量删除文本文档的方法有很多种,选择适合自己的方法可以提高工作效率。
但是,在进行批量操作时一定要小心,避免误操作导致重要文件丢失。
一次性删除word中所有图片和对象的三种方法文档里的所有图片对象删除的方法很多,我们介绍几种方法,并比较其中的优点和缺点。
希望能给你带来帮助,你在工作中也灵活运用这些方法。
下面讲的主要是选择的方法,选择好就能删除好的。
•word如图,文档中只有一个图片,但实际上我们解决有多图对象的文档。
CTRL+A,选择全部文档,再CTRL+X剪切文档。
1.2在“菜单”里选择“选择性粘贴”。
2.3在“选择性粘贴”对话框里,选择“无格式文本”确定。
3.4再看一下,文档的图片和对象是不是都没有了。
4.5总结:这个方法可以将文档的图片,还有文本框之类的对象全部清除,能够有效的减小文档的体积。
但缺点是很大程度损坏了原来的文本格式。
还要再次进行排版。
END1.1CTRL+F打开“查找替换”对换框,在查找的内容填写“^g”,g其实就是英文:graphic图片的意思。
替换内容你输入一个空格。
进行全部替换。
2.2这里要注意的是搜索选项是什么都不要选择,有不少失败的原因,他以为这个是使用了通配符。
记住不要选择。
3.3总结,这个方法优点是可以全部替换图片,也可以选择性的部分替换图片为空格,或者其他什么元素,缺点:只能替换图片,绘图工具绘制的对象是不能进行替换的。
另外图片的插入方式是“嵌入式”才可以用这个方法。
切记。
END在“绘图”工具栏右侧,点击“添加或删除按钮”2.2在弹出的菜单里选中"选中多个对象"工具。
看一下,菜单栏里是不是多了这个工具。
点击"选中多个对象"工具看一下是不是有图片这个选项,你就可以方便的部分选择图片,或者全部选择,另外文档里的其他对象也同样可以自由选择。
4.4总结:这个方法的优点很明显,所有要选择的对象都是可视的。
但是缺点还是很明显的,图片如果是嵌入式的话,图片是无法通过这个方法进行选择的。
(注:可编辑下载,若有不当之处,请指正,谢谢!)。
快速批量删除Word文档中的软回车符号
河北省秦皇岛市卢龙县石门镇西安小学李东生
有时候我们从网页上复制一些文章到Word中时,往往会带有好多向下箭头的符号,这就是软回车符号(Word中软回车是同时按住Shift+Enter得来的),这些软回车占用了Word 很多的空间,如果手动一个一个删实在太麻烦了,怎样才能快速批量删除这些软回车符号呢?
我们可以快速批量删除软回车。
方法如下:
点击菜单栏中的“编辑”→“替换”,在“查找内容”里面输入^l,“替换为”里面不输入任何字符,然后点“全部替换”,就可以删除整个文档里面的软回车了。
对于查找内容里面的^l不会输入的我们也可以采用下面的方法:可以在出现的查找和替换对话框中点“高级”选项。
然后点“特殊字符”选项,接着选择“手动换行符”。
查找内容里面就出现了^l。
上面的方法只是把所有的软回车都给删了,可是必要的段落换行还是需要的,所以下面介绍如何把软回车替换成硬回车。
点击菜单栏中的“编辑”→“替换”,在“查找内容”里面输入^l,“替换为”里面输入^p,然后点“全部替换”就OK了。
对于查找内容里面的^p不会输入的我们也可以采用上面类似的方法:可以在出现的查找和替换对话框中点“高级”选项,
然后点“特殊字符”选项,接着选择“段落标记”。
查找内容里面就出现了^p。
其实知道了软回车是^l,硬回车是^p,那么我们就可以灵活运用了。
例如我们经常会遇到一篇要打印的文档很长,中间有很多回车,如果遇到段与段之间有两个以上的回车,我们就可以利用查找和替换,替换成一个回车。
这样就节省了很多空间。
Excel表格文本格式的数字和数字格式如何批量转换
河北省秦皇岛市卢龙县石门镇西安小学李东生
在使用Excel表格对数据求和时,只能对单元格内常规格式的数据进行计算,而不能对单元格中的文本格式的数据进行计算,特点就是在单元格的左上角有一个绿色的小三角,(如图:)(上边1234是常规格式数据、6789就是文本格式数据、下边的1234是数据求和时得到的结果。
)
怎样才能讲这些文本格式的数据批量转换成常规的数字格式以便进行计算呢?
问题的解决:
把文本格式的转换成常规格式不就可以了吗,当然可以了,但是在把所有填写文本格式的数据单元格选中,然后右击选项中“设置单元格格式”设成常规(如下图)后,左上角并仍有绿色小三角,怎么办,不要急,按下面的步骤去做就行。
经过试验发现经过刚才的设置后还必须在每个单元格里双击一下,再回车就可以,但是这样做比较麻烦,只适合修改少量孤立单元格格式。
如果文本格式的单元格较多批量的修改一个个双击就不合适了。
那怎么办呢?接着往下看。
先选中所有要修改的文本数字单元格→选择Excel 菜单中“数据”菜单→“分列”(如下图)
接着出现下面的对话框:
一直选下一步→下一步→列数据格式选“常规”即可。
(如下图)
以上方法,同样如果需要把数字格式转化成文本格式数字,操作中最后一步列数据格式选“文本”就可以了。
另外,我们在使用Excel时是否发现单击文本格式的单元格的时候,单元格的左上方都有一个感叹号,(如下图)
它也可以帮助我们将文本格式的数字转换为常规格式的数字啊?怎么应用它呢?接着看吧!
1.鼠标指向那个小框时,后出现一个向下的小三角,它是一个下拉菜单。
2.单击小三角,在下拉菜单里选择“转换了数字”就可以啦。
是不是很方便上面的方法更方便啊,注意也可以全部选中文本数字单元格后批量转化。
快去试一试吧!
如何用VF6.0制作学生准考证
山东省临朐实验中学常怀茂
一、准备工作
首先,我们要用到学生的照片,并给照片以相同位数的序列号排号,学生相片要用“.jpg”格式。
其次,在制作一个VF数据库表,表的内容要有相关考试及考场内容,如:考试号、姓名、考场、座号、考试地点等,在这里有一项内容是必须有的,那就是和照片序列号相对应的每个学生的序列号。
这个“序列号”在制作过程中起到关键性的作用,在VF数据库中有的序列号,在相片中也必须有,否则将会无法关联。
二、具体操作如下
1.将制作好的照片及VF数据库表放在同一个文件夹中。
2.打开VF数据库文件,新建一个“报表”,然后打开“报表设计器”在“细节”中设计准考证,先把准考证的相关内容按需要的顺序和样式排好,如图(图1)所示。
3.在报表设计器的工具栏处点击鼠标右键调出“报表控件”图(图2),然后用“图片绑定控件”在“细节”中设计“报表图片”在图片来源中的文件处打入“图片和数据库相对应的文件名+”.jpg”,然后调整图片大小如图(图3)所示。
4.之后,利用“报表控件”中的“标签A”把相关的文字信息录入,并用菜单栏中的格式下的“字体”对文字大小设计,要用“标签A”选中后再设计。
如图(图4)
5.再次用“报表控件”中的“矩形”给证件加个框以方便裁剪和美观。
如图(图4)
6.最后用“打印预览”看一下证件,并在“文件”下的“页面设置”中的列数设为“2”栏,这样就出现了一个A4页面下的两栏的准考证打印页面,之后直接打印就行了。
如图(图5)。