添加文本框PPT模板
- 格式:ppt
- 大小:736.00 KB
- 文档页数:2
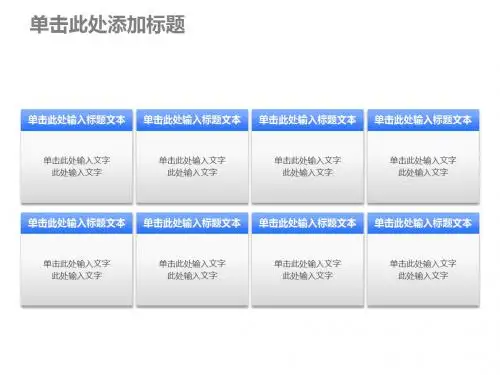
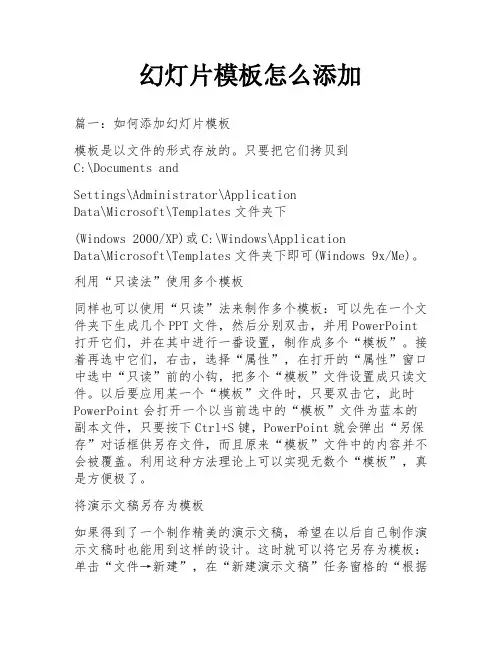
幻灯片模板怎么添加篇一:如何添加幻灯片模板模板是以文件的形式存放的。
只要把它们拷贝到C:\Documents andSettings\Administrator\ApplicationData\Microsoft\Templates文件夹下(Windows 2000/XP)或C:\Windows\ApplicationData\Microsoft\Templates文件夹下即可(Windows 9x/Me)。
利用“只读法”使用多个模板同样也可以使用“只读”法来制作多个模板:可以先在一个文件夹下生成几个PPT文件,然后分别双击,并用PowerPoint 打开它们,并在其中进行一番设置,制作成多个“模板”。
接着再选中它们,右击,选择“属性”,在打开的“属性”窗口中选中“只读”前的小钩,把多个“模板”文件设置成只读文件。
以后要应用某一个“模板”文件时,只要双击它,此时PowerPoint会打开一个以当前选中的“模板”文件为蓝本的副本文件,只要按下Ctrl+S键,PowerPoint就会弹出“另保存”对话框供另存文件,而且原来“模板”文件中的内容并不会被覆盖。
利用这种方法理论上可以实现无数个“模板”,真是方便极了。
将演示文稿另存为模板如果得到了一个制作精美的演示文稿,希望在以后自己制作演示文稿时也能用到这样的设计。
这时就可以将它另存为模板:单击“文件→新建”,在“新建演示文稿”任务窗格的“根据现有演示文稿新建”之下,单击“选择演示文稿”,再选择所需的演示文稿,然后单击“创建”。
接着,删除新模板中不需要的文本、幻灯片或设计对象,然后确认更改。
完成修改以后执行“文件”菜单中的“另存为”。
在“文件名”框中,键入模板的名称。
在“保存类型”框中,单击“演示文稿设计模板”,单击“保存”按钮即可。
在新建模板以后,新模板就会在下次打开 PowerPoint 时按字母顺序显示在“幻灯片设计”任务窗格的“可供使用”之下,供使用。
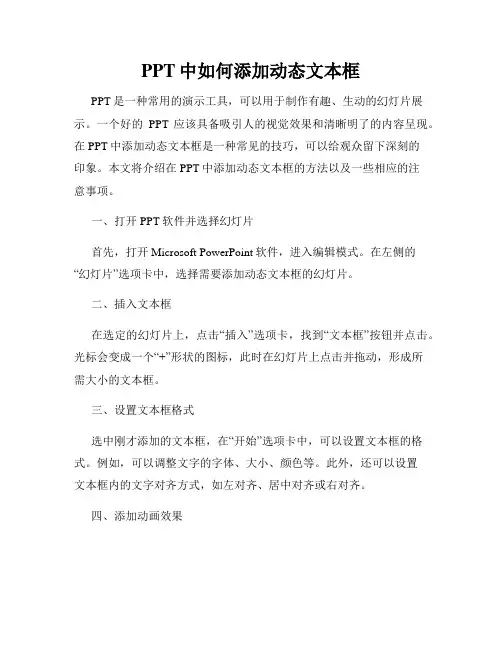
PPT中如何添加动态文本框PPT是一种常用的演示工具,可以用于制作有趣、生动的幻灯片展示。
一个好的PPT应该具备吸引人的视觉效果和清晰明了的内容呈现。
在PPT中添加动态文本框是一种常见的技巧,可以给观众留下深刻的印象。
本文将介绍在PPT中添加动态文本框的方法以及一些相应的注意事项。
一、打开PPT软件并选择幻灯片首先,打开Microsoft PowerPoint软件,进入编辑模式。
在左侧的“幻灯片”选项卡中,选择需要添加动态文本框的幻灯片。
二、插入文本框在选定的幻灯片上,点击“插入”选项卡,找到“文本框”按钮并点击。
光标会变成一个“+”形状的图标,此时在幻灯片上点击并拖动,形成所需大小的文本框。
三、设置文本框格式选中刚才添加的文本框,在“开始”选项卡中,可以设置文本框的格式。
例如,可以调整文字的字体、大小、颜色等。
此外,还可以设置文本框内的文字对齐方式,如左对齐、居中对齐或右对齐。
四、添加动画效果选中刚才设置好的文本框,点击“动画”选项卡。
在“动画效果”列表中,选择适合的动画效果。
可以选择文本从左到右浮现、从上到下滑入等效果,以及更多的自定义动画选项。
五、设置动画效果属性点击“动画效果”列表中文本框动画效果的下拉箭头,选择“效果选项”或“定时”选项。
在效果选项中,可以设置动画的速度,如快速、中速或慢速。
在定时选项中,可以设置动画开始的方式,如鼠标点击、鼠标移动到特定位置或自动开始。
六、预览和调整动画效果点击“幻灯片放映”选项卡中的“从当前幻灯片开始放映”按钮,可以预览动态文本框的效果。
如果需要调整动画效果的开始时间、顺序或其他属性,可以在“动画顺序”选项中进行相应的调整。
七、保存并导出PPT完成对动态文本框的设置后,点击文件菜单中的“保存”按钮,将PPT保存至本地。
如果需要将PPT分享给他人或在其他设备上播放,可以选择导出为PDF、视频或幻灯片放映等格式。
总结:通过以上步骤,您可以轻松添加动态文本框到PPT中。
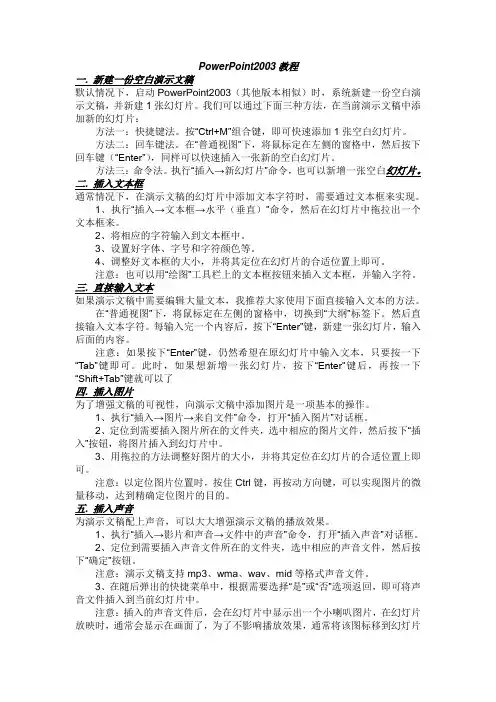
PowerPoint2003教程一. 新建一份空白演示文稿默认情况下,启动PowerPoint2003(其他版本相似)时,系统新建一份空白演示文稿,并新建1张幻灯片。
我们可以通过下面三种方法,在当前演示文稿中添加新的幻灯片:方法一:快捷键法。
按“Ctrl+M”组合键,即可快速添加1张空白幻灯片。
方法二:回车键法。
在“普通视图”下,将鼠标定在左侧的窗格中,然后按下回车键(“Enter”),同样可以快速插入一张新的空白幻灯片。
方法三:命令法。
执行“插入→新幻灯片”命令,也可以新增一张空白幻灯片。
二. 插入文本框通常情况下,在演示文稿的幻灯片中添加文本字符时,需要通过文本框来实现。
1、执行“插入→文本框→水平(垂直)”命令,然后在幻灯片中拖拉出一个文本框来。
2、将相应的字符输入到文本框中。
3、设置好字体、字号和字符颜色等。
4、调整好文本框的大小,并将其定位在幻灯片的合适位置上即可。
注意:也可以用“绘图”工具栏上的文本框按钮来插入文本框,并输入字符。
三. 直接输入文本如果演示文稿中需要编辑大量文本,我推荐大家使用下面直接输入文本的方法。
在“普通视图”下,将鼠标定在左侧的窗格中,切换到“大纲”标签下。
然后直接输入文本字符。
每输入完一个内容后,按下“Enter”键,新建一张幻灯片,输入后面的内容。
注意:如果按下“Enter”键,仍然希望在原幻灯片中输入文本,只要按一下“Tab”键即可。
此时,如果想新增一张幻灯片,按下“Enter”键后,再按一下“Shift+Tab”键就可以了四. 插入图片为了增强文稿的可视性,向演示文稿中添加图片是一项基本的操作。
1、执行“插入→图片→来自文件”命令,打开“插入图片”对话框。
2、定位到需要插入图片所在的文件夹,选中相应的图片文件,然后按下“插入”按钮,将图片插入到幻灯片中。
3、用拖拉的方法调整好图片的大小,并将其定位在幻灯片的合适位置上即可。
注意:以定位图片位置时,按住Ctrl键,再按动方向键,可以实现图片的微量移动,达到精确定位图片的目的。
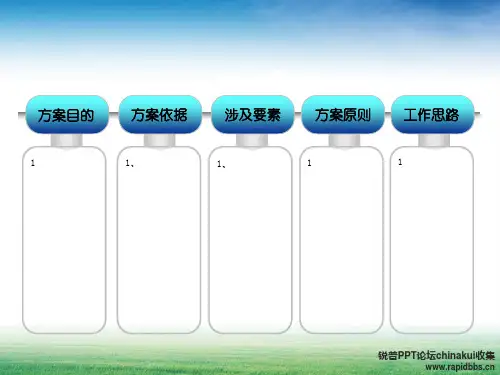
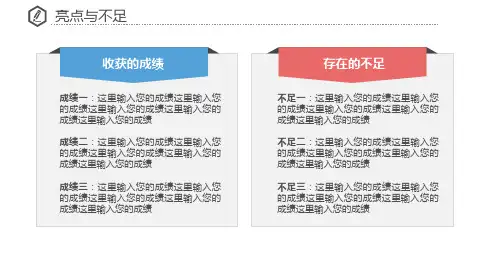


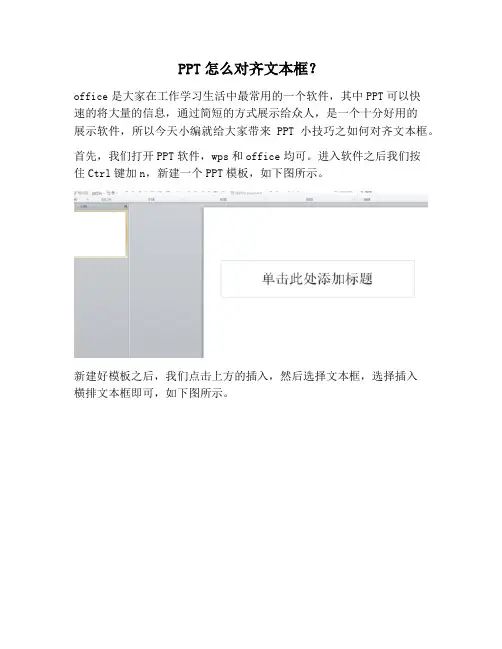
PPT怎么对齐文本框?
office是大家在工作学习生活中最常用的一个软件,其中PPT可以快
速的将大量的信息,通过简短的方式展示给众人,是一个十分好用的
展示软件,所以今天小编就给大家带来PPT小技巧之如何对齐文本框。
首先,我们打开PPT软件,wps和office均可。
进入软件之后我们按
住Ctrl键加n,新建一个PPT模板,如下图所示。
新建好模板之后,我们点击上方的插入,然后选择文本框,选择插入
横排文本框即可,如下图所示。
选择插入文本框之后,我们在文本框内输入内容,任意输入内容即可,然后再将文本框复制四个出来,如下图所示。
复制好文本框之后,我们按住Ctrl键,然后依次点击五个文本框,那
么五个文本框就被选中了,如下图所示
选中五个文本框之后,上方的格式就会被激活。
然后我们点击排列~
对齐,可以看到左对齐,左右居中,右对齐等对齐方式,如下图所示。
接着我们进行顶端对齐,顶端对齐以我们选中的一个文本框为基准进
行顶端对齐,如下图所示。
顶端对齐好之后,我们再继续右击排列,对齐,选择横向分布。
横向
分布是调整各个文本框横向的间距,让其横向均匀分布,如下图所示。
将横向对齐好之后,我们可以继续右击任意一个文本框,然后选择组合,可以将五个文本框进行组合,这样就可以方便将文本框移动到PPT 页的正中间,如下图所示。
好了,今天的PPT小技巧之如何对齐文本框,你学会了吗?如果想更好的掌握的PPT,最好要多学多练。

