mastercam二维加工综合实例2
- 格式:docx
- 大小:1.35 MB
- 文档页数:30

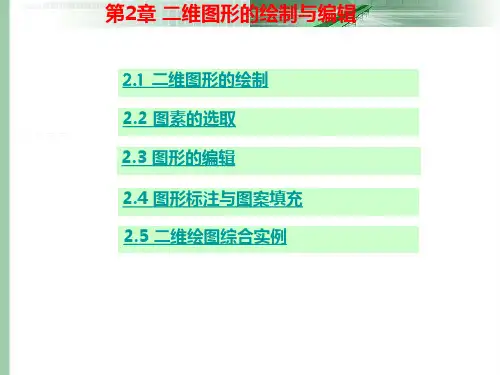
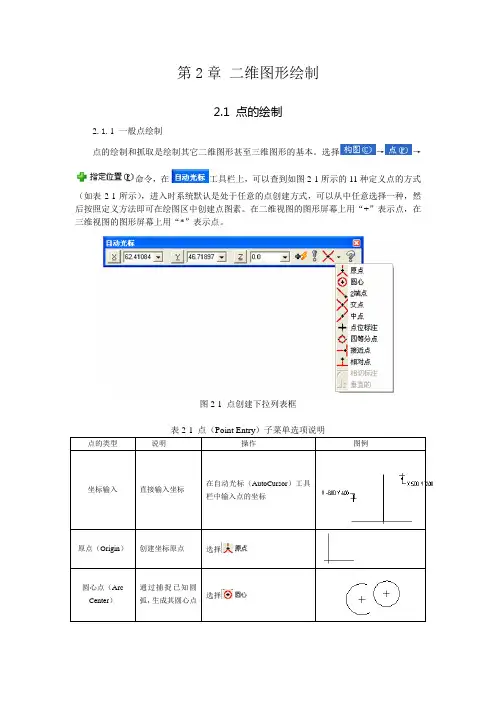
第2章二维图形绘制2.1 点的绘制2.1.1 一般点绘制点的绘制和抓取是绘制其它二维图形甚至三维图形的基本。
选择→→命令,在工具栏上,可以查到如图2-1所示的11种定义点的方式(如表2-1所示),进入时系统默认是处于任意的点创建方式,可以从中任意选择一种,然后按照定义方法即可在绘图区中创建点图素。
在二维视图的图形屏幕上用“+”表示点,在三维视图的图形屏幕上用“*”表示点。
图2-1 点创建下拉列表框表2-1 点(Point Entry)子菜单选项说明点的类型说明操作图例坐标输入直接输入坐标在自动光标(AutoCursor)工具栏中输入点的坐标原点(Origin)创建坐标原点选择圆心点(Arc Center)通过捕捉已知圆弧,生成其圆心点选择端点(Endpoint)生成已知对象某一端的端点(根据鼠标选择的位置)选择交点(Intersetion)通过分别选择两个对象,生成它们的实际交点或假想交点选择中点(Midpoint)生成已知对象的中间点选择已存在点(Point)捕捉已经创建出的点选择相对点(Relative)用相对坐标的确形式创建点选择选择P1点,输入相对值选择选择P1点,输入四等分点(Quadrant)创建圆弧与工作坐标轴X,的实际交点选择最近的点(Neatest)创建所选对象图素上距光标最近的点选择在绘图中选择直线,圆弧或样条任意点(Sketch)用鼠标创建任意点直接在绘图区中任意位置单击生成切点(Tangent)捕捉与圆或圆弧的切点选择,选择相切圆弧即可这两种方式仅在绘制相切直线或圆弧及绘制垂直的状态下,处于激活状态垂点(Perpendicular)捕捉与图素垂直的点选择,选择垂直图素对象即可1.1.2特殊点绘制特殊点的绘制方法如表2-2所示。
表2-2 特殊点绘制说明点的类型说明操作图例等分\等数点(Segment)沿着一条线、圆弧或样条曲线构建一系列的等距离的点选择构图(C)→点(P)→分段绘点(S)命令,选取一个对象,在工作条(Ribbon)上的(距离)文本框中输入指定的距离进行定距等分,或在工作条(Ribbon)上的(分段)文本框中输入段数,进行定数等分Spline曲线节点(Node Point Spline)生成Spline曲线的节点选择构图(C)→点(P)→绘制节点(N)命令,选择一条Spline曲线动态绘点(Dynamic)沿着已知对象,使用选点方式来产生一系列的点选择构图(C)→点(P)→动态绘点(D)命令,选取对象后,一个带点标记的箭头显示在上,移动到合适位置,单击绘制网格点(Grid)用于构建一网格状阵列点,可定义水平和垂直方向的格点的数量和每个方向的格点的距离,也能在图形区指定点的位置和角度选择构图(C)→点(P)→创建位置点(P)→阵列(A)2.2 直线的绘制Mastercam X提供了5种绘线的方式,依次是端点绘线、封闭线、角平分线、垂直线和平分线。


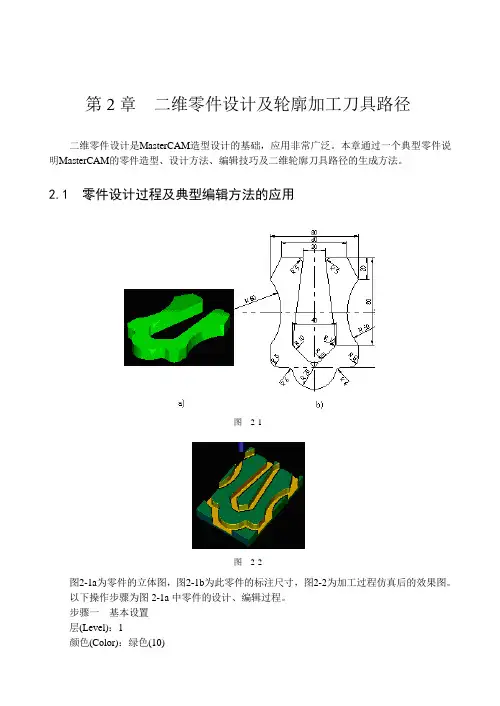
第2章二维零件设计及轮廓加工刀具路径二维零件设计是MasterCAM造型设计的基础,应用非常广泛。
本章通过一个典型零件说明MasterCAM的零件造型、设计方法、编辑技巧及二维轮廓刀具路径的生成方法。
2.1 零件设计过程及典型编辑方法的应用图2-1图2-2图2-1a为零件的立体图,图2-1b为此零件的标注尺寸,图2-2为加工过程仿真后的效果图。
以下操作步骤为图2-1a中零件的设计、编辑过程。
步骤一基本设置层(Level):1颜色(Color):绿色(10)第2章二维零件设计及轮廓加工刀具路径9Z向深度控制:0线型(Style):实线(Solid)线宽(Witdth):2绘图面(Cplane):俯视图(T)视图面(Gview):俯视图(T)步骤二建立工件设计坐标系,绘制一矩形按功能键F9,在屏幕中间出现一个十字线,即为工件设计坐标系。
绘制矩形方法如下:选择主菜单(Main Menu)-绘图(Create)-矩形(Rectangle)-两点(2 points) 输入左上方端点:-40,50 回车右下方端点:0,-50 回车结果如图2-3所示。
图2-3 图2-4步骤三绘制圆选择主菜单(Main Menu)-绘图(Create)-圆弧(Arc)-圆心、半径(Circ pt+rad)输入半径:50 回车圆心:-80,0 回车按Esc键结束绘制圆。
结果如图2-4所示。
步骤四打断圆与直线选择主菜单(Main Menu)-修整(Modify)-打断(Break)-两段(2 pieces)用鼠标拾取图2-4中的圆C1,并拾取断点位置于圆上P1位置,则圆被打断为两段,断点分别为P1和P2,如图2-4所示;拾取图2-4中的直线L1,并拾取断点位置于直线中点P3位置;打断后的图素与原图素只有拾取图素时才能分辨出,拾取选中的部分,颜色会发生变化。
步骤五修剪选择主菜单(Main Menu)-修整(Modify)-修剪(Trim)-两图素(2 entities)用鼠标分别拾取图2-4所示的直线L1上位置P4和圆C1上位置P5,得到图2-5;用鼠标分别拾取图2-5所示的直线上位置P1和圆上位置P2,得到图2-6。
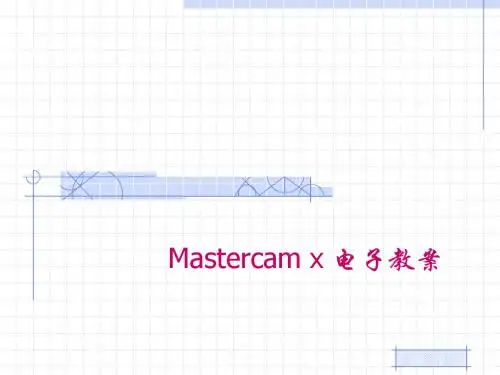

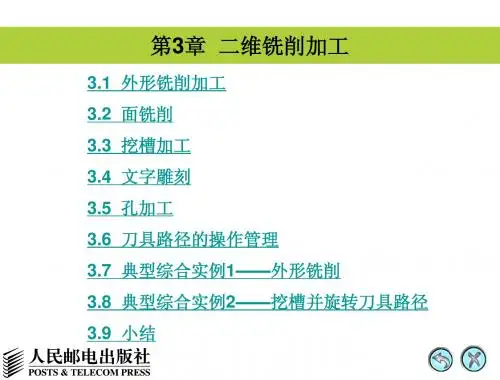

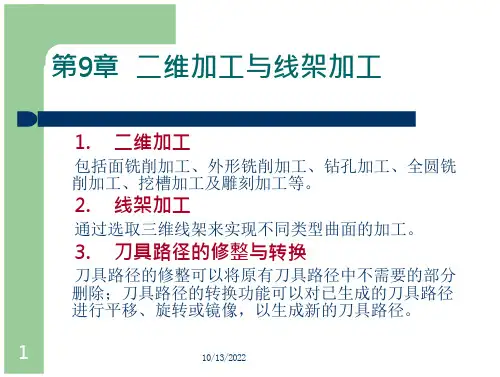
第6章二维加工综合实例本章通过一个典型零件,说明MasterCAM中轮廓加工与挖槽加工得综合应用,各种孔得加工、整圆得加工及图素组得应用方法。
图6-1a为零件得立体图,图6-1b为此零件加工过程仿真后得结果。
图6-16.1轮廓与挖槽加工方法得应用步骤一读入文件文件名为:Ch6_1_1、MC9该文件中存储得零件图形如图6-2所示。
图6-2步骤二毛坯尺寸设置选择主菜单(Main Menu)-刀具路径(Toolpaths)-毛坯设置(Job setup)进入“毛坯设置”对话框,设置完毕后,如图6-3所示,用鼠标单击图6-3中得“OK”按钮。
图6-3改变视图方式为:视图面(Gview):轴侧图(I)则得到图6-4,图中得虚线为毛坯得线框轴测图。
步骤三零件外形轮廓加工按照2、2节得轮廓加工步骤进行操作,其中需要设置得主要内容如下:1、串接得图形如图6-5所示,箭头得方向为串接得方向,箭头得尾端为串接得起始点;2、选择直径为25mm端铣刀;3、“轮廓加工参数”对话框得设置如图6-6所示;4、轮廓方向“分层深度切削”对话框设置如图6-7所示;图6-6图6-7图6-8图6-95、深度切削方向“分层深度切削”对话框设置如图6-8所示;6、“切入、切出设置”对话框如图6-9所示;7、零件外形轮廓加工仿真结果如图6-10所示。
步骤四零件上表面挖槽(Facing)加工按照3、7节得挖槽加工步骤进行操作,其中需要设置得主要内容如下:1.串接得图形如图6-5所示;端铣刀;2.选择直径为25mm图6-10 Array图6-113.“挖槽加工参数”对话框设置如图6-11所示;4.“表面(Facing)”对话框设置如图6-12所示;5.深度切削方向“分层切削”对话框设置如图6-13所示;6.“粗/精加工参数”对话框设置如图6-14所示;图6-12图6-13图6-147.零件上表面挖槽加工仿真结果如图6-15所示。
步骤五零件上表面具有岛屿得挖槽(Facing)粗加工按照3、7节得挖槽加工步骤进行操作,其中需要设置得主要内容如下:1、串接得图形一共有六个,四个分布在四个角落得圆台,一个中间圆形岛屿与一个外形轮廓,其中外形轮廓与右下角圆台得串接位置重合,如图6-16所示,箭头得方向为串接得方向,箭头得尾端为串接得起始点;图6-15 图6-162、选择直径为25mm端铣刀;3、“挖槽加工参数”对话框与图6-11基本相同,不同点为:(1)毛坯表面高度(Top of stock…):0(2)挖槽深度(Depth…):-104、“表面(Facing)”对话框设置如图6-17所示;图6-175.“粗/精加工参数”对话框设置如图6-18所示;6.零件上表面具有岛屿得挖槽粗加工仿真结果如图6-19所示。
第6章二维加工综合实例本章通过一个典型零件,说明MasterCAM中轮廓加工与挖槽加工的综合应用,各种孔的加工、整圆的加工及图素组的应用方法。
图6-1a为零件的立体图,图6-1b为此零件加工过程仿真后的结果。
a) b)图6-16.1 轮廓与挖槽加工方法的应用步骤一读入文件文件名为:Ch6_1_1、MC9该文件中存储的零件图形如图6-2所示。
图6-2步骤二毛坯尺寸设置选择主菜单(Main Menu)-刀具路径(Toolpaths)-毛坯设置(Job setup)进入“毛坯设置”对话框,设置完毕后,如图6-3所示,用鼠标单击图6-3中的“0K”按钮。
图6-3改变视图方式为:视图面(Gview):轴侧图(I)则得到图6-4,图中的虚线为毛坯的线框轴测图。
步骤三零件外形轮廓加工按照2、2节的轮廓加工步骤进行操作,其中需要设置的主要内容如下:1、串接的图形如图6-5所示,箭头的方向为串接的方向,箭头的尾端为串接的起始点◎◎◎ _气图6-4 图6-52、选择直径为25mm端铳刀;3、“轮廓加工参数”对话框的设置如图6-6所示;4、轮廓方向“分层深度切削”对话框设置如图6-7所示;Coutou- - C. 1E2 -时F胡f7 心b£Gl・2 广Trinr_sfftap,l *1K^tract...Fi 0sp «£ xtjck.. 5 UHDl.D二[ZJAbsolMt-s 柠 IrLtr eiMritilB^id r*trielJ Fpurim*t*T5 |CLeai Mice..Ififird te lock dh亡准&ulhi a.sse=.P町th.…|育ftbsolit* 广IncrerMsDt al一D&itlh cits . II WE图6-6图6-7图6-85、深度切削方向“分层深度切削”对话框设置如图6-8所示;6、“切入、切出设置”对话框如图6-9所示;7、零件外形轮廓加工仿真结果如图6-10所示。
步骤四零件上表面挖槽(Facing)加工按照3、7节的挖槽加工步骤进行操作,其中需要设置的主要内容如下:1•串接的图形如图6-5所示;2. 选择直径为25mm端铳刀;图6-9图6-103•“挖槽加工参数”对话框设置如图6-11所示;4. “表面(Facing)”对话框设置如图6-12所示;5•深度切削方向“分层切削”对话框设置如图6-13 所示;6.“粗/精加工参数”对话框设置如图6-14所示;图6-12图6-13图6-147•零件上表面挖槽加工仿真结果如图6-15所示。
步骤五零件上表面具有岛屿的挖槽(Fac ing)粗加工按照3、7节的挖槽加工步骤进行操作,其中需要设置的主要内容如下:1、串接的图形一共有六个,四个分布在四个角落的圆台,一个中间圆形岛屿与一个外形轮廓,其中外形轮廓与右下角圆台的串接位置重合,如图6-16所示,箭头的方向为串接的方向,箭头的尾端为串接的起始点;2、选择直径为25mm端铳刀;3、“挖槽加工参数”对话框与图6-11基本相同,不同点为:(1) 毛坯表面高度(Top of stock :0…)⑵挖槽深度(Depth…)04、“表面(Facing) ”对话框设置如图6-17所示;5•“粗/精加工参数”对话框设置如图6-18所示;6•零件上表面具有岛屿的挖槽粗加工仿真结果如图6-19所示。
步骤六零件上表面具有岛屿的挖槽(Remachining)重加工按照3、5节的挖槽重加工步骤进行操作,其中需要设置的主要内容如下1、串接的图形如图6-16所示;2、选择直径为15mm端铳刀;3、“挖槽加工参数”对话框与图6-11基本相同,不同点为:挖槽类型(Pocket type):重切削(Remachining)图6-15 图6-16facing图6-174、“挖槽重切削”对话框设置如图6-20所示;5、“粗/精加工参数”对话框设置如图6-21 所示;6、零件上表面具有岛屿的挖槽重切削精加工仿真结果如图6-22所示。
步骤七零件上表面4个圆凸台的轮廓加工按照2、2节的轮廓加工步骤进行操作,其中需要设置的主要内容如下:1•串接的图形如图6-16所示的其中4个圆凸台的串接结果;2•选择直径为15mm端铳刀;3•“轮廓加工参数”对话框与图6-6基本相同,不同点为:(图6-18图6-19 图6-204•零件上表面4个圆凸台的轮廓加工刀具路径如图6-23所示,由于左侧的两个圆凸台采用了打断,串接时,串接的起始点在外侧,见图6-16,所以加工4个圆凸台时,刀具切入切出的起始位置都在零件的外侧,如图6-23所示;5•零件上表面4个圆凸台的轮廓加工仿真结果如图6-24所示。
步骤八带有一个圆岛屿的挖槽(Sta ndard)加工当加工只有一个岛屿时,一般采用摩孚螺旋(MorphSpiral)刀具路径,但就是串接两个轮廓外形时,注意刀具路径起始点的一致性,如本例中,串接起始点如图6-25所示,被串接的两个圆的起始点都在圆的下部同一位置,串接的方向也相同。
为了使串接起始点一致,经常使用打断的编辑方法。
按照3、1节的挖槽加工步骤进行操作,其中需要设置的⑵轮廓加工深度(Depth…)0图6-21图6-22 图6-23 图6-24图6-25主要内容如下:1•串接的图形如图6-25所示;2•选择直径为10mm端铳刀;3•“挖槽加工参数”对话框与图6-11基本相同,不同点为:(1) 挖槽类型(Pocket type):标准(Standard)(2) 毛坯表面高度(Top of stock :0…)(3) 挖槽深度(Depth…)04、深度切削方向“分层切削”对话框设置如图6-26所示;图6-265•“粗/精加工参数”对话框设置如图6-27所示;图6-276•带有一个圆岛屿的挖槽加工刀具路径如图6-28a 所示,图6-28b刀具路径部分的局部放大图。
对于此例,采用摩孚螺旋(Morph Spiral)加工方式,可以生成间距非常均匀的刀具路径;a) 町图6-287•带有一个圆岛屿的挖槽加工仿真结果如图6-29所示。
图6-29步骤九存储文件文件名为:Ch6_1_2、MC96、2 组(Group)的创建方法将具有共同特征的几何形状、相同的刀具路径等分成组,有助于简化操作,加快操作速度,如将需要钻削的孔分为一组,当产生钻削刀具路径时,只要选取分成的组即可。
本节将针对6、1 节的实例说明分组方法,6、3节将以钻削为例说明组的应用。
步骤一读入文件文件名为:Ch6_1_2、MC9步骤二组的建立方法1、用鼠标单击辅助菜单区的“组(Groups) ”按钮,进入组设置对话框,如图6-30所示;2、用鼠标单击图6-30中的“新建(New…)”按钮,通过键盘输入新建的组名:Drilled Hole Dia、5,并拾取如图6-2中的中间圆凸台上的12个直径为5mm的圆,单击主菜单区中的“Done” , 结束图素选择,则得到图6-31,新建的组名Drilled Hole Dia、5位于对话框中;3、用同样的方法建立另两个组,一个组名为Drilled Hole Dia 、3,所包含的图素为图6-32中左上方圆凸台上24个直径为3mm 小孔;另一个组名为4 Circles Mill,所包含的图素为图6-32中 上表面4个圆凸台中的内孔,直径为50mm 。
此时组设置对话中共有 3个组,如图6-33所示,组名分 另ij 为 4 Circles Mill 、 Drilled Hole Dia 、4、用鼠标单击图6-31中的“ OK ”按钮,结束组的创建操作。
步骤三存储文件 文件名为:Ch6_2_1、MC96、3禾U 用组(Group)进行的镜像方法本节利用选择组的方法镜像复制上表面圆台上的24个3mm 的小孔。
图 6-30 图 6-315与Drilled Hole Dia 、 3;图 6-33图 6-32步骤一读入文件文件名为:Ch6_2_1、MC9步骤二选择镜像图素选择主菜单(Main Menu)--转换(Xform)-镜像(Mirror)-组(Group)得到图6-33,用鼠标单击组名Drilled Hole Dia、3,此组被选中,单击图6-33中的“0K”按钮, 再单击主菜单区的“ Done ”。
步骤三按丫轴的镜像复制用鼠标单击主菜单区的“ Y轴(Y axis) ” ,出现“镜像”对话框,设置完毕后,如图6-34所示, 单击图6-34中的“ 0K”按钮,得到镜像后的图形,如图6-35所示。
步骤四按X轴的镜像复制图6-34图6-35图6-36 图6-371•用鼠标单击主菜单区的“组(Group) ”按钮则进入图6-36所示的“组设置”对话框,单击图6-36中的当前系统组(Current system GROUP)项,选中此项再按住Ctrl键,单击图6-36中的当前系统结果(Current system RESULT)项,这两项被同时选中,如图6-36所示,单击“Ok”,再单击主菜单区的“ Done” ;2•用鼠标单击主菜单区的“ X轴(X axis) ”,得到图6-34,单击图6-34中的“OK”按钮,得到图6-37。
步骤五存储文件文件名为:Ch6_3_1、MC96、4整圆的铣削加工MasterCAM提供了整圆的铳削加工路径产生方法,这一方法简便、易用、实效,本节以加工图6-1中上表面4个凸台中的内圆为例,介绍整圆铳削方法。
步骤一读入文件文件名为:Ch6_3_1、MC9步骤二选择整圆铳削图素选择主菜单(Main Menu)-刀具路径(Toolpaths)-下一菜单(Next menu)-整圆刀具路径(Circ tlpths)-整圆铳削(Circle mill)-图素(Entities)-组(Group)出现如图6-33所示的组设置对话框,用鼠标单击4 Circles Mill项,选中此项,再单击图6-33中的“ OK”按钮。
步骤二进入整圆铳削设置图6-381、用鼠标单击主菜区的“ Done”结束图素选择;2、用鼠标单击主菜区的“ Done”,结束整圆铳削中心点的选择;3、进入“整圆铳削刀具参数设置”对话框,选择直径为15mm端铳刀,设置完毕后,如图6-38 所示;4、用鼠标单击图6-38上部“整圆铳削参数(Circmill parameters) ”选项卡,进入整圆铳削加工参数设置对话框,设置完毕后,如图6-39 所示;图6-395、用鼠标单击图6-39中的“深度切削(Depth cuts •)”按钮,进入“深度切削设置”对话框,设置完毕后,如图6-40所示,单击图6-40中的“ OK”按钮,回到图6-39;图6-406、用鼠标单击图6-39中的“粗加工(Roughing ••) ”按钮,进入“整圆铳削粗加工设置”对话框,设置完毕后,如图6-41所示,单击图6-41中的“OK”按钮,回到图6-39;7、用鼠标单击图6-39中的“确定”按钮,得到整圆铳削刀具路径,如图6-42a所示,图6-42b 为图6-42a左上角圆凸台的局部放大图;8、整圆铳削加工过程仿真结果如图 6-43所示。