水星路由器设置说明完全版带图
- 格式:docx
- 大小:47.30 KB
- 文档页数:9
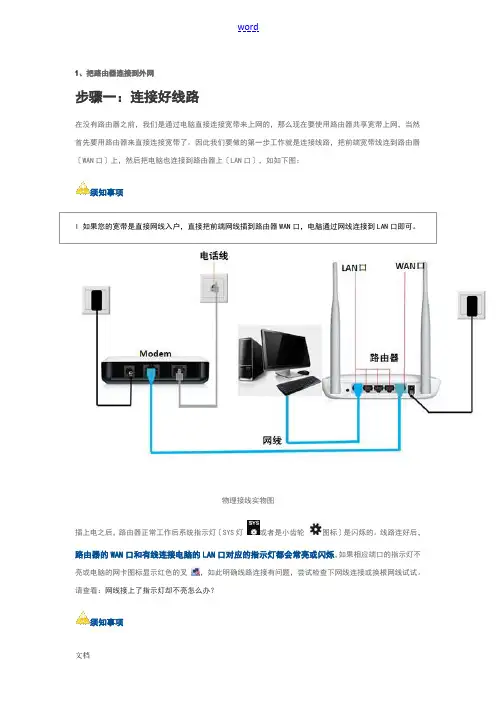
1、把路由器连接到外网步骤一:连接好线路在没有路由器之前,我们是通过电脑直接连接宽带来上网的,那么现在要使用路由器共享宽带上网,当然首先要用路由器来直接连接宽带了。
因此我们要做的第一步工作就是连接线路,把前端宽带线连到路由器〔WAN口〕上,然后把电脑也连接到路由器上〔LAN口〕,如如下图:须知事项l 如果您的宽带是直接网线入户,直接把前端网线插到路由器WAN口,电脑通过网线连接到LAN口即可。
物理接线实物图插上电之后,路由器正常工作后系统指示灯〔SYS灯或者是小齿轮图标〕是闪烁的。
线路连好后,路由器的WAN口和有线连接电脑的LAN口对应的指示灯都会常亮或闪烁,如果相应端口的指示灯不亮或电脑的网卡图标显示红色的叉,如此明确线路连接有问题,尝试检查下网线连接或换根网线试试。
请查看:网线接上了指示灯却不亮怎么办?须知事项l 宽带线一定要连接到路由器的WAN口。
WAN口与另外四个端口一般颜色有所不同,物理上也有隔开,电脑连接到编号1/2/3/4的任意一个端口。
请小心确认,如果线路连错了,肯定上不了网。
<<返回到目录步骤二:配置好电脑电脑和路由器需要进展通讯,因此首先要对电脑进展设置。
对于绝大多数的电脑来说,默认不需要做任何设置,您可以跳过此步直接进展步骤三,假如在步骤三无法登录到路由器管理界面时,可返回此处配置电脑的IP地址。
Windows 2000/XP系统:双击电脑桌面右下角的本地连接"小电脑"图标〔假如电脑右下角没有网卡图标,进入方法为"开始--控制面板--网络连接--双击本地连接"〕,然后按照如下图进展配置即可。
Windows 7/Vista系统:点击桌面右下角的网络连接图标,依次点击"打开网络和共享中心--更改适配器设置/管理网络连接--右击本地连接--属性"〔或者点击"开始按钮--控制面板--网络和Internet--网络和共享中心--更改适配器设置/管理网络连接--右击本地连接--属性"〕,然后按照如下图配置即可。
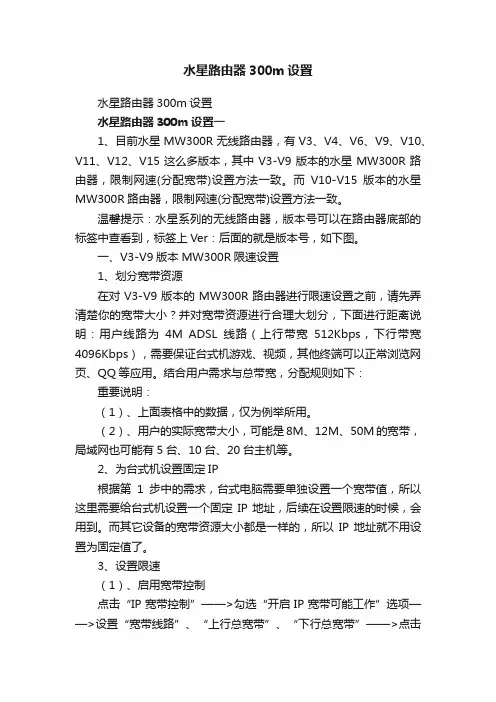
水星路由器300m设置水星路由器300m设置水星路由器300m设置一1、目前水星MW300R无线路由器,有V3、V4、V6、V9、V10、V11、V12、V15这么多版本,其中V3-V9版本的水星MW300R路由器,限制网速(分配宽带)设置方法一致。
而V10-V15版本的水星MW300R路由器,限制网速(分配宽带)设置方法一致。
温馨提示:水星系列的无线路由器,版本号可以在路由器底部的标签中查看到,标签上Ver:后面的就是版本号,如下图。
一、V3-V9版本MW300R限速设置1、划分宽带资源在对V3-V9版本的MW300R路由器进行限速设置之前,请先弄清楚你的宽带大小?并对宽带资源进行合理大划分,下面进行距离说明:用户线路为4M ADSL线路(上行带宽512Kbps,下行带宽4096Kbps),需要保证台式机游戏、视频,其他终端可以正常浏览网页、QQ等应用。
结合用户需求与总带宽,分配规则如下:重要说明:(1)、上面表格中的数据,仅为例举所用。
(2)、用户的实际宽带大小,可能是8M、12M、50M的宽带,局域网也可能有5台、10台、20台主机等。
2、为台式机设置固定IP根据第1步中的需求,台式电脑需要单独设置一个宽带值,所以这里需要给台式机设置一个固定IP地址,后续在设置限速的时候,会用到。
而其它设备的宽带资源大小都是一样的,所以IP地址就不用设置为固定值了。
3、设置限速(1)、启用宽带控制点击“IP宽带控制”——>勾选“开启IP宽带可能工作”选项——>设置“宽带线路”、“上行总宽带”、“下行总宽带”——>点击“保存”。
温馨提示:A、如果您的宽带为光纤或网线入户,选择其他线路。
B、“上行总宽带”、“下行总宽带”请根据自己的宽带大小来进行填写。
本例中宽带为4M,所以“上行总宽带”填写:512Kbps、“下行总宽带”填写:4096KbpsC、1M宽带,“上行总宽带”=64Kbps,“下行总宽带”=1024Kbps。
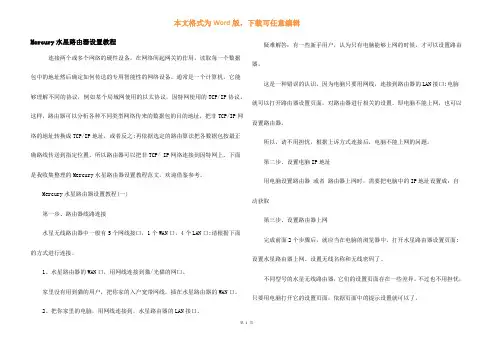
Mercury水星路由器设置教程连接两个或多个网络的硬件设备,在网络间起网关的作用,读取每一个数据包中的地址然后确定如何传送的专用智能性的网络设备。
通常是一个计算机,它能够理解不同的协议,例如某个局域网使用的以太协议,因特网使用的TCP/IP协议。
这样,路由器可以分析各种不同类型网络传来的数据包的目的地址,把非TCP/IP网络的地址转换成TCP/IP地址,或者反之;再依据选定的路由算法把各数据包按最正确路线传送到指定位置。
所以路由器可以把非TCP/ IP网络连接到因特网上。
下面是我收集整理的Mercury水星路由器设置教程范文,欢迎借鉴参考。
Mercury水星路由器设置教程(一)第一步、路由器线路连接水星无线路由器中一般有5个网线接口,1个WAN口,4个LAN口;请根据下面的方式进行连接。
1、水星路由器的WAN口,用网线连接到猫/光猫的网口。
家里没有用到猫的用户,把你家的入户宽带网线,插在水星路由器的WAN口。
2、把你家里的电脑,用网线连接到,水星路由器的LAN接口。
疑难解答:有一些新手用户,认为只有电脑能够上网的时候,才可以设置路由器。
这是一种错误的认识,因为电脑只要用网线,连接到路由器的LAN接口;电脑就可以打开路由器设置页面,对路由器进行相关的设置。
即电脑不能上网,也可以设置路由器。
所以,请不用担忧,根据上诉方式连接后,电脑不能上网的问题。
第二步、设置电脑IP地址用电脑设置路由器或者路由器上网时,需要把电脑中的IP地址设置成:自动获取第三步、设置路由器上网完成前面2个步骤后,就应当在电脑的浏览器中,打开水星路由器设置页面;设置水星路由器上网、设置无线名称和无线密码了。
不同型号的水星无线路由器,它们的设置页面存在一些差异。
不过也不用担忧,只要用电脑打开它的设置页面,依据页面中的提示设置就可以了。
1、设置登录密码打开电脑的浏览器中输入: 打开设置页面依据页面提示,给你的水星路由器,设置一个“登录密码”PS:以前的旧版本水星路由器,需要在浏览器中输入:192.168.1.1打开设置页面。
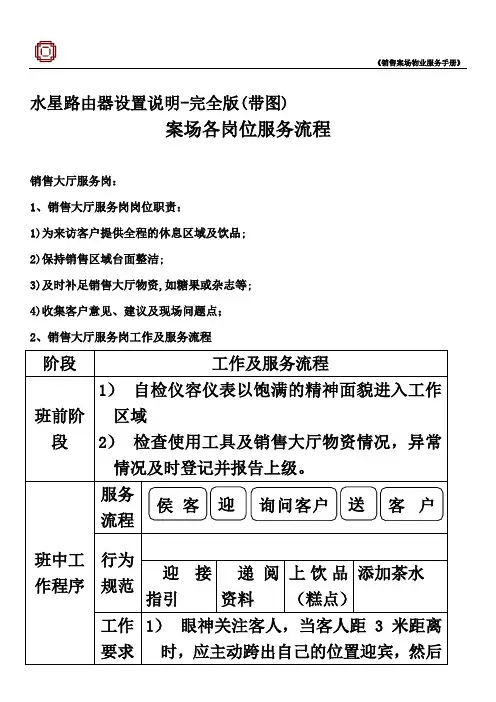
水星路由器设置说明-完全版(带图)案场各岗位服务流程销售大厅服务岗:1、销售大厅服务岗岗位职责:1)为来访客户提供全程的休息区域及饮品;2)保持销售区域台面整洁;3)及时补足销售大厅物资,如糖果或杂志等;4)收集客户意见、建议及现场问题点;2、销售大厅服务岗工作及服务流程阶段工作及服务流程班前阶段1)自检仪容仪表以饱满的精神面貌进入工作区域2)检查使用工具及销售大厅物资情况,异常情况及时登记并报告上级。
班中工作程序服务流程行为规范迎接指引递阅资料上饮品(糕点)添加茶水工作要求1)眼神关注客人,当客人距3米距离时,应主动跨出自己的位置迎宾,然后侯客迎询问客户送客户注意事项15度鞠躬微笑问候:“您好!欢迎光临!”2)在客人前方1-2米距离领位,指引请客人向休息区,在客人入座后问客人对座位是否满意:“您好!请问坐这儿可以吗?”得到同意后为客人拉椅入座“好的,请入座!”3)若客人无置业顾问陪同,可询问:请问您有专属的置业顾问吗?,为客人取阅项目资料,并礼貌的告知请客人稍等,置业顾问会很快过来介绍,同时请置业顾问关注该客人;4)问候的起始语应为“先生-小姐-女士早上好,这里是XX销售中心,这边请”5)问候时间段为8:30-11:30 早上好11:30-14:30 中午好 14:30-18:00下午好6)关注客人物品,如物品较多,则主动询问是否需要帮助(如拾到物品须两名人员在场方能打开,提示客人注意贵重物品);7)在满座位的情况下,须先向客人致歉,在请其到沙盘区进行观摩稍作等待;阶段工作及服务流程班中工作程序工作要求注意事项饮料(糕点服务)1)在所有饮料(糕点)服务中必须使用托盘;2)所有饮料服务均已“对不起,打扰一下,请问您需要什么饮品”为起始;3)服务方向:从客人的右面服务;4)当客人的饮料杯中只剩三分之一时,必须询问客人是否需要再添一杯,在二次服务中特别注意瓶口绝对不可以与客人使用的杯子接触;5)在客人再次需要饮料时必须更换杯子;下班程序1)检查使用的工具及销售案场物资情况,异常情况及时记录并报告上级领导;2)填写物资领用申请表并整理客户意见;3)参加班后总结会;4)积极配合销售人员的接待工作,如果下班时间已经到,必须待客人离开后下班;1.3.3.3吧台服务岗1.3.3.3.1吧台服务岗岗位职责1)为来访的客人提供全程的休息及饮品服务;2)保持吧台区域的整洁;3)饮品使用的器皿必须消毒;4)及时补充吧台物资;5)收集客户意见、建议及问题点;1.3.3.3.2吧台服务岗工作及流程阶段工作及服务流程班前阶段1)自检仪容仪表以饱满的精神面貌进入工作区域2)检查使用工具及销售大厅物资情况,异常情况及时登记并报告上级。
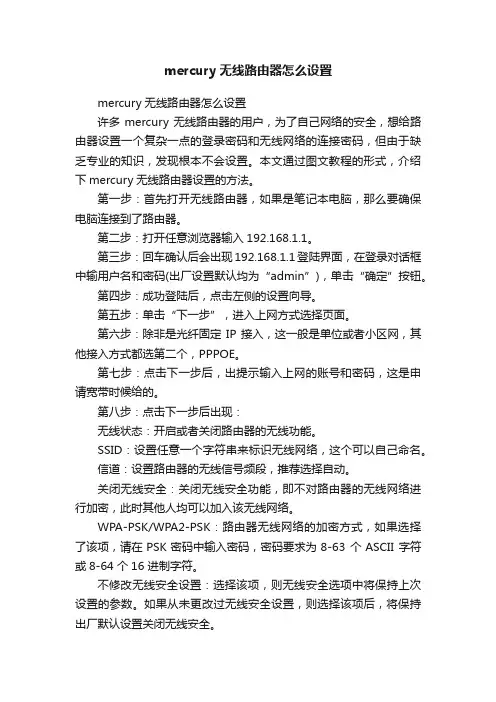
mercury无线路由器怎么设置mercury无线路由器怎么设置许多mercury无线路由器的用户,为了自己网络的安全,想给路由器设置一个复杂一点的登录密码和无线网络的连接密码,但由于缺乏专业的知识,发现根本不会设置。
本文通过图文教程的形式,介绍下mercury无线路由器设置的方法。
第一步:首先打开无线路由器,如果是笔记本电脑,那么要确保电脑连接到了路由器。
第二步:打开任意浏览器输入192.168.1.1。
第三步:回车确认后会出现192.168.1.1登陆界面,在登录对话框中输用户名和密码(出厂设置默认均为“admin”),单击“确定”按钮。
第四步:成功登陆后,点击左侧的设置向导。
第五步:单击“下一步”,进入上网方式选择页面。
第六步:除非是光纤固定IP接入,这一般是单位或者小区网,其他接入方式都选第二个,PPPOE。
第七步:点击下一步后,出提示输入上网的账号和密码,这是申请宽带时候给的。
第八步:点击下一步后出现:无线状态:开启或者关闭路由器的无线功能。
SSID:设置任意一个字符串来标识无线网络,这个可以自己命名。
信道:设置路由器的无线信号频段,推荐选择自动。
关闭无线安全:关闭无线安全功能,即不对路由器的无线网络进行加密,此时其他人均可以加入该无线网络。
WPA-PSK/WPA2-PSK:路由器无线网络的加密方式,如果选择了该项,请在PSK密码中输入密码,密码要求为8-63 个ASCII 字符或8-64 个16 进制字符。
不修改无线安全设置:选择该项,则无线安全选项中将保持上次设置的参数。
如果从未更改过无线安全设置,则选择该项后,将保持出厂默认设置关闭无线安全。
第九步:单击“下一步”后,会出现设置向导完成界面。
点击“重启”后即可完成路由器设置。
拓展:一、无线路由器基本使用方法1.拿到手的无线路由器,连接好电源2.无线路由器一般背面有5个网线插孔,其中一个颜色会与另外四个不同。
单独的这个颜色不同的插孔是连接ADSL猫的,所以这个地方要用网线与你的猫连接。
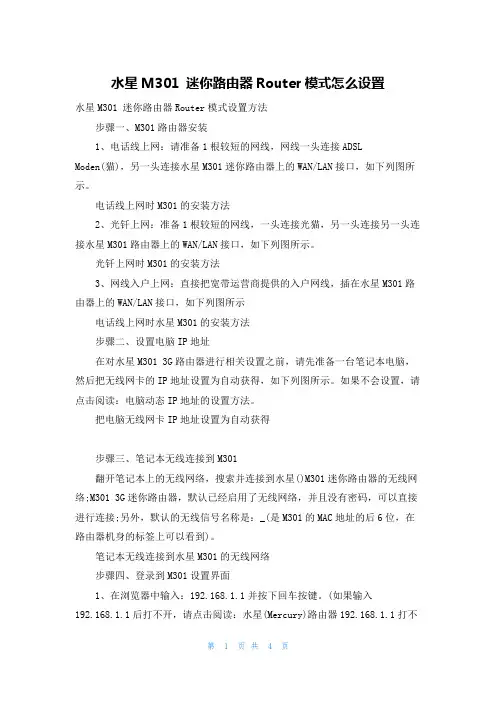
水星M301 迷你路由器Router模式怎么设置水星M301 迷你路由器Router模式设置方法步骤一、M301路由器安装1、电话线上网:请准备1根较短的网线,网线一头连接ADSLModen(猫),另一头连接水星M301迷你路由器上的WAN/LAN接口,如下列图所示。
电话线上网时M301的安装方法2、光钎上网:准备1根较短的网线,一头连接光猫,另一头连接另一头连接水星M301路由器上的WAN/LAN接口,如下列图所示。
光钎上网时M301的安装方法3、网线入户上网:直接把宽带运营商提供的入户网线,插在水星M301路由器上的WAN/LAN接口,如下列图所示电话线上网时水星M301的安装方法步骤二、设置电脑IP地址在对水星M301 3G路由器进行相关设置之前,请先准备一台笔记本电脑,然后把无线网卡的IP地址设置为自动获得,如下列图所示。
如果不会设置,请点击阅读:电脑动态IP地址的设置方法。
把电脑无线网卡IP地址设置为自动获得步骤三、笔记本无线连接到M301翻开笔记本上的无线网络,搜索并连接到水星()M301迷你路由器的无线网络;M301 3G迷你路由器,默认已经启用了无线网络,并且没有密码,可以直接进行连接;另外,默认的无线信号名称是:_(是M301的MAC地址的后6位,在路由器机身的标签上可以看到)。
笔记本无线连接到水星M301的无线网络步骤四、登录到M301设置界面1、在浏览器中输入:192.168.1.1并按下回车按键。
(如果输入192.168.1.1后打不开,请点击阅读:水星(Mercury)路由器192.168.1.1打不开的解决方法)浏览器中输入:192.168.1.12、在弹出的对话框中,输入默认的用户名:admin,默认的登录密码:admin;然后点击“确定〞。
输入水星-M301的默认用户名、密码登录步骤五、无线路由模式设置1、运行设置向导:进入路由器的管理界面后,点击“设置向导〞——>点击“下一步〞。
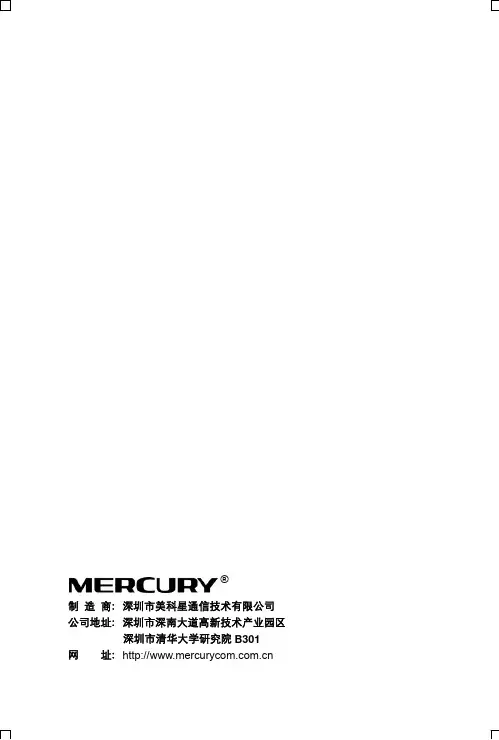
®ᒜᐆǖᚆှගపቩᄰቧଆၣᎌሢႊႊᒍǖᚆှฉࡍࡸቤଆၣޘጓᏊཌᚆှ༹ખࡍኧዐᏔB301ᆀᒍǖ水星MR808/MR814!详细配置指南商标、版权声明®ᆐᚆှගపቩᄰቧଆၣᎌሢႊࡼᓖݿܪă۾ޘອࡼჅᎌᔝ߅ݝॊLj۞౪ୈਜ਼ྟୈᏴดLjۈཚ࣒ਙᚆှගపቩᄰቧଆၣᎌሢႊჅᎌLjᆚளᚆှගపቩᄰቧଆၣᎌሢႊభLjݙࡻྀፀशᒜĂడ۴Ăᄆީᓞፉă۾၄ݿჅᄋࡵࡼޘອਖৃਜ਼ᓾஞݬఠLjྙᎌดྏৎቤLjၭݙቲᄰᒀ。
版权所有,不得翻印重要提示ᆀᒍǖଆၣᑽߒེሣǖ0755-********ଆၣᑽߒE-mailǖfae@ഺጙᐺޘອগၤ (1)1.1ޘອ଼ (1)1.2ᓍገᄂቶ (1)औᐺ፮ୈڔᓤ (3)2.1ෂۇݚᒙ (3)2.1.1༄ෂۇ (3)2.1.2ઁෂۇ (4)2.2আᆡ (5)2.3ᇹᄻኊཇ (5)2.4ڔᓤણஹ (5)2.5፮ୈڔᓤݛᒾ (6)ྯᐺᒙᒎฉ (8)3.1ࣅਜ਼ࡿഺ (8)3.2Ꮵቲᓨზ (9)3.3ᒙሶࡴ (10)3.4ᆀݬၫ (10)3.4.1LANాᒙ (10)3.4.2WANాᒙ (11)3.4.3MACᒍయട (22)3.5DHCPॲᇗ (23)3.5.1DHCPॲᇗ (23)3.5.2ఱઓ࣡ܭ (24)3.5.3ஸზᒍॊ (25)3.6ᓞखਖᐌ (26)3.6.1ኋผॲᇗ (27)3.6.2ᄂၐ።߈ኔ (29)3.6.3DMZᓍ૦ (31)3.6.4UPnPᒙ (31)3.7ڔཝᒙ (33)3.7.1ऴ༑ᒙ (33)3.7.2IPᒍਭ (34)3.7.3Ꭾਭ (37)3.7.4MACᒍਭ (38)3.7.5Ꮠ࣡WEBಯ (40)3.7.6ڔཝᒙ (41)3.8വᎅถ (43)3.8.1ஸზവᎅܭ (43)3.9IPࡒ఼ᒜ (44)3.10IPᎧMACەࢾ (46)3.10.1ஸზARPەࢾᒙ (46)3.10.2ARP፯ܭ (48)3.11ࣅზDNS (49)3.11.1ઔညఫDDNS (49)3.11.2ప൳DDNS (50)3.12ᇹᄻ (52)3.12.1ဟମᒙ (52)3.12.2ྟୈဍ (53)3.12.3ૂআ߲ޣᒙ (54)3.12.4۸॑ਜ਼Ᏺྜྷᒙ (54)3.12.5ᒮവᎅ (57)3.12.6ኀখࡿഺాഎ (57)3.12.7ᇹᄻ྇ᒔ (58)3.12.8ഗᄻଐ (58)এഺA FAQ (60)এഺB IEᦩಂᒙ (63)第一章产品概述1.1 产品简介၅ሌঢቝิ৪൰MR808/MR814ࡒവᎅƽMR808/MR814ࡒവᎅဵᓜᆐమᆃဣሚႥᆀĂऱܣಯࡼளቯSOHO(ቃቯێ၀ਜ਼ଜᄭێ၀)ઓଐLjถဣĂጵ᎖ಯăMR808/MR814ࡒവᎅᄋࣶऱෂࡼಯถLjభጲ࣪DHCPĂDMZᓍ૦ĂኋผॲᇗĂऴ༑ࢀቲಯǗถ৫ᔝดݝᎮᆀLjᏤࣶგଐႯ૦ৢሱጙᄟࣖࡒሣവਜ਼ISPᑃLj݀ᄋᔈࣅږဟೌᄰਜ਼ࣥఎᆀೌถLjஂဏઓᆀॅǗᄂᎌࡼऴ༑ถLjభጲᎌ఼ᒜดᆀઓࡼᆀཚሢLjਭݙᆀᐶăMR808/MR814ࡒവᎅڔᓤਜ਼ᒙ଼ăݧཝᒦᆪࡼᒙஏෂLjඛݛݷᔫ࣒ᎌሮᇼࡼۑᓐႁීăᄂᎌࡼႥᒙሶࡴৎถۑิ༵႕Ⴅဣሚᆀೌă1.2 主要特性•ᄋጙৈ10/100Mጲვᆀ(WAN)ాLjభxDSL Modem/Cable Modem/Ethernet• MR808ดݝૹ߅ڭాୣધ૦Ljᄋڭৈ10/100Mጲვᆀ(LAN)ా• MR814ดݝૹ߅႐ాୣધ૦Ljᄋ႐ৈ10/100Mጲვᆀ(LAN)ా•ดᒙᆀᒍᓞધ(NAT)ถLjᑽߒኋผॲᇗĂᄂၐ።߈ኔਜ਼DMZᓍ૦•ดDHCPॲᇗLjᄴဟభቲஸზᒍॊ•ᑽߒVPN Pass-throughLjభጲ৩VPNఱઓ࣡•ᑽߒᄰ૾ރ૾(UPnP)Lj९UPnPܪᓰࡼၫభၿಽᄰਭ•ดᒙऴ༑ถLjᑽߒᎮਭਜ਼MACᒍਭLjభጲᎌᑣ࣪ఎहᒎࢾଐႯ૦ࡼᆀཚሢ•ᑽߒIPᎧMACەࢾถLjభጲᎌऴᒏᆀૣ•ᑽߒࣅზDNSถLjถ৫ᆐࣅზIPᒍᄋᎮॲᇗ•ดᒙஸზവᎅถLjభጲোኊገ৩ᄂၐᆀᅠແ•ᑽߒ᎖IPࡼQoSLjဣሚIPࡒ఼ᒜLjభጲᎌ఼ᒜดᆀઓᆀࡼࡒဧཚሢ•ᑽߒWEBྟୈဍLjభጲॅࡻവᎅࡼᔢቤྟୈ•భጲোᆀࣅᔫLjᔈࣅږဟೌᄰਜ਼ࣥఎᆀೌ•ᑽߒᏐ߈ਜ਼WebಯLjཝᒦᆪᒙஏෂLj۸଼ጵڔᓤሶࡴ(Wizard)第二章硬件安装2.1 面板布置2.1.1 前面板ᅄ 3.1 MR808༄ෂۇာፀᅄᅄ 3.2 MR814༄ෂۇာፀᅄᒎာࡾǖᒎာࡾහၤถPWR ࢟Ꮞᒎာࡾޟljᎌ࢟ޟೡljጯள࢟SYS ᇹᄻᓨზᒎာࡾޟljᇹᄻࡀᏴ৺ᑇޟೡljᇹᄻ߱ဪછ৺ᑇ࿑ႄljᇹᄻᑵޟ1~8(MR808) 1~4(MR814) Ꭾᆀᓨზᒎာࡾޟljሤ።࣡ాᎌೌޟೡljሤ።࣡ాጯᑵޟೌ࿑ႄljሤ።࣡ాᑵᏴቲၫࠅၒWAN ਓᎮᆀᓨზᒎာࡾޟlj࣡ాᎌೌޟೡlj࣡ాጯᑵޟೌ࿑ႄlj࣡ాᑵᏴቲၫࠅၒ¾Reset(MR808)আᆡږăဧ۸ૂআࡵ߲ޣ෦ཱྀᒙăᓖፀǖ在路由器未完全启动前,不能关闭电源,否则,配置有可能没有恢复到出厂默认值。
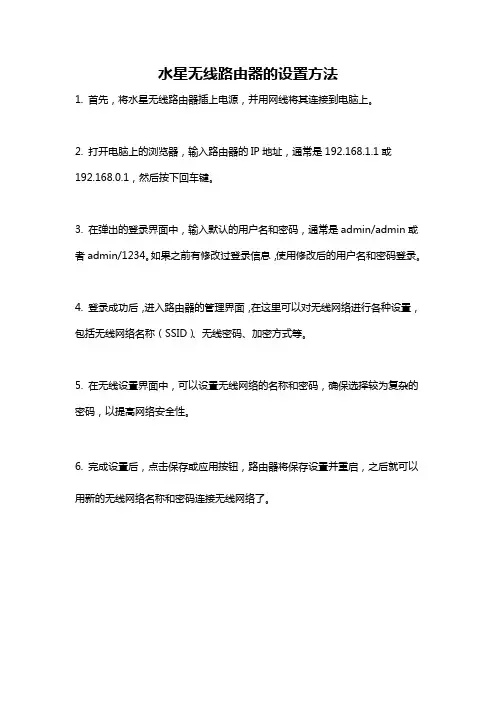
水星无线路由器的设置方法
1. 首先,将水星无线路由器插上电源,并用网线将其连接到电脑上。
2. 打开电脑上的浏览器,输入路由器的IP地址,通常是192.168.1.1或192.168.0.1,然后按下回车键。
3. 在弹出的登录界面中,输入默认的用户名和密码,通常是admin/admin或者admin/1234。
如果之前有修改过登录信息,使用修改后的用户名和密码登录。
4. 登录成功后,进入路由器的管理界面,在这里可以对无线网络进行各种设置,包括无线网络名称(SSID)、无线密码、加密方式等。
5. 在无线设置界面中,可以设置无线网络的名称和密码,确保选择较为复杂的密码,以提高网络安全性。
6. 完成设置后,点击保存或应用按钮,路由器将保存设置并重启,之后就可以用新的无线网络名称和密码连接无线网络了。
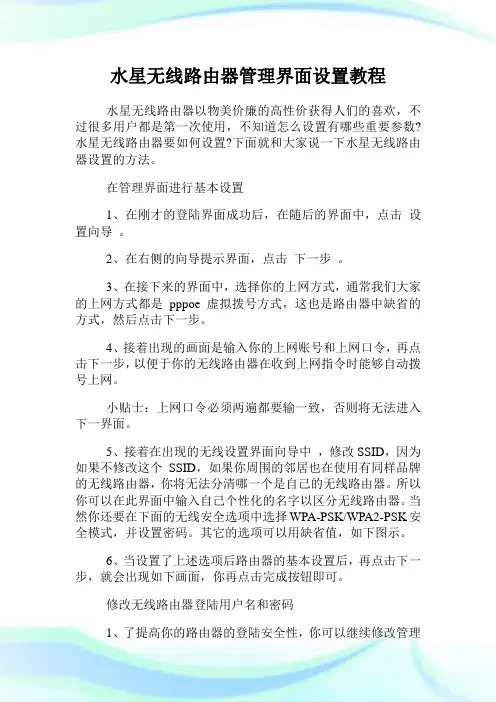
水星无线路由器管理界面设置教程水星无线路由器以物美价廉的高性价获得人们的喜欢,不过很多用户都是第一次使用,不知道怎么设置有哪些重要参数?水星无线路由器要如何设置?下面就和大家说一下水星无线路由器设置的方法。
在管理界面进行基本设置1、在刚才的登陆界面成功后,在随后的界面中,点击设置向导。
2、在右侧的向导提示界面,点击下一步。
3、在接下来的界面中,选择你的上网方式,通常我们大家的上网方式都是pppoe 虚拟拨号方式,这也是路由器中缺省的方式,然后点击下一步。
4、接着出现的画面是输入你的上网账号和上网口令,再点击下一步,以便于你的无线路由器在收到上网指令时能够自动拨号上网。
小贴士:上网口令必须两遍都要输一致,否则将无法进入下一界面。
5、接着在出现的无线设置界面向导中,修改SSID,因为如果不修改这个SSID,如果你周围的邻居也在使用有同样品牌的无线路由器,你将无法分清哪一个是自己的无线路由器。
所以你可以在此界面中输入自己个性化的名字以区分无线路由器。
当然你还要在下面的无线安全选项中选择WPA-PSK/WPA2-PSK安全模式,并设置密码。
其它的选项可以用缺省值,如下图示。
6、当设置了上述选项后路由器的基本设置后,再点击下一步,就会出现如下画面,你再点击完成按钮即可。
修改无线路由器登陆用户名和密码1、了提高你的路由器的登陆安全性,你可以继续修改管理路由器的登陆用户名和密码。
2、击左侧菜单栏上的系统工具修改登陆口令3、右侧的界面中分别输入老的用户名、密码以及新设置的登陆用户名和密码,然后点击保存即可。
4、如果哪一天你一不留神忘记了登陆口令和密码,可以找一根牙签,戳一下路由器的背面的reset按钮,让它恢复出厂设置,这时候路由器的设置全部会恢复为缺省值。
你又可以用192.168.1.1,以及用admin作为登陆用户名和密码重新设置水星无线路由器。
补充:路由器提速技巧重启重启后的路由器由于释放了系统资源,效率最优化,运行速度更快。
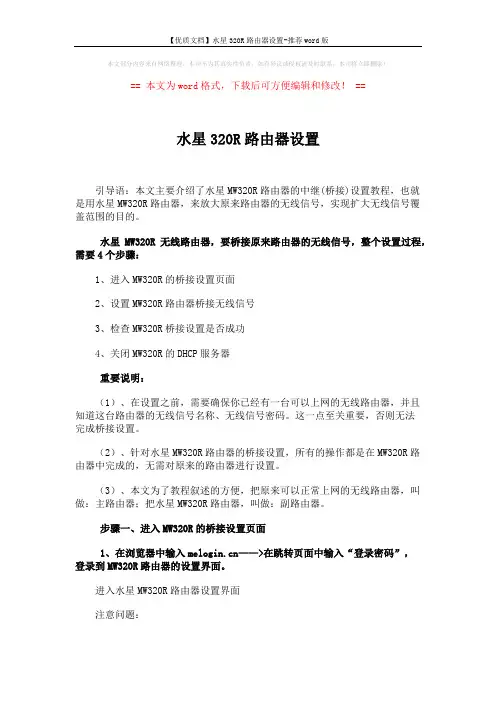
本文部分内容来自网络整理,本司不为其真实性负责,如有异议或侵权请及时联系,本司将立即删除!== 本文为word格式,下载后可方便编辑和修改! ==水星320R路由器设置引导语:本文主要介绍了水星MW320R路由器的中继(桥接)设置教程,也就是用水星MW320R路由器,来放大原来路由器的无线信号,实现扩大无线信号覆盖范围的目的。
水星MW320R无线路由器,要桥接原来路由器的无线信号,整个设置过程,需要4个步骤:1、进入MW320R的桥接设置页面2、设置MW320R路由器桥接无线信号3、检查MW320R桥接设置是否成功4、关闭MW320R的DHCP服务器重要说明:(1)、在设置之前,需要确保你已经有一台可以上网的无线路由器,并且知道这台路由器的无线信号名称、无线信号密码。
这一点至关重要,否则无法完成桥接设置。
(2)、针对水星MW320R路由器的桥接设置,所有的操作都是在MW320R路由器中完成的,无需对原来的路由器进行设置。
(3)、本文为了教程叙述的方便,把原来可以正常上网的无线路由器,叫做:主路由器;把水星MW320R路由器,叫做:副路由器。
步骤一、进入MW320R的桥接设置页面1、在浏览器中输入——>在跳转页面中输入“登录密码”,登录到MW320R路由器的设置界面。
进入水星MW320R路由器设置界面注意问题:(1)、如果输入后,无法打开MW320R路由器的登录页面,解决办法请参考教程:水星路由器打不开的解决办法(2)、“登录密码”是第一次设置这台MW320R路由器时,用户自己创建的。
如果忘记了,只有把路由器恢复出厂设置,然后重新设置一个“登录密码”。
2、点击“高级设置”打开水星MW320R的高级设置3、点击“无线设置”——>“WDS无线桥接”打开水星MW320R的无线桥接设置步骤二、设置MW320R路由器桥接无线信号1、扫描无线信号(1)、点击“下一步”点击“下一步”(2)、此时水星MW320R路由器会自动扫描附近的无线信号,请在结果中找到主路由器的无线信号(本例中是:zhangsan),然后点击“选择”。
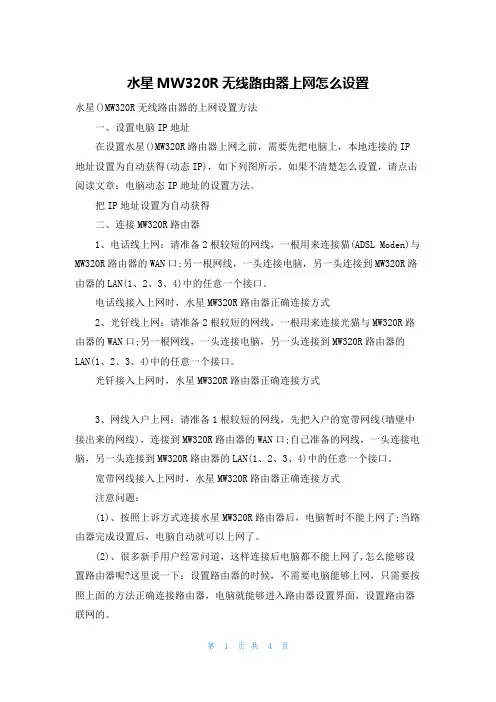
水星MW320R无线路由器上网怎么设置水星()MW320R无线路由器的上网设置方法一、设置电脑IP地址在设置水星()MW320R路由器上网之前,需要先把电脑上,本地连接的IP 地址设置为自动获得(动态IP),如下列图所示。
如果不清楚怎么设置,请点击阅读文章:电脑动态IP地址的设置方法。
把IP地址设置为自动获得二、连接MW320R路由器1、电话线上网:请准备2根较短的网线,一根用来连接猫(ADSL Moden)与MW320R路由器的WAN口;另一根网线,一头连接电脑,另一头连接到MW320R路由器的LAN(1、2、3、4)中的任意一个接口。
电话线接入上网时,水星MW320R路由器正确连接方式2、光钎线上网:请准备2根较短的网线,一根用来连接光猫与MW320R路由器的WAN口;另一根网线,一头连接电脑,另一头连接到MW320R路由器的LAN(1、2、3、4)中的任意一个接口。
光钎接入上网时,水星MW320R路由器正确连接方式3、网线入户上网:请准备1根较短的网线,先把入户的宽带网线(墙壁中接出来的网线),连接到MW320R路由器的WAN口;自己准备的网线,一头连接电脑,另一头连接到MW320R路由器的LAN(1、2、3、4)中的任意一个接口。
宽带网线接入上网时,水星MW320R路由器正确连接方式注意问题:(1)、按照上诉方式连接水星MW320R路由器后,电脑暂时不能上网了;当路由器完成设置后,电脑自动就可以上网了。
(2)、很多新手用户经常问道,这样连接后电脑都不能上网了,怎么能够设置路由器呢?这里说一下:设置路由器的时候,不需要电脑能够上网,只需要按照上面的方法正确连接路由器,电脑就能够进入路由器设置界面,设置路由器联网的。
(3)、注意问题,用来连接猫与路由器;路由器与电脑之间的网线,一定要是可以正常使用的。
如果网线有问题,会导致无法登录到腾达F900 的设置界面,或者设置后不能够上网。
三、设置MW320R路由器上网1、登录MW309设置界面:在浏览器的地址栏中输入:192.168.1.1并按下回车(Enter)键——>在跳转的页面中,会提示设置“管理员密码〞(就是登录密码),用户自己设置一下就好。
水星路由器设置方法水星路由器的设置方法如下:1. 连接路由器:将水星路由器的电源适配器插入电源插座,然后将其电源线插入路由器的电源接口。
将一端连接到网线插孔,另一端插入Internet接口。
2. 连接电脑:使用网线将路由器的LAN口与电脑的网卡相连,确保连接稳定。
3. 打开浏览器:打开电脑上的浏览器,输入路由器的默认IP地址(通常为192.168.1.1或192.168.0.1)并按下回车。
4. 登录路由器:在登录页面中输入默认的用户名和密码(通常为admin),然后点击登录按钮。
如果你还未更改过用户名和密码,可以在路由器说明书或产品包装盒上找到默认的登录信息。
5. 进入设置界面:登录成功后,你将进入路由器的设置界面。
根据你的需要选择不同的功能,如网络设置、安全设置、无线设置等。
6. 网络设置:在网络设置中,你可以更改路由器的局域网设置,如IP地址、子网掩码等。
如果你的网络需要静态IP地址,请在这里设置。
7. 安全设置:在安全设置中,你可以更改路由器的管理员密码,防止未经授权的访问。
8. 无线设置:在无线设置中,你可以配置无线网络的名称、加密方式、密码等。
确保使用强密码,并选择适当的加密方式以提高网络的安全性。
9. 应用设置:在应用设置中,你可以配置端口映射、虚拟服务器、QoS等功能,以满足特定的网络需求。
10. 保存设置:在完成所有设置后,记得点击保存或应用按钮,以使设置生效。
注意:以上步骤仅适用于水星路由器的基本设置,不同型号的路由器可能有所差异,请根据产品说明书进行操作。
另外,如果你对路由器设置不太熟悉,建议你在进行重要设置前备份路由器配置,以防数据丢失或设置错误导致网络故障。
水星路由器电脑设置水星路由器电脑设置水星路由器电脑设置1、登录管理界面:打开电脑上的浏览器,然后在地址栏输入“192.168.1.1”并按下回车键,在弹出的对话框中输入用户名和密码(二者出厂默认都是admin),并点击“确定”。
2、运行设置向导:首次登录配置时会自动弹出“设置向导”界面,如果为弹出,可以点击左侧菜单中的“设置向导”来激活——>“下一步”。
3、选择上网方式:请根据你的入网方式进行选择,目前国内ISP宽带运营商为普通用户提供的大多数是“PPPOE(ADSL虚拟拨号)”的上网方式,本例也以这种方式进行演示。
(PS:如不清楚自己的.上网方式请咨询你的宽带运营商)4、填写上网帐号:根据ISP宽带运营商提供的上网帐号和上网口令进行填写,然后点击“下一步”。
5、无线设置:“无线状态”选择“开启”——>“SSID”用户自定义设置——>“无线安全选项”选择“WPA-PSK/WPA2-PSK”——>“PSK密码”(就是连接无线网络是的验证密码),用户自定义设置——>点击“下一步”。
6、重启路由器:点击“重启”。
拓展阅读:水星路由器怎么设置限速?1、目前水星MW300R无线路由器,有V3、V4、V6、V9、V10、V11、V12、V15这么多版本,其中V3-V9版本的水星MW300R路由器,限制网速(分配宽带)设置方法一致。
而V10-V15版本的水星MW300R路由器,限制网速(分配宽带)设置方法一致。
温馨提示:水星系列的无线路由器,版本号可以在路由器底部的标签中查看到,标签上Ver:后面的就是版本号,如下图。
一、V3-V9版本MW300R限速设置1、划分宽带资源在对V3-V9版本的MW300R路由器进行限速设置之前,请先弄清楚你的宽带大小?并对宽带资源进行合理大划分,下面进行距离说明:用户线路为4M ADSL线路(上行带宽512Kbps,下行带宽4096Kbps),需要保证台式机游戏、视频,其他终端可以正常浏览网页、QQ等应用。
水星无线路由器设置随着互联网的普及,无线路由器成为现代家庭和办公室中必不可少的设备之一。
水星无线路由器作为市场上颇具声誉的品牌之一,具备出色的性能和稳定的连接功能。
本文将为您详细介绍水星无线路由器的设置方法,以帮助您快速配置并享受无线网络带来的便利。
步骤一:准备工作在开始设置水星无线路由器之前,确保您已正确地连接了路由器和您的调制解调器,并且它们都已得到正确的供电。
同时,您还需要一台能够连接到无线网络的电脑或手机。
步骤二:登录路由器管理界面要设置水星无线路由器,您首先需要登录路由器的管理界面。
打开您的浏览器,输入水星无线路由器的默认网关地址(一般为192.168.1.1或192.168.0.1)并按下回车键。
系统将提示您输入用户名和密码。
通常情况下,用户名和密码都是admin或者空白。
如果您对此不确定,可以查阅水星无线路由器的用户手册获取准确的登录信息。
步骤三:进行基本设置一旦成功登录路由器管理界面,您将看到一些基本设置选项。
首先,您可以更改路由器的名称(SSID),这是无线网络的识别名。
建议您选择一个易于识别和记忆的名称,同时确保不包含个人信息。
接下来,您可以设置一个安全密钥,以确保您的无线网络仅供授权用户使用。
选择一个强密码,并将其记录在安全的地方,以免遗忘。
此外,您还可以设置路由器的工作模式。
大多数家庭和办公室环境都选择路由器模式(Router Mode),这种模式允许您将多个设备连接到路由器并共享一个互联网连接。
还有一些其他模式可供选择,如无线桥接模式(Wireless Bridge Mode)和无线扩展器模式(Wireless Extender Mode),根据您的具体需求进行设置。
步骤四:配置无线加密保护您的无线网络是非常重要的,以防止未经授权的用户接入您的网络并窃取您的个人信息。
在设置水星无线路由器时,配置无线加密是一个必不可少的步骤。
在管理界面中,进入无线安全设置,选择适当的加密方式(如WPA2-PSK),并输入一个强密码来保护您的网络。
六步说明水星无线路由器怎么设置wifi
很多人想要实现多台电脑公用网络的同时,也能让手机、平板等使用无线网络来实现上网功能,下面我针对路由器的最基础设置,给大家详细图文解说一下说明水星无线路由器怎么设置wifi,希望可以帮助到大家。
另外,路由器的设置基本上都是一样的,除了极路由哪种极简单的,都可以互通!
1、打开浏览器输入:192.168.1.1后按ENTER进入,这个时候弹出一个对话框,需要输入帐户名和密码,这个不用操心,在路由器的后面会有的,你找着打上去就能登陆了,一般情况下都是:帐户名:admin 密码:admin
2、按照路由器背后的账户密码输入登录后,就可以登陆到路由器的设置页面了。
3、点击页面的设置向导,会出现一个带领你设置好路由器的框框,按照它的要求一步步走下去。
4、点击下一步,进入到账号密码设置,这个账号密码是你当前网络上网的账号密码,如果不知道,可以问你的运营商。
5、设置好上网的账号密码之后就是无线上网的功能设置了,如图,设置你的WIFI名称和WIFI密码,建议密码不要设置过于简单,容易被人破解,并且加密方式采用系统推荐就可以,安全有保障。
6、点击完成,恭喜,到此为止,你的路由器设置已经成功了!
水星无线路由器怎么设置wifi至此就完全设置成功了~怎么样是不是还挺好理解的!。
现在,电脑在飞速的发展着,一个家庭已经拥有一台以上的电脑,单位多台电脑上网,此时,就需要用路由器来连接这些电脑达到共同上网的目的,虚心今天就做一个简单的教程,方便使用路由器的朋友们,由于本人这方面的经验较少,不可能把此教程做的那么完善,请大家批评并指正。
第一步:将线路连好,wan口接外网(即ADSL或别的宽带),LAN口接内网即你的电脑网卡,每个路由器都有默认的IP地址,看看说明书就知道,我的192.168.1.1,将自己的电脑IP配置为192.168.1.x ,网关和dns指向路由器,即为192.168.1.1,打开电脑上的Internet Explorer,输入http://192.168.1.1/,进入路由器的配置界面。
第二步:出现如下的登陆界面,默认帐号与密码都是admin。
区手机论坛手机主题软件电子书第三步:运行状态,显示我们路由器当前内、外网的信息。
第四步:设置向导设置路由的基本参数。
第五步:WAN口连接类型是指本路由器支持三种常用的上网方式,请您根据自身情况进行选择。
如果您的上网方式为动态IP,即您可以自动从网络服务商(例如:中国电信)获取IP地址,请选择“动态IP”;如果您的上网方式为静态IP,即您拥有网络服务商(例如:中国电信)提供的固定IP地址,请选择“静态IP”;如果您上网的方式为ADSL虚拟拨号方式,请选择“PPPoE”。
第六步:第七步:MAC地址是本路由器对局域网的MAC地址,此值不可更改。
IP地址是本路由器对局域网的IP地址,局域网中所有计算机的默认网关必须设置为该IP地址。
需要注意的是如果改变了LAN口的IP地址,必须用新的IP地址才能登录本路由器进行WEB界面管理。
而且如果你所设置的新的LAN口IP地址与原来的LAN口IP地址不在同一网段的话,本路由器的虚拟服务器和DMZ主机功能将失效。
如果希望启用这些功能,要重新对其进行设置。
子网掩码是本路由器对局域网的子网掩码,一般为255.255.255.0,局域网中所有计算机的子网掩码必须与此处设置相同。
Mercury水星路由器设置教程连接两个或多个网络的硬件设备,在网络间起网关的作用,读取每一个数据包中的地址然后决定如何传送的专用智能性的网络设备。
通常是一个计算机,它能够理解不同的协议,例如某个局域网使用的以太协议,因特网使用的TCP/IP协议。
这样,路由器可以分析各种不同类型网络传来的数据包的目的地址,把非TCP/IP网络的地址转换成TCP/IP地址,或者反之;再根据选定的路由算法把各数据包按最佳路线传送到指定位置。
所以路由器可以把非TCP/ IP网络连接到因特网上。
下面是小编收集整理的Mercury水星路由器设置教程范文,欢迎借鉴参考。
Mercury水星路由器设置教程(一)第一步、路由器线路连接水星无线路由器中一般有5个网线接口,1个WAN口,4个LAN 口;请按照下面的方式进行连接。
1、水星路由器的WAN口,用网线连接到猫/光猫的网口。
家里没有用到猫的用户,把你家的入户宽带网线,插在水星路由器的WAN口。
2、把你家里的电脑,用网线连接到,水星路由器的LAN接口。
疑难解答:有一些新手用户,认为只有电脑能够上网的时候,才可以设置路由器。
这是一种错误的认识,因为电脑只要用网线,连接到路由器的LAN接口;电脑就可以打开路由器设置页面,对路由器进行相关的设置。
即电脑不能上网,也可以设置路由器。
所以,请不用担心,按照上诉方式连接后,电脑不能上网的问题。
第二步、设置电脑IP地址用电脑设置路由器或者路由器上网时,需要把电脑中的IP地址设置成:自动获取第三步、设置路由器上网完成前面2个步骤后,就应该在电脑的浏览器中,打开水星路由器设置页面;设置水星路由器上网、设置无线名称和无线密码了。
不同型号的水星无线路由器,它们的设置页面存在一些差异。
不过也不用担心,只要用电脑打开它的设置页面,根据页面中的提示设置就可以了。
1、设置登录密码打开电脑的浏览器中输入: 打开设置页面——>根据页面提示,给你的水星路由器,设置一个“登录密码”PS:以前的旧版本水星路由器,需要在浏览器中输入:192.168.1.1打开设置页面。
1、把路由器连接到外网步骤一:连接好线路在没有路由器之前,我们是通过电脑直接连接宽带来上网的,那么现在要使用路由器共享宽带上网,当然首先要用路由器来直接连接宽带了。
因此我们要做的第一步工作就是连接线路,把前端宽带线连到路由器(WAN口)上,然后把电脑也连接到路由器上(LAN口),如下图:注意事项l 如果您的宽带是直接网线入户,直接把前端网线插到路由器WAN口,电脑通过网线连接到LAN口即可。
物理接线实物图插上电之后,路由器正常工作后系统指示灯(SYS灯或者是小齿轮图标)是闪烁的。
线路连好后,路由器的WAN口和有线连接电脑的LAN口对应的指示灯都会常亮或闪烁,如果相应端口的指示灯不亮或电脑的网卡图标显示红色的叉,则表明线路连接有问题,尝试检查下网线连接或换根网线试试。
请查看:注意事项l 宽带线一定要连接到路由器的WAN口。
WAN口与另外四个端口一般颜色有所不同,物理上也有隔开,电脑连接到编号1/2/3/4的任意一个端口。
请小心确认,如果线路连错了,肯定上不了网。
步骤二:配置好电脑电脑和路由器需要进行通讯,因此首先要对电脑进行设置。
对于绝大多数的电脑来说,默认不需要做任何设置,您可以跳过此步直接进行,若在无法登录到路由器管理界面时,可返回此处配置电脑的IP地址。
Windows 2000/XP系统:双击电脑桌面右下角的本地连接"小电脑"图标(若电脑右下角没有网卡图标,进入方法为"开始--控制面板--网络连接--双击本地连接"),然后按照下图进行配置即可。
Windows 7/Vista系统:点击桌面右下角的网络连接图标,依次点击"打开网络和共享中心--更改适配器设置/管理网络连接--右击本地连接--属性"(或者点击"开始按钮--控制面板--网络和Internet--网络和共享中心--更改适配器设置/管理网络连接--右击本地连接--属性"),然后按照下图配置即可。
如果您还有苹果的笔记本或iMac产品,设置方法请参考:经过上面的配置后,您的电脑就会自动向路由器"索要"IP地址,路由器也会在接收到请求后分配参数给电脑,成功后点击电脑右下角的小电脑图标,在本地连接状态的"支持"选项卡里可以看到电脑获取的参数,如下图(以XP系统为例):步骤三:设置路由器上网①打开网页浏览器,在地址栏输入打开路由器的管理界面,在弹出的登录框中输入路由器的管理帐号(用户名:admin 密码:admin);如果无法打开路由器的管理界面,请检查输入的IP地址是否正确以及是否把"."输成了中文格式的句号。
若仍然不能登陆请参考:②选择"设置向导",点击"下一步";③选择正确的上网方式(常见上网方式有PPPOE、动态IP地址、静态IP地址三种,请根据下面的描述选择对应的上网方式);PPPOE:拨号上网,单机(以前没使用路由器的时候)使用Windows系统自带的宽带连接来拨号,运营商给了一个用户名和密码。
这是目前最常见的上网方式,ADSL线路一般都是该上网方式。
PPPOE要输入宽带的用户名和密码注意事项l 很多用户上不了网是因为输入了错误的用户名密码,请仔细检查输入的宽带用户名和密码是否正确,注意区分中英文输入、字母的大小写、后缀是否完整输入等。
静态IP地址:运营商提供了您一个IP地址、网关、DNS等等参数,在一些光纤线路上有应用。
静态IP要输入运营商给您的IP地址、网关等参数动态IP:运营商告诉您什么也不用设置,不用拨号,也不用设置IP地址等就能上网的,是动态IP地址上网方式,在小区宽带、校园网等环境会有应用。
动态IP直接点"下一步"就行④设置无线名称和密码(如果是有线路由器,此步自动跳过);SSID即路由器的无线网络名称,可以自行设定,建议使用字母和数字组合的SSID。
无线密码是连接无线网络时的身份凭证,设置后能保护您路由器的无线安全,防止别人蹭网。
设置您自己的无线名称和无线密码,点击"下一步"注意事项l 无线名称SSID建议设置为字母或数字的组合,尽量不要使用中文、特殊字符,避免部分无线客户端不支持中文或特殊字符而导致无法连接。
l MERCURY路由器默认的无线信号名称为"MERCURY_六位十六进制字符"并且不加密,其中六位十六进制字符为路由器MAC地址的后六位,MAC地址可以从设备底部的标签上查看到。
l 为确保您的网络安全和网络的稳定性,建议一定要设置无线密码,防止他人非法蹭网。
5设置完成。
重启完成后进入管理界面(),打开运行状态,等待1-2分钟,正常情况下此时看到WAN口状态的IP地址后有了具体的参数而不是0.0.0步骤四:试试电脑可以上网了吗?查看路由器界面的WAN口已获取到IP地址后,电脑便可以浏览网页、登陆QQ了。
如果您可以登录QQ,但是打不开网页,可能是电脑上的DNS参数有问题或者是电脑的浏览器设置有问题,可尝试让电脑重新获取一次参数(将电脑网线断开20秒左右再插上)或者换其它的浏览器(如火狐、谷歌浏览器)尝试;如果还是上不了网,请查看:注意事项l 使用了路由器之后,设置完成路由器有了参数后,下面的电脑就可以直接打开网页上网,不用再使用电脑上的"宽带连接"来进行拨号了。
步骤五:其他电脑如何上网?通过上面的操作,您正在操作的电脑便可以上网了,但是如果还有一台电脑,怎么才可以上网呢?如果您还有一台台式机、网络电视等有线设备想上网,直接将设备用网线连接到路由器的LAN 1/2/3/4任意一个空闲的端口,然后按照上面的配置好电脑就可以上网了,不需要再配置路由器了。
如果您还有笔记本、iPad、手机等无线设备要上网,请看下一部分。
2、无线设置步骤一:设置路由器请记住之前第1部分在路由器里设置的两个参数,一个是SSID号(无线信号的名称),另外一个是无线安全密钥(第一次连接无线信号需要输入的密码)。
步骤二:设置无线终端设备①设置电脑连接路由器的无线信号。
如果要使用电脑来无线连接路由器,首先要保证您的电脑配有无线网卡并能正常工作,对不同操作系统的电脑,其搜索并连接无线信号的方法如下(无线SSID以0000为例):Windows XP系统:l 双击桌面右下角的无线网络连接图标,然后在打开的信号列表中选择路由器的无线信号后点击连接。
l 输入之前设置好的无线密码后点击连接按钮即可(注意两次输入的一致性以及密码的大小写)。
Windows 7/Vista系统:l 点击桌面右下角的无线网络连接图标,在打开的信号列表中选择路由器的无线信号后点击连接按钮。
然后输入之前设置好的无线密码后点击确定按钮即可。
②设置智能手机(以Android系统为例)来连接路由器的无线信号。
l 点击手机的菜单按钮,选择系统设置。
在设置菜单中选择WLAN,打开WLAN的开关,选择您的无线路由器信号名称:l 点击无线名称进行连接,输入无线密码即可连接成功。
如果无线连接成功但是上不了网,您可以参考下面的图2、图3将手机的IP地址指定。
③设置iPad、iPhone等IOS设备来连接路由器无线信号。
l 打开iPad主界面,选择"设置"菜单后点击Wi-Fi进入Wi-Fi网络界面。
然后开启Wi-Fi总开关并在无线网络列表中单击您自己路由器的无线信号。
l 输入之前设好的无线密码,点击Join键。
等无线信号列表中相应的SSID前显示"√"时,就可以用iPad上网了。
l 如果您需要手动指定iPad的IP地址等网络参数,可在无线网络列表的无线SSID号后点击">"蓝色按钮,然后点击到"静态"页面来手动设置iPad的网络参数。
注意事项l 如果在设置无线连接后出现搜索不到无线信号或者搜索到信号但是连接不上的现象,请记录设备系统所提示的错误信息,然后通过网络搜索相应的解决方案。
您也可以参考:步骤三:试试无线可以上网了吗?按照步骤二的方法将您的电脑通过无线的方式连接到路由器后,就可以上网了。
如果电脑在打开网页时有如下页面的"安全提示"信息,表示您的无线没有进行加密或者没有选择足够安全的加密方式,请按该页面的提示设置无线安全。
如果连接了无线信号后无线设备无法打开网页上网,请参考:3、常见问题解答网线接上了路由器对应指示灯却不亮怎么办l 检查网线的两端是否连接到正确的端口并且插紧;l 检查网线两端的设备是否通电;l 尝试更换一条新网线;l 尝试将设备连接到路由器上的其他端口。
l 查看路由器的SYS灯是否正常,是否使用的原装电源适配器。
登录不了路由器的管理界面怎么办?l 检查连接电脑的路由器对应端口指示灯是否常亮或闪烁,如果不亮请参考进行排查;检查电脑的网络参数配置是否有错误;l 若电脑始终无法获取到和路由器同一个网段的IP地址,建议手动指定电脑的IP地址后尝试重新登录,可参考进行设置;l 拔掉路由器的WAN口、LAN1/2/3/4端口连接的其他所有设备,只保留您的电脑,重启路由器后尝试登陆;l 检查浏览器设置(浏览器里点击"工具--Internet选项",选择"连接"选项卡,选择"从不进行拨号连接"后点击"局域网设置",保证里面的三项全部都不勾选的状态下,点击确定)或者换一个浏览器(如火狐浏览器、谷歌浏览器)后再尝试,如果仍然不能管理,尝试换一台电脑来访问。
l 将路由器复位后重新登录,复位方法为:通电状态下按住Reset按钮(Reset按钮一般为电源插口或网线接口旁边的小孔或者和QSS按钮合二为一)10秒后松手,路由器会自动重启,然后重新按照文章中的步骤连接。
WAN口状态没有获取到IP地址怎么办?l 检查宽带线路连接路由器的WAN口指示灯(Internet灯)是否常亮或闪烁,若不亮,请参考进行排查;l 检查管理界面的"运行状态--WAN口状态"显示的上网方式是否正确,若不正确请参考第1部分重新设置;l 如果是PPPOE拨号,请查看"WAN口状态"的提示,如下图,点击"查看帮助",根据相关提示操作(部分路由器没有该提示,请跳过本步骤);l 部分服务商可能绑定了MAC地址,请使用之前单机可以正常上网的电脑,有线登录到路由器的管理界面,选择"网络参数--MAC地址克隆",点击"克隆MAC地址",然后保存,并根据提示重启路由器,再观察路由器是否可以获取到IP地址;l 如果以上操作还不能解决问题,请登录到路由器的管理界面,选择"系统工具--系统日志",请求技术支持。