design-compiler_2008的安装和使用
- 格式:ppt
- 大小:960.50 KB
- 文档页数:29
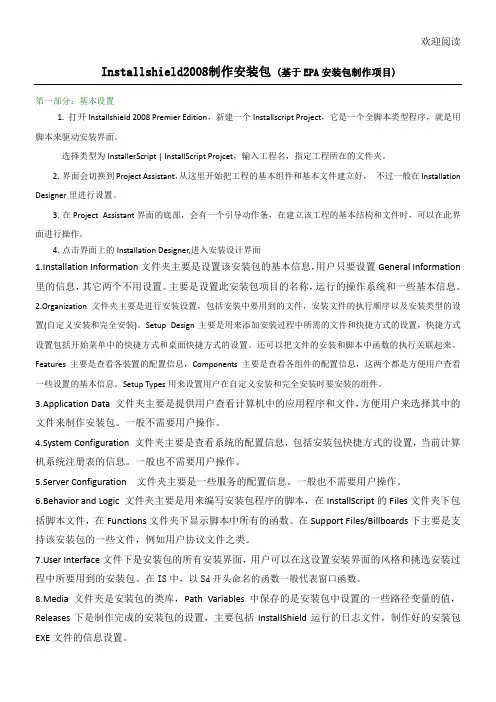
欢迎阅读Installshield2008制作安装包 (基于EPA安装包制作项目)第一部分:基本设置1. 打开Installshield 2008 Premier Edition,新建一个Installscript Project,它是一个全脚本类型程序,就是用脚本来驱动安装界面。
选择类型为InstallerScript | InstallScript Projcet,输入工程名,指定工程所在的文件夹。
2.界面会切换到Project Assistant,从这里开始把工程的基本组件和基本文件建立好,不过一般在Installation Designer里进行设置。
3.在Project Assistant界面的底部,会有一个引导动作条,在建立该工程的基本结构和文件时,可以在此界面进行操作。
4.点击界面上的Installation Designer,进入安装设计界面1.Installation Information文件夹主要是设置该安装包的基本信息,用户只要设置General Information 里的信息,其它两个不用设置。
主要是设置此安装包项目的名称,运行的操作系统和一些基本信息。
anization文件夹主要是进行安装设置,包括安装中要用到的文件,安装文件的执行顺序以及安装类型的设置(自定义安装和完全安装)。
Setup Design主要是用来添加安装过程中所需的文件和快捷方式的设置,快捷方式设置包括开始菜单中的快捷方式和桌面快捷方式的设置。
还可以把文件的安装和脚本中函数的执行关联起来。
Features主要是查看各装置的配置信息,Components主要是查看各组件的配置信息,这两个都是方便用户查看一些设置的基本信息。
Setup Types用来设置用户在自定义安装和完全安装时要安装的组件。
3.Application Data 文件夹主要是提供用户查看计算机中的应用程序和文件,方便用户来选择其中的文件来制作安装包。

Design Compiler 使用简要说明Design Compiler可以针对层次化的组合电路或者时序电路的速度、面积和可布性进行优化。
按照所定义的电路的测量特征所要达到的目标,Design Compiler综合一个电路并将其放入目标库中,这样可以生成适用于你的计算机辅助设计工程(CAE)工具的原理图或网表。
综合的过程如下图:•读入设计及其子设计。
•设置顶层的设计特性参数•设置实际时序和面积目标参数•执行check_design验证设计,识别并且更正错误•进行Design Compiler优化在db、verilog、vhdl文件夹下设计内容都是一样的,只是形式不一样。
Db文件夹:ALARM_BLOCK.db ALARM_COUNTER.db ALARM_SM.dbALARM_STATE_MACHINE.db COMPARATOR.dbHOURS_FILTER.db MUX.db TIME_BLOCK.dbTIME_COUNTER.dbTIME_STATE_MACHINE.db CONVERTOR.pla CONVERTOR_CKT.db TOP.dbVerilog文件夹:ALARM_BLOCK.v ALARM_COUNTER.v ALARM_SM.vALARM_STATE_MACHINE.v COMPARATOR.vHOURS_FILTER.v MUX.vTIME_BLOCK.vTIME_COUNTER.vTIME_STATE_MACHINE.v CONVERTOR.pla CONVERTOR_CKT.v TOP.vVhdl文件夹:ALARM_BLOCK.vhd ALARM_BLOCK.vhd ALARM_SM.vhdALARM_STATE_MACHINE.vhd COMPARATOR.vhdHOURS_FILTER.vhd MUX.vhd TIME_BLOCK.vhdTIME_COUNTER.vhdTIME_STATE_MACHINE.vhd CONVERTOR.pla CONVERTOR_CKT.vhd TOP.vhd设置path参数将 Synopsys_installroot/arch/syn/bin加到.cshrc文件中。
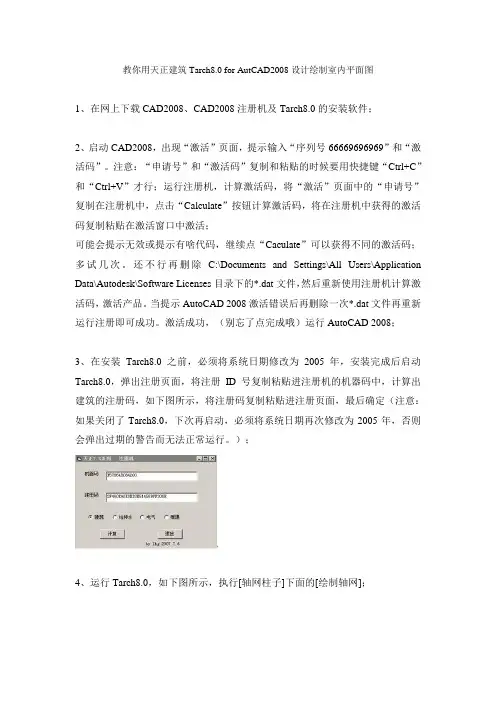
教你用天正建筑Tarch8.0 for AutCAD2008设计绘制室内平面图1、在网上下载CAD2008、CAD2008注册机及Tarch8.0的安装软件;2、启动CAD2008,出现“激活”页面,提示输入“序列号66669696969”和“激活码”。
注意:“申请号”和“激活码”复制和粘贴的时候要用快捷键“Ctrl+C”和“Ctrl+V”才行;运行注册机,计算激活码,将“激活”页面中的“申请号”复制在注册机中,点击“Calculate”按钮计算激活码,将在注册机中获得的激活码复制粘贴在激活窗口中激活;可能会提示无效或提示有啥代码,继续点“Caculate”可以获得不同的激活码;多试几次。
还不行再删除C:\Documents and Settings\All Users\Application Data\Autodesk\Software Licenses目录下的*.dat文件,然后重新使用注册机计算激活码,激活产品。
当提示AutoCAD 2008激活错误后再删除一次*.dat文件再重新运行注册即可成功。
激活成功,(别忘了点完成哦)运行AutoCAD 2008;3、在安装Tarch8.0之前,必须将系统日期修改为2005年,安装完成后启动Tarch8.0,弹出注册页面,将注册ID号复制粘贴进注册机的机器码中,计算出建筑的注册码,如下图所示,将注册码复制粘贴进注册页面,最后确定(注意:如果关闭了Tarch8.0,下次再启动,必须将系统日期再次修改为2005年,否则会弹出过期的警告而无法正常运行。
);4、运行Tarch8.0,如下图所示,执行[轴网柱子]下面的[绘制轴网];5、在弹出的绘制轴网对话框中,选择下开(房间北面的长度),分别输入下图所示的尺寸:6、然后选择上开(房间南面的长度),分别输入下图所示的尺寸:7、最后选择左进(房间左面的宽度),分别输入下图所示的尺寸:8、点击[确定]按钮,生成如下图所示的轴网图形;9、执行[轴网柱子]下面的[两点轴标],在弹出的[轴网标注],如下图所示,在起始轴号中输入“1”,点选[双侧标注],分别选择左侧的第一根和第二根轴线进行标注;再点选[单侧标注],勾选[共用轴号]分别选择左侧的第二根和第三根轴线进行标注;再点选[双侧标注],勾选[共用轴号]分别选择右侧的第二根和第一根轴线进行标注;10、接下来,我们在起始轴号中输入“A”,点选[双侧标注],分别选择下侧的第一根和第二根轴线进行标注;点选[双侧标注],勾选[共用轴号],将其它轴线进行标注;所有标注完成后如下图所示:11、执行[轴网柱子]下面的[添加轴线],用出现的小方框选择参考轴线(左侧的第二根竖线),在下面的命令框中,会出现“新增轴线是否为附加轴线?”,输入“Y”后会出现“偏移方向”,这时向左侧横拉出一短虚线后点击鼠标左键确定,接着会出现“会参考轴线的距离”,输入“1200”,如下图所示,然后按键盘上的“回车”键确定,此时就会发现在需要的地方添加了一根轴线并自动标注了其尺寸;用同样的方法在距离右侧第一根竖线左侧距离2400的地方现添加一根轴线;12、将重复的尺寸标注删除,添加整套房间的总长和总宽尺寸;13、执行[墙体]下面的[绘制墙体],在弹出的[绘制墙体]对话框中做如下图的设置:14、在相应的位置绘制出墙体,如下图所示:15、执行[墙体]下面的[绘制墙体],在弹出的[绘制墙体]对话框中将[左宽]和[右宽]尺寸分别改为60,在相应的位置进行添加,如下图所示:16、执行[门窗]下面的[门窗],在弹出的[窗]对话框中做如下图所示的选择和数值,在相应的位置鼠标左键点选,然后鼠标右键确定,分别插入2个窗户;17、再点击[窗]对话框中的“垛宽定向插入”,在相应的位置插入4个窗户;再将[窗宽]数值改为“600”,在相应的位置分别插入4个窗户;再将[窗宽]数值改为“2400”,在相应的位置分别插入2个窗户;再将[窗宽]数值改为“1500”,在相应的位置插入1个窗户;完成所有窗户插入的图形如下:18、执行[门窗]下面的[门],在弹出的[门]对话框中做如下图所示的选择和数值,在相应的位置点选,分别插入2个门;19、再将[门宽]改为900,[距离]改为60,在相应的位置点选,分别插入5个门;再将[门宽]改为700,,在相应的位置点选,分别插入2个门;20、在门的图库中选择下图这样的门形,在相应的位置分别插入2个门;21、执行[门窗]下面的[门],在弹出的[门]对话框中做如下图所示的选择和数值,在相应的位置点选,分别插入2个“插门联窗”;22、执行[门窗]下面的[门],在弹出的[门]对话框中做如下图所示的选择和数值,在相应的位置点选,分别插入2个“矩形凸窗”;23、执行[门窗]下面的[门],在弹出的[门]对话框中做如下图所示的选择和数值,在相应的位置点选,分别插入6个“矩形洞”;24、执行[门窗]下面的[转角窗],在弹出的[绘制角窗]对话框中点选[凸窗],做如下图所示的选择和数值;25、如下图所示,首先选取墙内角,分别输入转角距离1200和1500,分别[回车]键确定,这样的方法插入2个“转角窗”;26、至此,该房屋平面图全部完成,如下所示;。
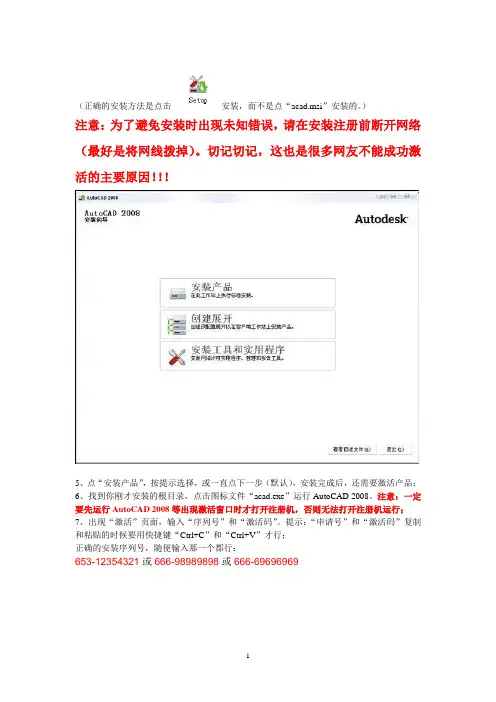
(正确的安装方法是点击安装,而不是点“acad.msi”安装的。
)
注意:为了避免安装时出现未知错误,请在安装注册前断开网络(最好是将网线拨掉)。
切记切记,这也是很多网友不能成功激活的主要原因!!!
5、点“安装产品”,按提示选择,或一直点下一步(默认),安装完成后,还需要激活产品;
6、找到你刚才安装的根目录,点击图标文件“acad.exe”运行AutoCAD 2008。
注意:一定要先运行AutoCAD 2008等出现激活窗口时才打开注册机,否则无法打开注册机运行;
7、出现“激活”页面,输入“序列号”和“激活码”。
提示:“申请号”和“激活码”复制和粘贴的时候要用快捷键“Ctrl+C”和“Ctrl+V”才行;
正确的安装序列号,随便输入那一个都行:
653-12354321或666-98989898或666-69696969
注意:一定要先运行AutoCAD 2008等出现激活窗口时才打开注册机,否则注册机不能打开运行。
然后计算激活码,运行注册机“”,在注册机中输入“激活”页面中的“申请号”获取相应的激活码,可能有些激活码会失效,继续点“Caculate”可以获得新的激活码;
8、在“激活”页面中输入相应的“序列号”和“激活码”;
9、激活成功,如下图;
10、运行AutoCAD 2008。
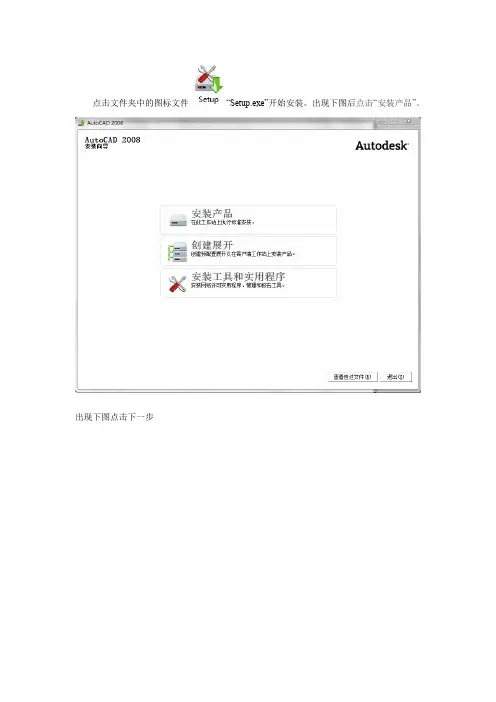
点击文件夹中的图标文件“Setup.exe”开始安装。
出现下图后点击“安装产品”。
出现下图点击下一步
出现下图点击下一步
出现下图后,点击“我接受”,然后点击下一步
出现下图姓氏和组织栏中随便填写任意字母继续点击下一步
出现下图后点击安装
直到安装至出现下图后点击完成
击下一步
出现下图界面,输入序列号:400-12345678,点击“输入激活码”,
打开文件夹AutoCAD 2008_注册机,然后点击打开注册机,用快捷键“Ctrl+C”复制上图中的申请号,粘贴至注册机Request Code:处,点击Calculate,Auth Code中会出现激活码,如下图:
复制激活码,使用快捷键“Ctrl+V”,粘帖至安装界面的激活码处,点击下一步,然后点击完成,整个安装过程结束,可以使用本软件了。
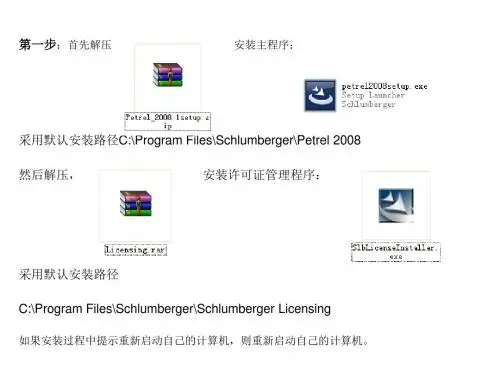

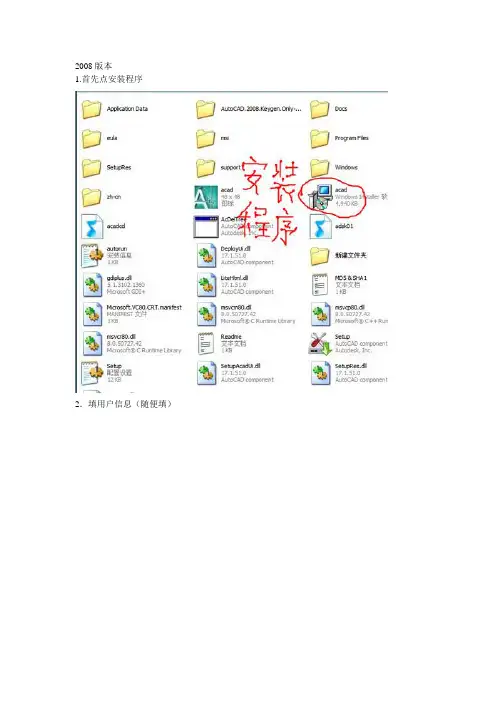
2008版本
1.首先点安装程序
2.填用户信息(随便填)
3.选自定义
4.这个自己看着选
5.选择安装路径(最好不要装到c盘)
6.把里面的勾去掉,完成。
7.双击桌面上的cad图标会看到下面提示
8.选激活产品下一步
9.这一步是关键,把申请号后面的那一串字母ctrl+c(复制),打开原来安装程序所在的那个文件夹(没办法最小化现在页面的话,按windows+d显示桌面),双击这个文件夹里面的这个文件
10.然后出现
11.把刚才复制的字母按ctri+v粘贴到里面的百框里,然后点击下面的Calculate
12.下面正方形框里会出现字母串然后ctrl+c复制粘贴到激活码框里
上面序列号框里输入666—98989898 下一步。
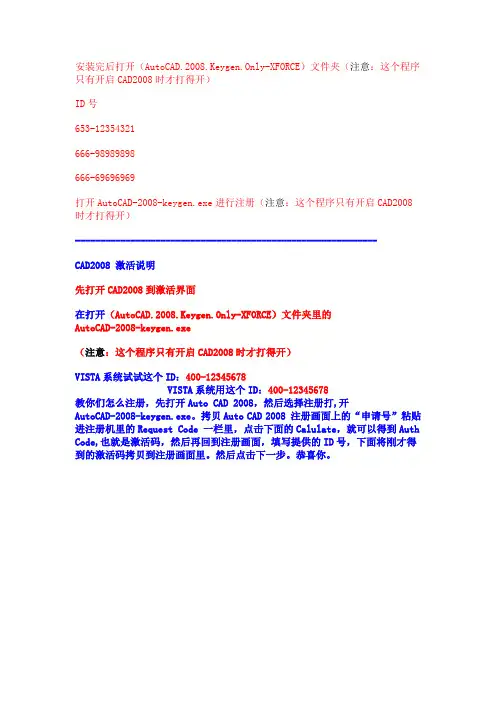
安装完后打开(AutoCAD.2008.Keygen.Only-XFORCE)文件夹(注意:这个程序只有开启CAD2008时才打得开)
ID号
653-12354321
666-98989898
666-69696969
打开AutoCAD-2008-keygen.exe进行注册(注意:这个程序只有开启CAD2008
时才打得开)
------------------------------------------------------------
CAD2008 激活说明
先打开CAD2008到激活界面
在打开(AutoCAD.2008.Keygen.Only-XFORCE)文件夹里的
AutoCAD-2008-keygen.exe
(注意:这个程序只有开启CAD2008时才打得开)
VISTA系统试试这个ID:400-12345678
VISTA系统用这个ID:400-12345678
教你们怎么注册,先打开Auto CAD 2008,然后选择注册打,开
AutoCAD-2008-keygen.exe。
拷贝Auto CAD 2008 注册画面上的“申请号”粘贴进注册机里的Request Code 一栏里,点击下面的Calulate,就可以得到Auth Code,也就是激活码,然后再回到注册画面,填写提供的ID号,下面将刚才得到的激活码拷贝到注册画面里。
然后点击下一步。
恭喜你。
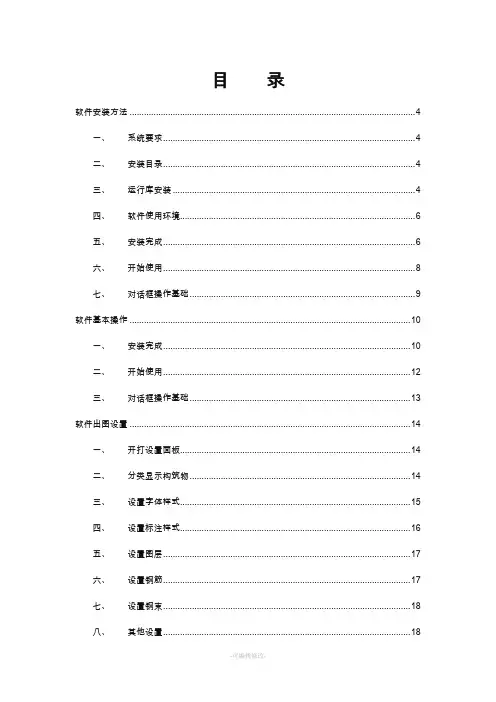
目录软件安装方法 (4)一、系统要求 (4)二、安装目录 (4)三、运行库安装 (4)四、软件使用环境 (6)五、安装完成 (6)六、开始使用 (8)七、对话框操作基础 (9)软件基本操作 (10)一、安装完成 (10)二、开始使用 (12)三、对话框操作基础 (13)软件出图设置 (14)一、开打设置面板 (14)二、分类显示构筑物 (14)三、设置字体样式 (15)四、设置标注样式 (16)五、设置图层 (17)六、设置钢筋 (17)七、设置钢束 (18)八、其他设置 (18)总体布置图设计 (19)一、出图设置 (19)二、道路信息 (20)三、桥面布置 (21)四、上部结构 (21)五、桥墩结构 (21)六、桥台结构 (22)七、总体布置 (23)等高连续梁设计(支持变宽) (26)一、标准断面定义 (26)二、立面及平面定义 (30)三、腹板钢束 (34)四、顶底板钢束 (36)五、钢束平弯 (37)六、平面钢束调整 (38)七、槽口齿块 (38)八、钢筋输出 (39)九、计算模型 (40)变高连续梁设计 (42)一、标准断面定义 (42)二、立面及平面定义 (42)悬浇连续梁设计 (46)一、标准断面定义 (46)二、立面及平面定义 (50)三、节段数据 (54)四、腹板钢束 (55)五、顶底板钢束 (57)六、钢束平弯数据 (59)七、钢筋数据 (60)八、计算模型 (61)空心板布板图设计 (62)一、对话框界面 (62)二、输入内容说明 (62)小箱梁、T梁布板图设计 (65)一、对话框界面 (65)二、输入内容说明 (65)软件安装方法一、系统要求1.操作系统为XP或Win7(32位)2.运行平台为AutoCAD2010及以上版本。
二、安装目录一定要安装在AutoCAD相同目录下。
图示为AutoCAD默认目录,如果您的CAD安装不是默认该目录,请手动修改安装路径。
图一.安装目录必须是AutoCAD2010的安装目录三、运行库安装1.安装到最后一页会提示是否安装VS2008运行库及加密锁运行库(CodeMeterRuntime)。
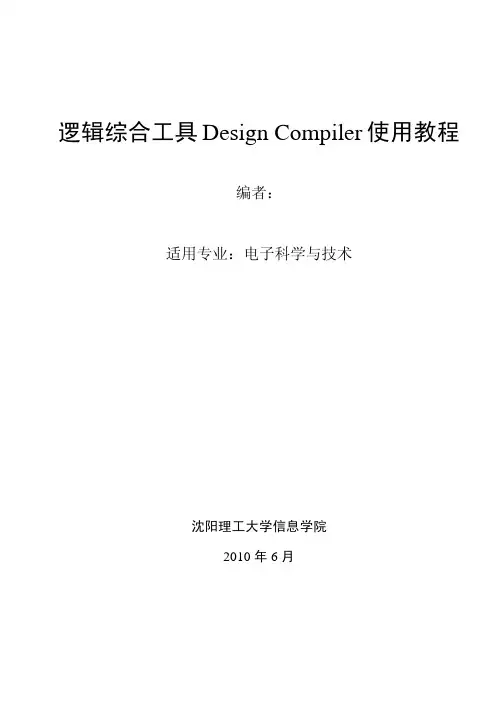
逻辑综合工具Design Compiler使用教程编者:适用专业:电子科学与技术沈阳理工大学信息学院2010年6月图形界面design vision操作示例逻辑综合主要是将HDL语言描述的电路转换为工艺库器件构成的网表的过程。
综合工具目前比较主流的是synopsys公司Design Compiler,我们在设计实践过程中采用这一工具。
Design compiler有两种工作模式,一种是tcl模式,另一种为图形模式。
在设计中为增强直观性,采用图形界面design vision。
TCL命令行模式可在设计过程中摸索熟悉,并使之成为习惯。
tcl模式在启动工具之前,准备工作有四项:设计的HDL源文件、采用的工艺库文件、设计的约束文件、工具的启动文件。
图形界面模式最少需要前两项,这里不作多说明。
1. 启动工具登陆Linux之后进入的目录即是用户的家目录,在家目录下建立dcLab作为本次实验dc的操作主目录。
在dcLab目录下,建立设计存放目录如source、约束文件目录如constrn、输出网表文件目录ntlst、报告输出目录rpt、log文件目录log、dc启动目录work,等等。
实验室中的工作站存放有umc公司和tsmc公司的0.18um标准单元库的所有文件,存放在目录:/usr/eda/designKit/下面,设计过程中需要查找的话注意路径与示例中的图片上所示路径稍有不同。
Design compiler工具在工作站中已经安装完毕,且用户的环境变量和license 也已设置完成,登录之后直接启动工具即可。
如果打开终端之后无法启动工具,可能就是license没有启动,需要首先采用命令:start_slic启动license,然后design vision才能正常开启与工作。
建立相关的工程目录之后,进入本次实验的工作目录:~/dcLab/work后,采用启动命令:design_vision&,启动工具后相应的界面如下图1所示。
2008cad安装教程2008 年的 CAD(计算机辅助设计)安装教程,这里将为您详细介绍如何安装 CAD 软件。
在这个教程中将包含以下几个步骤:准备工作、软件下载、安装、激活和常见问题及解决。
准备工作:1. 确保您的计算机满足 CAD 软件的最低系统要求,包括操作系统版本、处理器类型和速度、内存大小和硬盘空间等。
2. 制定一个安装计划,确定您希望将 CAD 软件安装到哪个目录,并且是否需要安装某些附加功能或插件。
3. 确保您具备访问Internet 的权限,以便下载软件并进行激活。
软件下载:1. 在您的浏览器中打开 CAD 软件的官方网站,例如 Autodesk 官方网站。
2. 寻找下载页面或按钮,通常位于网站的首页或导航栏中。
3. 在下载页面中,选择与您的操作系统版本和计算机配置兼容的 CAD 软件版本。
4. 点击下载按钮,等待软件文件下载完成。
下载速度取决于您的网络连接速度和文件大小。
安装:1. 打开下载的 CAD 软件安装文件(通常为 .exe 或 .msi 格式)。
2. 按照安装向导的指示进行软件安装。
这可能包括选择安装路径、接受许可协议和选择安装选项等步骤。
3. 等待安装过程完成,这可能需要一些时间,具体取决于您的计算机性能和安装选项的选择。
4. 安装完成后,可以选择立即启动 CAD 软件或手动从开始菜单中打开。
激活:1. 打开 CAD 软件,它将提示您进行激活。
2. 选择 "激活" 或 "注册" 选项,然后按照提供的指示完成激活过程。
3. 大多数情况下,您需要输入已购买软件的序列号或许可证密钥,并填写一些个人信息进行验证。
4. 如果您的 CAD 软件是试用版或免费版本,您可能需要创建一个账户并激活软件以获取完整功能。
常见问题及解决:1. 如果您遇到下载速度慢或下载失败的问题,请尝试更改网络连接、重启浏览器或使用下载管理器进行下载。
2. 如果您在安装过程中遇到错误消息或程序崩溃的问题,请尝试重新启动计算机并重新运行安装程序。
说明:本教程在ubuntu10.10rc上验证成功。
之前的版本应该也可以。
1.准备安装文件(setup文件夹),内容如下图 (本安装教程中只需要scl,dc2008,license_gen三个文件夹及其余installer文件):2.在usr文件夹下建立synopsys文件夹,并在此synopsys文件夹下建立dc200809,scl,license(放最终生成的synopsys.dat用的)三个子文件夹3.由于ubuntu默认没有安装 csh,需要先打开终端,运行apt-get install csh,之后在setup文件夹中运行setup.sh文件(或在此文件夹中打开终端,运行./installer -gui),弹出installer的图形化安装界面:4.先装scl,选择setup文件夹中的scl/temp,如图所示,然后点done,之后一直点next,直到选择安装路径,选择之前创建的usr/synopsys/scl文件夹,安装即可,最后不要关闭,接着装dc2008.5.安装dc2008,选择setup文件夹中的dc2008,安装路径选择之前创建的usr/synopsys/dc200809文件夹,安装完毕,关闭安装界面。
6.之后就是制作license了,其中需要记录linux下的网卡物理地址,打开终端,运行ifconfig,如图:记录下第一行中硬件地址7.切换到windows系统,将计算机名改为ubuntu(因为ubuntu默认的hostname就是ubuntu)重启打开setup/license_gen文件夹, 把eetop[1].cn_dc lic.rar解压,得到EFA LicGen 0.4b和Synopsys SSS Feature Keygen,打开EFA LicGen 0.4b/LicGen.exe,点open,打开EFA LicGen 0.4b/packs下的Synopsys.lpd ,如图:注意勾选use deamon,Select host id要注意:普遍做法是选择Ethernet,但有的电脑可能有好几个网卡(比如无线网卡和有线网卡),此处点Ethernet可能出现的是无线网卡的地址,但我们需要的是有线网卡的地址,此时要选图中的custom,填入第6步Linux系统下记录的硬件地址,之后点generate,弹出下图,此时要注意,其中一定要有“HOSTID=xxxxxx (网卡地址)”字样,网上有的LicGen.exe生成的文件就没有这个字样,导致license生成失败。
InstallShield2008驱动安装包制作方法Step1:新建一个Project. 点击菜单—>File- New.弹出New Project窗口,选择Windows I nstaller标签项,从列表框中选择InstallScript模式,当然也可用Basi MSI Project模式,但后者添加脚本不太方便。
当需写脚本操作一些特殊动作的时候,InstallScript显得更为容易.在Project Name 处填写项目名称,在Location输入存盘路径, 最好不用中文名。
之后点击OK.Step2:点击Installation Designer选择Installation Information下Genernal Information项,在这里可以填写项目属性。
在Project Proerties里 ,点击Setup Languages 可以添加安装包需要支持的用户界面语言.在Add or Remove Programs里可以填写公司名称及公司网址信息在Product Proerties 里可以设置产品名称及软件的版本号.Step3:添加要安装的驱动选择Organization下边的Setup Design ,将右边缺省的Feature改个名字,如DrvInstall,对应属性Display Name 也可根据需要修改成合适字串.选择DrvInstall 右键 弹出菜单。
点击Device Driver Wizard菜单项,点击下一步,选择路径指定对应驱动的INF文件.再点击下一步,出现INF文件所查询到的驱动文件列表。
继续下一步,设置运行安装选项继续下一步,选择是32位机器上运行还是64位机器运行。
只能选择一个,如果要做32位安装包,又要做64位的安装包,只能建立2个不同的项目.点击下一步完成。
Step4,到这里,就已经成功一大半了。
不过,大家一般喜欢点击Setup就可以顺着下去自动安装完成,不需要弹出那么多安装窗口,这里可以在脚本文件Setup.rul文件去掉一些不要的东西.在Behavior and Logic 里选择InstallScript,点击左边Setup.rul脚本编辑文件.左边选择Before Move Data, 右边选择OnFisrtUIBefore 函数,将会在Setup.rul里自动产生一部分代码。
Design Compile (DC) 使用说明一.软件说明Design Compile是synopsys的综合软件,它的功能是把RTL级的代码转化为门级网表。
综合包括转译(Translation),优化(Opitimization),映射(Mapping)三个过程。
在转译的过程中,软件自动将源代码翻译成每条语句所对应的功能模块以及模块之间的拓扑结构,这一过程是在综合器内部生成电路的布尔函数的表达,不做任何的逻辑重组和优化。
优化:基于所施加的一定时序和面积的约束条件,综合器按照一定的算法对转译结果作逻辑优化和重组。
在映射过程中,根据所施加的一定的时序和面积的约束条件,综合器从目标工艺库中搜索符合条件的单元来构成实际电路。
RTL design Top-level constraintsPrepare design acs_read_hdlsource src/constraints/to GTECH databaseCompile design acs_compile_design designOptimized designAnalyze resultsConstraints met ? DoneNoRefine design acs_refine_design designRefined designDC有两种界面,图形界面通过敲入design vision&调用出来,另一种命令行界面通过dc_shell-t调用。
建议初学者使用图形界面,因为图形界面比较容易上手;业界的人士比较青睐命令行界面,因为其所耗的资源少,并且将所用的命令写成综合脚本的形式,便于查阅。
因为门级和代码级不同,代码级考虑的是理想情况,但是实际电路不是这样的,它有门级的延时,线的延时,信号的转换时间,甚至时钟信号到达各个触发器的时间不相等。
基于这些考虑,DC通过施加约束,模拟实际环境,根据实际情况得出门级网表。
因此如何适当的施加约束是DC的关键所在。
微电子学实验室实验教程ASIC综合器软件——Design Compiler实验2006-7Design Compiler实验前言Design Compiler(简称DC)是synopsys公司的ASIC综合器产品,它可以完成将硬件描述语言所做的RTL级描述自动转换成优化的门级网表。
DC得到全球60多个半导体厂商、380多个工艺库的支持。
Synopsys的逻辑综合工具DC占据91%的市场份额。
DC是工业界标准的逻辑综合工具,也是Synopsys最核心的产品。
它使IC设计者在最短的时间内最佳的利用硅片完成设计。
它根据设计描述和约束条件并针对特定的工艺库将输入的VHDL或者Verilog的RTL描述自动综合出一个优化的门级电路。
它可以接受多种输入格式,如硬件描述语言、原理图和网表等,并产生多种性能报告,在缩短设计时间的同时提高设计性能。
本实验对DC软件的使用进行简单的介绍,熟悉和掌握综合器软件使用中的基本概念和术语,了解如何对数字电路施加约束,掌握同步数字电路设计、约束和优化的方法,了解时钟的概念,理解同步电路静态时序分析(STA)的方法和时序报告。
西安交通大学微电子学实验室实验1setup和synthesis流程实验准备有两种界面可以运行Design Compiler:1)命令行界面,dc_shell-xg-t;2)图形用户界面(GUI),Design Vision。
本次实验主要运用GUI模式。
图1.1给出了RTL逻辑综合的直观概念和简要流程。
图1.1 RTL逻辑综合的直观概念和简要流程。
在DC中,总共有8种设计对象:z设计(Design):一种能完成一定逻辑功能的电路。
设计中可以包含下一层的子设计。
z单元(Cell):设计中包含的子设计的实例。
z参考(Reference):单元的参考对象,即单元是参考的实例。
z端口(Port):设计的基本输入输出口。
z管脚(Pin):单元的输入输出口。
z连线(Net):端口间及管脚间的互连线。