PPT演示文稿的设计与制作
- 格式:ppt
- 大小:6.13 MB
- 文档页数:52



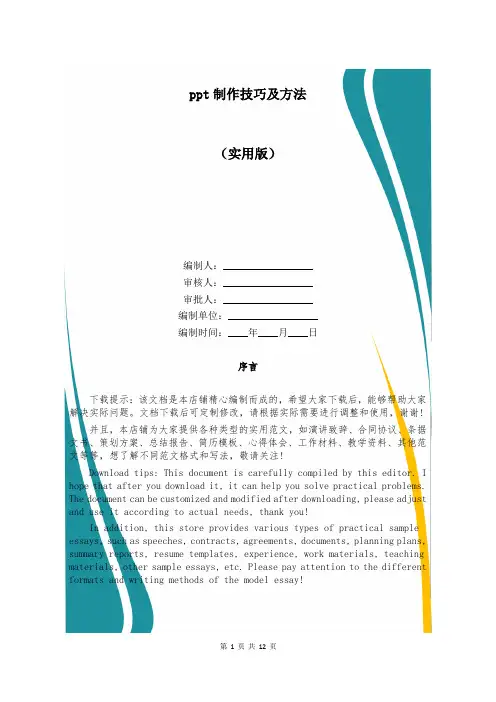
ppt制作技巧及方法(实用版)编制人:__________________审核人:__________________审批人:__________________编制单位:__________________编制时间:____年____月____日序言下载提示:该文档是本店铺精心编制而成的,希望大家下载后,能够帮助大家解决实际问题。
文档下载后可定制修改,请根据实际需要进行调整和使用,谢谢!并且,本店铺为大家提供各种类型的实用范文,如演讲致辞、合同协议、条据文书、策划方案、总结报告、简历模板、心得体会、工作材料、教学资料、其他范文等等,想了解不同范文格式和写法,敬请关注!Download tips: This document is carefully compiled by this editor. I hope that after you download it, it can help you solve practical problems. The document can be customized and modified after downloading, please adjust and use it according to actual needs, thank you!In addition, this store provides various types of practical sample essays, such as speeches, contracts, agreements, documents, planning plans, summary reports, resume templates, experience, work materials, teaching materials, other sample essays, etc. Please pay attention to the different formats and writing methods of the model essay!ppt制作技巧及方法ppt制作技巧及方法是什么很多人制作的PPT存在不少问题,原因是在认识上存在一些误区。


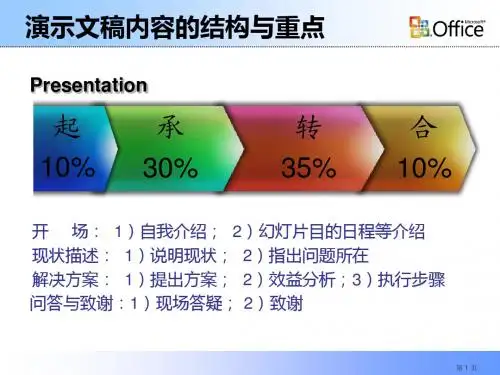

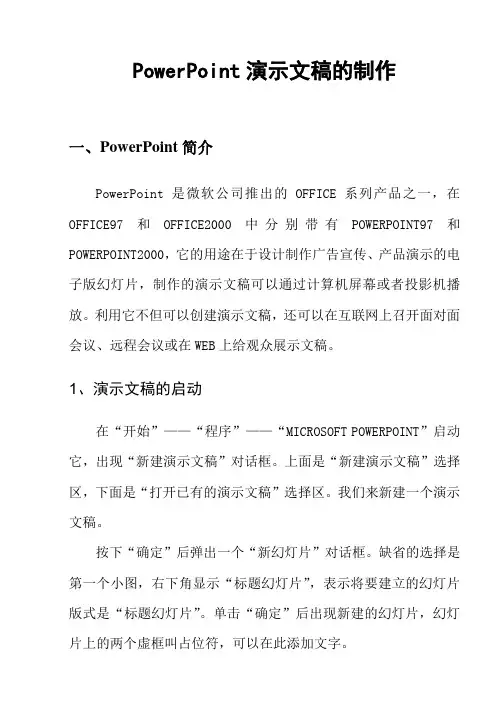
PowerPoint演示文稿的制作一、PowerPoint简介PowerPoint是微软公司推出的OFFICE系列产品之一,在OFFICE97和OFFICE2000中分别带有POWERPOINT97和POWERPOINT2000,它的用途在于设计制作广告宣传、产品演示的电子版幻灯片,制作的演示文稿可以通过计算机屏幕或者投影机播放。
利用它不但可以创建演示文稿,还可以在互联网上召开面对面会议、远程会议或在WEB上给观众展示文稿。
1、演示文稿的启动在“开始”——“程序”——“MICROSOFT POWERPOINT”启动它,出现“新建演示文稿”对话框。
上面是“新建演示文稿”选择区,下面是“打开已有的演示文稿”选择区。
我们来新建一个演示文稿。
按下“确定”后弹出一个“新幻灯片”对话框。
缺省的选择是第一个小图,右下角显示“标题幻灯片”,表示将要建立的幻灯片版式是“标题幻灯片”。
单击“确定”后出现新建的幻灯片,幻灯片上的两个虚框叫占位符,可以在此添加文字。
2、添加多张幻灯片单击“新幻灯片”按钮,或用“插入”——“新幻灯片”命令(CTRL+M),都可以插入一张新的幻灯片,从弹出的对话框中选择不同的版式就可以追加一张幻灯片。
按这种方法就可以添加多张幻灯片。
3、演示文稿的装饰在“格式”菜单中选择“应用设计模板”,或在页面的空白处右击鼠标,从弹出的快捷菜单中选择“应用设计模板”,就会弹出“应用设计模板”对话框。
根据文稿的内容和自己的爱好,选择合适的模板样式,单击“应用”。
利用模板可以使幻灯片有背景,使幻灯片上的字都有颜色,内容都能排列得很整齐。
除内容外,应用相同模板的幻灯片形式是完全一样的。
因此,对于制作一些简单的演示文稿,应用设计模板可以快速地对文稿的背景和样式进行编排。
其缺点也显而易见,就是没有灵活变化的背景。
4、文稿的保存和打印演示文稿扩展名是“.PPT”,是“POWERPOINT”的缩写;将演示文稿另存为扩展名为“.PPS”的放映文件,可以在不启动POWERPOINT的情况下在资源管理器中或在网页中放映幻灯片。


演示文稿的制作方法与步骤河南邓州杜玉明启动PowerPoint的方法:单击开始→程序→Microsoft Office 2003→单击PowerPoint2003一、新建幻灯片的方法默认情况下,启动PowerPoint2003,系统新建一份空白演示文稿,并新建1张幻灯片。
我们可以通过下面三种方法,在当前演示文稿中添加新的幻灯片:方法一:快捷键法。
按“Ctrl+M”组合键,即可快速添加1张空白幻灯片。
方法二:回车键法。
在“普通视图”下,将鼠标定在左侧的窗格中,然后按下回车键(“Enter”),同样可以快速插入一张新的空白幻灯片方法三:命令法。
执行插入→新幻灯片。
二、插入文本框的方法在演示文稿的幻灯片中添加文本字时,需要通过文本框来实现。
1、执行“插入→文本框→水平(垂直)”命令,然后在幻灯片中拖拉出一个文本框来。
2、将相应的字符输入到文本框中。
3、设置好字体、字号和字符颜色等。
三、插入图片的方法(一)利用网络收集幻灯片背景素材的方法:在IE地址栏内输入百度网址→单击图片→输入“ppt背景图片”→百度一下→单击所要下载的图片→在打开的图片上右击→图片另存为→选择保存的位置→保存(二)在幻灯片上插入图片的方法1、单击某张幻灯片→单击插入→图片→单击来自文件”命令,打开“插入图片”对话框。
2、定位到需要插入图片所在的文件夹,选中相应的图片文件,然后按下“插入”按钮,将图片插入到幻灯片中。
3、用拖拉的方法调整好图片的大小,并将其定位在幻灯片的合适位置上即可。
四、插入声音的方法1、执行“插入→影片和声音→文件中的声音”命令,打开“插入声音”对话框。
2、定位到需要插入声音文件所在的文件夹,选中相应的声音文件,然后按下“确定”按钮。
3、在随后弹出的快捷菜单中,根据需要选择“是”或“否”选项返回,即可将声音文件插入到当前幻灯片中。
五、插入视频的方法1、执行“插入→影片和声音→文件中的影片”命令,打开“插入影片”对话框。
优质PowerPoint教学演示文稿的设计与制作策略研究在信息化教学中,由于PowerPoint软件能集文字、图形、图像、声音、动画、视频剪辑等多媒体元素于一体,且功能强大、简单易学、操作方便、可利用资源多、开发周期短、花费精力少,因而深受广大教师的青睐。
目前,虽然大多数教师都能熟练使用PowerPoint软件,并能制作简单的演示文稿,但在设计方面仍存在诸多问题,如页面内容过满、版面设计过乱、界面色彩过艳、幻灯片数过多、效果设置过滥、课件结构过简、播放速度过快、交互程度不够、表现力不强、重形式轻内容、信息既大又全等。
这不仅易使学生产生视觉疲劳和心理压抑,也在一定程度上影响了教学效果。
为了最大限度地发挥PPT的信息表现力和视觉冲击力,激发学生的学习兴趣,提高教学效果和教学质量,本文将结合教学设计理论、学习理论、视听传播理论和视觉艺术设计理论,探讨教学演示文稿的设计与制作策略。
一、结构设计要清晰明了结构发现教学理论大师布鲁纳认为学习最重要的是掌握其基本结构,发展教学理论大师赞可夫强调使学生理解教学过程会取得更好的学习效果,可见,结构清晰的PPT能使学生学得更好更快。
PPT的结构设计是对知识体系和教学活动用PPT呈现的总体框架的规划。
调查发现,多数教师的PPT存在结构不清晰、编号不统一、内容大而全(像百科全书)、全线性结构、活动与内容不同步等问题,多数PPT全是逐页播放的,就连有明显分支的PPT也用线性结构,他们认为线性课件存在“优点”,即上课时教师只点鼠标、不费精力、随意、方便、轻松、习惯。
但他们没想到谁喜欢看一个结构混乱的讲稿呢。
如果PPT没有清晰的层次结构,巨大的信息量会使学生晕头转向、心神不安、难以理解知识脉络,产生“信息迷航”现象,进而出现情绪抵触。
教师要精心设计教学过程,梳理知识体系和结构,设计出清晰的PPT结构,使学生整体把握知识要点,明确知识点之间的关系,避免“迷航”发生,增强知识的可理解性和可记忆性,进而提高学生的学习效果。
第6章演示文稿的制作与演示在许多场合,像学术交流、产品展示、成果汇报或者课堂教学中,常常需要采用媒体设备来展示具体内容,以使信息的表达更清晰、准确。
早期使用较多的媒体有幻灯机和投影机,特点是设备简单,使用方便,但最大缺陷是信息通道单一〔只是一张张静止图像〕,不支持多媒体。
随着计算机技术的飞速开展,文字、图像、声音、动画等多媒体信息已经可以通过计算机处理并以多种形式传达给信息的接受者,使得信息的呈现更加多样化。
这无疑会大大改善人们接收信息的效果。
在此根底上,如果将计算机与数字投影机相连,并配以大屏幕投影等设备,便可以构成一套完整的计算机多媒体演示系统。
这样,既可以使讲解内容变得声情并茂、丰富多彩,又解决了较大场所单机演示的不便之处。
因此可以说,多媒体的计算机演示系统是当今各种展示活动中使用效果最理想的放映工具。
以前我们在使用幻灯或投影作演示时,都要事先将要演示的内容制作成幻灯片或投影片,在需要播放的时候再用仪器将它们展示出来。
如果使用计算机演示系统进行展示,又该如何处理要演示的内容呢?用计算机演示系统播放的内容称作演示文稿,实际上就是一套在计算机屏幕上放映的幻灯片。
这种幻灯片中可以包含文字、图表、图像以及视频、音频等信息,甚至还可以插入多媒体超级链接。
播放时按照预先设计好的顺序对每一张幻灯片进行演示,因此,可以把演示文稿看成是由很多张幻灯片组成的一种用于演示的电子文档。
用来制作演示文稿的软件很多,但使用较多的还是微软〔Microsoft〕公司的PowerPoint 软件。
与Word、Excel一样,它也是微软办公套装软件Microsoft Office中的重要组件之一,专门用来制作电子幻灯片,本章要介绍的是PowerPoint 2003的中文版本。
使用PowerPoint 2003制作的演示文稿,不仅可以直接用大屏幕数字投影机进行演示,还可以根据需要制成投影胶片或35mm幻灯片,在普通投影仪或幻灯机上使用;另外,利用PowerPoint 2003强大的网络功能,还可以在网上以网络会议的形式进行交流。
《演示文稿的制作与放映》教学设计教材分析《演示文稿的制作与放映》这一课是海南出版社九年义务教育,中学信息技术七年级下册的第一章第二节的内容。
这节课主要让学生认识演示文稿,并给定主题,在老师的引导和帮助下学会制作简单的演示文稿。
学生分析七年级学生具备了一定的信息素养,掌握了基本的信息技术的知识和技能,能够根据教师设定的问题,自我阅读课本,和根据课本上的示意图进行自学PowerPoint,其过程需要教师适时引导。
教学目标一、知识与技能1、学会打开演示文稿,认识幻灯片的功能界面。
2、在新的演示文稿中编辑,并学会插入新幻灯片。
3、熟练设置占位符中文字的字体、大小与颜色。
4、学会更换幻灯片的应用版式。
5、制作简单的演示文稿。
二、过程与方法通过“任务驱动”法,和教师在电脑上演示与讲解,让学生认识和学习演示文稿,并能制作简单的演示文稿。
三、情感与态度1、培养学生自主学习的能力。
2、规划演示文稿框架的过程中,渗透热爱家乡的教育。
教学活动设计一、起点能力:能启动和退出PowerPoint活动:启动Word和退出word,引入本课。
提问:你能用启动Word的方法来启动和退出PowerPoint吗?教师讲解:好,这位同学能够通过启动word的方法来启动PPT,很好。
启动PowerPoint的步骤是:开始-->程序-->Microsoft Office-->PowerPoint 请大家再想想,还有没有另一种方法?有,在电脑桌面上新建一个PPT 文件,打开也可(备注,此处要和学生讲明是在电脑桌面上新建一个PPT 文件,是文件)。
二、使能目标使能目标1:认识幻灯片的功能界面。
活动:教师在电脑上讲解幻灯片的功能界面(其中菜单栏、工具栏和编辑区是本节课认识的重点;视图导航栏是本节课的次重点,下节课的重点)。
提问&活动:好,现在大家关上课本,老师指幻灯片上的功能,同学们大声说出它们的名称。
使能目标2:认识占位符,并在其中编辑文字。
如何正确使用ppt制作演示文稿如何正确使用PPT制作演示文稿随着科技的不断发展,PPT已经成为我们日常工作、学习和生活中不可或缺的一部分。
然而,许多人却不知道如何正确使用PPT制作演示文稿。
本文将为大家详细介绍如何正确使用PPT制作演示文稿。
第一步:准备工作在制作PPT之前,需要提前准备好所需素材,包括图片、视频、音频、文字等,以及清晰的思路和流程图(如果有的话)。
此外,还要选择适合自己演讲的演示模板,并进行基本设置,例如字体、字号、背景颜色等。
第二步:内容排版在排版方面,应该尽可能简洁、易懂,不要让观众感到枯燥乏味。
如果需要使用文本,应该使用简短的短语和口号,而不是长篇大论。
图片和图表也应该在整个演示文稿中起到图片的作用,以帮助观众更好地理解内容。
第三步:选择合适的颜色和字体颜色和字体选择也非常重要。
颜色应该充满活力,让人愉悦和兴奋。
建议在整个演示文稿中使用2-3种颜色,并确保它们互相匹配。
对于字体选择,应该使用易于阅读的、美观的字体,避免使用花哨的、难以阅读的字体。
第四步:动画效果适当的动画效果可以提高演示的吸引力和清晰度。
然而,动画效果应该克制,不要让其过度分散观众的注意力。
如果使用动画效果,应该在整个演示文稿中保持一致。
第五步:演讲技巧制作完演示文稿之后,还需要掌握一些演讲技巧。
这些技巧可以帮助你更好地沟通和与观众互动。
例如,讲话声音的音量和语速应该合理,不要过于单调或过于快速。
此外,还可以使用适当的手势和眼神接触,以更好地传达信息。
最后,需要注意的是,PPT只是演示的工具,成功的演示不仅取决于演示文稿本身,还要考虑到演讲者的口才、情商、思维深度等方面。
因此,我们不仅要掌握好PPT的制作技巧,还要努力提升自己的综合素质。
同时,还有一些常见错误需要避免,以确保演示顺利进行。
首先,避免使用过多的文字,这会分散观众的注意力,让他们无法集中精力听你的演讲。
其次,不要在一张幻灯片上放置过多的马赛克、动画或其他过多的视觉元素。