ACCESS2010数据库技术实验指导书3
- 格式:doc
- 大小:580.50 KB
- 文档页数:16


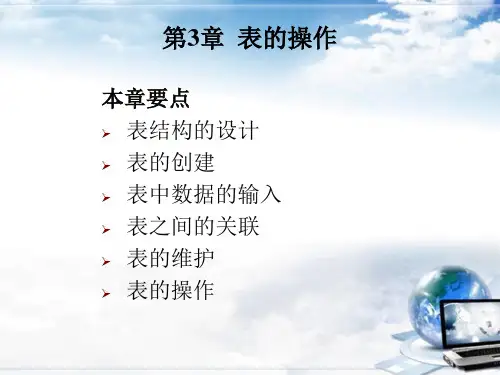
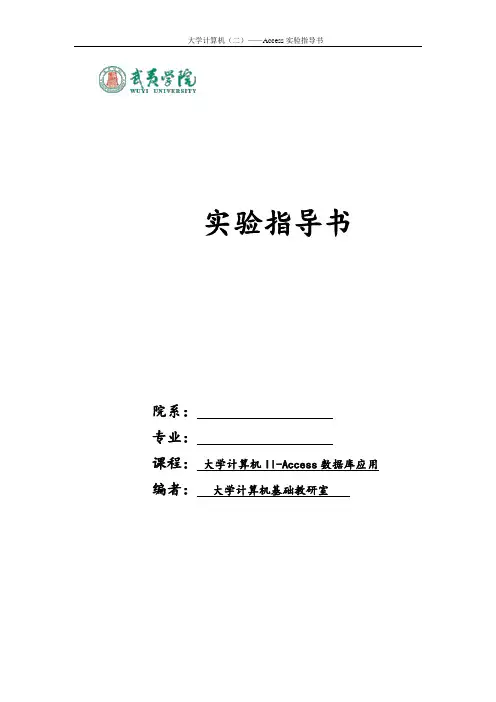
实验指导书院系:专业:课程:大学计算机II-Access数据库应用编者:大学计算机基础教研室目录实验一建表 (1)实验二简单查询 (5)实验三创建分组查询 (7)实验四报表的设计 (10)实验五利用窗体控件手动设计窗体 (12)实验六设计嵌入式条件宏 (14)实验七创建一个“跑动的字母”的窗体程序 (16)实验八实验七的改进程序 (18)实验一建表一、实验目的1.认识Access数据库的基本功能,学会如何利用和不利用模板创建数据库。
2.练习数据表创建的方法,并能根据需要灵活的创建数据表。
3.能够为建立的表添加表关系。
二、实验要求1.启动Access,2010,利用“罗斯文”模板建立Access数据库,观察数据库的主要功能与主要组成部分。
2.新建空白数据库,并在该数据库中新建“客户”表、“员工”表,“产品”表、“订单”表和“订单明细”表。
3.为建立的5个数据表建立关系。
三、实验原理利用Access,2010创建一个数据库,并将其保存。
创建表和表的关系。
四、实验步骤1.利用“罗斯文”模板,建立Access数据库,命名为罗斯文1。
2. 新建空白数据库,命名为MyDB1。
3. 在MyDB1中创建4个表:客户、员工、订单、订单明细。
客户表设计视图客户表各字段及其属性员工表各字段及其属性产品表各字段及其属性订单表各字段及其属性订单明细表各字段及其属性4.为“客户”表、“员工”表,“订单”表和“订单明细”建立表间关系。
通过数据库工具-关系-显示表,选择以上四个表,将“客户”表的“ID”字段拖动到“订单”表的“客户ID”处,松开鼠标后,系统弹出“编辑关系”对话框。
勾选“实施参照完整性”、“级联更新相关字段”和“级联删除相关记录复选框”。
5. 重复以上步骤,建立其余各表间的表关系。
各表间关系与字段连接方式如下表所示。
6. 保存数据库文件。
实验二简单查询一、实验目的:1.学习选择查询的主要功能。
2.练习查询条件的使用。
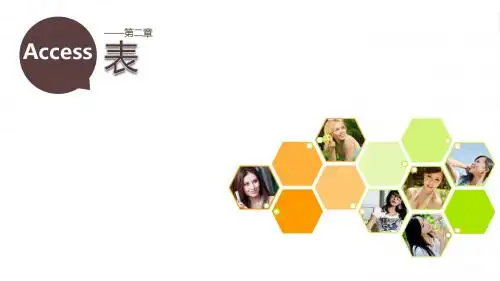
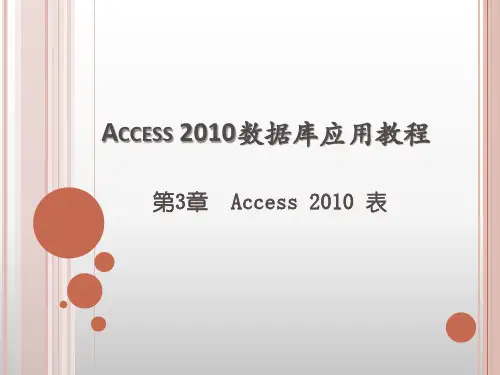
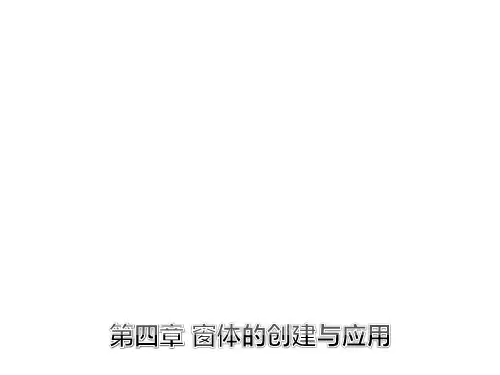
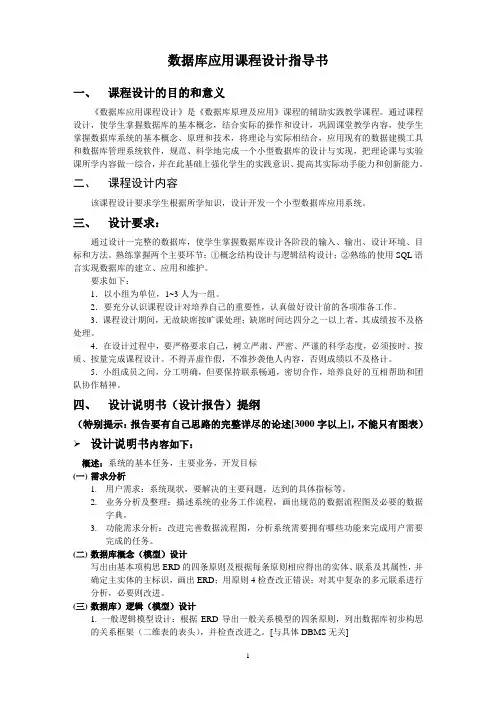
数据库应用课程设计指导书一、课程设计的目的和意义《数据库应用课程设计》是《数据库原理及应用》课程的辅助实践教学课程。
通过课程设计,使学生掌握数据库的基本概念,结合实际的操作和设计,巩固课堂教学内容,使学生掌握数据库系统的基本概念、原理和技术,将理论与实际相结合,应用现有的数据建模工具和数据库管理系统软件,规范、科学地完成一个小型数据库的设计与实现,把理论课与实验课所学内容做一综合,并在此基础上强化学生的实践意识、提高其实际动手能力和创新能力。
二、课程设计内容该课程设计要求学生根据所学知识,设计开发一个小型数据库应用系统。
三、设计要求:通过设计一完整的数据库,使学生掌握数据库设计各阶段的输入、输出、设计环境、目标和方法。
熟练掌握两个主要环节:①概念结构设计与逻辑结构设计;②熟练的使用SQL语言实现数据库的建立、应用和维护。
要求如下:1.以小组为单位,1~3人为一组。
2.要充分认识课程设计对培养自己的重要性,认真做好设计前的各项准备工作。
3.课程设计期间,无故缺席按旷课处理;缺席时间达四分之一以上者,其成绩按不及格处理。
4.在设计过程中,要严格要求自己,树立严肃、严密、严谨的科学态度,必须按时、按质、按量完成课程设计。
不得弄虚作假,不准抄袭他人内容,否则成绩以不及格计。
5.小组成员之间,分工明确,但要保持联系畅通,密切合作,培养良好的互相帮助和团队协作精神。
四、设计说明书(设计报告)提纲(特别提示:报告要有自己思路的完整详尽的论述[3000字以上],不能只有图表)设计说明书内容如下:概述:系统的基本任务,主要业务,开发目标(一)需求分析1.用户需求:系统现状,要解决的主要问题,达到的具体指标等。
2.业务分析及整理:描述系统的业务工作流程,画出规范的数据流程图及必要的数据字典。
3.功能需求分析:改进完善数据流程图,分析系统需要拥有哪些功能来完成用户需要完成的任务。
(二)数据库概念(模型)设计写出由基本项构思ERD的四条原则及根据每条原则相应得出的实体、联系及其属性,并确定主实体的主标识,画出ERD;用原则4检查改正错误;对其中复杂的多元联系进行分析,必要则改进。
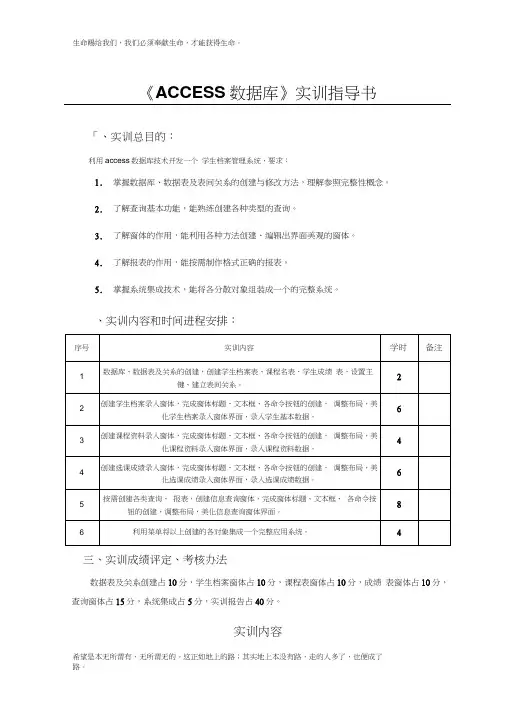
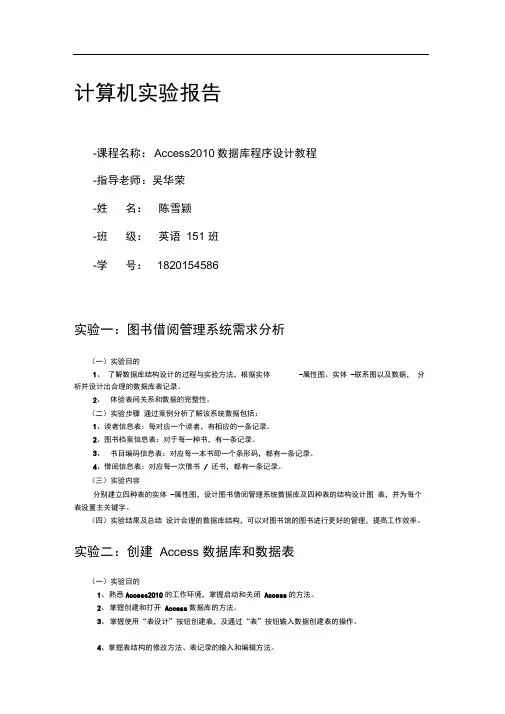
计算机实验报告-课程名称:Access2010数据库程序设计教程-指导老师:吴华荣-姓名:陈雪颖-班级:英语151 班-学号:1820154586实验一:图书借阅管理系统需求分析(一)实验目的1、了解数据库结构设计的过程与实验方法,根据实体-属性图、实体-联系图以及数据,分析并设计出合理的数据库表记录。
2、体验表间关系和数据的完整性。
(二)实验步骤通过案例分析了解该系统数据包括:1、读者信息表:每对应一个读者,有相应的一条记录。
2、图书档案信息表:对于每一种书,有一条记录。
3、书目编码信息表:对应每一本书即一个条形码,都有一条记录。
4、借阅信息表:对应每一次借书/ 还书,都有一条记录。
(三)实验内容分别建立四种表的实体-属性图,设计图书借阅管理系统数据库及四种表的结构设计图表,并为每个表设置主关键字。
(四)实验结果及总结设计合理的数据库结构,可以对图书馆的图书进行更好的管理,提高工作效率。
实验二:创建Access 数据库和数据表(一)实验目的1、熟悉Access2010的工作环境,掌握启动和关闭Access的方法。
2、掌握创建和打开Access数据库的方法。
3、掌握使用“表设计”按钮创建表,及通过“表”按钮输入数据创建表的操作。
4、掌握表结构的修改方法、表记录的输入和编辑方法。
5、掌握字段属性的设置。
(二)实验步骤1、启动Access2010:单击任务栏"开始”按钮,单击"开始”菜单。
2、创建并打开空数据库“图书借阅库” 。
3、使用设计器创建四种表结构并输入表记录。
4、修改表结构,编辑字段设置。
(三)实验内容打开Access2010,分别输入四种表的数据,使用设计器设计表的结构如增加、删除、修改相应字段,在设计视图中进行字段的属性设置,最后保存表,关闭所有窗口。
(四)实验结果及总结掌握Access2010 的启动及创建过程,能够熟练的运用设计器设计表的各个属性,了解表的有效性规则,熟练的运用表的各种操作。
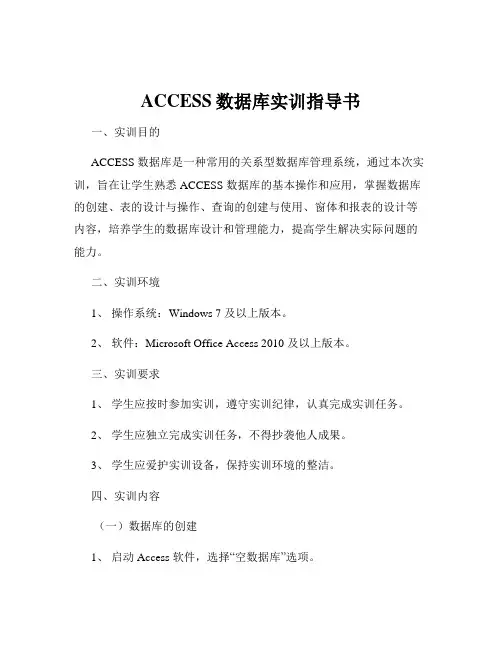
ACCESS数据库实训指导书一、实训目的ACCESS 数据库是一种常用的关系型数据库管理系统,通过本次实训,旨在让学生熟悉 ACCESS 数据库的基本操作和应用,掌握数据库的创建、表的设计与操作、查询的创建与使用、窗体和报表的设计等内容,培养学生的数据库设计和管理能力,提高学生解决实际问题的能力。
二、实训环境1、操作系统:Windows 7 及以上版本。
2、软件:Microsoft Office Access 2010 及以上版本。
三、实训要求1、学生应按时参加实训,遵守实训纪律,认真完成实训任务。
2、学生应独立完成实训任务,不得抄袭他人成果。
3、学生应爱护实训设备,保持实训环境的整洁。
四、实训内容(一)数据库的创建1、启动 Access 软件,选择“空数据库”选项。
2、在弹出的“文件新建数据库”对话框中,选择数据库的保存位置,并为数据库命名,例如“学生管理系统”。
3、点击“创建”按钮,完成数据库的创建。
(二)表的设计与操作1、在数据库窗口中,选择“创建”选项卡,点击“表设计”按钮,进入表设计视图。
2、定义表的字段名称、数据类型、字段大小等属性。
例如,创建“学生”表,字段包括“学号”(文本型,长度为10)、“姓名”(文本型,长度为 20)、“性别”(文本型,长度为 2)、“年龄”(整型)等。
3、设置主键。
主键用于唯一标识表中的每一条记录,通常选择不重复且能够唯一标识的字段作为主键,如“学号”。
4、保存表设计,为表命名,例如“学生表”。
5、切换到数据表视图,输入数据进行测试。
(三)查询的创建与使用1、在数据库窗口中,选择“创建”选项卡,点击“查询设计”按钮,进入查询设计视图。
2、添加要查询的表。
3、在“字段”行选择要查询的字段。
4、设置查询条件。
例如,查询年龄大于 20 岁的学生信息,可以在“年龄”字段的“条件”行输入“>20”。
5、运行查询,查看查询结果。
6、保存查询,为查询命名,例如“年龄大于 20 岁的学生查询”。
目录实验一数据库及表的操作 (1)实验二查询 (19)实验三窗体 (28)实验四报表设计 (34)实验五宏 (39)实验六模块与VBA程序设计 (44)实验一数据库及表的操作实验类型:验证性实验课时:学时指导教师:时间:2015 年月日课次:第节教学周次:第周一、实验目的1.掌握数据库的创建及其它简单操作2.熟练掌握数据表建立、数据表维护、数据表的操作二、实验内容与要求1.数据库的创建、打开、关闭2.数据表的创建:建立表结构、设置字段属性、建立表之间关系、数据的输入3.数据表维护:打开表、关闭表、调整表外观、修改表结构、编辑表内容4.数据表的操作:查找替换数据、排序记录、筛选记录三、实验步骤案例一:创建数据库1.创建空数据库要求:建立“教学管理.accdb”数据库,并将建好的数据库文件保存在“E:\实验一”文件夹中。
操作步骤:图1-1创建教学管理数据库(1)在Access 2010启动窗口中,在中间窗格的上方,单击“空数据库”,在右侧窗格的文件名文本框中,给出一个默认的文件名“Database1.accdb”。
把它修改为“教学管理”如图1-1所示。
(2)单击按钮,在打开的“新建数据库”对话框中,选择数据库的保存位置,在“E\实验一”文件夹中,单击“确定”按钮,如图1-2所示。
(3)这时返回到access启动界面,显示将要创建的数据库的名称和保存位置,如果用户未提供文件扩展名,access将自动添加上。
(4)在右侧窗格下面,单击“创建”命令按钮,如图1-1所示。
(5)这时开始创建空白数据库,自动创建了一个名称为表1的数据表,并以数据表视图方式打开这个表1,如图1-3所示。
图1-2“文件新建数据库”对话框(6)这时光标将位于“添加新字段”列中的第一个空单元格中,现在就可以输入添加数据,或者从另一数据源粘贴数据。
图1-3表1的数据表视图2.使用模板创建Web数据库要求:利用模板创建“联系人Web数据库.accdb”数据库,保存在“E:\实验一”文件夹中。
6
实验3
表的创建与操作
一、实验目的
1.掌握创建表的方法。
2.掌握设置表属性的方法。
3.理解表间关系的概念并掌握建立表间关系的方法。
4.掌握表中记录的编辑方法及各种维护与操作方法。
二、实验内容
创建“图书管理”数据库时,约定任何读者可借多种图书,任何一种图书可为多个读者所借阅,所以“读者”实体和“图书”实体的联系是多对多的关系,其E-R 图如图1-1所示。
图1-1 “读者”实体和“图书”实体的E-R 图
将E-R 图转换为等价的关系模型:
读者(读者编号,读者姓名,单位,电话号码,照片)
图书(图书编号,图书名称,作者,定价,出版社名称,出版日期,是否借出,图书简介) 借阅(读者编号,图书编号,借阅日期)
3个表的结构分别如表1-1~表1-3所示。
表1-1
“读者”表的结构
字段名称 数据类型 字段大小
读者编号 文本 6 读者姓名 文本 10 单位 文本 20 电话号码
文本
8 照片 OLE 对象。
《ACCESS2010数据库技术及应用》实验指导(3)学号:姓名:班级:专业:实验三窗体实验类型:验证性实验课时: 4 学时指导教师:时间:201 年月日课次:第节教学周次:第周一、实验目的1. 掌握窗体创建的方法2. 掌握向窗体中添加控件的方法3. 掌握窗体的常用属性和常用控件属性的设置二、实验内容和要求1. 创建窗体2. 修改窗体,添加控件,设置窗体及常用控件属性三、实验步骤案例一:创建窗体1.使用“窗体”按钮创建“成绩”窗体。
操作步骤如下:(1)打开“教学管理.accdb”数据库,在导航窗格中,选择作为窗体的数据源“教师”表,在功能区“创建”选项卡的“窗体”组,单击“窗体”按钮,窗体立即创建完成,并以布局视图显示,如图3-1所示。
(2)在快捷工具栏,单击“保存”按钮,在弹出的“另存为”对话框中输入窗体的名称“教师”,然后单击“确定”按钮。
图3-1布局视图2.使用“自动创建窗体”方式要求:在“教学管理.accdb”数据库中创建一个“纵栏式”窗体,用于显示“教师”表中的信息。
操作步骤:(1)打开“教学管理.accdb”数据库,在导航窗格中,选择作为窗体的数据源“教师”表,在功能区“创建”选项卡的“窗体”组,单图3-2窗体向导按钮击“窗体向导”按钮。
如图3-2所示。
(2)打开“请确定窗体上使用哪些字”段对话框中,如图3-3所示。
在“表和查询”下拉列表中光标已经定位在所学要的数据源“教师”表,单击按钮,把该表中全部字段送到“选定字段”窗格中,单击下一步按钮。
(3)在打开“请确定窗体上使用哪些字”段对话框中,选择“纵栏式”,如图3-4所示。
单击下一步按钮。
(4)在打开“请确定窗体上使用哪些字”段对话框中,输入窗体标题“教师”,选取默认设置:“打开窗体查看或输入信息”,单击“完成”按钮,如图3-5所示。
(5)这时打开窗体视图,看到了所创建窗体的效果,如图3-6所示。
图3-3“请确定窗体上使用哪些字”段对话框图3-4“请确定窗体使用的布局”段对话框中图3-5输入窗体标题“教师”图3-6“纵栏式”窗体2.使用“自动窗体”方式要求:以“教师”表为数据源自动创建一个“数据透视表”窗体,用于计算各学院不同职称的人数。
操作步骤:(1)在导航窗格中,选择“表”对象,选中“教师表”,“创建”选项卡——“窗体”组,单击“其他窗体”下拉列表,单击“数据透视表”菜单,出现“数据透视表工具/设计”选项卡。
如图3-7所示。
图3-7数据透视表菜单(2)单击“显示/隐藏”组,“字段列表”按钮,弹出“数据透视表字段列表”,如图3-8所示。
图3-8数据透视表子段列表(3)将“数据透视表字段列表”窗口中的“系别”字段拖至“行字段”区域,将“职称”字段拖至“列字段”区域,选中“编号”字段,在右下角的下拉列表框中选择“数据区域”选项,单击“添加到”按钮,如图3-91所示。
这时就生成了数据透视表窗体。
(4)单击“保存”按钮,保存窗体,窗体名称为“教师职称统计”。
图3-9数据透视表窗体3.使用向导创建窗体要求:以“学生”表和“选课成绩”表为数据源创建一个嵌入式的主/子窗体。
操作步骤:(1)在数据库窗口的“窗体”对象下,双击“使用向导创建窗体”选项,打开“窗体向导”对话框。
(2)在“窗体向导”对话框中,在“表/查询”下拉列表框中,选中“表:学生”,并将其全部字段添加到右侧“选定字段”中;再选择“表:选课成绩”,并将全部字段添加到右侧“选定字段”中。
(3)单击“下一步”,在弹出的窗口中,查看数据方式选择“通过学生”,并选中“带有子窗体的窗体”选项。
(4)单击“下一步”,子窗体使用的布局选择“数据表”选项。
(5)单击“下一步”,所用样式选择“标准”选项。
(6)单击“下一步”,将窗体标题设置为“学生”,“子窗体”标题设置为“选课成绩”。
(7)单击“完成”按钮。
出现如图3-10所示。
图3-10嵌入式的主/子窗体4.在设计视图中创建窗体要求:以“学生”表的备份表“学生2”为数据源创建一个窗体,用于输入学生信息,如图3-3所示。
操作步骤:(1)在导航窗格中,选中“学生”表,文件——对象另存为“学生2”。
(2)选中“学生2”表,单击“打开”按钮,在数据表视图下,将光标定位到“性别”字段任一单元格中,单击“编辑”→“替换”菜单命令,查找“男”,全部替换为1,查找“女”,全部替换为2,替换完成后关闭“学生2”表。
(3)在导航窗格中,选“表”对象,选择“学生2”表,单击“创建”选项卡——“窗体”组——“窗体设计”按钮,建立窗体,弹出“字段列表”窗体,(“字段列表”窗体,可通过“窗体设计工具/设计”选项卡——“工具”组——“添加现有字段”按钮,切换显示/隐藏)。
(4)分别将字段列表窗口中的“学生编号”、“姓名”、“团员否”、“住址”、“性别”字段拖放到窗体的主体节中,并按图3-11调整好它们的大小和位置。
图3-11设计窗体中添加的空间位置(5)在“窗体设计工具/设计”选项卡——“控件”组——单击“使用控件向导”,如图3-12所示。
图3-12窗体设计工具/设计选项卡(6)再单击“选项组”按钮,在窗体上添加选项组控件。
在“选项组向导”窗口中“标签名称”列表框中分别输入“男”、“女”。
单击下一步,如图3-13所示。
(7)在“默认项”中选择“是”,并指定“男”为默认选项。
单击“下一步”,如图3-14所示。
(8)设置“男”选项值为1,“女”选项值为2。
单击“下一步”,如图3-15所示。
(9)选中“在此字段中保存该值”选项,并选中“性别”字段。
单击“下一步”,如图3-16所示。
(10)选择“选项按钮”和“蚀刻”样式,如图3-176所示。
(11)单击“下一步”,输入标题为“性别”,如图3-176所示。
单击“完成”按钮。
再删除性别标签和文本框。
图3-13选项组向导标签名称图3-14确定默认值图3-15设置选项组的值图3-16“在此字段中保存该值”选项图3-17确定在选项空间组中使用何种类型的控件及样式图3-18为选项组指定标题(12)在“窗体设计工具/设计”选项卡——“控件”组——单击“使用控件向导”,再单击“命令按钮”,在窗体上添加命令按钮控件。
在出现对话窗口中选择“记录操作”选项,然后在“操作”列表中选择“添加新记录”。
如图3-19所示。
(13)单击“下一步”,选择“文本”,文本框内容为“添加记录”。
单击“下一步”,为命令按钮命名,选默认值,然后单击“完成”按钮。
用同样的方法,继续创建其他命令按钮。
如图3-20所示。
(7)保存窗体,窗体名称为“学生信息添加”。
如图3-21所示。
图3-19命令按钮向导图3-20确定命令按钮显示文本图3-21设计视图创建学生窗体效果案例二:窗体综合应用1.补充“教师奖励信息”窗体设计在“E:\实验三”文件夹下存在一个数据库文件"Access3-1”,里面已经设计好窗体对象“教师”。
要求:(1)在窗体的页眉节区位置添加一个标签控件,其名称为“bTitle”,标题显示为“教师奖励信息”;(2)在主体节区位置添加一个选项组控件,将其命名为“opt”,选项组标签显示内容为“奖励”,名称为“bopt”;(3)在选项组内放置二个单选按钮控件,选项按钮分别命名为“opt1”和“opt2”,选项按钮标签显示内容分别为“有”和“无”,名称分别为“bopt1”和“bopt2”;(4)在窗体页脚节区位置添加两个命令按钮,分别命名为“bOk”和“bQuit”,按钮标题分别为“确定”和“退出”;(5)将窗体标题设置为“教师奖励信息”,设计结果如图3-22所示。
图3-22设计效果操作步骤:(1)打开“Access3-1”数据库,选“教师”窗体,,打开窗体设计视图。
(2)在“窗体设计工具”选项卡中选择“设计”选项卡——“控件”组,如图3-23所示。
选择“标签”控件,在窗体页眉节区位置添加一个标签控件。
在“属性”窗口中“格式”选项卡修改标题“教师奖励信息”。
如图3-24所示。
图3-23控件组(3)在“控件”组中,选择“选项组”控件,在主体节区位置添加一个选项组控件。
在控件”组中选择“选项按钮”控件,在选项组内放置二个单选按钮控件。
图3-24属性窗口“标题”属性(4)在工具箱中选择“命令按钮”控件,在窗体页脚节区位置添加两个命令按钮。
(5)打开属性窗中,进行属性设置,各对象属性设置如表3-1所示。
(6)保存窗体,单击工具栏中“视图”按钮切换到窗体视图,查看窗体效果。
表3-1“教师奖励信息”窗体中对象的属性设置对象属性名属性值标签名称bTitle选项组名称opt选项组的标签名称bopt 标题奖励选项按钮名称opt1 标题有选项按钮名称opt2 标题无命令按钮名称bok 标题确定命令按钮名称bQuit 标题退出窗体标题教师奖励信息2.补充“测试窗体”设计在“E:\实验三”文件夹下,存在一个数据库文件“Access3-2”,里面已经设计好窗体对象“fTest”及宏对象“m1”。
要求:(1)在窗体页眉节区位置添加一个标签控件,其名称为“bTitle”,标题显示为“窗体测试样例”;(2)在窗体主体节区内添加二个复选框控件,复选框选项按钮分别命名为“opt1”和“opt2”,对应的复选框标签显示内容分别为“类型a”和“类型b”,标签名称分别为“bopt1”和“bopt2”;(3)分别设置复选框选项按钮opt1和opt2的“默认值”属性为假值;(4)在窗体页脚节区位置添加一个命令按钮,命名为“bTest”,按钮标题为“测试”;(5)设置命令按钮bTest的单击事件属性为给定的宏对象m1;(6)将窗体标题设置为“测试窗体”,设计结果如图3-25所示。
图3-25测试窗体操作步骤:(1)打开“Access3-2”数据库,选“fTest”窗体,打开窗体设计视图。
(2)在“窗体设计工具”选项卡中选择“设计”选项卡——“控件”组,如图3-23所示。
在窗体页眉节区位置添加一个标签控件,在“属性”窗口中“格式”选项卡修改标题“窗体测试样例”。
如图3-24所示。
(3)在工具箱中选择“复选框按钮”控件,在窗体主体节区位置添加二个复选框按钮控件。
(4)在工具箱中选择“命令按钮”控件,在窗体页脚节区位置添加一个命令按钮。
(5)进行属性设置,各对象属性设置如表3-2所示。
(6)保存窗体,切换到窗体视图,查看效果。
表3-2“测试窗体”中对象的属性设置对象属性名属性值标签名称bTitle复选框名称opt1 默认值=False复选框的标签标题类型a 名称bopt1复选框名称opt2 默认值=False复选框的标签标题类型b 名称Bopt2命令按钮名称bTest 标题测试单击m1窗体标题测试窗体3.补充“教师基本信息”窗体设计在“E:\实验三”文件夹下,存在一个数据库文件“Access3-3”,里面已经设计好表对象“tTeacher”、窗体对象“fTest”和宏对象“m1”。