Simplify3D 快速使用指南
- 格式:pptx
- 大小:2.43 MB
- 文档页数:38
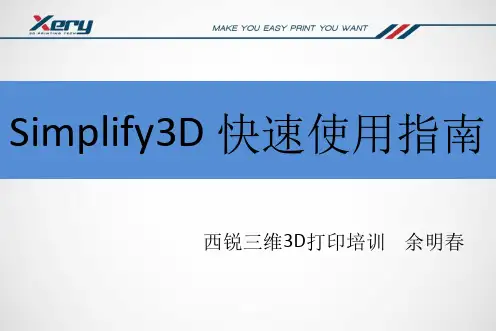
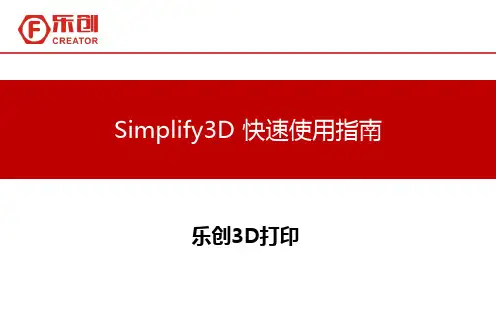

中国3D 打印机上市公司股票简称:极光科技股票代码:871953本手册仅适用于极光尔沃A6桌面级3D 打印机A6用户使用手册版本号:A1目录前言 (4)一、注意事项 (5)1.1用户操作安全 (5)1.2设备电源要求 (5)1.3设备运行环境要求 (5)1.4耗材使用及存储要求 (5)1.5郑重声明 (6)二、产品简介 (7)2.1机器参数 (7)2.2机器部件 (7)2.3工具盒清单 (8)三、打印操作 (9)3.1菜单功能 (9)3.1.1主菜单 (9)3.1.2功能介绍 (9)3.2操作流程 (12)3.3操作说明 (13)3.3.1调平 (13)3.3.2耗材安装 (14)3.3.3模型打印 (16)3.3.4耗材更换 (16)3.3.5断电续打 (17)四、常见问题及解决方案 (18)五、3D打印机保养注意事项 (19)5.1日常保养 (19)5.2定期维护 (19)5.3运动部件保养 (19)六、帮助与支持 (20)前言本说明书内容涵盖极光尔沃3D打印机A6的操作步骤、注意事项、以及维护保养等相关内容。
为确保安全操作并最大限度发挥本机性能,请在操作前仔细阅读本说明书。
此外,请妥善保管本说明书并放置在随手可取之处。
若本说明书遗失或损坏,您还可以从以下途径获取设备的操作手册:●随机配套的SD卡中存储了A6的操作指南,能够帮助您更好地体验我们的产品;●关注官方微信(‘’jgew3d’’)即可快速获取A6的操作手册;感谢您选择使用我司“极光尔沃”品牌系列3D打印机!我司专注为您提供最优质的产品与服务。
如在使用过程中遇到任何问题,请按本说明书结尾所提供的联系方式及时我司联系。
注意:每台3D打印机出厂前都经过测试,若设备喷头有耗材残留或打印平台有轻微刮痕属正常现象,不影响使用。
一、注意事项1.1用户操作安全●禁止在靠近或位于有可燃性气体、液体及灰尘的场所操作机器;●禁止儿童及未经培训的人员单独操作设备;●机器运行过程中,禁止用手直接触摸模型、喷嘴,防止灼伤;●机器运行过程中,禁止将手伸到机器内,防止夹伤;●机器连续工作≥96小时,请务必停机休息1-3小时;●请务必将设备接地,切勿改装设备插头,避免造成机器损坏、触电、火灾等事故;●请务必使用本机配套电源线,避免不合格的电源线造成用电事故;●长时间不使用设备,请将电源线从电源插座上拔下;●请务必将设备置于干燥通风环境中,避免潮湿或烈日环境加速塑件老化;●在移除辅助支撑材料时,建议佩戴防护眼镜;●开机前,请确保SD卡已移除,防止开机异常;●避免频繁热拔插SD卡;新插入SD卡前,请关机10秒以上,待重新开机后再插入SD卡;●建议保留包装材料和纸箱,便于后期的搬运或保存。
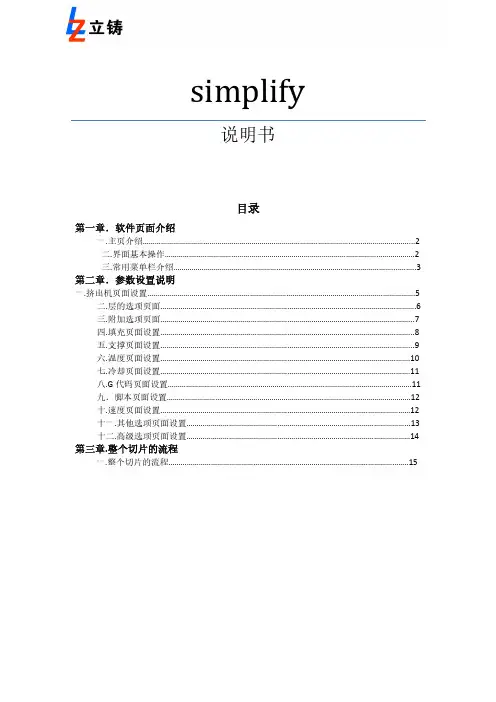
simplifysimplify说明书目录第一章.软件页面介绍一.主页介绍 (2)二.界面基本操作 (2)三.常用菜单栏介绍 (3)第二章.参数设置说明一.挤出机页面设置 (5)二.层的选项页面 (6)三.附加选项页面 (7)四.填充页面设置 (8)五.支撑页面设置 (9)六.温度页面设置 (10)七.冷却页面设置 (11)八.G代码页面设置 (11)九.脚本页面设置 (12)十.速度页面设置 (12)十一.其他选项页面设置 (13)十二.高级选项页面设置 (14)第三章.整个切片的流程一.整个切片的流程 (15)第一章.软件页面介绍一.主页介绍图A(1)菜单栏:Simplify3D切片软件主要功能里面有模型导入/导出、工作场景保存、模型修复、固件配置等。
(2)导入模型:显示你已经导入的模型名称,你可以再次导入也可直接删除你不需要的模型。
(3)打印参数设置:设置切片参数,如温度、打印速度、支撑、回抽速度等。
(4)成型平台:显示你已经导入的三维模型,双击模型可以移动模型、对模型进行缩放、旋转模型等。
(5)工具栏:工具栏主要有以下功能:• 视图的切换;• 模型/坐标是否显示设置;• 机器控制面板;• 手动设置模型支持。
二.界面基本操作(1)鼠标右键:点击(不放)成型平台,可以拖动成型平台。
(2)鼠标滚轮:放大/缩小视图;(3)鼠标左键:点击(不放)成型平台,可以旋转成型平台,切换不同视图观看模型.找到菜单栏•找到菜单栏找到菜单栏•找到菜单栏三.常用菜单栏介绍工厂文件:为方便下一次使用FFF 配置文件:功能和工厂文件次打开时为修改过的模样,已保存/(1) 工厂文件(2) FFF 配置文件点击文件选项•点击文件选项保存工厂文件•打开工厂文件点击文件选项•点击文件选项导出FFF 配置文件•导入FFF 配置文件图B次使用时不需要重新设置参数,可以保存配置参数。
厂文件一样,但是FFF 配置文件如果上一次使用时修样,已经不是第一次保存时的模样。
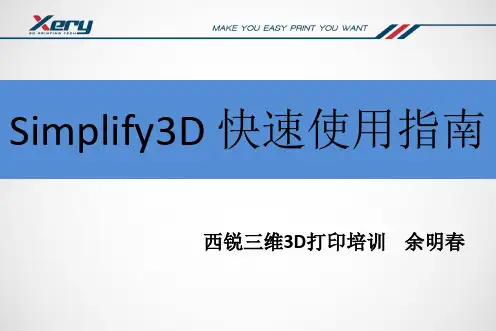
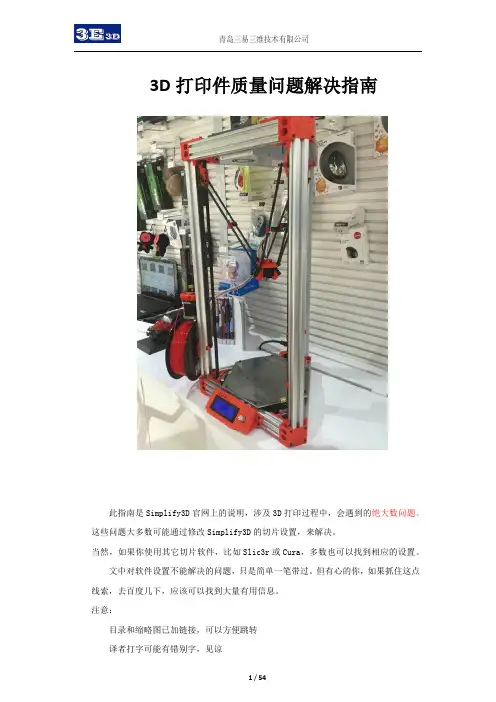
青岛三易三维技术有限公司3D打印件质量问题解决指南此指南是Simplify3D官网上的说明,涉及3D打印过程中,会遇到的绝大数问题。
这些问题大多数可能通过修改Simplify3D的切片设置,来解决。
当然,如果你使用其它切片软件,比如Slic3r或Cura,多数也可以找到相应的设置。
文中对软件设置不能解决的问题,只是简单一笔带过。
但有心的你,如果抓住这点线索,去百度几下,应该可以找到大量有用信息。
注意:目录和缩略图已加链接,可以方便跳转3D打印件质量问题解决指南 (1)概览 (5)1.开始打印后,耗材无挤出 (7)1.1打印开始前,挤出机没有装填耗材 (8)1.2喷嘴离平台太近 (8)1.3线材在挤出齿轮上打滑(刨料) (8)1.4 挤出机堵了 (9)2.打印的耗材没法粘到平台上 (10)2.1建构平台不水平 (10)2.2喷嘴平台太远 (10)2.3第一层打印太快 (10)2.4温度或冷却设置有问题 (11)2.5平台表面处理(胶带,胶水,及材质) (11)2.6当以上方法都不行:溢边和底座 (12)3.出料不足 (13)3.1不正确的线材直径 (14)3.2增加挤出倍率 (14)4.出料偏多 (15)5.顶层出现孔洞或缝隙 (16)5.1顶部实心数量不足 (17)5.2填充率太低 (17)5.3出料不足 (17)6.拉丝或垂料 (18)6.1回抽距离 (19)6.2回抽速度 (19)6.3温度太高 (19)6.4 悬空移动距离太长 (20)7.过热 (21)7.1散热不足 (21)7.2打印温度太高 (21)7.4当以上这些办法都无效时,试试一交打印多个打印件 (22)8.层错位 (23)8.1喷头移动太快 (24)8.2机械或电子问题 (24)9.层开裂或断开 (25)9.1层高太高 (25)9.2打印温度太低 (26)10.刨料 (27)10.1提高挤出机温度 (27)10.2打印速度太快 (28)10.3检查喷嘴是否堵塞 (28)11喷头堵塞 (29)11.1手工推送线材进入挤出机 (29)11.2重新安装线材 (30)11.3清理喷嘴 (30)12.打印中途,挤出停止 (31)12.1耗材耗尽 (31)12.3挤出机堵塞 (32)12.4挤出机电机驱动过热 (32)13.填充不牢 (33)13.1试试更换填充纹理 (33)13.2降低打印速度 (34)13.3增大填充挤出丝宽度 (34)14.斑点和疤痕 (35)14.1回抽和滑行 (35)14.2避免非必要的回抽 (36)14.非固定的回抽 (37)14.4 选择起点位置 (37)15.填充与轮廓之间的间隙 (38)15.1轮廓重叠不够 (38)16边角卷曲和毛糙 (40)17.顶层表面疤痕 (41)17.1 挤出塑料过多 (41)17.2垂直抬升(Z抬升) (42)18.底面边角上的孔洞和间隙 (43)18.1边沿数量不足 (43)18.2顶层实心层数不足 (44)18.3填充率太低 (44)19.侧面线性纹理 (45)19.1挤出不稳定 (45)19.2温度波动 (46)19.3机械问题 (46)20.振动和回环纹理 (47)20.1打印太快 (47)20.2固件加速度 (48)20.3机械故障 (48)21.薄壁上出现间隙 (49)21.1调整薄壁行为 (49)22.细节打印不出来 (51)22.1重新设计有薄壁的模型 (51)22.2 安装开孔直径更小的喷嘴 (51)22.3最后一个办法,强制软件去打印更小的细节 (51)23 挤出不稳定 (52)23.1 线材被卡住或缠绕在一起 (53)23.2堵头 (53)23.3层高太小 (53)23.4错误的挤出丝宽度 (53)23.5耗材质量太差 (54)23.6挤出机机械故障 (54)如果你想提高打印件质量,本指南是一个不错的起点。

Easy 3D 使用手册目 录1. 简介 (3)2. 安装 (3)3. Easy3D指南 (4)3.1 任务 (4)3.2 处理和创建3D物体 (6)4.主菜单 (10)4.1 文件 (10)4.2 视图-工具 (10)4.3 任务 (15)4.4 报告 (15)4.5 滤波 (16)4.6 选项 (16)1. 简介EASY 3D是WINDOWS下的雷达数据成图软件,由MALA公司研制。
EASY 3D采用一系列由RAMAC雷达采集的剖面进行成图。
EASY 3D包括数据视图,数据滤波,断面或时间切片自动回放,缩放功能,它有报告编辑器用来将物体插入3D立方体中作为辅助解释工具。
它可以将直线,曲线,双曲线,圆形和3D物体插入3D雷达剖面中,用来表示确定的物体及埋藏体等。
雷达剖面将物体和层加到立方体中产生地下的3维图像EASY 3D软件给雷达用户一个快速简单的方法在3维空间中观看数据。
因此它对计算机的配置要求不高,实际上它可以让用户在采集完数据后直接将剖面放到3D软件中。
由于多数用户用笔记本采集数据,而笔记本通常速度太慢,因此我们建议计算机配置应达到:WIN95,98,2000或NT300MHz奔腾II处理器128MB内存2. 安装安装软件:a) 运行“Easy_3D_Setup.exe”文件来安装软件b) 安装时输入名称,单位和产品密码。
你可以在CD盘上和手册中发现密码。
3. Easy3D指南EASY 3D指南可以指导你产生3D任务和观看地下水管。
开始运行程序时可以在屏幕上看到:1.不同视图的主屏幕(主屏幕,前面,侧面,顶部和布局)(第4.2.8到4.2.12)2.任务管理器,产生剖面信息,物体(报告)和滤波(第4.2.4)3.特性编辑器,用于改变不同特性设置(第4.2.5)4.主菜单(第4章)5.工具条(第4.2.1)6.报告条(第4.2.3)7.状态条,剖面和X、Y坐标的信息等(第4.2.2)用于任务管理器的工具也可在主菜单中找到。
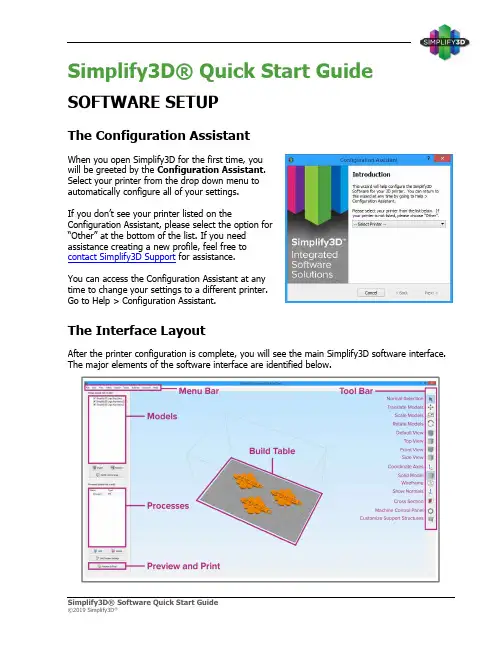
Simplify3D® Quick Start Guide SOFTWARE SETUPThe Configuration AssistantWhen you open Simplify3D for the first time, youwill be greeted by the Configuration Assistant.Select your printer from the drop down menu toautomatically configure all of your settings.If you don’t see your printer listed on theConfiguration Assistant, please select the option for“Other” at the bottom of the list. If you needassistance creating a new profile, feel free tocontact Simplify3D Support for assistance.You can access the Configuration Assistant at anytime to change your settings to a different printer.Go to Help > Configuration Assistant.The Interface LayoutAfter the printer configuration is complete, you will see the main Simplify3D software interface. The major elements of the software interface are identified below.FOUR STEPS TO YOUR FIRST PRINT1. PrepareThe first step of the 3D printing process in Simplify3D is to import the model you want to build.You may obtain 3D models from a variety of online repositories, such as or , or you can make your own model using CAD software. Save the 3D model fileas an .stl or .obj file.Click Import in the Models section and navigate to the folder where you saved your file. Youcan also drag-and-drop file(s) onto the Build Table. Click onCenter and Arrange to move your models to the center ofthe build plate. Use Tool Bar options (listed vertically on theright side of the window) to view and manipulate your model.2. ProcessNow you will define a Process that specifies how your model will beconstructed. Most models use a single process; more complicated modelsmay use multiple processes. The first Process will be configuredautomatically based on the printer selected in the Configuration Assistant.You can make any adjustments you choose, but “Process1” is a great placeto start!To make adjustments to your Process, double-click on the Process or clickEdit Process Settings. This will open the FFF Settings window.**The acronym FFF stands for Fused Filament Fabrication, and refers to 3D printing using filament-based materials.The FFF Settings window contains all the settings that specify how your model will beconstructed:• Select Profile: Loads aprinter profile and thecorresponding settings, whichhave been selected to ensureoptimum quality.• Auto-Configure forMaterial: Adjuststemperature, extrusion, andcooling settings based on thematerial you select.• Auto-Configure for Print Quality: Adjusts layer height, infill density, and other quality settings based on the level you desire.• Auto-Configure Extruders: This selection box appears if you selected aprinter with multiple extruders. Select the extruders that you intend to use and they will be automatically enabled.• Infill Percentage: Adjusts the interior solidity of your 3D print. 0% is completely hollow and 100% is completely solid. A value in the range of 20-50% is frequently used.• Include Raft: Generates a raft structure underneath your part. Rafts are used to improve the bond to your build platform and may help reduce warping on large models. A raft can also compensate for slight leveling issues if you have difficulty with first layer adhesion. • Generate Support: Turns on the Support Generation Tool. Support structuresare used when your model has steep overhangs or unsupported areas. Typically,overhangs greater than 45º benefit from support material underneath it. Simplify3D also allows you to customize the location of your support structures; simply click to add ordelete! Support structures break away cleanly and easily, minimizing damage and ensuring high quality models.Click OK when you have finished configuring your settings in the FFF Settingswindow. At any time, you can modify the settings by double-clicking on the Processin the list, or by clicking Edit Process Settings. Click Show Advanced to view additional options.3. PreviewAfter you have finalized your Process settings, click Prepare to Print! This will initiate two important functions: Simplify3D will “slice” your model and transition to the Preview Mode.“Slicing” is the term used to describe the process of converting adigital model into line-by-line printer instructions called G-Code. Thelightning-fast slicer in Simplify3D quickly prepares G-Code based onthe variables you selected in the FFF Settings window.The animated Preview Modeallows you to inspect all aspects ofyour print operation prior toexecution. The software reads theG-Code and displays line-by-line orlayer-by-layer how your model willbe constructed.The Preview provides interactivebuttons for precise inspection ofyour build sequence:• Play/PauseButton: Animates thePreview by line or by layer.• Start and End Slider Bars: Allow you to move through the Preview manually.(Hint: leave the Start slider positioned left and drag the End slider right to view the build sequence.)A useful setting is to select Preview by Layer and also place a checkmark in SingleLayer Only. Together, these selections will allow you to view one layer at a time.If you want to make further adjustments to your model or process before printing, click Exit Preview Mode. This is a great time to ensure that your model is constructed properly.The Preview Window also contains estimates about your print project. These Build Statistics appear in the top left corner of the Preview window.• Build Time: How long it would take for your print to finish.• Filament Length: How much filament it will take to build your model.• Weight: How much the print will weigh when completed.*• Material Cost: An approximation of how much it will cost to make your part.* *To adjust the density or cost per kg values, please select Edit Process Settings then browse to the Other tab.4. PrintWhen you are satisfied with the Preview, there are two methods for how to start your print: Begin Printing over USB: if you are using a USB connection, you have the option to view the build sequence real-time on your monitor by selecting Live Preview Tracking. For additional information on USB communication, access the Machine Control Panel by going to Tools > Machine Control Panel to view a broad range of information that is transmitted via USB.Save Toolpaths to Disk: This saves your print file to a user-defined location, such as a folder on your computer or an SD card. The software will save a .gcode file and then automatically create a .X3G, .MakerBot or other print-type file if needed.Additional ResourcesFor more information about any particular setting, useyour mouse to hover over the setting to display atooltip describing the functionality.These additional support materials are found at.• Print Troubleshooting Guide• YouTube Video Resources• Tutorials• Hardware Setup Guides• User Forum• FAQ Hover over text to see TooltipsThank you for purchasing Simplify3D Software, and happy printing!。
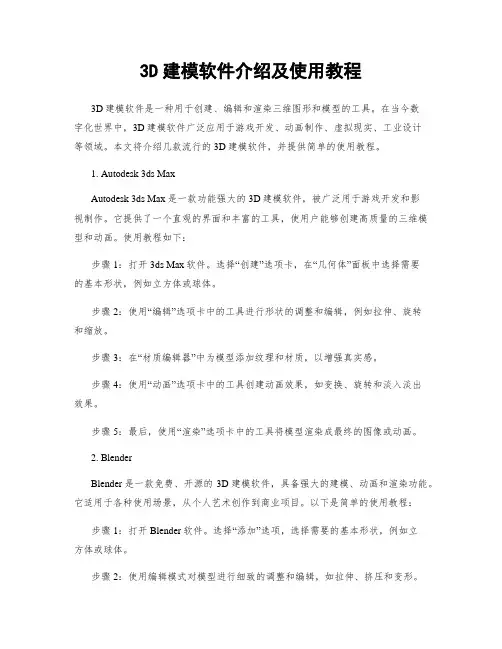
3D建模软件介绍及使用教程3D建模软件是一种用于创建、编辑和渲染三维图形和模型的工具。
在当今数字化世界中,3D建模软件广泛应用于游戏开发、动画制作、虚拟现实、工业设计等领域。
本文将介绍几款流行的3D建模软件,并提供简单的使用教程。
1. Autodesk 3ds MaxAutodesk 3ds Max是一款功能强大的3D建模软件,被广泛用于游戏开发和影视制作。
它提供了一个直观的界面和丰富的工具,使用户能够创建高质量的三维模型和动画。
使用教程如下:步骤1:打开3ds Max软件。
选择“创建”选项卡,在“几何体”面板中选择需要的基本形状,例如立方体或球体。
步骤2:使用“编辑”选项卡中的工具进行形状的调整和编辑,例如拉伸、旋转和缩放。
步骤3:在“材质编辑器”中为模型添加纹理和材质,以增强真实感。
步骤4:使用“动画”选项卡中的工具创建动画效果,如变换、旋转和淡入淡出效果。
步骤5:最后,使用“渲染”选项卡中的工具将模型渲染成最终的图像或动画。
2. BlenderBlender是一款免费、开源的3D建模软件,具备强大的建模、动画和渲染功能。
它适用于各种使用场景,从个人艺术创作到商业项目。
以下是简单的使用教程:步骤1:打开Blender软件。
选择“添加”选项,选择需要的基本形状,例如立方体或球体。
步骤2:使用编辑模式对模型进行细致的调整和编辑,如拉伸、挤压和变形。
步骤3:使用“贴图”选项卡中的工具为模型添加纹理和材质。
步骤4:使用“动画”选项卡中的工具在时间轴上创建关键帧,实现动画效果。
步骤5:最后,在“渲染”选项卡中调整渲染设置,并渲染模型成图像或动画。
3. SketchUpSketchUp是一款用户友好的3D建模软件,特别适用于建筑和室内设计领域。
它提供了简单的拖放操作和直观的界面,使用户可以快速创建和编辑三维模型。
以下是简单的使用教程:步骤1:打开SketchUp软件。
使用工具栏中的“绘图”工具创建基本形状,如线条、矩形或圆形。
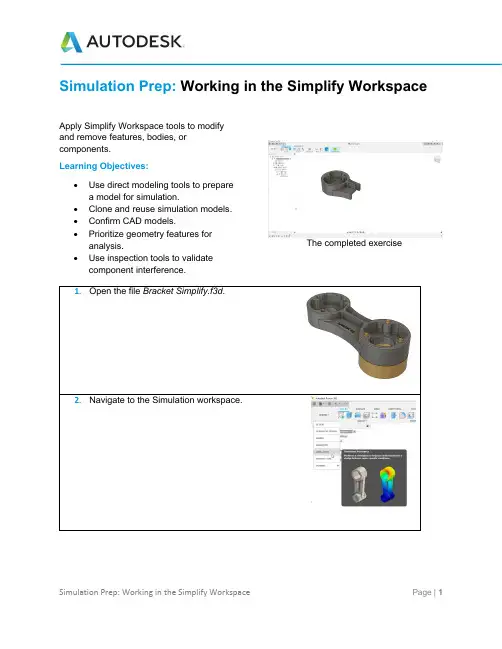
Simulation Prep: Working in the Simplify Workspace3.The New Study dialog appears.Ensure Static Stress is selected.Click Create Study.4. On the Toolbar, select Simplify.The contextual Toolbar changes to show two Simplify tabs: Simplify Solid and Simplify surface.5. To reduce calculation time, remove all bodiesthat are not relevant to the study.From the Browser, under Model Components, right-click Shaft Collar:1 and, from the shortcut menu, select Remove.6. In the Browser and in the canvas, the modelupdates with the shaft collar removed.7. Small features are also commonly removedusing the Simplify tools to reduce processing time and to produce a cleaner mesh.To filter features and remove them by size and type, from the Toolbar, Modify panel, select Remove Features.8.The Remove Features dialog displays.To select features by size, in the canvas, select the body of the model.9.In the dialog, click and drag the Feature Sizeslider to filter the features by size.As the slider is moved, smaller to larger features are selected on the body.10.To select features by type, in the dialog, usethe checkboxes to filter out the types offeatures listed.Select Fillets to deselect the fillets.11.In the dialog, reselect Fillets.12.Features may also be manually selected ordeselected for removal. In the dialog, next toManual features, click the selection tool.13.Then, in the canvas, select the features to beremoved.14.In the dialog, click Delete.15.The model updates with a simplified display.Close the dialog.16.Another option to simplify the model is to usethe Split Body command, which can decrease processing time or allow loads to be applied at the center of the model.From the Toolbar, expand Modify and selectSplit > Split Body.17.The Split Body dialog displays.In the canvas, select the body to be split.18.Then, back in the dialog, next to SplittingTool(s), click the selection tool.19.Workplanes display that indicate where the splitwill occur.Select one of the workplanes.20.In the dialog, click OK.21.The body is now split in two.To remove one of the symmetrical bodies, from the Browser, under Model Components,expand Bracket: 1 and then expand Bodies.Hover the cursor over Body3. One of thesymmetrical bodies highlights in the canvas.22.Right-click Body3 and select Remove.23.Body3 is removed from the simulation.Save the file.。
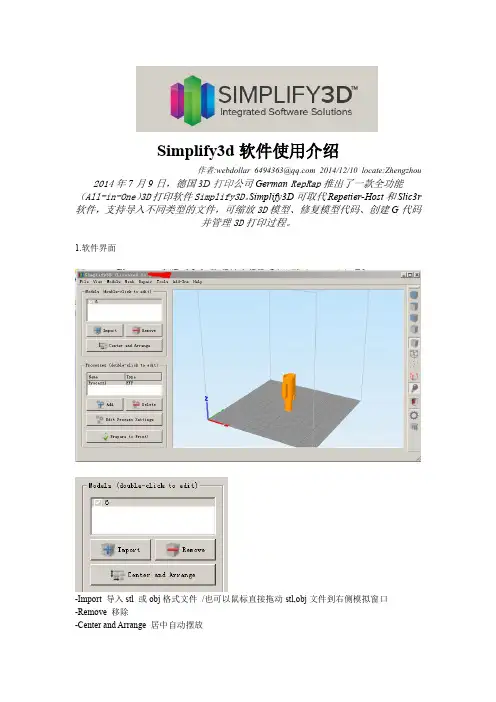
Simplify3d软件使用介绍作者:webdollar6494363@2014/12/10locate:Zhengzhou 2014年7月9日,德国3D打印公司German RepRap推出了一款全功能(All-in-One)3D打印软件Simplify3D。
Simplify3D可取代Repetier-Host和Slic3r 软件,支持导入不同类型的文件,可缩放3D模型、修复模型代码、创建G代码并管理3D打印过程。
1.软件界面-Import导入stl或obj格式文件/也可以鼠标直接拖动stl,obj文件到右侧模拟窗口-Remove移除-Center and Arrange居中自动摆放-process栏为切片参数设置栏,可以变层厚设置,通过add增加多个process设置,如process1,process2...,不同的process指定从哪个高度到另外一个高度.-Edit process Settings编辑具体的切片参数设置-Prepare to Print执行切片,完成后右侧模拟窗口会有刀路生成2.模型位置/方向/尺寸编辑-Absolute Positioning偏移尺寸-Object Scaling缩放,可选均匀或非均匀缩放-Rotational offsets相对X,Y,Z坐标轴旋转角度,虽不如cura直观,但有精确输入角度功能.-Calculated Properties当前物体尺寸3机器打印控制界面-适合联机打印控制,具体大家自己熟悉,我习惯用脱机打印.4手动加支撑功能界面大家可以多尝试提高经验-gridded placement支撑的间距-max overhang angle表示小于该度数的悬空位置才会加支撑-apply based on overhang angle应用加支撑功能-manual placement手动操作控制,增加或者减少某处支撑,点取后选择你认为的位置尝试-clear manual support清除支撑5编辑Processing FFF settings-Select profile选择切片配置文件,这里有N多机型,可以找个接近的机型修改参数后保存为你喜欢的名字,后缀fff./Import为导入,remove移除,Export为保存,假设我们目前用类似ultimaker机型国内的钢壳机器U2.-General Settings综合设定,infill percentage填充百分率;include Raft需要raft;Generate support生成支撑.如不选中则对应无raft或support.-Extruder/Layer/infill/support/temperature/cooling/G-code/Scripts/Other/Advanced为挤出头/层厚/填充/支撑/温度/冷却/G代码/脚本/其他/高级的分项详细参数设定.举例,如果我们已经导入U2.fff设定,则这些分项参数已经设置好,根据我们需要只需要调节需要的参数即可.5.1extruder-extruder toolhead index选择用热头的序号-nozzle diameter喷嘴直径-extrusion multiplier挤出调整比率,用来增大或减少流量修正喷嘴的直径误差-extrusion width挤出宽度-OOZE control拉丝控制-Retraction回抽,retraction distance/回抽距离;Extra Restart Distance/额外起始距离; Retraction vertical lift/回抽时Z轴抬高一个高度;Retraction Speed/回抽速度;-Wipe nozzle擦嘴功能5.2layer自己看吧5.3infill自己看吧,待续5.4support5.5temperature 以PLA为例5.6cooling5.7G-code可选笛卡尔坐标系机器或极坐标机器,相应填写机器行程尺寸.5.8Scripts如果delta/kossel机型需要改动start g-code和Ending G-code里面的代码.以下为笛卡尔坐标系机器头尾文件代码.Start G-codeEnding G-code 5.9other-Speeds速度选项-Filament Properties耗材选项-Bridging搭桥参数5.10Advanced高级设置-layer modifications层调整不选中表示不做调整;如果希望变层厚打印产品,可以设置start/stop printing at height指定的始终高度值,这个需要配合多个process,比如process1设置起点0,终点高度10mm,层厚0.18mm;process2设置起点10.30,终点不选中,层厚0.3mm;(当然要考虑process1不需要顶,process2不需要底,多尝试尝试).依次可以增加N个process变层厚.-Slicing Behavior没尝试过,估计解决(当然要考虑process1不需要顶,process2不需要底,多尝试尝试)问题-Ooze control Behavior拉丝控制6其他功能6.1add-ins插件-Convert Image to3D转换图片成3D6.2Tools下Firmware Configuration 固件选择6.3Mesh/Mesh reduction减少mesh面数6.4Repair模型修复功能,没用过.7后记(抄自天工社文章)Simplify3D采用了非常快的切片算法,即使是最复杂的3D模型亦可快速创建干净的G代码。
3DMax三维建模软件使用教程一、介绍3DMax三维建模软件3DMax是一款功能强大的三维建模软件,为用户提供了丰富的建模工具和功能,可以用来创建各种静态和动态的三维模型。
本文将介绍3DMax的基本使用教程,包括界面介绍、基本操作和常用功能等。
二、3DMax界面介绍1.工作区介绍3DMax的界面主要由视口视图、命令工具栏、时间轴和属性编辑器等组件组成。
视口视图主要用于展示模型的三维图形,命令工具栏提供了常用的建模工具和命令,时间轴用于控制动画的时间轴,属性编辑器可以对模型进行详细的属性调整。
2.常用快捷键3DMax提供了丰富的快捷键,方便用户进行快速操作。
例如,Ctrl+C表示复制选中的对象,Ctrl+V表示粘贴对象,Ctrl+Z表示撤销操作等。
合理使用快捷键可以极大地提高工作效率。
三、基本操作1.创建基本几何体在3DMax中,可以通过创建基本几何体来构建模型的基本形状。
例如,点击“创建”菜单栏中的“盒子”,然后在视口中拖动鼠标创建一个立方体。
通过调整参数,可以改变立方体的尺寸、角度等属性。
2.编辑模型属性在3DMax中,可以通过选择模型并打开属性编辑器来修改模型的属性。
例如,选中一个立方体模型,可以在属性编辑器中修改它的颜色、材质、纹理等属性。
通过合理地调整模型属性,可以使模型更加逼真。
3.使用模型变换工具3DMax提供了多种模型变换工具,如移动、旋转和缩放等。
通过选择工具栏中的相应工具,然后选择模型进行操作,可以对模型进行移动、旋转和缩放等操作。
这些操作可以使模型更好地符合设计要求。
四、高级功能1.材质和纹理3DMax提供了丰富的材质和纹理功能,可以为模型增添真实感。
通过打开“材质编辑器”,可以选择不同的材质和纹理类型,并对其进行调整。
例如,可以选择木质材质,并调整其颜色、纹理等参数。
2.灯光和阴影3DMax的灯光功能可以为模型增加逼真的光照效果。
通过选择“创建”菜单栏中的“光源”,然后在视口中拖动鼠标,可以在场景中添加光源。
教程本基础教程将带你一起完成建立过程流、创建模型、输入数据、查看动画、以及分析输出结果的各个步骤。
每一节课都是基于上一节内容的,所以学完一节课要消化它,才能进入下一节课。
每节课大约需要至少45分钟的时间。
在第二课的最后还包括一个提高环节,可以为你的模型增色。
本教程包括下列课程;第一课:建立一个处理3种不同临时实体类型的简单模型。
每种临时实体的路径都不同。
本模型中使用的实体包括发生器、暂存区、处理器、输送机和吸收器。
对模型表现的基本统计做了介绍,也介绍了每一实体的参数选项。
第二课:使用第一课中建立的模型。
用户添加操作员和运输机。
介绍实体的属性界面,进一步讨论附加统计分析。
第二课提高内容:完成第二课之后,介绍如何使用记录器实体向模型添加3D图表和图形。
同时也介绍了如何使用可视化工具添加3D文本。
第三课:使用第二课中的模型,用户将要添加货架和网络路径。
将会添加高级统计功能和模型逻辑编程功能。
同时也将使用表来读取和写入数据。
每一课将会按照下列格式:1. 介绍2. 本课学习内容3. 估计完成时间4. 模型描述5. 模型数据6. Flexsim软件概念学习7. 逐步模型构建如果学习此课程有任何问题,请联系我们的技术团队。
Flexsim技术支持的电话是801-224-6914(美国),或者发邮件到 support@. 希望你在学习如何使用flexsim来优化你们的流程的过程中感到愉快。
重要提示:你必须在电脑上安装Visual C++.NET编译程序,否则此Flexsim软件将不会正确工作。
flexsim 评估版本附带的编译器并不具备与Microsoft Visual C++零售版本同样的能力。
如果你没有Visual C++ .NET,在购买Flexsim软件时,你可以选择捆绑购买Visual C++和Flexsim软件。
1第1课简介第1课介绍了图示与建立简单模型的基本概念。
在Flexsim中开始建立每个模型的好方法是先画一个图示。
教学设计初中信息技术第五册第3单元第1课《初识3D One软件》一、【教材分析】二、【教学流程】三、我的设想(小组讨论____分钟)1.小组代表发言,阐述3D One 的界面组成及简单模型搭建。
2.组间进行评价。
二、体验3D设计3D One软件使用最自然的交互方式,通过“搭积木”的形式让使用者利用简单的命令快速搭建出自己的模型。
1、简单搭建一个六面体步骤1:在“基本实体”中选择“六面体”命令。
学情分析经过两年信息技术课程的学习,初三的学生已经具有了良好的信息素养,计算机操作水平相对于初一和初二的同学有了很大的提高,在学习了多个应用软件后,再来学习3D One软件界面组成时,学生很快就能掌握,所以一些概念知识对于学生来说并不是很困难。
由于班级学生基础差异较大,有的同学的上机操作能力比较差,所以有些环节会进行的有些缓慢或者停顿,例如学生在用实体堆积的方法创建简单的造型时,有的同学很快就能完成,有些同学操作起来就不太熟练,以后要针对这些同学,加强动手操作能力的培养。
效果分析活动效果:本节课,我充分发挥自主学习与合作学习的优势,让每个学生都活动起来,参与到整个教学中去。
同时把时间给学生,让他们有足够的思考时间和充分的表达机会,鼓励他们创新思维和严谨的表达,体现学生学习的主体作用,课堂效率也得到很大提高。
知识点的掌握:对于3D One的界面各部分的名称及3D打印流程的掌握,通过反馈学生掌握的基本扎实,但在用实体堆积的方法创建简单的基本造型方面,掌握的还欠缺一点,有些同学操作的不是很熟练,下节课要让学生充分自主学习、多动手操作。
教材分析本节课的内容是义务教育教科书《信息技术》初中第五册第三单元第11课《初识3D One软件》,主要内容是了解3D One的界面,能说出界面各部分的名称和功能,能举例说出3D打印的流程,体会3D 打印的魅力,并能用实体堆积的方法创建简单的基本造型。
本节课是本单元的第一课,学生对3D打印能产生浓厚的兴趣,要顺势引导学生对这方面知识的学习,感受3D打印技术给人们带来的便利和培养创客思想。
浙江闪铸三维科技有限公司闪铸科技GuiderⅡS高温版桌面级3D打印机使用说明书注意:使用本产品时,请您先仔细阅读本产品使用说明书,再正确操作。
请妥善保管本手册,以便日后查阅。
目录目录 (2)前言 (3)简介 (4)注意事项 (5)第一章3D打印技术 (8)1.13D打印步骤 (8)第二章设备简介 (10)2.1设备介绍 (10)第三章开箱指导 (24)第四章硬件安装 (29)4.1耗材安装 (29)4.2准备开机 (30)4.3进丝操作 (30)4.4退丝操作 (32)第五章调平操作 (33)第六章关于软件 (36)6.1软件安装 (36)6.2软件介绍 (40)第七章入门级打印 (68)7.1生成Gcode文件 (68)7.2打印方式 (70)7.3摄像头 (82)第八章帮助与支持 (83)第九章GuiderIIS系列机型基本问题解决 (84)前言注:每台3D打印机在出厂前都经过打印测试,若设备喷头内存在耗材残留或打印平台有轻微划痕,都属正常现象,不影响使用。
尊敬的闪铸用户,感谢您选择、使用闪铸科技的产品。
感谢各位对闪铸科技的大力支持和帮助。
闪铸科技的产品质量优质、性能上佳。
为了您使用方便,请您在使用之前仔细阅读本说明书,并严格按照说明书的指示进行操作。
整个闪铸科技团队时刻准备为您提供最优质的服务。
在使用过程中无论遇到什么问题,请按照说明书结尾所提供的电话、邮箱与我们进行联系。
为了您能够更好地体验我们的产品,您还可以从以下途径获取设备的操作知识:(1)快速启动指南:请您小心拆箱,您可以从最上层的泡沫中取出附带的快速启动指南。
GuiderⅡS高温版设备快速启动指南将帮助您以最快的速度熟悉设备并成功完成初次打印体验。
(2)闪铸中文官网:闪铸的官方网址:您可以登陆闪铸官网寻找相关软硬件、联系方式、设备操作、设备保养等信息。
简介注释:闪铸科技GuiderⅡS高温版产品使用说明书涵盖3D打印知识、软硬件操作、操作界面及设备维护等信息,旨在帮助闪铸用户能够更好地体验闪铸产品。