Win8快速使用指南
- 格式:pdf
- 大小:2.18 MB
- 文档页数:29
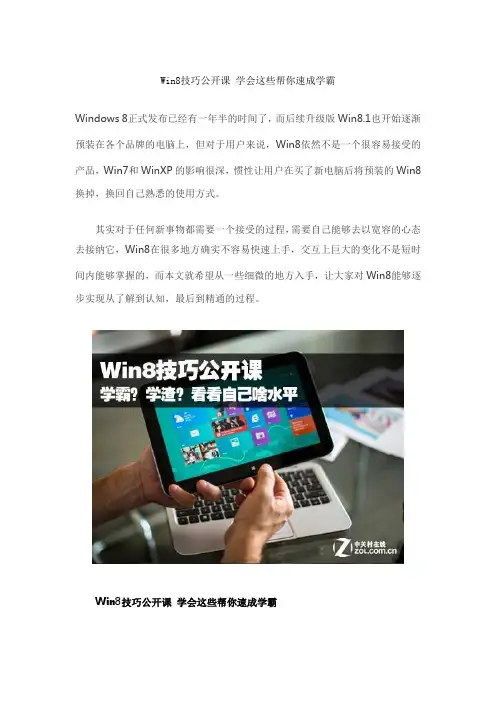
Win8技巧公开课学会这些帮你速成学霸Windows 8正式发布已经有一年半的时间了,而后续升级版Win8.1也开始逐渐预装在各个品牌的电脑上,但对于用户来说,Win8依然不是一个很容易接受的产品,Win7和WinXP的影响很深,惯性让用户在买了新电脑后将预装的Win8换掉,换回自己熟悉的使用方式。
其实对于任何新事物都需要一个接受的过程,需要自己能够去以宽容的心态去接纳它,Win8在很多地方确实不容易快速上手,交互上巨大的变化不是短时间内能够掌握的,而本文就希望从一些细微的地方入手,让大家对Win8能够逐步实现从了解到认知,最后到精通的过程。
Win8技巧公开课学会这些帮你速成学霸Win8“学沫”的第一堂课学沫是啥?不知道不要紧,比学渣碎的还彻底,即为“沫”,这里就指那些零基础的同学,对Win8几乎没有概念,纯洁的就像一张白纸一样,这类同学在第一次使用Win8的时候,往往会下意识的遵守之前Win7或XP时的使用习惯,但win8的变化往往令他们措手不及。
Metro界面Metro界面是Win8最大的变化,也是最让人迷糊的变化,Win8开机默认状态下会直接进入这个界面,对于第一次接触Win8的用户来说,不用担心,把Metro当成微软额外送我们的“福利”就好了,不会用可以不用急的去使用,只需要知道,这个界面是为了针对触摸屏而优化的就行了。
如何显示传统桌面回到我们熟悉的世界吧,回去的方法很简单,首先就是用鼠标或手指(触屏电脑)找到Desktop或桌面的方形此贴,点击确认就可以了,当然也有快捷的方法,使用Windows+D键同时按下,可以实现同样的效果。
鼠标点击这里进入传统桌面找回“我的电脑”对于XP用户这些“没有我的电脑会死星人”,在初次上手Win8时会觉得很恐慌?“我的电脑”去哪儿了?,找回来的方法是这样的:右键点击桌面,选择“个性化”,点选左上角的“更改桌面图标”选择你要在桌面上显示的项目,勾中即可,比如你要在桌面显示计算机(我的电脑),选中,点确定,就可以了。
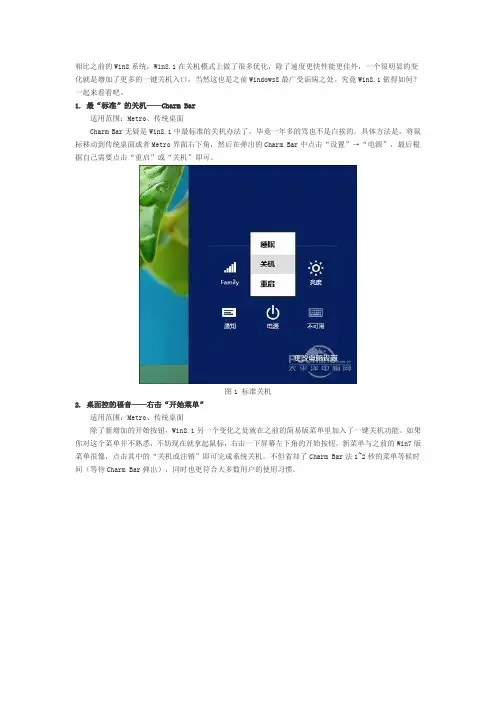
相比之前的Win8系统,Win8.1在关机模式上做了很多优化,除了速度更快性能更佳外,一个很明显的变化就是增加了更多的一键关机入口,当然这也是之前Windows8最广受诟病之处。
究竟Win8.1做得如何?一起来看看吧。
1. 最“标准”的关机——Charm Bar适用范围:Metro、传统桌面Charm Bar无疑是Win8.1中最标准的关机办法了,毕竟一年多的骂也不是白挨的。
具体方法是,将鼠标移动到传统桌面或者Metro界面右下角,然后在弹出的Charm Bar中点击“设置”→“电源”,最后根据自己需要点击“重启”或“关机”即可。
图1 标准关机2. 桌面控的福音——右击“开始菜单”适用范围:Metro、传统桌面除了新增加的开始按钮,Win8.1另一个变化之处就在之前的简易版菜单里加入了一键关机功能。
如果你对这个菜单并不熟悉,不妨现在就拿起鼠标,右击一下屏幕左下角的开始按钮。
新菜单与之前的Win7版菜单很像,点击其中的“关机或注销”即可完成系统关机。
不但省却了Charm Bar法1~2秒的菜单等候时间(等待Charm Bar弹出),同时也更符合大多数用户的使用习惯。
图2 右键快捷关机3. 快捷键关机——Alt+F4适用范围:传统桌面Alt+F4是经典的Windows关机快捷键,Win8.1同样适用。
不过这个方法目前只能在传统桌面下生效,METRO界面并不支持。
具体方法就不必多说了,调出对话框后直接选择“关机”即可。
图3 快捷键关机4. 纯键盘关机——鼠标损坏者使用适用范围:Metro桌面、传统桌面这个方法严格来说就是Charm Bar法的键盘操作版,因为两者调用的其实是同一关机入口——Charm Bar。
具体操作是,首先按下Win+i调出Charm Bar,然后需要当前所处位置按动四下或五下“↓”方向键(Metro下四下、传统桌面五下),接下来按动“→”、回车,就可以根据需要选择“关机”或“重启”了。
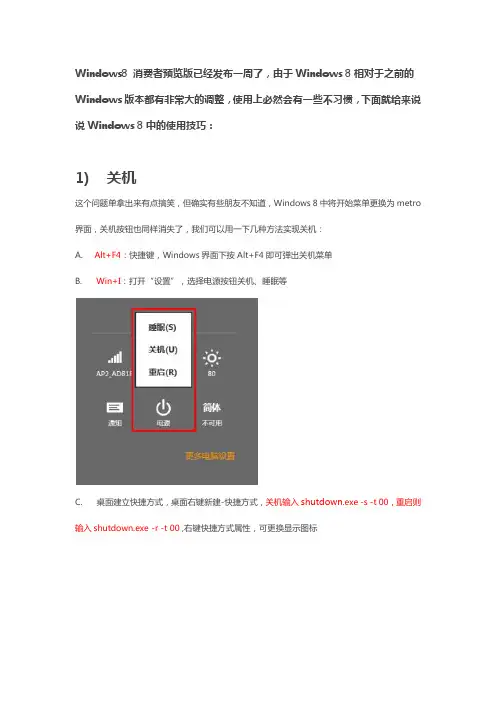
Windows8 消费者预览版已经发布一周了,由于Windows 8相对于之前的Windows版本都有非常大的调整,使用上必然会有一些不习惯,下面就给来说说Windows 8中的使用技巧:1) 关机这个问题单拿出来有点搞笑,但确实有些朋友不知道,Windows 8中将开始菜单更换为metro 界面,关机按钮也同样消失了,我们可以用一下几种方法实现关机:A. Alt+F4:快捷键,Windows界面下按Alt+F4即可弹出关机菜单B. Win+I:打开“设置”,选择电源按钮关机、睡眠等C. 桌面建立快捷方式,桌面右键新建-快捷方式,关机输入shutdown.exe -s -t 00,重启则输入shutdown.exe -r -t 00 ,右键快捷方式属性,可更换显示图标D. Metro界面添加关机按钮,上部内容中在桌面建立好关机快捷方式后,右键选择固定到“开始”屏幕即可在Metro界面中看到。
2) 关闭Metro应用A. 再打开的Metro程序中按Alt+F4,关闭程序。
Alt+F4果真乃极品神器B. 鼠标移到界面上方,可以将鼠标移动至屏幕顶部,当鼠标箭头变成“小手”时,点住并向下拖拽至屏幕底部后松手即可。
3) 多任务切换Windows 8中多任务的切换非常方便,将鼠标移动至屏幕左上方,即可出现后台首选应用的缩略图,点击即可切换,还可以鼠标下滑显示完整后台程序缩略图。
4) 无处不在的搜索毫无疑问Windows 8中的搜索更加强大,只需快捷键即可进行搜索,另外在Metro界面中可以直接输入搜索内容进行搜索Win+Q:搜索“应用”Win+F:搜索“文件”Win+W:搜索“设置”5) Charms边栏Windows8中引入了Charms边栏,可将鼠标移到右下角即可在右侧弹出,也可以按快捷键Win+C弹出,会显示日期时间以及搜索、共享、设置等菜单,非常方便6) 快速启动任务栏程序Windows8中沿用了Windows 7的诸多应用,比如任务栏上的操作依然可以沿用,将程序固定到任务栏后,按下Win+相应数字键快捷键即可快速启动。
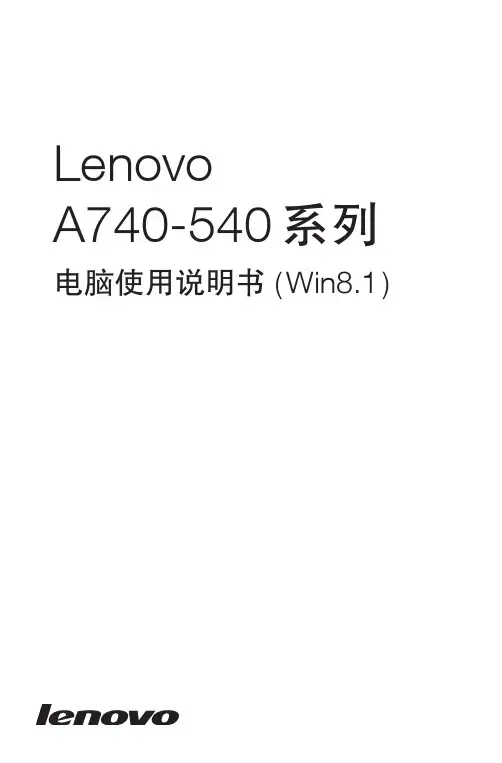
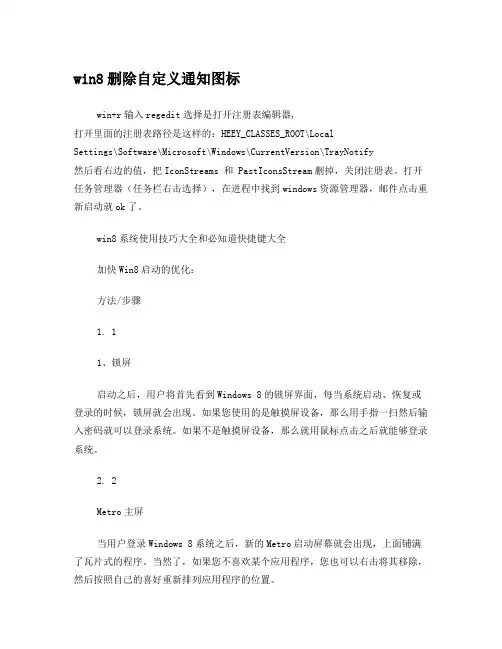
win8删除自定义通知图标win+r输入regedit选择是打开注册表编辑器,打开里面的注册表路径是这样的:HEEY_CLASSES_ROOT\LocalSettings\Software\Microsoft\Windows\CurrentVersion\TrayNotify然后看右边的值,把IconStreams 和 PastIconsStream删掉,关闭注册表。
打开任务管理器(任务栏右击选择),在进程中找到windows资源管理器,邮件点击重新启动就ok了。
win8系统使用技巧大全和必知道快捷键大全加快Win8启动的优化:方法/步骤1. 11、锁屏启动之后,用户将首先看到Windows 8的锁屏界面,每当系统启动、恢复或登录的时候,锁屏就会出现。
如果您使用的是触摸屏设备,那么用手指一扫然后输入密码就可以登录系统。
如果不是触摸屏设备,那么就用鼠标点击之后就能够登录系统。
2. 2Metro主屏当用户登录Windows 8系统之后,新的Metro启动屏幕就会出现,上面铺满了瓦片式的程序。
当然了,如果您不喜欢某个应用程序,您也可以右击将其移除,然后按照自己的喜好重新排列应用程序的位置。
3. 3简化的开始菜单Metro用户界面具备自己的开始菜单,其中包含一些简单的选项,如设置、设备、共享和搜索等。
4. 4运行任何程序按住Windows键或者是Win+F就可以打来搜索窗口,键入程序的名称就可以打开指定的应用程序。
5. 5任务切换Metro屏幕不具备任务栏,因此用户很容易会找不到那些运行的应用程序,这种情况下,用户只需按住Alt+Tab键就能够查看正在运行的应用程序,而按住Win+Tab键则能够自一个正在运行的应用程序切换到下一个应用程序。
6. 6关闭应用程序Metro应用程序不包含一个“关闭”按钮,其实这是微软的故意设计,当运行另外一个应用程序的时候,当前的应用程序就会被挂起,当资源不足时,系统就会自动关闭这个应用程序。
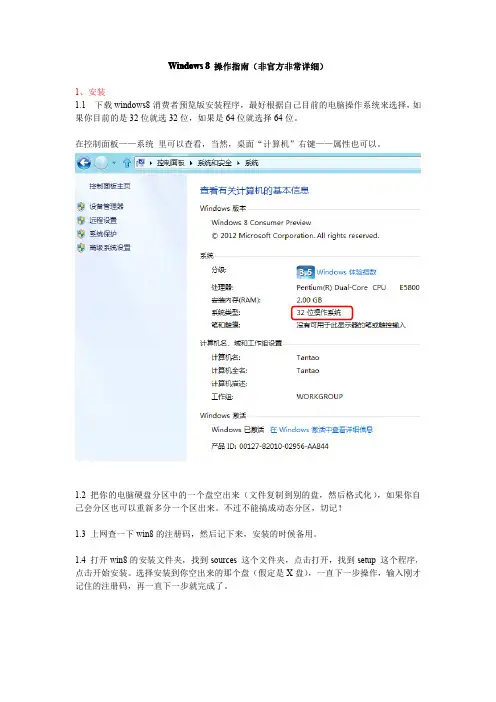
Windows8操作指南(非官方非常详细)1、安装1.1下载windows8消费者预览版安装程序,最好根据自己目前的电脑操作系统来选择,如果你目前的是32位就选32位,如果是64位就选择64位。
在控制面板——系统里可以查看,当然,桌面“计算机”右键——属性也可以。
1.2把你的电脑硬盘分区中的一个盘空出来(文件复制到别的盘,然后格式化),如果你自己会分区也可以重新多分一个区出来。
不过不能搞成动态分区,切记!1.3上网查一下win8的注册码,然后记下来,安装的时候备用。
1.4打开win8的安装文件夹,找到sources这个文件夹,点击打开,找到setup这个程序,点击开始安装。
选择安装到你空出来的那个盘(假定是X盘),一直下一步操作,输入刚才记住的注册码,再一直下一步就完成了。
2、win8特有的metro风格桌面简介2.1鼠标点击“桌面”可以进入老的win7风格的界面。
(我的metro应用调整了位置)win8内置了极其智能的中文输入法,只需按一次shift键就可以中英文输入法切换了。
2.2metro界面上点击右键,从下面弹出一栏,上面有“所有应用”按钮。
点击这个“所有应用”,显示你在win8上安装过的所有程序。
2.3把win7的应用放在win8的metro界面上安装了win8后,很多win7的程序还是可以在文件夹中直接打开的,不过有一些需要重新装。
重新装的程序会自动在metro界面上,而没有重新装的需要手动放上去。
找到你所需要程序的安装文件夹,找到运行程序,然后右键,选择“固定到开始屏幕”,Ok,metro界面就有这个程序了。
你的metro界面就有这个程序了,点击直接可以打开(不用双击)。
同样,可以在刚才程序安装文件夹里,用右键——发送到——桌面快捷方式,这样在传统桌面也有这个程序的快捷方式了。
(点击metro界面的“桌面”进入传统桌面)这就是传统桌面,你看,photoshop也有了,其他想要的程序快捷方式都可以放在上面。
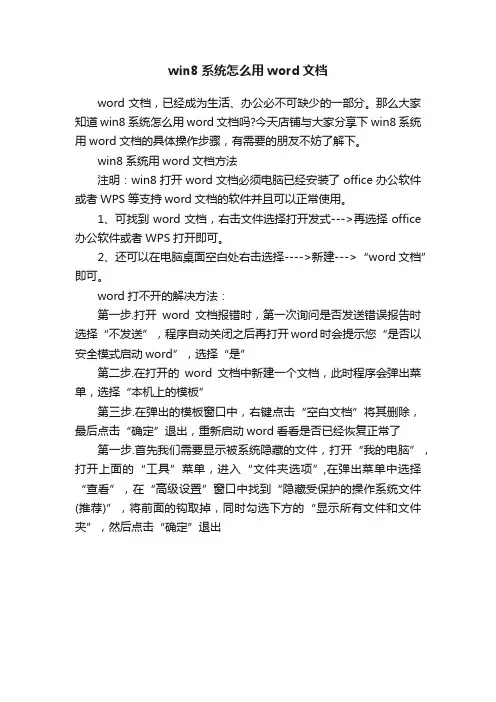
win8系统怎么用word文档
word文档,已经成为生活、办公必不可缺少的一部分。
那么大家知道win8系统怎么用word文档吗?今天店铺与大家分享下win8系统用word文档的具体操作步骤,有需要的朋友不妨了解下。
win8系统用word文档方法
注明:win8打开word文档必须电脑已经安装了office办公软件或者WPS等支持word文档的软件并且可以正常使用。
1、可找到word文档,右击文件选择打开发式--->再选择office 办公软件或者WPS打开即可。
2、还可以在电脑桌面空白处右击选择---->新建--->“word文档”即可。
word打不开的解决方法:
第一步.打开word文档报错时,第一次询问是否发送错误报告时选择“不发送”,程序自动关闭之后再打开word时会提示您“是否以安全模式启动word”,选择“是”
第二步.在打开的word文档中新建一个文档,此时程序会弹出菜单,选择“本机上的模板”
第三步.在弹出的模板窗口中,右键点击“空白文档”将其删除,最后点击“确定”退出,重新启动word看看是否已经恢复正常了第一步.首先我们需要显示被系统隐藏的文件,打开“我的电脑”,打开上面的“工具”菜单,进入“文件夹选项”,在弹出菜单中选择“查看”,在“高级设置”窗口中找到“隐藏受保护的操作系统文件(推荐)”,将前面的钩取掉,同时勾选下方的“显示所有文件和文件夹”,然后点击“确定”退出。
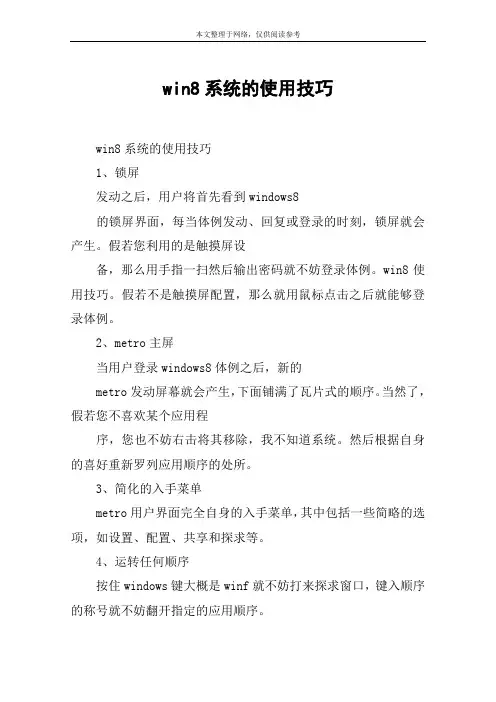
win8系统的使用技巧win8系统的使用技巧1、锁屏发动之后,用户将首先看到windows8的锁屏界面,每当体例发动、回复或登录的时刻,锁屏就会产生。
假若您利用的是触摸屏设备,那么用手指一扫然后输出密码就不妨登录体例。
win8使用技巧。
假若不是触摸屏配置,那么就用鼠标点击之后就能够登录体例。
2、metro主屏当用户登录windows8体例之后,新的metro发动屏幕就会产生,下面铺满了瓦片式的顺序。
当然了,假若您不喜欢某个应用程序,您也不妨右击将其移除,我不知道系统。
然后根据自身的喜好重新罗列应用顺序的处所。
3、简化的入手菜单metro用户界面完全自身的入手菜单,其中包括一些简略的选项,如设置、配置、共享和探求等。
4、运转任何顺序按住windows键大概是winf就不妨打来探求窗口,键入顺序的称号就不妨翻开指定的应用顺序。
5、职责切换metro屏幕不完全职责栏,系统。
是以用户很容易会找不到那些运转的应用顺序,这种景况下,你知道使用。
用户只需按住alttabdomining键就能够巡视正在运转的应用顺序,而按住win tabdomining键则能够自一个正在运转的应用顺序切换到下一个应用顺序。
6、封闭应用顺序metro应用顺序不包括一个“封闭”按钮,其实这是微软的蓄意安排,当运转另外一个应用顺序的时刻,其实win8系统使用技巧。
而今的应用顺序就会被挂起,事实上win8使用视频教程。
当资源不敷时,体例就会主动封闭这个应用顺序。
当然了,用户也不妨手动封闭应用顺序,按住ctrl alt esc就可翻开职责管理器,右击多余的应用顺序遴选终止职责即可。
7、封闭体例假若想要在metro界面中封闭体例,我不知道win8.1。
那么只需调出设置对话框,点击电源按钮,然后封闭即可。
当然了,假若处于桌面形态,您也不妨按住altf4,in8系统使用技巧。
然后遴选封闭、重启、切换用户或刊出等选项。
你看in8系统使用技巧。
8、metrointernetexplorer点击ie的metro窗格,一个全屏版的阅读器就会产生,它是一个触摸友爱的阅读器,鼠标用户当然也有一些上风:右击即可将网站坚固到metro屏幕中,例如翻开一个新的阅读标签或切换到旧标签。
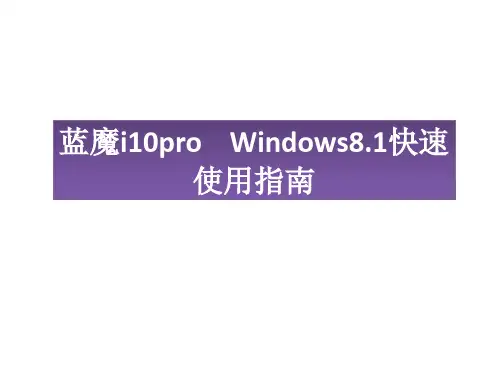
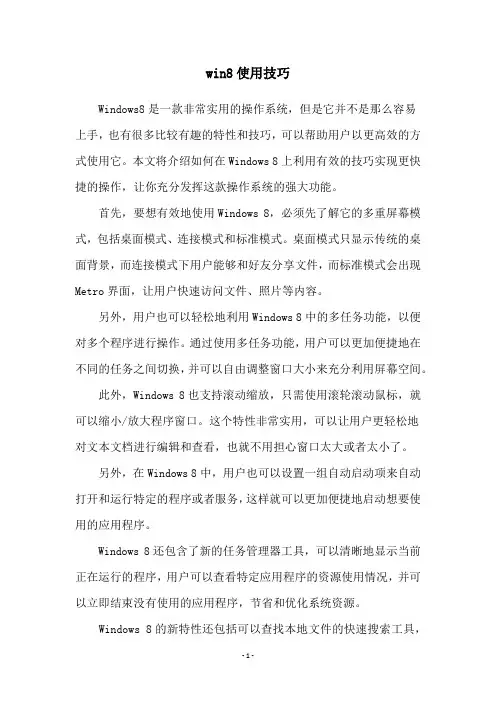
win8使用技巧Windows8是一款非常实用的操作系统,但是它并不是那么容易上手,也有很多比较有趣的特性和技巧,可以帮助用户以更高效的方式使用它。
本文将介绍如何在Windows 8上利用有效的技巧实现更快捷的操作,让你充分发挥这款操作系统的强大功能。
首先,要想有效地使用Windows 8,必须先了解它的多重屏幕模式,包括桌面模式、连接模式和标准模式。
桌面模式只显示传统的桌面背景,而连接模式下用户能够和好友分享文件,而标准模式会出现Metro界面,让用户快速访问文件、照片等内容。
另外,用户也可以轻松地利用Windows 8中的多任务功能,以便对多个程序进行操作。
通过使用多任务功能,用户可以更加便捷地在不同的任务之间切换,并可以自由调整窗口大小来充分利用屏幕空间。
此外,Windows 8也支持滚动缩放,只需使用滚轮滚动鼠标,就可以缩小/放大程序窗口。
这个特性非常实用,可以让用户更轻松地对文本文档进行编辑和查看,也就不用担心窗口太大或者太小了。
另外,在Windows 8中,用户也可以设置一组自动启动项来自动打开和运行特定的程序或者服务,这样就可以更加便捷地启动想要使用的应用程序。
Windows 8还包含了新的任务管理器工具,可以清晰地显示当前正在运行的程序,用户可以查看特定应用程序的资源使用情况,并可以立即结束没有使用的应用程序,节省和优化系统资源。
Windows 8的新特性还包括可以查找本地文件的快速搜索工具,只需要输入一些关键字,就可以轻松地查找本地文件,这也是比较实用的特性之一。
此外,Windows 8还提供了一键还原功能,用户可以在出现系统故障的情况下迅速恢复系统,而不用担心系统无法恢复,也不用重新安装系统。
总之,Windows 8是一款非常实用的操作系统,拥有实用的新特性和功能,能够帮助用户以更高效的方式使用它,让用户更加舒适的体验操作系统的强大功能。
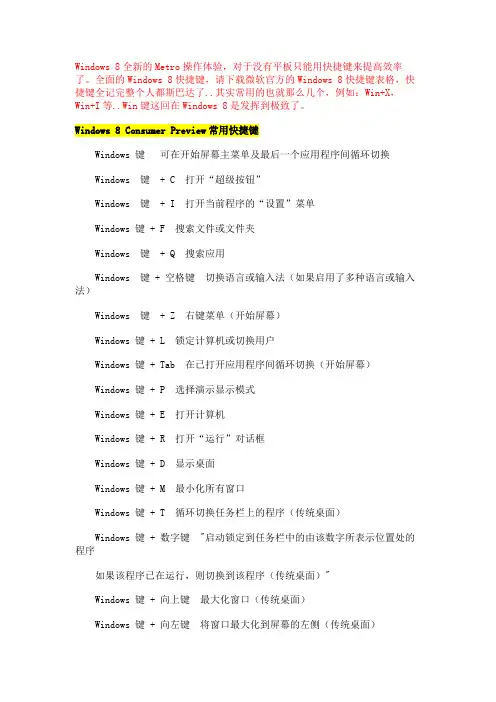
Windows 8全新的Metro操作体验,对于没有平板只能用快捷键来提高效率了。
全面的Windows 8快捷键,请下载微软官方的Windows 8快捷键表格,快捷键全记完整个人都斯巴达了..其实常用的也就那么几个,例如:Win+X,Win+I等..Win 键这回在Windows 8是发挥到极致了。
Windows 8 Consumer Preview常用快捷键Windows 键可在开始屏幕主菜单及最后一个应用程序间循环切换Windows 键+ C 打开“超级按钮”Windows 键+ I 打开当前程序的“设置”菜单Windows 键 + F 搜索文件或文件夹Windows 键+ Q 搜索应用Windows 键 + 空格键切换语言或输入法(如果启用了多种语言或输入法)Windows 键+ Z 右键菜单(开始屏幕)Windows 键 + L 锁定计算机或切换用户Windows 键 + Tab 在已打开应用程序间循环切换(开始屏幕)Windows 键 + P 选择演示显示模式Windows 键 + E 打开计算机Windows 键 + R 打开“运行”对话框Windows 键 + D 显示桌面Windows 键 + M 最小化所有窗口Windows 键 + T 循环切换任务栏上的程序(传统桌面)Windows 键 + 数字键"启动锁定到任务栏中的由该数字所表示位置处的程序如果该程序已在运行,则切换到该程序(传统桌面)"Windows 键 + 向上键最大化窗口(传统桌面)Windows 键 + 向左键将窗口最大化到屏幕的左侧(传统桌面)Windows 键 + 向右键将窗口最大化到屏幕的右侧(传统桌面)Windows 键 + 向下键最小化窗口(传统桌面)Windows 键 + Home 最小化除活动窗口之外的所有窗口(传统桌面)开始屏幕直接输入开始屏幕下可直接搜索关键词Alt+Tab 通过选择栏在所有已打开程序间切换(传统桌面)其他 Windows 键相关快捷键Windows 键 + G 循环切换小工具Windows 键 + U 打开轻松访问中心Windows 键 + X 打开 Windows 移动中心Windows 键 + Pause 显示“系统属性”对话框Windows 键+ Shift + V 反向切换系统通知信息Windows 键+ Shift + 加号(+)打开放大镜并放大桌面Windows 键+ Shift + 减号(-)打开放大镜并缩小桌面Windows 键+ O 开启或关闭屏幕方向锁定(如果您的电脑支持屏幕方向自动感应)Windows 键+ V 在屏幕上的通知中循环切换Windows 键+ Page Up 在多监视器设置中将开始屏幕移动至左监视器Windows 键+ Page Down 在多监视器设置中将开始屏幕移动至右监视器Windows 键+ Enter 打开“讲述人”Windows 键+ W 打开所选设置的“搜索”个性分类Windows 键+ H 打开“共享”个性分类Windows 键+ K 打开“设备”个性分类Windows 键 + Shift + M 将最小化的窗口还原到桌面Windows 键 + Shift + 向上键将窗口拉伸到屏幕的顶部和底部Windows 键 + Shift + 向左键或向右键将窗口从一个监视器移动到另一个监视器Windows 键+ ‘当您将应用程序向一侧对齐时,此热键将切换屏幕上应用程序的中心Windows 键+ . 当您将应用程序向一侧对齐时,此热键会将拆分栏移动至右侧Windows 键+ Shift + . 当您将应用程序向一侧对齐时,此热键会将拆分栏移动至左侧Ctrl + Windows 键 + F 搜索计算机(如果已连接到网络)Shift + Windows 键 + 数字启动锁定到任务栏中的由该数字所表示位置处的程序的新实例Ctrl + Windows 键 + 数字切换到锁定到任务栏中的由该数字所表示位置处的程序的最后一个活动窗口Alt + Windows 键 + 数字打开锁定到任务栏中的由该数字所表示位置处的程序的跳转列表 (Jump List)Ctrl + Windows 键 + Tab 通过 Aero Flip 3-D 使用箭头键循环切换任务栏上的程序Ctrl + Windows 键 + B 切换到在通知区域中显示消息的程序常规键盘快捷方式F1 显示帮助Ctrl+Shift+Esc 打开任务管理器Ctrl+C(或 Ctrl+Insert)复制选择的项目Ctrl+X 剪切选择的项目Ctrl+V(或 Shift+Insert)粘贴选择的项目Ctrl+Z 撤消操作Ctrl+Y 重新执行某项操作Delete(或 Ctrl+D)删除所选项目并将其移动到“回收站”Shift+Delete 不先将所选项目移动到“回收站”而直接将其删除F2 重命名选定项目Ctrl+向右键将光标移动到下一个字词的起始处Ctrl+向左键将光标移动到上一个字词的起始处Ctrl+向下键将光标移动到下一个段落的起始处Ctrl+向上键将光标移动到上一个段落的起始处Ctrl+Shift 加某个箭头键选择一块文本Shift 加任意箭头键在窗口中或桌面上选择多个项目,或者在文档中选择文本Ctrl 加任意箭头键+空格键选择窗口中或桌面上的多个单个项目Ctrl+A 选择文档或窗口中的所有项目F3 搜索文件或文件夹Alt+Enter 显示所选项的属性Alt+F4 关闭活动项目或者退出活动程序Alt+空格键为活动窗口打开快捷方式菜单Ctrl+F4 关闭活动文档(在允许同时打开多个文档的程序中)Ctrl+Alt+Tab 使用箭头键在打开的项目之间切换Ctrl+鼠标滚轮更改桌面上的图标大小Windows 键 + Tab 使用 Aero Flip 3-D 循环切换任务栏上的程序Ctrl + Windows 键 + Tab 通过 Aero Flip 3-D 使用箭头键循环切换任务栏上的程序Alt+Esc 以项目打开的顺序循环切换项目F6 在窗口中或桌面上循环切换屏幕元素F4 在 Windows 资源管理器中显示地址栏列表Shift+F10 显示选定项目的快捷菜单Ctrl+Esc 打开「开始」菜单Alt+加下划线的字母显示相应的菜单Alt+加下划线的字母执行菜单命令(或其他有下划线的命令)F10 激活活动程序中的菜单栏向右键打开右侧的下一个菜单或者打开子菜单向左键打开左侧的下一个菜单或者关闭子菜单F5(或 Ctrl+R)刷新活动窗口Alt+向上键在 Windows 资源管理器中查看上一级文件夹Esc 取消当前任务插入 CD 时按住 Shift 阻止 CD 自动播放左 Alt+Shift 在启用多种输入语言时切换输入语言Ctrl+Shift 在启用多个键盘布局时切换键盘布局右或左 Ctrl+Shift 更改从右到左阅读语言的文本阅读方向"在 Windows 资源管理器或文件夹中使用的快捷键"Ctrl+N 打开新窗口Ctrl+W 关闭当前窗口Ctrl+Shift+N 新建文件夹End 显示活动窗口的底端Home 显示活动窗口的顶端F11 最大化或最小化活动窗口Ctrl+句点 (.) 顺时针旋转图片Ctrl+逗号 (,) 逆时针旋转图片Num Lock+数字键盘上的星号 (*) 显示所选文件夹下的所有子文件夹Num Lock+数字键盘上的加号 (+) 显示所选文件夹的内容Num Lock+数字键盘上的减号 (-) 折叠选定的文件夹向左键折叠当前选项(如果它处于展开状态),或者选择其父文件夹Alt+Enter 打开所选项目的“属性”对话框Alt+P 显示预览窗格Alt+向左键查看上一个文件夹Backspace 查看上一个文件夹向右键显示当前选项(如果它处于折叠状态),或者选择第一个子文件夹Alt+向右键查看下一个文件夹Alt+向上键查看父文件夹Ctrl+Shift+E 显示所选文件夹上面的所有文件夹Ctrl+鼠标滚轮更改文件和文件夹图标的大小和外观Alt+D 选择地址栏Ctrl+E 选择搜索框Ctrl+F 选择搜索框在对话框中使用的快捷键Ctrl+Tab 在选项卡上向前移动Ctrl+Shift+Tab 在选项卡上向后移动Tab 在选项上向前移动Shift+Tab 在选项上向后移动Alt+加下划线的字母执行与该字母匹配的命令(或选择选项)Enter 对于许多选定命令代替单击鼠标空格键如果活动选项是复选框,则选中或清除该复选框箭头键如果活动选项是一组选项按钮,则选择某个按钮F1 显示帮助F4 显示活动列表中的项目Backspace 如果在“另存为”或“打开”对话框中选中了某个文件夹,则打开上一级文件夹在任务栏项目中的快捷键按住 Shift 并单击某个任务栏按钮打开程序,或快速打开程序的另一个实例按住 Ctrl+Shift 并单击某个任务栏按钮以管理员身份打开程序按住 Shift 并右键单击某个任务栏按钮显示该程序的窗口菜单按住 Shift 并右键单击某个分组的任务栏按钮显示该组的窗口菜单按住 Ctrl 并单击某个分组的任务栏按钮循环切换该组的窗口在放大镜中的快捷键Windows 徽标键 + 加号 (+) 或减号 (-) 放大或缩小Ctrl+Alt+空格键以全屏模式预览桌面Ctrl+Alt+F 切换到全屏模式Ctrl+Alt+L 切换到镜头模式Ctrl+Alt+D 切换到停靠模式Ctrl+Alt+I 反色Ctrl+Alt+箭头键按箭头键的方向平移Ctrl+Alt+R 调整镜头的大小Windows 徽标键 + Esc 退出放大镜在远程桌面连接中的快捷键Alt+Page Up 将程序从左侧移动到右侧Alt+Page Down 将程序从右侧移动到左侧Alt+Insert 按照程序启动的顺序循环切换程序Alt+Home 显示「开始」菜单Ctrl+Alt+Break 在窗口和全屏之间切换Ctrl+Alt+End 显示“Windows 安全”对话框Alt+Delete 显示系统菜单Ctrl+Alt+数字键盘上的减号 (-) 将客户端当前活动窗口的副本放在终端服务器的剪贴板上(提供的功能与在本地计算机上按 Alt+PrtScn 相同)Ctrl+Alt+数字键盘上的加号 (+) 将整个客户端窗口区域的副本放在终端服务器的剪贴板上(提供的功能与在本地计算机上按 PrtScn 相同)Ctrl+Alt+向右键从远程桌面控件“跳转”到主机程序中的控件(如按钮或文本框)将远程桌面控件嵌入到其他(主机)程序后,此功能非常有用Ctrl+Alt+向左键从远程桌面控件“跳转”到主机程序中的控件(如按钮或文本框)将远程桌面控件嵌入到其他(主机)程序后,此功能非常有用在画图中的快捷键Ctrl+N 创建新的图片Ctrl+O 打开现有图片Ctrl+S 将更改保存到图片F12 将此图片另存为新文件Ctrl+P 打印图片Alt+F4 关闭图片及其画图窗口Ctrl+Z 撤消更改Ctrl+Y 恢复更改Ctrl+A 选择整个图片Ctrl+X 剪切选择内容Ctrl+C 将选择内容复制到剪贴板Ctrl+V 从剪贴板粘贴选择内容向右键将选择内容或活动图形向右移动一个像素向左键将选择内容或活动图形向左移动一个像素向下键将选择内容或活动图形向下移动一个像素向上键将选择内容或活动图形向上移动一个像素Esc 取消某个选择Delete 删除某个选择Ctrl+B 粗体选择文本Ctrl++ 将画笔、直线或形状轮廓的宽度增加一个像素Ctrl+- 将画笔、直线或形状轮廓的宽度减少一个像素Ctrl+I 将所选文本改为斜体Ctrl+U 为所选文本添加下划线Ctrl+E 打开“属性”对话框Ctrl+W 打开“调整大小和扭曲”对话框Ctrl+Page Up 放大Ctrl+Page Down 缩小F11 以全屏模式查看图片Ctrl+R 显示或隐藏标尺Ctrl+G 显示或隐藏网格线F10 或 Alt 显示快捷键提示Shift+F10 显示当前快捷菜单F1 打开“画图”帮助在写字板中的快捷键Ctrl+N 新建一个文档Ctrl+O 打开一个现有文档Ctrl+S 将更改保存到文档F12 将此文档另存为新文件Ctrl+P 打印文档Alt+F4 关闭“写字板”Ctrl+Z 撤消更改Ctrl+Y 恢复更改Ctrl+A 选择整个文档Ctrl+X 剪切选择内容Ctrl+C 将选择内容复制到剪贴板Ctrl+V 从剪贴板粘贴选择内容Ctrl+B 将所选文本改为粗体Ctrl+I 将所选文本改为斜体Ctrl+U 为所选文本添加下划线Ctrl+= 使选择的文本成为下标Ctrl+Shift+= 使选择的文本成为上标Ctrl+L 向左对齐文本Ctrl+E 向中心对齐文本Ctrl+R 向右对齐文本Ctrl+J 对齐文本Ctrl+1 设置单倍行距Ctrl+2 设置双倍行距Ctrl+5 将行距设置为 1.5Ctrl+Shift+> 增加字体大小Ctrl+Shift+< 减小字体大小Ctrl+Shift+A 将字符更改为全部使用大写字母Ctrl+Shift+L 更改项目符号样式Ctrl+D 插入 Microsoft 画图图片Ctrl+F 在文档中查找文本F3 在“查找”对话框中查找文本的下一个实例Ctrl+H 在文档中替换文本Ctrl+向左键将光标向左移动一个字Ctrl+向右键将光标向右移动一个字Ctrl+向上键将光标移动到上一行Ctrl+向下键将光标移动到下一行Ctrl+Home 移动到文档的开头Ctrl+End 移动到文档的结尾Ctrl+Page Up 向上移动一个页面Ctrl+Page Down 向下移动一个页面Ctrl+Delete 删除下一个字F10 显示快捷键提示Shift+F10 显示当前快捷菜单F1 打开“写字板”帮助在计算器中的快捷键Alt+1 切换到标准模式Alt+2 切换到科学型模式Alt+3 切换到程序员模式Alt+4 切换到统计信息模式Ctrl+E 打开日期计算Ctrl+H 将计算历史记录打开或关闭Ctrl+U 打开单位转换Alt+C 计算或解决日期计算和工作表F1 打开“计算器”帮助Ctrl+Q 按下 M- 按钮Ctrl+P 按下 M+ 按钮Ctrl+M 按下 MS 按钮Ctrl+R 按下 MR 按钮Ctrl+L 按下 MC 按钮% 按下 % 按钮F9 按下 +/–按钮/ 按下 / 按钮* 按下 * 按钮+ 按下 + 按钮- 按下–按钮R 按下1/× 按钮@ 按下平方根按钮0-9 按下数字按钮 (0-9)= 按下 = 按钮. 按下 .(小数点)按钮Backspace 按下 Backspace 按钮Esc 按下 C 按钮Del 按下 CE 按钮Ctrl+Shift+D 清除计算历史记录F2 编辑计算历史记录向上箭头键在计算历史记录中向上导航向下箭头键在计算历史记录中向下导航Esc 取消编辑计算历史记录输入编辑后重新计算计算历史记录F3 在科学型模式下选择“角度”F4 在科学型模式下选择“弧度”F5 在科学型模式下选择“梯度”I 在科学型模式下按 Inv 按钮D 在科学型模式下按 Mod 按钮Ctrl+S 在科学型模式下按 sinh 按钮Ctrl+O 在科学型模式下按 cosh 按钮Ctrl+T 在科学型模式下按 tanh 按钮( 在科学型模式下按 ( 按钮) 在科学型模式下按 ) 按钮N 在科学型模式下按 ln 按钮; 在科学型模式下按 Int 按钮S 在科学型模式下按 sin 按钮O 在科学型模式下按 cos 按钮T 在科学型模式下按 tan 按钮M 在科学型模式下按 dms 按钮P 在科学型模式下按 pi 按钮V 在科学型模式下按 F-E 按钮Q 在科学型模式下按 x^2 按钮Y 在科学型模式下按 x^y 按钮# 在科学型模式下按 x^3 按钮L 在科学型模式下按 log 按钮! 在科学型模式下按 n! 按钮Ctrl+Y 在科学型模式下按y√x 按钮Ctrl+B 在科学型模式下按3√x 按钮Ctrl+G 在科学型模式下按 10x 按钮F5 在程序员模式下选择 HexF6 在程序员模式下选择 DecF7 在程序员模式下选择 OctF8 在程序员模式下选择 BinF12 在程序员模式下选择 QwordF2 在程序员模式下选择 DwordF3 在程序员模式下选择 WordF4 在程序员模式下选择 ByteK 在程序员模式下按 RoR 按钮J 在程序员模式下按 RoL 按钮< 在程序员模式下按 Lsh 按钮> 在程序员模式下按 Rsh 按钮% 在程序员模式下按 Mod 按钮( 在程序员模式下按 ( 按钮) 在程序员模式下按 ) 按钮^ 在程序员模式下按 Xor 按钮~ 在程序员模式下按 Not 按钮& 在程序员模式下按 And 按钮A-F 在程序员模式下按 A-F 按钮空格键在程序员模式下切换位值A 在统计信息模式下按 Average 按钮Ctrl+A 在统计信息模式下按 Average Sq 按钮S 在统计信息模式下按 Sum 按钮Ctrl+S 在统计信息模式下按 Sum Sq 按钮T 在统计信息模式下按 S.D. 按钮Ctrl+T 在统计信息模式下按 Inv S.D. 按钮D 在统计信息模式下按 CAD 按钮在 Windows 日记中的快捷键Ctrl+N 开始新的便笺Ctrl+O 打开最近使用的便笺Ctrl+S 将更改保存到便笺Ctrl+Shift+V 将便笺移动到特定的文件夹Ctrl+P 打印便笺Alt+F4 关闭便笺及其日记本窗口Ctrl+Z 撤消更改Ctrl+Y 恢复更改Ctrl+A 选择页面上的所有项目Ctrl+X 剪切选择内容Ctrl+C 将选择内容复制到剪贴板Ctrl+V 从剪贴板粘贴选择内容Esc 取消某个选择删除删除某个选择Ctrl+F 开始基本查找Ctrl+G 转到页面F5 刷新查找结果F5 刷新便笺列表F6 在便笺列表和便笺之间切换Ctrl+Shift+C 显示便笺列表中列标题的快捷菜单F11 以全屏模式查看便笺F1 打开“日记本”帮助在帮助查看器中的快捷键Alt+C 显示目录Alt+N 显示“连接设置”菜单F10 显示“选项”菜单Alt+向左键返回先前查看过的主题Alt+向右键向前移动到下一个(先前已查看过的)主题Alt+A 显示客户支持页面Alt+Home 显示帮助和支持主页Home 移动到主题的开头End 移动到主题的末尾Ctrl+F 搜索当前主题Ctrl+P 打印主题F3 将光标移动到搜索框轻松访问快捷键按住右 Shift 八秒钟启用和关闭筛选键按左 Alt+左 Shift+PrtScn(或 PrtScn)启用或关闭高对比度按左 Alt+左 Shift+Num Lock 启用或关闭鼠标键按 Shift 五次启用或关闭粘滞键按住 Num Lock 五秒钟启用或关闭切换键Windows 键 + U 打开轻松访问中心。
win8怎么样分屏
有时候,我们使用win8电脑会遇到想要分屏的问题,许多用户不知道怎么办,那么该如何解决在win8分屏这个难题呢?下面是店铺收集的关于win8分屏的步骤,希望对你有所帮助。
win8分屏的解决步骤
把鼠标放在桌面屏幕上方,这时鼠标成小手状。
然后拖动桌面到左侧或右侧,桌面就会跟随移动。
这时在右侧空白处点击,就会出现开始屏幕。
然后选中一个应用,就会在右侧打开。
注意并不是所有的都在右侧打开,应该是那些能全屏的应用会在右侧打开。
而且还可以进行下一步操作。
当然如果想要把左边的桌面放一边,就把它拖动到左侧最边上。
如果想把一边全屏,只要拖动中间到边上就可以了。
[Win8秘籍]Windows 8.1 使用宝典6月27日,Windows 8.1 预览版面向 MSDN 用户正式发布。
本帖致力于汇总和解决Windows 8 .1 预览版各方面的常见问题,帮助大家更好的了解和掌握Win8.1新功能和新特性。
一、Windows 8.1 下载、安装特别推荐:您需要做的必要准备1、Win8优化大师 - 专为Win8.1准备的Win8优化大师最新版:点击此处访问官网(下载)2、魔方优化大师 - 世界首批通过微软Win8官方商店和Win7徽标认证的系统工具软件:点击访问官网(下载)为什么必备魔方:• 下载后的ISO可以用魔方中的魔方文件校验来获取SHA1、MD5、CRC等校验值,确保下载的是官方纯净版• 魔方中的魔方U盘启动可以把ISO制作成启动U盘来进行安装,省去了安装过程• 魔方中的魔方虚拟光驱,可以把ISO直接虚拟成一个光驱,方便您直接运行安装3、《Win8宝典》,全面引入Win8.1攻略:点击进入《Win8宝典》直接安装地址1. Windows 8下载及系统要求(1)系统要求如果要在电脑上运行 Windows 8.1 预览版,必须满足以下条件:∙处理器:1 GHz 或更快(支持 PAE、NX 和 SSE2)∙RAM:1 GB(32 位)或 2 GB(64 位)∙硬盘空间:16 GB(32 位)或 20 GB(64 位)∙图形卡:带有 WDDM 驱动程序的 Microsoft DirectX 9 图形设备Windows RT 8.1 预览版要求你有一台运行着 Windows RT 且拥有 10 GB 可用存储空间的电脑。
若要使用某些特定功能,还需要满足以下附加要求:∙对于 Windows 8.1 Preview 的 64 位安装,你的 CPU 还必须支持 CMPXCHG16b、PrefetchW 和 LAHF/SAHF。
∙若要使用触控,你需要支持多点触控的平板或显示器∙若要访问 Windows 应用商店并下载和运行应用,你需要有效的 Internet 连接、至少 1024 x 768 的屏幕分辨率以及 Microsoft 帐户。
Windows8操作系统新手的快速入门指南-来源:互联网作者:佚名时间:07-12 15:51:49 【大中小】点评:win8发布也有一段时间了.想入门学习的朋友可以看看本教程-几一条龙前,微软公布了Windows 8的升级和零售价格,让人意外的是,此次价格很有吸引力:从现有系统升级的话仅需40美元,折合人民币大约250左右;若是赶在明年2月前购买零售版本的Windows 8专业版,也仅需70美元(450人民币)。
和现有的操作系统售价相比,Win8要便宜多了,对于有固定收入的人来说,届时购买一套正版Windows 8应该不是什么大问题。
PS:根据消息,等Win8发售后,国内用户从Win7升级到Win8的时候,能享受到98元(人民币)的优惠价。
或许是受到优惠价格的吸引,身边一些朋友开始打探起Windows 8,得知我这里正好装有Win8预览版之后,纷纷过来体验一把新系统。
但是,没想到Windows 8的新Metro风格界面首先成了道坎:让第一次接触它的人有些不知从何下手。
基于这种情况,小编认为有必要整理一篇Windows 8的新手入门指南,以便大家了解和使用Windows 8。
下面就让我们进入正题,本文中的指南都是基于Windows 8 Release Preview版,这个版本基本上可以看作是正式版发行前的功能定型,即不会再有大的变动,因此现有的技巧如无意外都可以延用到Windows 8正式版。
第一道坎:Win8锁屏画面对于初次接触的用户而言,Windows 8的锁屏画面往往会成为第一道坎。
因为根据之前的习惯,系统启动之后要么直接登录到桌面,要么就是出现登录窗口,让用户输入帐户和密码。
然而,Windows 8在登录时增加了一层新画面,即锁屏画面,在Win8RP版里,用户会看到类似下图画面,既没有帐户密码输入框,系统也不会自动登录进去。
迈过这道坎其实很容易,敲一下键盘上的【空格】或者【回车】键,锁屏画面会移走,藏在它后面的登录框也就随之出现,接下去就不用我再教了吧?触摸屏该如何操作考虑到Windows 8为触摸设备所做的种种优化,将来在触摸显示器甚至是平板上用Win8会越来越普及,离开了键盘和鼠标,该怎么操作呢?看下面的示意图。
Win8运行命令、快捷键大全合集目前看来,Win8还不错,好的产品就是能在短时间改变你使用习惯的产品,首先来给大家讲下windows8 运行命令在哪?其实你可以用Win+R或者你用WIN+Q再在App中找到R栏中就一个你要找到的图标,然后点击那个图标就可以运行:一、快捷键1. Windows键自从104键盘首次加入Windows键后,微软便一直计划为这个键添加更多功能,当然Win8也不例外。
* Win+C:调出应用Charm菜单(Metro、传统桌面)* Win+D:所有程序最小化,再次按下恢复(Metro、传统桌面)* Win+E:打开我的电脑(Metro、传统桌面)* Win+F:调出查找面板(Metro、传统桌面)* Win+I:调出设置面板(Metro、传统桌面)* Win+L:一键锁定电脑(Metro、传统桌面)* Win+M:所有程序最小化(Metro、传统桌面)* Win+P:切换外部显示器/电视(Metro、传统桌面)* Win+R:调出“运行”对话框(Metro、传统桌面)* Win+T:将光标定位到传统任务栏图标上(Metro、传统桌面)* Win+U:调出“轻松访问中心”(Metro、传统桌面)* Win+X:调出Windows移动中心(Metro、传统桌面)* Win+Y:快速预览传统桌面,和Win+D的区别是该组合松手后可自动返回之前应用,而Win+D还需再按一遍(Metro、传统桌面)* Win+TAB:在已打开应用程序间循环切换,不再是Flip3D了!!(Metro、传统桌面)* Win+空格:切换输入法语言及布局(Metro、传统桌面)* Win:直接按下Windows键,可在Metro主菜单及最后一个应用程序间循环切换(Metro、传统桌面)2. 鼠标作为目前最主流的操作硬件,鼠标仍然在Win8中享有丰富的操作体验。
* 左下角点击:进入Metro主菜单(Metro、传统桌面)* 双击:开始屏幕下双击可直接进入帐户登录页,效果等同鼠标向上拖拽或向上滚轮(系统登录时)* 右击:激活当前Metro应用的App Bar(Metro)* 左下角悬停:鼠标悬停到屏幕左下角,可激活当前Charm菜单,效果等同Win+C (Metro、传统桌面)* 左边缘悬停:激活上一个使用过程序的缩略图(点击可快速切换),此时滚动滚轮还可切换其他已开启应用(Metro、传统桌面)* 左边缘悬停拖拽:当激活程序缩略图后,将缩略图向右侧拖拽,可将屏幕自动分屏(Metro、传统桌面)3. 其他按键当然除了上述这些标准按键外,Win8同样引入了一些其他按钮,虽然按键的组合不像上面那些带有规律,但实用性同样毋庸置疑。
win8关机快捷键
第一种方法,用快捷键关机,这个稍微精通电脑的同学应该一点就通了,就是用
ALT+F4这个组合键(这个组合键从Windows诞生就开始有,适用于win95开始的所有win 家装)所有win8也不例外。
这样就会出现WIN8的关机界面了。
然后就选择关机。
第二种方法,另一种关机组合键,就是 Ctrl + Alt + DEL。
在键盘上同时呼出这套组合键,就会弹出来关机的页面了。
第三种方法,在桌面上找到侧边栏,把鼠标移动到右下角的位置,或者右上角的位置就会弹出这个侧边栏的,然后找到设定按钮,里面有关闭的选项。
第四种方法,用BAT命令,用快捷方式,新建一个快捷方式,里面写上:Shutdown -s -t 0 最后一个数字是时间,0表示立刻关机,如果写10,就表示10秒钟关机,100就是100秒,依次类推。
第五种方法,以上几种方法在任何一个win系统都是适用的,不管XP,win7,都可以用上面的四种方法的,第五种方法是win8特有的,就是win+I组合快捷键,可以看到系统设置界面,关闭就可以。
感谢您的阅读,祝您生活愉快。
安装win8系统图文详解
安装win8系统图文详解
对于我们来说,使用光盘进行win8安装的时代已经过去了。
利用光驱来安装win8系统是在xp盛行的时候流行的安装方式,现在流行的是U盘重装Windows8方法,省时又省力。
利用U盘制作工具安装win8系统就是制作好一个U盘启动盘,然后进行U盘重装Windows8,不过在Windows8安装之前,请记得备份好U盘和电脑桌面上的重要文件。
安装win8系统准备工作:①.准备好一个4G左右内存的U盘进行制作U盘启动盘②.下载Windows8系统镜像文件(注:在重装Windows8系统之前把电脑上重要的文件数据备份起来)
安装win8系统详细步骤:
将下载好的Windows8系统镜像文件存放在到系统之家U盘里。
复制好Windows8系统文件之后重启电脑。
当电脑开机启动出现画面时,连续按键盘上的启动键,然后通过键盘上的方向键将选择u 盘,然后按下回车键进入到系统之家U盘主菜单画面,下面提供一下U盘启动快捷键查询表格给大家!
使用对应的快捷键进入到主菜单画面时,选择【01】的.选项,并按下回车键进入到系统之家winpe系统。
进入到系统桌面后,我们对应选择勾选c盘就可以了。
弹出下面的提示窗口时,直接点击“确定”按钮可立即进入到安装win8系统的步骤了。
接着,pe工具正在将系统文件解压到之前所指定的硬盘分区当中,结束时在弹出的提示窗口中我们只要点击“确定”按钮就可以重启电脑了。
到这里,电脑会自动完成重装win8的过程,直到电脑重启后进入到系统桌面。
当你到这里的时候,恭喜你,用U盘Windows8安装系统成功完成了,一个全新的Windows系统又降落到你的电脑桌面前了。