WDS配置文档
- 格式:docx
- 大小:3.29 MB
- 文档页数:32
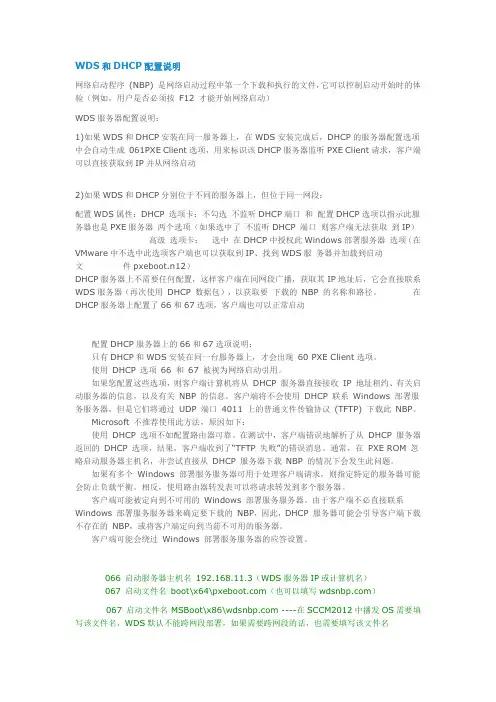
WDS和DHCP配置说明网络启动程序(NBP) 是网络启动过程中第一个下载和执行的文件,它可以控制启动开始时的体验(例如,用户是否必须按F12 才能开始网络启动)WDS服务器配置说明:1)如果WDS和DHCP安装在同一服务器上,在WDS安装完成后,DHCP的服务器配置选项中会自动生成061PXE Client选项,用来标识该DHCP服务器监听PXE Client请求,客户端可以直接获取到IP并从网络启动2)如果WDS和DHCP分别位于不同的服务器上,但位于同一网段:配置WDS属性:DHCP 选项卡:不勾选不监听DHCP端口和配置DHCP选项以指示此服务器也是PXE服务器两个选项(如果选中了不监听DHCP 端口则客户端无法获取到IP)高级选项卡:选中在DHCP中授权此Windows部署服务器选项(在VMware中不选中此选项客户端也可以获取到IP、找到WDS服务器并加载到启动文件pxeboot.n12)DHCP服务器上不需要任何配置,这样客户端在同网段广播,获取其IP地址后,它会直接联系WDS服务器(再次使用DHCP 数据包),以获取要下载的NBP 的名称和路径。
在DHCP服务器上配置了66和67选项,客户端也可以正常启动配置DHCP服务器上的66和67选项说明:只有DHCP和WDS安装在同一台服务器上,才会出现60 PXE Client选项。
使用DHCP 选项66 和67 被视为网络启动引用。
如果您配置这些选项,则客户端计算机将从DHCP 服务器直接接收IP 地址租约、有关启动服务器的信息,以及有关NBP 的信息。
客户端将不会使用DHCP 联系Windows 部署服务服务器,但是它们将通过UDP 端口4011 上的普通文件传输协议(TFTP) 下载此NBP。
Microsoft 不推荐使用此方法,原因如下:使用DHCP 选项不如配置路由器可靠。
在测试中,客户端错误地解析了从DHCP 服务器返回的DHCP 选项,结果,客户端收到了“TFTP 失败”的错误消息。
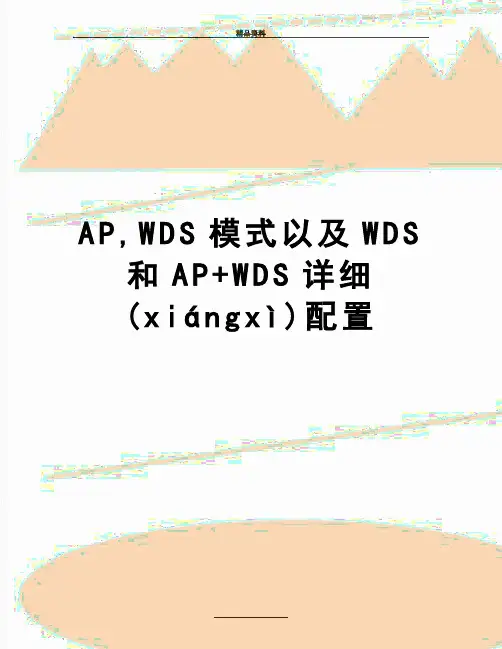
精品资料A P,W D S模式以及W D S和A P+W D S详细(x ián g xì)配置........................................AP、WDS模式(móshì)以及WDS和AP+WDS详细配置一、 1、AP无线接入点(信号覆盖(fùgài)模式)和AP Client (无线客户端模式(móshì))2、WDS无线分布式系统(桥接(qiáo jiē)模式)和AP+WDS混合(hùnhé)模式(既做桥接,又做覆盖)3、802.1x认证和客户端无缝漫游AP无线接入点和AP Client 这种方案是针对受到空间范围限制的用户,适合小型网络类型:家庭、30左右的企业办公。
这样可在有限的范围实现多用户高速上网。
WDS无线分布式系统和AP+WDS混合模式这种方案是针对房间结构比较复杂,多层或多房间的用户,适合中型网络类型:校园网络、企业网,使用这种结构可以保证在传输速度、稳定性和覆盖范围上达到最佳平衡。
二、无论是用那种模式,要达成WDS模式还有以下必要条件,在无线设置时必须遵循。
1、两个无线路由器/AP都要支持WDS功能2、两个无线路由器/AP的SSID必须相同3、两个无线路由器/AP的无线网频道必须相同。
默认值通常是“自动”,建议手动设置,确保相同的频道。
4、两个(liǎnɡɡè)无线路由器/AP都启动(qǐdòng)WDS功能,并相互(xiānghù)注册对方AP的Wireless MAC address,以此作为(zuòwéi)组建WDS的身份(shēn fen)识别。
注意MAC地址通常是有线/无线各一个,即“Lan MACAddress”和“Wireless MAC Address”是不一样的。
在WDS功能中需要注册的是对方AP的“Wireless MAC Ad dress”,注意不要混淆。
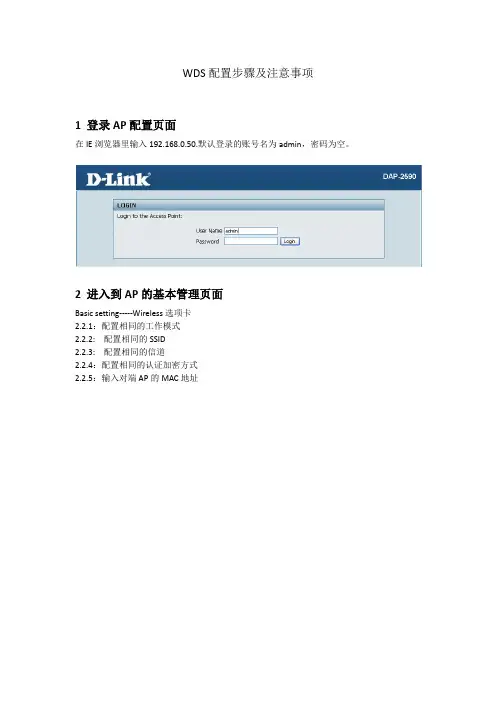
WDS配置步骤及注意事项
1 登录AP配置页面
在IE浏览器里输入192.168.0.50.默认登录的账号名为admin,密码为空。
2 进入到AP的基本管理页面
Basic setting-----Wireless选项卡
2.2.1:配置相同的工作模式
2.2.2: 配置相同的SSID
2.2.3: 配置相同的信道
2.2.4:配置相同的认证加密方式
2.2.5:输入对端AP的MAC地址
配置相同的工作模式
配置相同的SSID
选择相同的信道
配置对端的MAC地址
选择相同的加密方式
3.1 故障排除
3.1.1:重新核对两端AP的配置参数,参考以上配置。
检查信息是否一致。
3.1.2:可以在AP的状态信息中查看对端AP的信号强度:
Status-----WDS information 可以查看到对端AP的信号强度。
一般建议在50%以上,如果达不到此值,请更换大功率天线或者适当调整AP的位置。
以达到良好的桥接效果。
3.3.3:如果以上信息都符合要求,请检查AP的硬件以及相关的软件版本。
建议同等型号相同软件之间进行桥接测试。
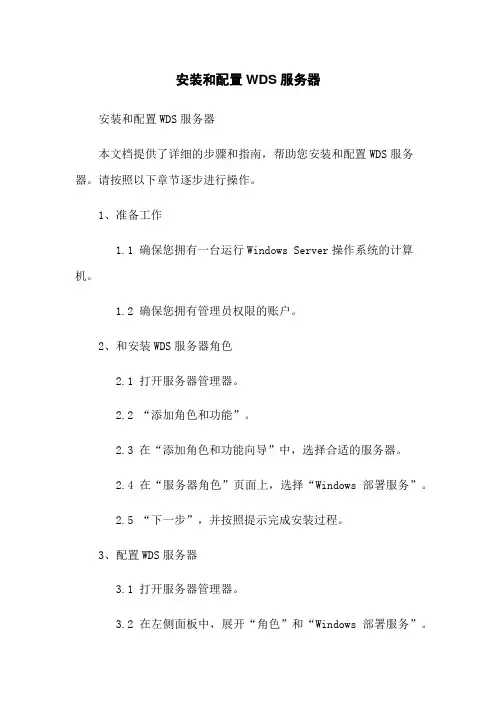
安装和配置WDS服务器安装和配置WDS服务器本文档提供了详细的步骤和指南,帮助您安装和配置WDS服务器。
请按照以下章节逐步进行操作。
1、准备工作1.1 确保您拥有一台运行Windows Server操作系统的计算机。
1.2 确保您拥有管理员权限的账户。
2、和安装WDS服务器角色2.1 打开服务器管理器。
2.2 “添加角色和功能”。
2.3 在“添加角色和功能向导”中,选择合适的服务器。
2.4 在“服务器角色”页面上,选择“Windows 部署服务”。
2.5 “下一步”,并按照提示完成安装过程。
3、配置WDS服务器3.1 打开服务器管理器。
3.2 在左侧面板中,展开“角色”和“Windows 部署服务”。
3.3 选择“WDS服务器”。
3.4 在右侧面板中,选择“配置服务器”。
3.5 在“配置Windows 部署服务向导”中,“下一步”。
3.6 选择适用于您的网络环境的配置类型。
3.7 根据提示完成配置过程。
4、添加启动映像和安装映像4.1 打开服务器管理器。
4.2 在左侧面板中,展开“角色”和“Windows 部署服务”。
4.3 选择“WDS服务器”。
4.4 在右侧面板中,选择“启动映像”。
4.5 右键单击“启动映像”文件夹,选择“添加映像”。
4.6 选择合适的启动映像文件并添加。
4.7 重复步骤4.4-4.6,添加安装映像文件。
5、配置图像设置5.1 打开服务器管理器。
5.2 在左侧面板中,展开“角色”和“Windows 部署服务”。
5.3 选择“WDS服务器”。
5.4 在右侧面板中,选择“安装映像”。
5.5 右键单击相应的安装映像,选择“属性”。
5.6 在“常规”选项卡中,设置图像的名称、描述和版本等信息。
5.7 在“Windows 设置”选项卡中,选择适用于您的网络环境的配置。
5.8在“高级”选项卡中,根据需要配置其他图像设置。
6、配置启动和安装客户端6.1 打开服务器管理器。
6.2 在左侧面板中,展开“角色”和“Windows 部署服务”。
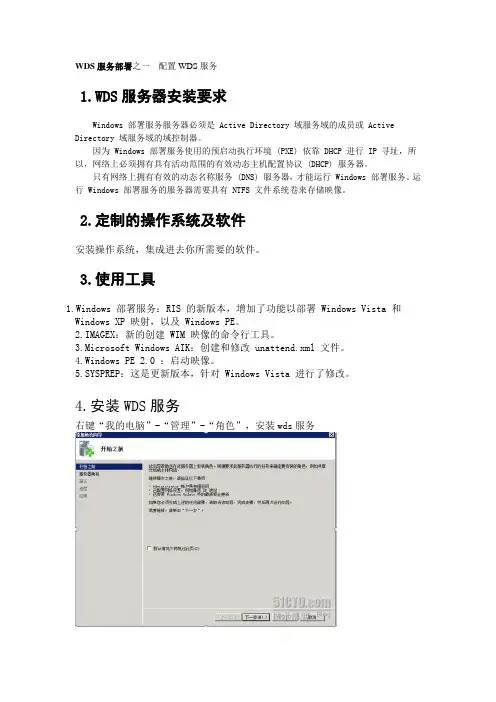
WDS服务部署之一配置WDS服务1.WDS服务器安装要求Windows 部署服务服务器必须是 Active Directory 域服务域的成员或 Active Directory 域服务域的域控制器。
因为 Windows 部署服务使用的预启动执行环境 (PXE) 依靠 DHCP 进行 IP 寻址,所以,网络上必须拥有具有活动范围的有效动态主机配置协议 (DHCP) 服务器。
只有网络上拥有有效的动态名称服务 (DNS) 服务器,才能运行 Windows 部署服务。
运行 Windows 部署服务的服务器需要具有 NTFS 文件系统卷来存储映像。
2.定制的操作系统及软件安装操作系统,集成进去你所需要的软件。
3.使用工具1.Windows 部署服务:RIS 的新版本,增加了功能以部署 Windows Vista 和Windows XP 映射,以及 Windows PE。
2.IMAGEX:新的创建 WIM 映像的命令行工具。
3.Microsoft Windows AIK:创建和修改 unattend.xml 文件。
4.Windows PE 2.0 :启动映像。
5.SYSPREP:这是更新版本,针对 Windows Vista 进行了修改。
4.安装WDS服务右键“我的电脑”-“管理”-“角色”,安装wds服务5.配置WDS服务打开Windows部署服务进入配置向导-配置服务器这里是部署文件的存储目录,所有需要有较大的磁盘空间。
这里我们选择响应所有的客户端计算机稍后再进行配置。
6.添加启动映像添加WIN2008的boot.wim文件,boot.wim文件可以用WAIK进行修改,加入相关的驱动程序。
这里的文件名会显示到启动目录里,不支持中文。
7.构建捕获启动映像输入的映像名称会显示在启动目录中,不支持中文。
存储位置没有特殊要求,因为一会还得加载进来,这个只是临时的。
8.加载捕获启动映像选择刚才存储的目录,把启动映像加载进来Setup为安装启动映像、Catch为捕获启动映像。


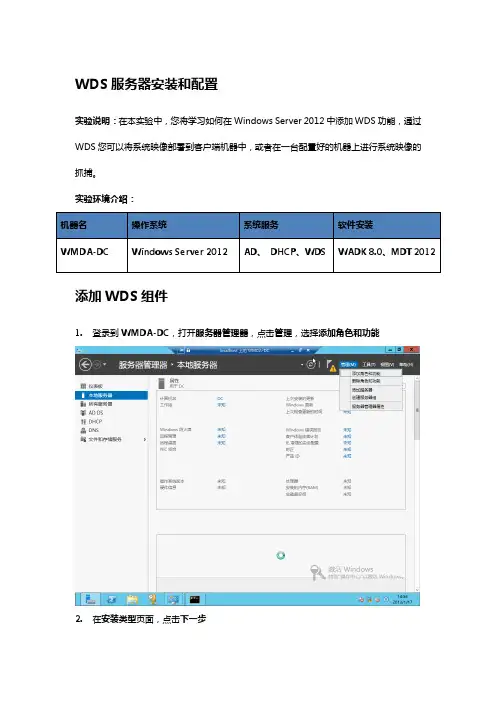
WDS服务器安装和配置实验说明:在本实验中,您将学习如何在Windows Server 2012中添加WDS功能,通过WDS您可以将系统映像部署到客户端机器中,或者在一台配置好的机器上进行系统映像的抓捕。
实验环境介绍:添加WDS组件1.登录到WMDA-DC,打开服务器管理器,点击管理,选择添加角色和功能2.在安装类型页面,点击下一步3.在服务器选择页面,选择,点击下一步4.在弹出的对话框中,选择添加功能5.在服务器角色页面,勾选windows部署服务,点击下一步6.在功能页面,点击下一步7.在WDS页面,点击下一步8.在角色服务页面,勾选部署服务器和传输服务器,点击下一步9.在确认页面,勾选如果需要,自动重新启动目标服务器10.点击安装11.等待安装结束,点击关闭12.点击左侧WDS,右键点击DC,选择Windows部署服务控制台配置WDS服务器1.展开服务器,右键点击选择配置服务器2.点击下一步3.选择与Active Directory集成,点击下一步4.保持默认,点击下一步5.选择是,点击下一步6.勾选不侦听DHCP和DHCPv6端口、配置代理DHCP的DHCP选项,点击下一步7.选择响应所有客户端计算机(已知和未知),点击下一步8.等待配置完毕,选择完成9.确定处黄色叹号已消失,代表WDS服务器配置完成。
10.右键点击,选择所有任务->启动11.确定弹出对话框已成功启动Windows部署服务添加映像1.在Hyper-V菜单中,选择媒体->DVD驱动器->插入磁盘,在弹出的窗口中选择content目录下9200.16384.WIN8_RTM文件,点击打开2.右键点击安装映像,选择添加安装映像3.此处保持默认,点击下一步4.选择DVD驱动器,找到\sources\install.wim点击打开5.右键点击启动映像,选择添加启动映像6.选择DVD驱动器,找到\sources\boot.wim点击打开,点击下一步7.此处保持默认,点击下一步8.点击下一步9.等待添加完成10.添加完成后,点击完成。
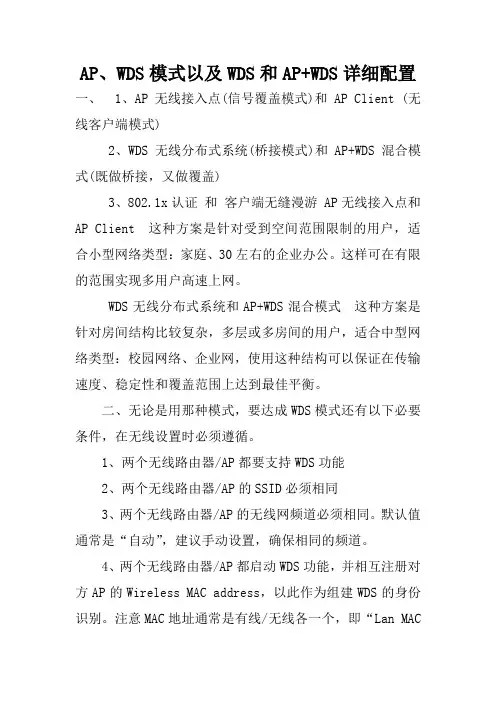
AP、WDS模式以及WDS和AP+WDS详细配置一、 1、AP无线接入点(信号覆盖模式)和AP Client(无线客户端模式)2、WDS无线分布式系统(桥接模式)和AP+WDS混合模式(既做桥接,又做覆盖)3、802.1x认证和客户端无缝漫游AP无线接入点和AP Client这种方案是针对受到空间范围限制的用户,适合小型网络类型:家庭、30左右的企业办公。
这样可在有限的范围实现多用户高速上网。
WDS无线分布式系统和AP+WDS混合模式这种方案是针对房间结构比较复杂,多层或多房间的用户,适合中型网络类型:校园网络、企业网,使用这种结构可以保证在传输速度、稳定性和覆盖范围上达到最佳平衡。
二、无论是用那种模式,要达成WDS模式还有以下必要条件,在无线设置时必须遵循。
1、两个无线路由器/AP都要支持WDS功能2、两个无线路由器/AP的SSID必须相同3、两个无线路由器/AP的无线网频道必须相同。
默认值通常是“自动”,建议手动设置,确保相同的频道。
4、两个无线路由器/AP都启动WDS功能,并相互注册对方AP的Wireless MAC address,以此作为组建WDS的身份识别。
注意MAC地址通常是有线/无线各一个,即“Lan MACAddress”和“Wireless MAC Address”是不一样的。
在WDS 功能中需要注册的是对方AP的“Wireless MAC Address”,注意不要混淆。
5、两个AP的安全设置必须相同,关键是安全机制和密码都必须相同。
对于两台不同品牌的无线路由器,建议先用不加密方式把WDS调试好,然后再根据需要设置加密,避免因为加密不兼容造成WDS设置不通的问题。
准备:两台无线路由器A与B网络:外部的上网线接在A的WAN口上,A启用DHCP及代理上网功能.B做A的信号中继.操作:对路由器A进行的操作:1、进入A的管理界面。
a.将A基本配置中的使用类型改为AP+WDS.b.SSID与B路由器相同即可.2、进入无线分布系统配置a.启动WDSb.增加WDS AP,输入B路由器的MAC地址3、设备工作模式修改A路由器的工作模式为路由或网关模式。
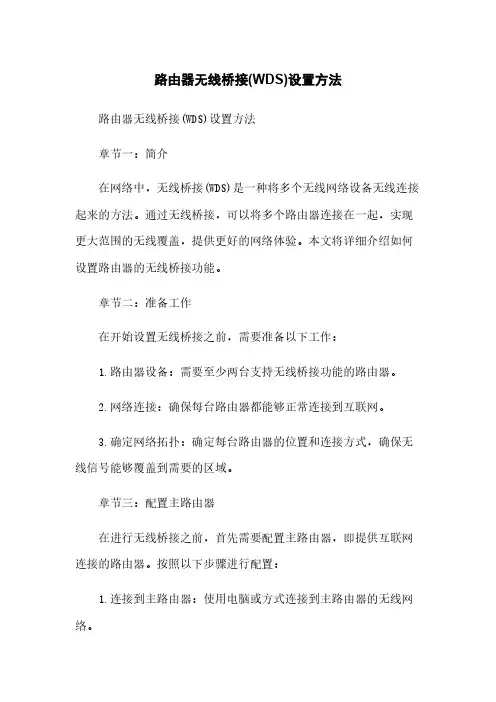
路由器无线桥接(WDS)设置方法路由器无线桥接(WDS)设置方法章节一:简介在网络中,无线桥接(WDS)是一种将多个无线网络设备无线连接起来的方法。
通过无线桥接,可以将多个路由器连接在一起,实现更大范围的无线覆盖,提供更好的网络体验。
本文将详细介绍如何设置路由器的无线桥接功能。
章节二:准备工作在开始设置无线桥接之前,需要准备以下工作:1.路由器设备:需要至少两台支持无线桥接功能的路由器。
2.网络连接:确保每台路由器都能够正常连接到互联网。
3.确定网络拓扑:确定每台路由器的位置和连接方式,确保无线信号能够覆盖到需要的区域。
章节三:配置主路由器在进行无线桥接之前,首先需要配置主路由器,即提供互联网连接的路由器。
按照以下步骤进行配置:1.连接到主路由器:使用电脑或方式连接到主路由器的无线网络。
2.登录路由器管理界面:打开浏览器,输入主路由器的 IP 地质,进入管理界面。
3.导航到无线设置界面:在管理界面中找到无线设置选项,并进入无线设置界面。
4.开启无线桥接功能:在无线设置界面中找到无线桥接功能的选项,并勾选启用无线桥接功能。
5.配置无线桥接参数:根据所需的网络拓扑,设置无线桥接的参数,包括桥接模式、SSID、加密方式等。
6.保存配置:确认无线桥接参数设置无误后,保存按钮,保存配置并应用。
章节四:配置从路由器完成主路由器的配置后,接下来需要配置从路由器,即连接到主路由器的其他路由器。
按照以下步骤进行配置:1.连接到从路由器:使用电脑或方式连接到从路由器的无线网络。
2.登录路由器管理界面:打开浏览器,输入从路由器的 IP 地质,进入管理界面。
3.导航到无线设置界面:在管理界面中找到无线设置选项,并进入无线设置界面。
4.开启无线桥接功能:在无线设置界面中找到无线桥接功能的选项,并勾选启用无线桥接功能。
5.配置无线桥接参数:根据所需的网络拓扑,设置无线桥接的参数,包括桥接模式、主路由器的 SSID、加密方式等。
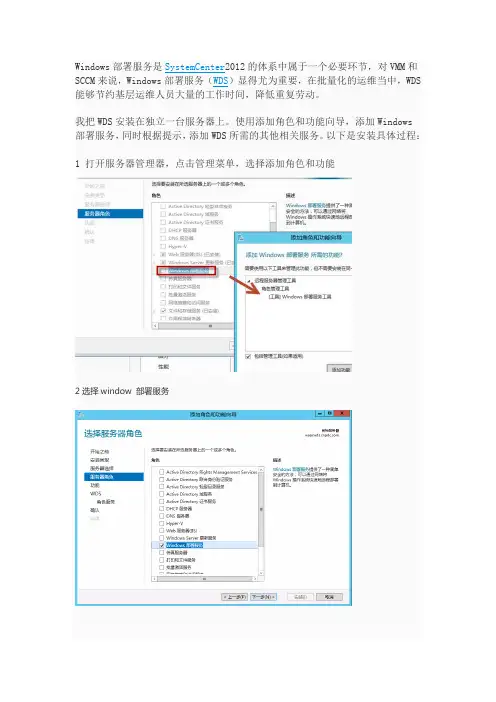
Windows部署服务是SystemCenter2012的体系中属于一个必要环节,对VMM和SCCM来说,Windows部署服务(WDS)显得尤为重要,在批量化的运维当中,WDS 能够节约基层运维人员大量的工作时间,降低重复劳动。
我把WDS安装在独立一台服务器上。
使用添加角色和功能向导,添加Windows
部署服务,同时根据提示,添加WDS所需的其他相关服务。
以下是安装具体过程:
1 打开服务器管理器,点击管理菜单,选择添加角色和功能
2选择window 部署服务
3 点击下一步
4接下来需要进行角色服务的确认,勾选部署和传输两个角色,其功能如下所示。
5点击下一步,完成设置,确认好了,开始安装。
6安装完成,可以看到服务器管理器列表左侧出现了WDS的分类。
7 我们进入配置WDS的界面
8根据我们实际环境,选择与AD集成。
9 接下来需要定义一个安装文件夹,该文件夹会保存今后创建的各类镜像,所以需要一个较磁盘空间,建议至少有100G以上的空间
10选择根据实际环境和需求来选择合适的选项
11 等待片刻设置完成,如下图
12 然后我们开始添加镜像
13我在服务器上存放Windows7的ISO镜像,并在这里指定的位置
14镜像的添加时间和磁盘性能有很大的关系,磁盘性能越好,这里的处理速度越快。
15到这里,点击完成,WDS的简单部署就算完成了。
11WDS配置11.1理解WDSWDS (Wireless Distribution System)无线分布式系统,是无线连接两个无线接入点(AP)的协议。
在整个WDS无线网络中,把多个AP通过桥接或中继器的方式连接起来,使整个局域网络以无线的方式为主。
WDS的主要作用有:连接分布网络和扩展无线信号。
11.1.1连接分布网络WDS功能的应用场景之一是连接两个分离的网络。
在很多情况下,架设有线电缆、使用固定的网络,一来可能没有办法满足使用者的需求,二来可能相对而言使用有线固定网络的代价太大;例如:在大型的校园或者厂区中。
通常来说,建筑物和建筑物之间的距离比较远,往往超过100米,一般都需要铺设光缆来进行连接,对于一些已经建成的校园或厂区来说,开挖道路或者架设架空线都是费钱费力的事情,采用无线网桥来实现网络互联既经济,实施起来也简单、方便。
连接一些相邻的城区、乡镇的不同分支机构。
以前的做法往往是采用租用专线的形式来实现的,这种做法每个月都要支付昂贵的专线租用费,而且带宽有限。
采用无线桥接的方案,不仅节省了经常性的开支,还大幅度地把速率提高到了几兆到几十兆。
在一些临时场所进行的临时网络传输。
比如在宣传三峡工程阶段性成果的时候,体育场赛事的覆盖工程等,只须在现场通过架设无线网桥构建临时网络连接,就可实施现场网上直播。
对于新闻网络直播这样大型的户外活动,由于场所的临时性和不固定性,若采用传统有线的方式在直播现场布置网线,不仅布线、维护很困难,而且会给现场网络管理带来很多的麻烦。
应用无线网络在这些场合就体现出了无可替代的优势。
11.1.2扩展无线信号扩展无线信号是网桥模式的另一个重要的应用;无线设备由于发射功率的限制,其无线信号的覆盖范围是有限的;比如覆盖一个大型体育中心,或扩展无线信号从一个热点区域到另一个热点区域,或需要连接的两个局域网之间有障碍物遮挡而不可视时,就需要使用无线中继的方法绕开障碍物,来完成两点之间的无线桥接。
安装和配置WDS服务器WDS(Windows Deployment Services)是一种基于Windows Server 的技术,用于通过网络远程安装Windows操作系统。
它可以帮助企业管理员在不依赖于本地操作系统的前提下,快速、高效地部署Windows 系统。
本文将介绍如何安装和配置WDS服务器。
一、安装WDS服务器1、准备一台服务器,安装Windows Server 2012 R2或更高版本。
2、确保服务器的硬件和软件满足WDS的要求。
3、打开服务器管理器,点击“添加角色和功能”。
4、在“服务器角色”中勾选“Windows Deployment Services”。
5、点击“下一步”,根据向导完成安装。
二、配置WDS服务器1、打开WDS服务器管理器,点击“配置远程安装”。
2、在“远程安装”选项卡中,启用“允许从这台服务器通过网络安装”。
3、点击“确定”保存更改。
4、配置网络设置:打开服务器管理器,点击“工具”>“路由和远程访问”。
5、在“路由和远程访问”窗口中,点击“配置”。
6、选择“TCP/IP筛选器”选项卡,在“允许传入连接”下勾选“TCP 135-139”和“UDP 135-139”。
7、点击“确定”保存更改。
8、配置WDS服务器:打开WDS服务器管理器,点击“配置”。
9、在“远程安装”选项卡中,启用“启用自动响应”。
10、在“自动完成部署设置”选项卡中,启用“允许自动完成部署”。
11、在“虚拟磁盘”选项卡中,选择“动态分配”。
12、在“网络设置”选项卡中,配置WDS服务器使用的IP和其他网络设置。
13、点击“确定”保存更改。
三、设置客户端计算机1、在客户端计算机上打开“运行”对话框(Win+R),输入“gpedit.msc”。
2、在“组策略编辑器”窗口中,依次展开“计算机配置”>“管理模板”>“Windows组件”>“Windows Deployment Services”。
WAP121 和WAP321做WDS实验文档实验拓扑:实验要求:如图所示笔记本通过无线连接WAP321,要求WAP321和WAP121之间通过WDS连接,使笔记本电脑可以通过WAP321分配到RV016上的IP地址,然后上网。
实验步骤:1.设置参数,两AP之间的Radio channel和IEEE 802.11 mode参数必须一致,路径:wireless---radio,如图:2.在WAP321和WAP121上设置SSID和密码(密码是:cisco123!)。
路径:wireless---networks,如图:WAP121上设置SSID和密码跟WAP321一样,如图:WAP321和WAP121密码要设一样都是(cisco123!)就不多截图了,SSID名字可以不一样。
3.设置WDS路径:wireless---WDS Brigde,WAP321上的设置:28.94.0F.F9.2C.E0是WAP321的MAC地址,SSID和KEY两端必须一致。
此处加密跟Networks 下SSID的加密必须一致,都是用cisco123!,不一致不通,如图:WAP123上的设置:E8.B8.48.25.DC.90是WAP121的MAC地址,SSID和KEY两端必须一致。
此处加密跟Networks 下SSID的加密必须一致,都是用cisco123!,不一致不通,如图:验证:总结:设置WDS的流程分3部,第一步是设置Radio channel和IEEE 802.11 mode参数必须一致,第二步是设置两个设备的SSID和密码,两个设置的SSID名字可以不一样,但是密码必须相同。
第三步,设置WDS,设置WDS 互相填对方的MAC地址,和SSID,密码。
经验证,此处只输入对方的MAC不填加密方式也可以通,连接无线的时候只需要输入networks上建立的SSID的密码即可。
如图所示:该处不加密,只用NONE连的很爽,如果使用加密,很难连上,有时候可以有时候不可以不知道为什么,搞得我很不爽,所以我建议此处不加密,因为当用笔记本搜索信号后要连接也必须输入密码,输入的是netwoks下的SSID下的密码,同样起到加密效果。
本文档适用于2个腾达路由器需要设置WDS的用户适用类型:腾达无线路由器问题分类:设置上网注意:路由器A为正常上网,设置路由器B桥接路由器A (为保证桥接成功,请严格按照步骤操作)第一步:手动指定电脑的ip地址第二步:设置路由器A的无线参数第三步:设置路由器B的无线参数与路由器A保持一致第四步:路由器B,路由器A互相扫描并添加对方MAC第五步:关闭路由器B的DHCP功能,修改LAN口地址第六步:测试桥接是否成功1.右键点击桌面上的“网上邻居”,选择“属性”2.右键点击“本地连接”,选择“属性”3.双击“Internet协议(TCP/IP)”4.选择“自动获得IP地址”,“自动获取DNS服务器地址”,确定即可找一根短网线,一头接电脑,一头连接路由器A的3号口子1.在浏览器中输入:192.168.0.1按回车键,在跳转的页面中输入密码admin点击“确定”2.点击“高级设置”3.点击“无线设置”-“无线基本设置”设置路由器A的无线基本参数:4. 点击“无线安全”设置路由器A的无线加密信息:找一根网线,一头接电脑,一头连接路由器B的3号口子1.登录路由器B并且设置“网络模式”,“主SSID”,“信道”,“拓展信道”与路由器A保持一致2.设置路由器B的“完全模式”,“加密规则”,“密钥”,与路由器A保持一致1.在路由器B上扫描并添加路由器B的MAC地址2.登录路由器A扫描并添加路由器B的MAC地址1.关闭路由器B的DHCP功能2.修改路由器B的LAN口地址为192.168.0.21.参照步骤一,将电脑本地连接ip地址改为自动获取2.右键点击“本地连接”- “状态”-“支持”,如果获取到ip地址默认网关为192.168.0.1证明WDS 桥接已成功。
1.进入Server Manager 添加WDS(Windows 部署服务)角色,点击下一步2.服务概述,第一次安装注意事项需要认真看看,点击下一步3.添加2个角色服务传输服务器在安装期间,可以选择只安装传输服务器。
此角色服务提供Windows 部署服务的功能的一个子集,只包含核心的联网部分。
可以使用传输服务器来创建多播命名空间,用于从独立服务器传输数据(包括操作系统映像)。
独立服务器不需要Active Directory、DHCP 或DNS。
在高级方案中,可以选择此选项作为自定义部署解决方案的一部分。
部署服务器部署服务器提供Windows 部署服务的全部功能,可以用于配置和远程安装Windows 操作系统。
通过Windows 部署服务可以创建并自定义映像,然后使用这些映像对计算机进行重新映像。
部署服务器依赖于传输服务器的核心部分(这就是无法只安装部署服务器而不安装传输服务器的原因)。
部署服务器提供端到端的操作系统部署解决方案。
4.确认安装5.安装完成配置WDS 1.进入配置向导2.欢迎界面3.选择安装映像存放的位置4.警告信息,生产环境建议放到其他系统卷上5.我的DHCP和WDS在一台计算机上,个人安装时根据情况选择6.设置PXE服务器响应客户端添加引导映像1.添加启动映像2.选择启动映像文件3.这里选择08里面自带的boot.WIM文件,可以安装AIK使用IMageX工具修改的引导映像4.为影响输入名称和说明5.确认6.添加完成7.引导列表里生成的文件添加安装映像(这里先演示2008自带的映像)1.添加安装映像2.创建新映像组3.选择映像文件,见上图和BOOT.WIM的位置一样4.一个WIM文件可以存储多个映像,我选择企业版5.确认6.完成添加捕获映像1.创建捕获映像2.捕获映像源元素3.创建完成4.选择添加引导映像,将生成的映像添加到列表中5.输入映像名称和说明6.确认7.完成捕获Windows XP SP2映像PS:和上面08步骤并别,演示如何捕获自己想要的WIM文件1.使用Sysprep准备XP计算机,注意命令后面的参数2.重新启动,使用网络启动,按F12进入Windows Boot Manger,选择第二项刚才创建的捕获镜像引导的捕获镜像引导3.下一步4.选择捕获源输入映像名称和描述5.输入名称和位置PS:可以直接上载到WDS服务器,我用的虚拟机BOOT映像中没有驱动,只能本地生成然后上载6.进行中7.完成添加XP 安装映像(上部选择上载到WDS可以略过)1.添加WINXP安装映像2.选择刚才输入映像的路径和位置3.列表中选择映像4.确认5.完成部署操作系统1.客户端重新启动使用网络引导2.按F123.选择前面添加的引导映像,回车4.开始加载并安装总结:WDS的主要功能基本上介绍完了,大家可以发现这个服务是平时管理和部署系统的理想解决方案,而且是在操作系统中集成不需额外投资的。
WDS配置文档
WDS是windows的部署服务,通过此服务可以实现网络安装各种版本的操作系统,可以提高我们的工作效率,并实现版本的统一管理;
该服务需要基于域环境中安装,WDS是基于windows AD上的一种服务,配置过程中,需要安装AD、DHCP等服务,下面是具体配置方法;
目录
本机配置 (2)
安装AD/DNS (2)
安装DHCP (10)
安装MSXML1 (17)
安装AIK (18)
配置winows部署服务 (23)
添加启动映像 (26)
添加安装映像 (29)
客户端使用方法 (32)
本机配置
1、为方便管理,为机器修改主机名为wds,修改后重启服务器;
2、修改主机IP地址,DNS;
安装AD/DNS
1、开始——运行——输入dcpromo
2、弹出对话框后,等待3分钟左右
3、弹出AD服务器安装向
4、安装提示,选择下一步;
5、选择在新林中新建域
6、输入域名
7、自动生成NetBLOS名称,不需要更改下一步
8、选择windows Server 2008 R2,下一步
9、选择一起安装DNS服务器,下一步
10、安装DNS提示,选择是
11、默认设置,下一步
12、输入域管理员密码,要符合密码复杂性
13、安装信息预览,选择下一步
14、安装过程,等到5分钟
15、AD安装完成
安装DHCP
1、打开服务器管理器,点击角色右键,选择添加角色
2、弹出对话框选择下一步
3、在目录中选择DHCP服务器,下一步
4、安装提示,下一步
5、选择本地连接,下一步
6、自动生成赋与名称,选择下一步
7、默认设置下一步
8、选择添加配置DHCP
9、输入IP地址池
10、添加好地址池,选择下一步
11、禁用IPV6模式,下一步
12、默认设置下一步
13、默认设置下一步
14、安装过程,等待5分钟
15、安装完成
安装MSXML1
1、打开WAIK安装包,选择安装MSXML1
2、安装过程
3、完成安装
安装AIK
1、选择安装AIK
2、准备安装
3、选择下一步进行安装
4、选择“我同意”点击下一步
5、选择安装路径,点击下一步
6、点击下一步
7、安装过程,等待5分钟
8、安装完成
配置winows部署服务
1、打开开始——管理工具——windows部署服务
2、点击下一步
4、勾选下图选项,点击下一步
6、安装过程
7、安装完成,不勾选马立刻向服务器中添加映像;
添加启动映像
1、打开windows部署服务,选择启动映像右键点击添加映像
2、选择映像文件所在目录,点击下一步
3、输入启动映像名称,要表示清楚
4、点击下一步添加
5、添加映像,完成后关闭
添加安装映像
1、打开windows服务器,选择安装映像右键单击选择“添加映像组”
2、输入映像组名称
3、添加映像组后,选择映像组右键单击添加映像文件
4、选择映像文件所在目录,点击下一步
5、映像文件名称是制作映像文件时生成,不需要更改;下一步
6、单击下一步
7、安装过程,完成后关闭
客户端使用方法
1、笔记本:BLOS更改启动项为网络启动
2、台式机:BLOS更改启动项为网络启动后,开启网卡启动
3、如安装XP系统,在BLOS中更改硬盘模式为IDE
4、在安装系统后,启动项恢复到硬盘或光驱,避免因网络启动影响开机速度。