WDS和DHCP配置说明
- 格式:doc
- 大小:37.50 KB
- 文档页数:2
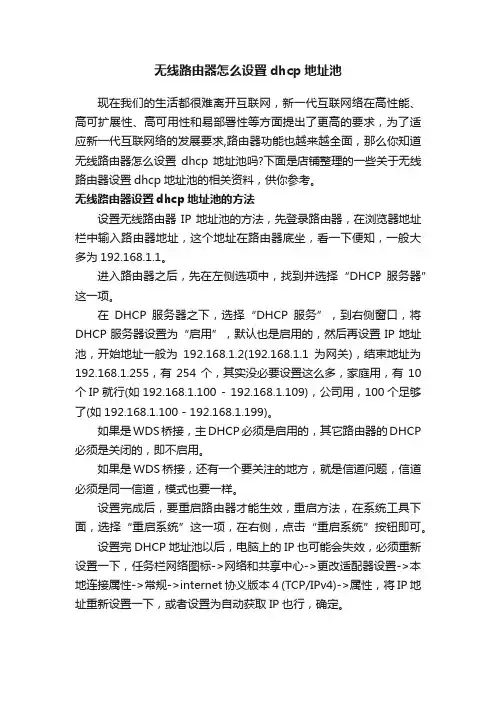
无线路由器怎么设置dhcp地址池现在我们的生活都很难离开互联网,新一代互联网络在高性能、高可扩展性、高可用性和易部署性等方面提出了更高的要求,为了适应新一代互联网络的发展要求,路由器功能也越来越全面,那么你知道无线路由器怎么设置dhcp地址池吗?下面是店铺整理的一些关于无线路由器设置dhcp地址池的相关资料,供你参考。
无线路由器设置dhcp地址池的方法设置无线路由器IP地址池的方法,先登录路由器,在浏览器地址栏中输入路由器地址,这个地址在路由器底坐,看一下便知,一般大多为192.168.1.1。
进入路由器之后,先在左侧选项中,找到并选择“DHCP服务器”这一项。
在DHCP服务器之下,选择“DHCP服务”,到右侧窗口,将DHCP服务器设置为“启用”,默认也是启用的,然后再设置IP地址池,开始地址一般为192.168.1.2(192.168.1.1为网关),结束地址为192.168.1.255,有254个,其实没必要设置这么多,家庭用,有10个IP就行(如192.168.1.100 - 192.168.1.109),公司用,100个足够了(如192.168.1.100 - 192.168.1.199)。
如果是WDS桥接,主DHCP必须是启用的,其它路由器的DHCP 必须是关闭的,即不启用。
如果是WDS桥接,还有一个要关注的地方,就是信道问题,信道必须是同一信道,模式也要一样。
设置完成后,要重启路由器才能生效,重启方法,在系统工具下面,选择“重启系统”这一项,在右侧,点击“重启系统”按钮即可。
设置完DHCP地址池以后,电脑上的IP也可能会失效,必须重新设置一下,任务栏网络图标->网络和共享中心->更改适配器设置->本地连接属性->常规->internet协义版本 4 (TCP/IPv4)->属性,将IP地址重新设置一下,或者设置为自动获取IP也行,确定。
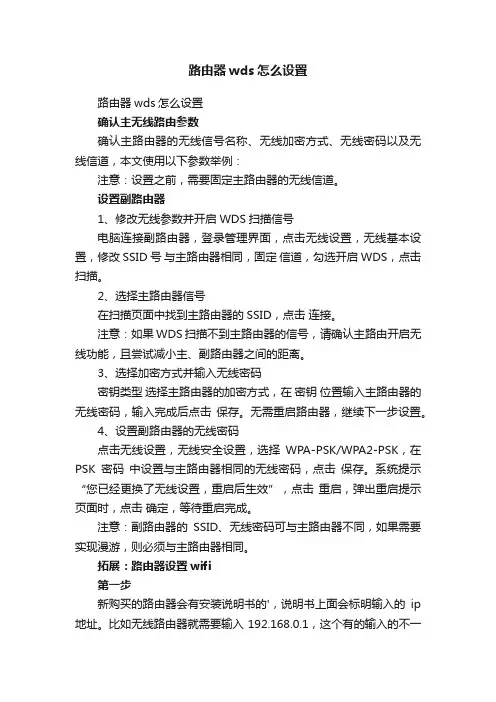
路由器wds怎么设置路由器wds怎么设置确认主无线路由参数确认主路由器的无线信号名称、无线加密方式、无线密码以及无线信道,本文使用以下参数举例:注意:设置之前,需要固定主路由器的无线信道。
设置副路由器1、修改无线参数并开启WDS扫描信号电脑连接副路由器,登录管理界面,点击无线设置,无线基本设置,修改 SSID号与主路由器相同,固定信道,勾选开启WDS,点击扫描。
2、选择主路由器信号在扫描页面中找到主路由器的SSID,点击连接。
注意:如果WDS扫描不到主路由器的信号,请确认主路由开启无线功能,且尝试减小主、副路由器之间的距离。
3、选择加密方式并输入无线密码密钥类型选择主路由器的加密方式,在密钥位置输入主路由器的无线密码,输入完成后点击保存。
无需重启路由器,继续下一步设置。
4、设置副路由器的无线密码点击无线设置,无线安全设置,选择WPA-PSK/WPA2-PSK,在PSK密码中设置与主路由器相同的无线密码,点击保存。
系统提示“您已经更换了无线设置,重启后生效”,点击重启,弹出重启提示页面时,点击确定,等待重启完成。
注意:副路由器的SSID、无线密码可与主路由器不同,如果需要实现漫游,则必须与主路由器相同。
拓展:路由器设置wifi第一步新购买的路由器会有安装说明书的',说明书上面会标明输入的ip 地址。
比如无线路由器就需要输入192.168.0.1,这个有的输入的不一样。
第二步连上无线路由器,在浏览器里面输入说明书上面的ip,按回车键。
不过有可能输入之后发现打不开,可用手机连上无线路由器网络之后,用手机浏览器打开这个ip地址。
第三步输入ip打开之后会有一个登录提示,默认帐号密码都是admin,输入之后登录。
第四步登录成功之后在左侧导航里面点击设置导向第五步接下来几个选项,都可以选择下一步,说明书上面也会有相关提示和解释的。
第六步输入宽带的帐号和密码了,输入之后点击下一步。
第七步输入两个重要的,最重要的是密码。
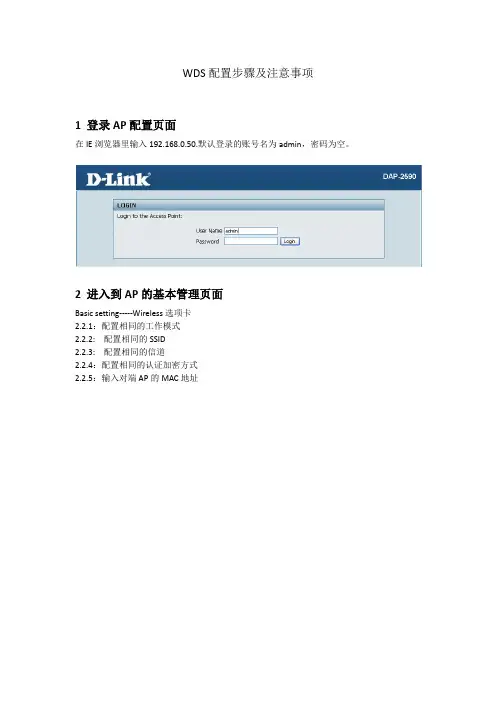
WDS配置步骤及注意事项
1 登录AP配置页面
在IE浏览器里输入192.168.0.50.默认登录的账号名为admin,密码为空。
2 进入到AP的基本管理页面
Basic setting-----Wireless选项卡
2.2.1:配置相同的工作模式
2.2.2: 配置相同的SSID
2.2.3: 配置相同的信道
2.2.4:配置相同的认证加密方式
2.2.5:输入对端AP的MAC地址
配置相同的工作模式
配置相同的SSID
选择相同的信道
配置对端的MAC地址
选择相同的加密方式
3.1 故障排除
3.1.1:重新核对两端AP的配置参数,参考以上配置。
检查信息是否一致。
3.1.2:可以在AP的状态信息中查看对端AP的信号强度:
Status-----WDS information 可以查看到对端AP的信号强度。
一般建议在50%以上,如果达不到此值,请更换大功率天线或者适当调整AP的位置。
以达到良好的桥接效果。
3.3.3:如果以上信息都符合要求,请检查AP的硬件以及相关的软件版本。
建议同等型号相同软件之间进行桥接测试。
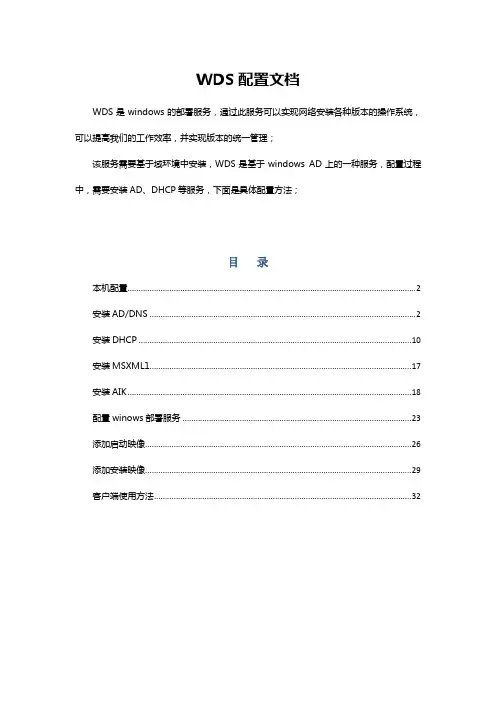
WDS配置文档WDS是windows的部署服务,通过此服务可以实现网络安装各种版本的操作系统,可以提高我们的工作效率,并实现版本的统一管理;该服务需要基于域环境中安装,WDS是基于windows AD上的一种服务,配置过程中,需要安装AD、DHCP等服务,下面是具体配置方法;目录本机配置 (2)安装AD/DNS (2)安装DHCP (10)安装MSXML1 (17)安装AIK (18)配置winows部署服务 (23)添加启动映像 (26)添加安装映像 (29)客户端使用方法 (32)本机配置1、为方便管理,为机器修改主机名为wds,修改后重启服务器;2、修改主机IP地址,DNS;安装AD/DNS1、开始——运行——输入dcpromo2、弹出对话框后,等待3分钟左右3、弹出AD服务器安装向4、安装提示,选择下一步;5、选择在新林中新建域6、输入域名7、自动生成NetBLOS名称,不需要更改下一步8、选择windows Server 2008 R2,下一步9、选择一起安装DNS服务器,下一步10、安装DNS提示,选择是11、默认设置,下一步12、输入域管理员密码,要符合密码复杂性13、安装信息预览,选择下一步14、安装过程,等到5分钟15、AD安装完成安装DHCP1、打开服务器管理器,点击角色右键,选择添加角色2、弹出对话框选择下一步3、在目录中选择DHCP服务器,下一步4、安装提示,下一步5、选择本地连接,下一步6、自动生成赋与名称,选择下一步7、默认设置下一步8、选择添加配置DHCP9、输入IP地址池10、添加好地址池,选择下一步11、禁用IPV6模式,下一步12、默认设置下一步13、默认设置下一步14、安装过程,等待5分钟15、安装完成安装MSXML11、打开WAIK安装包,选择安装MSXML12、安装过程3、完成安装安装AIK1、选择安装AIK2、准备安装3、选择下一步进行安装4、选择“我同意”点击下一步5、选择安装路径,点击下一步6、点击下一步7、安装过程,等待5分钟8、安装完成配置winows部署服务1、打开开始——管理工具——windows部署服务2、点击下一步4、勾选下图选项,点击下一步6、安装过程7、安装完成,不勾选马立刻向服务器中添加映像;添加启动映像1、打开windows部署服务,选择启动映像右键点击添加映像2、选择映像文件所在目录,点击下一步3、输入启动映像名称,要表示清楚4、点击下一步添加5、添加映像,完成后关闭添加安装映像1、打开windows服务器,选择安装映像右键单击选择“添加映像组”2、输入映像组名称3、添加映像组后,选择映像组右键单击添加映像文件4、选择映像文件所在目录,点击下一步5、映像文件名称是制作映像文件时生成,不需要更改;下一步6、单击下一步7、安装过程,完成后关闭客户端使用方法1、笔记本:BLOS更改启动项为网络启动2、台式机:BLOS更改启动项为网络启动后,开启网卡启动3、如安装XP系统,在BLOS中更改硬盘模式为IDE4、在安装系统后,启动项恢复到硬盘或光驱,避免因网络启动影响开机速度。
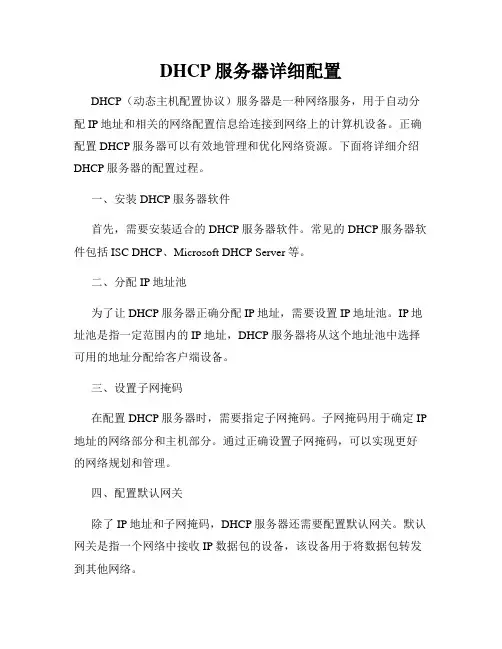
DHCP服务器详细配置DHCP(动态主机配置协议)服务器是一种网络服务,用于自动分配IP地址和相关的网络配置信息给连接到网络上的计算机设备。
正确配置DHCP服务器可以有效地管理和优化网络资源。
下面将详细介绍DHCP服务器的配置过程。
一、安装DHCP服务器软件首先,需要安装适合的DHCP服务器软件。
常见的DHCP服务器软件包括ISC DHCP、Microsoft DHCP Server等。
二、分配IP地址池为了让DHCP服务器正确分配IP地址,需要设置IP地址池。
IP地址池是指一定范围内的IP地址,DHCP服务器将从这个地址池中选择可用的地址分配给客户端设备。
三、设置子网掩码在配置DHCP服务器时,需要指定子网掩码。
子网掩码用于确定IP 地址的网络部分和主机部分。
通过正确设置子网掩码,可以实现更好的网络规划和管理。
四、配置默认网关除了IP地址和子网掩码,DHCP服务器还需要配置默认网关。
默认网关是指一个网络中接收IP数据包的设备,该设备用于将数据包转发到其他网络。
五、设定租期时长租期时长是指DHCP服务器分配给客户端设备的IP地址的有效期。
在配置DHCP服务器时,可以根据需求设置不同的租期时长。
较短的租期时长可以实现更频繁的IP地址更新,而较长的租期时长则可以减少地址分配的开销。
六、配置DNS服务器DNS(域名系统)用于将域名转换为对应的IP地址。
在DHCP服务器的配置过程中,需要指定一个或多个可用的DNS服务器地址,以便客户端设备能够正确解析域名。
七、指定域名服务器在某些网络环境下,需要通过域名服务器指定特定的域名。
通过DHCP服务器的配置,可以设置一个或多个域名服务器地址,以便客户端设备能够获取所需的域名信息。
八、启用DHCP服务器完成以上配置后,将DHCP服务器设置为启用状态,使其能够接受来自客户端设备的DHCP请求,并分配相应的IP地址和网络配置信息。
九、监测和故障排除在配置完DHCP服务器后,需要进行监测和故障排除。
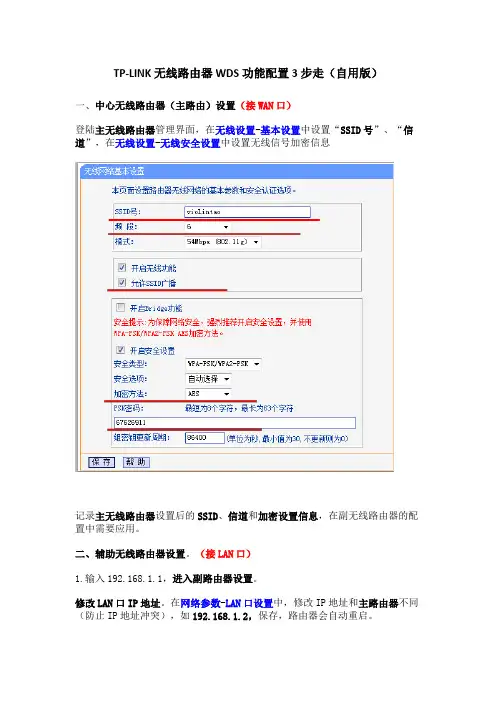
TP-LINK无线路由器WDS功能配置3步走(自用版)一、中心无线路由器(主路由)设置(接WAN口)登陆主无线路由器管理界面,在无线设置-基本设置中设置“SSID号”、“信道”,在无线设置-无线安全设置中设置无线信号加密信息记录主无线路由器设置后的SSID、信道和加密设置信息,在副无线路由器的配置中需要应用。
二、辅助无线路由器设置。
(接LAN口)1.输入192.168.1.1,进入副路由器设置。
修改LAN口IP地址。
在网络参数-LAN口设置中,修改IP地址和主路由器不同(防止IP地址冲突),如192.168.1.2,保存,路由器会自动重启。
2.启用WDS功能。
重启完毕后,用更改后的LAN口IP地址重新登陆副无线路由器,在无线设置-基本设置中勾选“开启WDS”。
3.WDS设置。
点击“扫描”,搜索周围无线信号。
在扫描到的信号列表中选择主路由器SSID号,如下图中TP-LINK_841_B,点击“连接”。
将信道设置成与主路由器信道相同。
设置加密信息和主路由器相同,保存。
另附(我的设置)4.关闭DHCP服务器。
在DHCP服务器中,选择“不启用”,保存,重启路由器。
辅助无线路由器配置完成。
查看WDS是否成功。
三、TP-LINK路由器WDS设置问题解决如图:主路由器辅路由器首先主路由器不管,就按原来设置上网什么的就行了,不要开启WDS,记下主路由器得到的DNS服务器地址(从你图上看到两个是211.98.2.4和211.98.4.1)然后进入A路由器的DHCP服务器设置,把结束地址池的地址改为:192.168.1.150[防止待会儿B路由器的地址冲突]),同时主路由设置一个固定的信道。
保存、重启路由器。
现在进入副路由(设置前最好恢复一次出厂设置)[为了防止路由器地址冲突,最好把副路由的IP地址改为192.168.1.2或其他],工作模式随便了,个人喜欢动态IP。
在无线设置里面开启WDS,扫描路由A的SSID并填写好相关的信道,加密方式,和密钥.完成后保存。
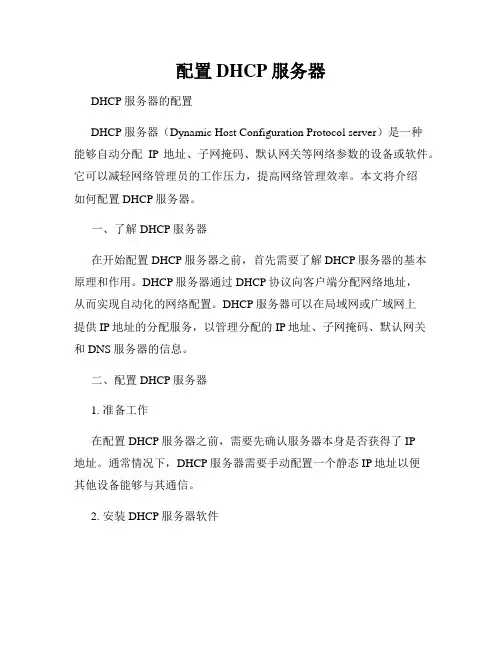
配置DHCP服务器DHCP服务器的配置DHCP服务器(Dynamic Host Configuration Protocol server)是一种能够自动分配IP地址、子网掩码、默认网关等网络参数的设备或软件。
它可以减轻网络管理员的工作压力,提高网络管理效率。
本文将介绍如何配置DHCP服务器。
一、了解DHCP服务器在开始配置DHCP服务器之前,首先需要了解DHCP服务器的基本原理和作用。
DHCP服务器通过DHCP协议向客户端分配网络地址,从而实现自动化的网络配置。
DHCP服务器可以在局域网或广域网上提供IP地址的分配服务,以管理分配的IP地址、子网掩码、默认网关和DNS服务器的信息。
二、配置DHCP服务器1. 准备工作在配置DHCP服务器之前,需要先确认服务器本身是否获得了IP地址。
通常情况下,DHCP服务器需要手动配置一个静态IP地址以便其他设备能够与其通信。
2. 安装DHCP服务器软件在Linux服务器上,可以使用dhcpd软件来实现DHCP服务器的功能。
在Windows服务器上,可以使用Windows自带的DHCP管理工具来实现DHCP服务器的配置。
3. 配置DHCP服务器在Linux服务器上,可以通过修改/etc/dhcp/dhcpd.conf文件来实现DHCP服务器的配置。
在Windows服务器上,可以通过Windows自带的管理工具来配置DHCP服务器。
以下是一份样例配置文件:subnet 192.168.1.0 netmask 255.255.255.0 {range 192.168.1.100 192.168.1.200;option subnet-mask 255.255.255.0;option routers 192.168.1.1;option domain-name-servers 8.8.8.8, 8.8.4.4;default-lease-time 600;max-lease-time 7200;}以上配置文件中,subnet指定了子网地址,range指定了分配的IP 地址范围,option列出了分配的参数选项,default-lease-time表示默认租约时间(以秒为单位),max-lease-time表示最大租约时间(以秒为单位)。
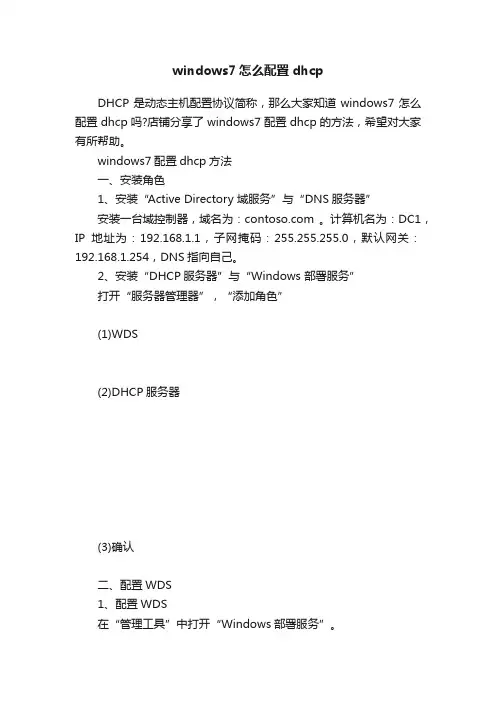
windows7怎么配置dhcpDHCP是动态主机配置协议简称,那么大家知道windows7怎么配置dhcp吗?店铺分享了windows7配置dhcp的方法,希望对大家有所帮助。
windows7配置dhcp方法一、安装角色1、安装“Active Directory 域服务”与“DNS服务器”安装一台域控制器,域名为: 。
计算机名为:DC1,IP地址为:192.168.1.1,子网掩码:255.255.255.0,默认网关:192.168.1.254,DNS指向自己。
2、安装“DHCP服务器”与“Windows 部署服务”打开“服务器管理器”,“添加角色”(1)WDS(2)DHCP服务器(3)确认二、配置WDS1、配置WDS在“管理工具”中打开“Windows部署服务”。
在“Windows部署服务”的管理器中,依次展开,在最末级上点击右键选择“配置服务器”。
本实验直接将存放远程安装文件的位置放在默认位置。
由于默认位置同时也是Windows系统文件所在的卷,因此出现警告。
选择“是”。
本实验将DHCP服务器角色部署在同一台服务器上,所以在此处同时选中所有的复选框。
选择“响应所有客户端计算机(已知和未知)”。
等待安装完成。
2、验证DHCP在“管理工具”中打开“DHCP”。
检查“IPv4”节点,在“服务器选项”中可以看到“<060 PXEClient>”选项。
三、WDS实用工具WDS提供了一个实用工具:WDSUTIL。
在“开始”菜单中,右键单击“命令提示符”,选择“以管理员身份运行”。
例如:向启动映像添加驱动程序包语法:WDSUTIL /Add-ImageDriverPackage [/Server:<服务器名称>] /Image:<映像名称> /ImageType:Boot /Architecture:{x86 | ia64 | x64} [/Filename:<文件名>] {/DriverPackage:<程序包名称> | /PackageId:}例如:WDSUTIL /Add-ImageDriverPackage /Image:"WinPE Boot Image" /ImageType:Boot /Architecture:x86 /DriverPackage:"My Driver Package"或WDSUTIL /verbose /Add-ImageDriverPackage /Image:"WinPE Boot Image" /Server:MyWDSServer /ImageType:Boot /Architecture:x64 /PackageId:{4D36E972-E325-11CE-BFC1-08002BE10318}四、注意事项1、DHCPWDS与DHCP集成,但是客户端计算机可能在网络上搜索到其他的DHCP服务器,从而可能导致客户端不能正确连接到WDS服务器。
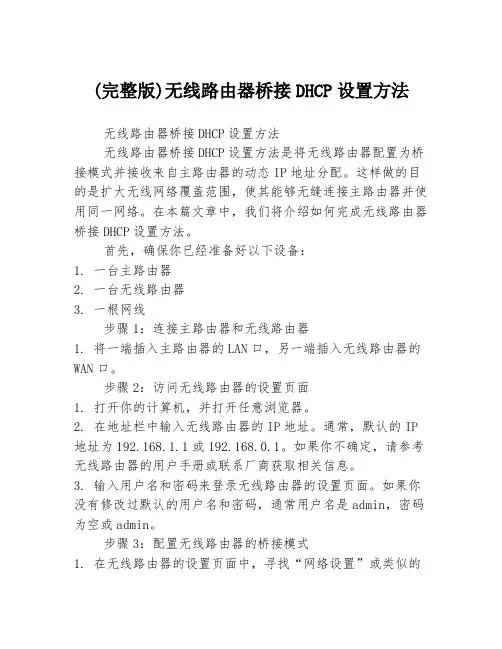
(完整版)无线路由器桥接DHCP设置方法无线路由器桥接DHCP设置方法无线路由器桥接DHCP设置方法是将无线路由器配置为桥接模式并接收来自主路由器的动态IP地址分配。
这样做的目的是扩大无线网络覆盖范围,使其能够无缝连接主路由器并使用同一网络。
在本篇文章中,我们将介绍如何完成无线路由器桥接DHCP设置方法。
首先,确保你已经准备好以下设备:1. 一台主路由器2. 一台无线路由器3. 一根网线步骤1:连接主路由器和无线路由器1. 将一端插入主路由器的LAN口,另一端插入无线路由器的WAN口。
步骤2:访问无线路由器的设置页面1. 打开你的计算机,并打开任意浏览器。
2. 在地址栏中输入无线路由器的IP地址。
通常,默认的IP 地址为192.168.1.1或192.168.0.1。
如果你不确定,请参考无线路由器的用户手册或联系厂商获取相关信息。
3. 输入用户名和密码来登录无线路由器的设置页面。
如果你没有修改过默认的用户名和密码,通常用户名是admin,密码为空或admin。
步骤3:配置无线路由器的桥接模式1. 在无线路由器的设置页面中,寻找“网络设置”或类似的选项。
2. 找到“工作模式”或“路由模式”选项,并选择“桥接模式”。
3. 如果需要输入主路由器的IP地址,请找到“主路由器IP地址”或类似的选项,并输入主路由器的IP地址。
4. 保存并应用设置。
步骤4:配置无线路由器的DHCP设置1. 在设置页面中,找到“DHCP服务器”或类似的选项。
2. 确保DHCP服务器是启用状态。
如果没有启用,请将其启用。
3. 如果需要指定IP地址的范围,请找到“IP地址范围”或类似的选项,并输入你想要分配的IP地址范围。
4. 确保子网掩码、网关和DNS服务器的设置与主路由器相同。
5. 保存并应用设置。
步骤5:测试设置1. 重启无线路由器。
2. 打开任意连接设备的无线网络设置,并查看是否成功连接到无线路由器。
3. 如果成功连接,请确保无线连接设备能够正常访问互联网。
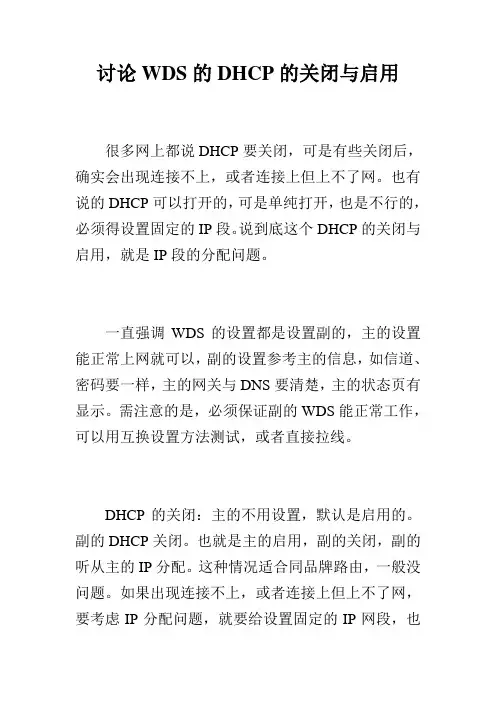
讨论WDS的DHCP的关闭与启用
很多网上都说DHCP要关闭,可是有些关闭后,确实会出现连接不上,或者连接上但上不了网。
也有说的DHCP可以打开的,可是单纯打开,也是不行的,必须得设置固定的IP段。
说到底这个DHCP的关闭与启用,就是IP段的分配问题。
一直强调WDS的设置都是设置副的,主的设置能正常上网就可以,副的设置参考主的信息,如信道、密码要一样,主的网关与DNS要清楚,主的状态页有显示。
需注意的是,必须保证副的WDS能正常工作,可以用互换设置方法测试,或者直接拉线。
DHCP的关闭:主的不用设置,默认是启用的。
副的DHCP关闭。
也就是主的启用,副的关闭,副的听从主的IP分配。
这种情况适合同品牌路由,一般没问题。
如果出现连接不上,或者连接上但上不了网,要考虑IP分配问题,就要给设置固定的IP网段,也
就是DHCP的启用。
DHCP的启用:主的启用,副的也启用,主要区分网段,不要有交集,主的地址池192.168.1.100~199副的可以设置为192.168.1.200~225或者192.168.1.50~99另外副的网关与DNS要设置,参考主的192.168.1.1DNS211.162.96.1 211.162.96.45其它保持默认设置,跟主的一样,保存重启就OK。
2015-9-11
袁志强。

wds⽆线桥接设置(TP-LINK⽆线路由器TL-WR340GTL-WR541G+等)【附图】TP-LINK⽆线路由器TL-WR340G TL-WR541G+等 wds ⽆线桥接设置WDS(Wireless Distribution System),⽆线分布式系统:是建构在HFSS或DSSS 底下,可让基地台与基地台间得以沟通,⽐较不同的是有WDS的功能是可当⽆线⽹路的中继器,且可多台基地台对⼀台,⽬前有许多⽆线基台都有WDS。
WDS把有线⽹路的资料,透过⽆线⽹路当中继架构来传送,借此可将⽹路资料传送到另外⼀个⽆线⽹路环境,或者是另外⼀个有线⽹路。
因为透过⽆线⽹路形成虚拟的⽹路线,所以有⼈称为这是⽆线⽹路桥接功能。
严格说起来,⽆线⽹路桥接功能通常是指的是⼀对⼀,但是WDS架构可以做到⼀对多,并且桥接的对象可以是⽆线⽹路卡或者是有线系统。
所以WDS最少要有两台同功能的AP,最多数量则要看⼚商设计的架构来决定。
最简单地说:就是WDS可以让⽆线AP之间通过⽆线进⾏桥接(中继),在这同时并不影响其⽆线AP覆盖的功能点对点⽆线桥接配置设备名称:⽆线宽带路由器品牌型号:TP-LINK TL-WR541G+设备数量:2另外测试⽤笔记本终端设备:2台⼀、⽹络⽰意图:⼆、⽹络应⽤图:三、⽆线路由器应⽤的⼏种模式1.AP模式这个模式说简单点就是将我们的有线⽹络转换成⽆线⽹络!然后连接各种⽆线终端,⽐如带连接⽆线⽹卡的笔记本或者台式机。
连接带WIFI的⼿机等等。
2.⽆线客户端模式这个模式说简单点就是将我们的⽆线⽹络转换成有线⽹络!然后⽤普通的⽹线连接到各种带RJ45⽹线端⼝的设备,⽐如连接到电脑当⽆线⽹卡⽤。
连接到DM500S 上⾯让我们的DM500S与路由器不需要连接⽹线就可以解密及共享!3.点对点桥接模式这个模式说简单点就是适⽤⽆线将2个有线局域⽹连接在⼀起!⽐如A点有1个3台电脑的有线局域⽹!B点有个5台电脑的局域⽹!2个⽹络之间需要共享数据⼜不好架设线路!当然还可以⽤来⽆线玩联机游戏注意:在AP设置在桥接模式下的时候,我们的⽆线⽹卡是搜索不到任何信号的!4.点对点桥接模式这个模式说简单点就是使⽤⽆线将多个有线局域⽹连接在⼀起!⽐如A点有1个3台电脑的有线局域⽹!B点有个5台电脑的局域⽹!C点有8台电脑!D....⼏个⽹络之间需要共享数据⼜不好架设线路!这样的状况下多点桥接久可以派上⽤场了!注意:在AP设置在桥接模式下的时候,我们的⽆线⽹卡是搜索不到任何信号的!5.⽆线中继模式说的简单点就是将微弱的⽆线信号接收进来放⼤后再发射出去!以此来延伸⽆线信号的覆盖,⽐如说我们在窗⼝⽤笔记本能搜索到信号并能连接上⽹!但到了室内后久没信号了!那我们就可以在窗⼝放1个⽆线中继来转发信号!这样我们在室内久可以轻松上⽹⾸先要查看2个⽆线路由器的⽆线MAC地址:⼀、主路由器,AP1配置图⽰:1,在地址栏中输⼊“192.168.1.1”,然后在弹出的窗⼝中,输⼊默认的⽤户名:admin 密码:admin2,在WAN⼝设置中,设置当前的Internet接⼊⽅式,在此例中是PPPoE拨号。
路由器DHCP服务器配置方法在网络中,DHCP(动态主机配置协议)服务器是一种重要的设备,它可以为连接到网络的计算机动态分配IP地址。
路由器是网络中常用的设备之一,很多路由器都内置了DHCP服务器功能,那么下面我将介绍路由器DHCP服务器的配置方法。
第一步,进入路由器管理页面。
每个品牌、型号的路由器管理页面都不相同,查看路由器的说明书或在网络上搜索相应的管理页面地址。
在浏览器地址栏中输入对应的地址,输入管理员密码或者用户名和密码登录路由器管理页面。
第二步,进入DHCP服务器配置页面。
路由器管理页面的配置选项多种多样,每个品牌、型号也有不同。
在常用的管理页面中,DHCP服务器配置选项通常在“LAN”或者“网络设置”中。
找到DHCP服务器相关配置选项。
第三步,配置DHCP服务器。
在进行DHCP服务器的配置时需要注意以下几点:1. 启用DHCP服务器功能。
一般在DHCP服务器配置页面,有一个“启用DHCP服务器”选项,必须将该选项打开,才能使DHCP服务器功能正常工作。
2. IP地址池的选择。
在DHCP服务器操作时,需要为用户动态分配IP地址。
一般可以设置IP地址池的范围,从而设定动态IP地址的分配范围。
3. 子网掩码和网关地址的配置。
DHCP服务器会将子网掩码和网关地址一同分配给用户,所以在进行DHCP服务器的配置时,必须设置子网掩码和网关地址。
4. DNS地址的分配。
DHCP服务器还可以分配DNS地址,让用户方便地进行上网操作。
5. 租期时间的设定。
DHCP服务器为用户分配的IP地址一般是有租期的。
路由器通常提供了默认的租赁时间,可以根据需要进行设置。
第四步,保存配置。
路由器DHCP服务器的配置完成后,需要保存配置,并重新启动路由器。
为了保证配置的正确性,建议先备份原有的路由器配置,以免出现操作不当导致网络不能正常使用的情况。
以上是路由器DHCP服务器的配置方法,需要注意的是,在不同品牌、型号的路由器中,DHCP服务器的配置方法可能会有所不同,不过总体思路是类似的。
解决方法有以下两个:1.手动为设备设置IP地址(繁琐,不推荐)从主路由获取以下信息:主路由的LAN口IP地址主路由的子网掩码(又叫网络掩码,地址掩码,子网络遮罩)主路由的W AN口得到的DNS服务器地址,一共有2个如图,以TP-LINK的路由器为例给自己的各个无线和有线设备设置IP地址2.手动配置副路由的DHCP服务器(较为简单,强烈推荐)从主路由获取以下信息:主路由的LAN口IP地址主路由的子网掩码(又叫网络掩码,地址掩码,子网络遮罩)主路由的W AN口得到的DNS服务器地址,一共有2个主路由的DHCP服务器地址池(起始地址到结束地址叫做一个地址池)如图,以TP-LINK的路由器为例开启副路由的DHCP服务器将副路由DHCP的地址池设置成与主路由的没有交集的状态例如主路由是192.168.1.100到192.168.1.199那么副路由可以是192.168.1.50-192.168.1.99或者192.168.1.200-192.168.1.225地址池租期不用更改在副路由DHCP的网关处填写主路由的LAN口IP地址,一般都是192.168.1.1缺省域名一栏空着在副路由DHCP的主DNS服务器和备用DNS服务器处填写从主路由W AN口得到的DNS 服务器地址如图:保存并重器副路由,再连接到副路由看看是不是能够上网了原理解说:一台设备能够上网首先必须获得一个有效的IP地址(由IP地址,子网掩码和DNS服务器组成)一般主路由DHCP服务器是默认开启的,所以连接到主路由的设备都能够通过主路由DHCP 服务器指派得到有效的IP地址从而能上网而若关闭了副路由的DHCP服务器,那么连接到副路由的设备将无法通过副路由DHCP服务器指派得到IP地址而不能上网即便开启了,由于副路由默认的DHCP服务器指派的IP地址仅适用于通过副路由W AN口上网的,所以此IP地址无法通过主路由W AN口上网,即是无效IP地址因此我们需要修改副路由的DHCP服务器设置,使得其分配的IP地址能通过主路由WAN 口来上网那么首先IP地址要与主路由在同一网段(一般只要保证IP地址最后3位不和主或副路由相同即可)由于主路由相当于一台服务器,那么网关就是其本身的LAN口IP地址,所以副路由DHCP 的网关应该满足与主路由的LAN口IP地址一样接下来是DNS服务器,主路由能够上网还有一个条件就是有效的DNS服务器地址,一般通过WAN口拨号或者动态IP都能够得到2个DNS服务器地址,一个是主DNS服务器,另一个是备用DNS服务器那么我们还需给副路由的DHCP服务器设置DNS服务器地址,这样一来,通过副路由DHCP 服务器指派得到的IP地址就能够通过主路由的WAN口上网,也就是说,通过副路由DHCP 服务器指派得到的IP地址是有效的这样便解决无法从副路由上网的问题了。
路由器无线桥接(WDS)设置方法路由器无线桥接(WDS)设置方法章节一:简介在网络中,无线桥接(WDS)是一种将多个无线网络设备无线连接起来的方法。
通过无线桥接,可以将多个路由器连接在一起,实现更大范围的无线覆盖,提供更好的网络体验。
本文将详细介绍如何设置路由器的无线桥接功能。
章节二:准备工作在开始设置无线桥接之前,需要准备以下工作:1.路由器设备:需要至少两台支持无线桥接功能的路由器。
2.网络连接:确保每台路由器都能够正常连接到互联网。
3.确定网络拓扑:确定每台路由器的位置和连接方式,确保无线信号能够覆盖到需要的区域。
章节三:配置主路由器在进行无线桥接之前,首先需要配置主路由器,即提供互联网连接的路由器。
按照以下步骤进行配置:1.连接到主路由器:使用电脑或方式连接到主路由器的无线网络。
2.登录路由器管理界面:打开浏览器,输入主路由器的 IP 地质,进入管理界面。
3.导航到无线设置界面:在管理界面中找到无线设置选项,并进入无线设置界面。
4.开启无线桥接功能:在无线设置界面中找到无线桥接功能的选项,并勾选启用无线桥接功能。
5.配置无线桥接参数:根据所需的网络拓扑,设置无线桥接的参数,包括桥接模式、SSID、加密方式等。
6.保存配置:确认无线桥接参数设置无误后,保存按钮,保存配置并应用。
章节四:配置从路由器完成主路由器的配置后,接下来需要配置从路由器,即连接到主路由器的其他路由器。
按照以下步骤进行配置:1.连接到从路由器:使用电脑或方式连接到从路由器的无线网络。
2.登录路由器管理界面:打开浏览器,输入从路由器的 IP 地质,进入管理界面。
3.导航到无线设置界面:在管理界面中找到无线设置选项,并进入无线设置界面。
4.开启无线桥接功能:在无线设置界面中找到无线桥接功能的选项,并勾选启用无线桥接功能。
5.配置无线桥接参数:根据所需的网络拓扑,设置无线桥接的参数,包括桥接模式、主路由器的 SSID、加密方式等。
如何设置路由器DHCP在现代家庭和公司网络中,路由器是管理互联网访问和网络环境的必要设备。
其中最重要的任务之一就是管理IP地址并允许多个设备共享一个IP地址。
为此,路由器提供了一项名为“动态主机配置协议”(DHCP)的服务。
在本文中,我们将讨论如何设置路由器的DHCP服务以及一些附加的最佳实践。
1. 确认DHCP是否已启用首先,您需要确认您的路由器已启用DHCP服务。
大多数现代路由器都可以启用该服务,但具体步骤可能因设备而异。
您可以通过登录路由器的管理界面并查找类似“DHCP服务器”之类的选项来确认此服务是否已启用。
2. 配置DHCP服务器一旦确认DHCP已启用,您就需要在路由器上配置DHCP服务器。
在大多数情况下,路由器将为您提供一些预设选项,例如IP地址池(范围)、默认网关和DNS服务器。
这些选项配置将允许路由器自动分配IP地址给网络上的设备。
3. 更改默认设置尽管DHCP服务器预设选项适用于大多数情况,但您可能需要根据您的网络环境进行调整。
更改默认设置可能会涉及到为特定设备保留IP地址或分配静态IP地址。
在某些情况下,您可能还需要在DHCP服务器中配置其他选项,例如域名和Wi-Fi设置。
4. 分配网络范围DHCP服务器需要一个IP地址范围。
这些地址将分配给网络上的新设备。
您可以根据需求进行调整,但是请确保您分配的地址数量足够用于所有可能连接到网络的设备。
此外,您还需要注意您的DHCP服务器不要分配任何静态地址所使用的地址范围。
5. 网络结构在设置DHCP时,了解网络结构是一个非常重要的因素。
您需要确定哪些设备将连接到网络,并确保您分配的IP地址范围适合这些设备。
另外,请注意您的DHCP服务器在网络上的位置,它应该在一个您想要分配IP地址的子网中。
6. 动态IP地址DHCP服务器通过为特定设备分配可用的动态IP地址来管理设备。
这些地址在设备从网络断开连接后变得可用。
如果您的网络环境需要始终使用相同的IP地址,也可以使用静态IP地址配置。
WDS和DHCP配置说明
网络启动程序(NBP) 是网络启动过程中第一个下载和执行的文件,它可以控制启动开始时的体验(例如,用户是否必须按F12 才能开始网络启动)
WDS服务器配置说明:
1)如果WDS和DHCP安装在同一服务器上,在WDS安装完成后,DHCP的服务器配置选项中会自动生成061PXE Client选项,用来标识该DHCP服务器监听PXE Client请求,客户端可以直接获取到IP并从网络启动
2)如果WDS和DHCP分别位于不同的服务器上,但位于同一网段:
配置WDS属性:DHCP 选项卡:不勾选不监听DHCP端口和配置DHCP选项以指示此服务器也是PXE服务器两个选项(如果选中了不监听DHCP 端口则客户端无法获取到IP)高级选项卡:选中在DHCP中授权此Windows部署服务器选项(在VMware中不选中此选项客户端也可以获取到IP、找到WDS服务器并加载到启动
文件pxeboot.n12)
DHCP服务器上不需要任何配置,这样客户端在同网段广播,获取其IP地址后,它会直接联系WDS服务器(再次使用DHCP 数据包),以获取要下载的NBP 的名称和路径。
在DHCP服务器上配置了66和67选项,客户端也可以正常启动
配置DHCP服务器上的66和67选项说明:
只有DHCP和WDS安装在同一台服务器上,才会出现60 PXE Client选项。
使用DHCP 选项66 和67 被视为网络启动引用。
如果您配置这些选项,则客户端计算机将从DHCP 服务器直接接收IP 地址租约、有关启动服务器的信息,以及有关NBP 的信息。
客户端将不会使用DHCP 联系Windows 部署服务服务器,但是它们将通过UDP 端口4011 上的普通文件传输协议(TFTP) 下载此NBP。
Microsoft 不推荐使用此方法,原因如下:
使用DHCP 选项不如配置路由器可靠。
在测试中,客户端错误地解析了从DHCP 服务器返回的DHCP 选项,结果,客户端收到了“TFTP 失败”的错误消息。
通常,在PXE ROM 忽略启动服务器主机名,并尝试直接从DHCP 服务器下载NBP 的情况下会发生此问题。
如果有多个Windows 部署服务服务器可用于处理客户端请求,则指定特定的服务器可能会防止负载平衡。
相反,使用路由器转发表可以将请求转发到多个服务器。
客户端可能被定向到不可用的Windows 部署服务服务器。
由于客户端不必直接联系Windows 部署服务服务器来确定要下载的NBP,因此,DHCP 服务器可能会引导客户端下载不存在的NBP,或将客户端定向到当前不可用的服务器。
客户端可能会绕过Windows 部署服务服务器的应答设置。
066 启动服务器主机名192.168.11.3(WDS服务器IP或计算机名)
067 启动文件名boot\x64\(也可以填写)
067 启动文件名 MSBoot\x86\ ----在SCCM2012中播发OS需要填写该文件名,WDS默认不能跨网段部署,如果需要跨网段的话,也需要填写该文件名
参考文献:
/kb/926172 /zh-cn/lib rary/cc732351(WS.10).aspx http://w /Lists/CanwayOriginalArticels/DispForm.aspx?ID=441
总结:当WDS、DHCP和Client位于同一网段时,WDS和DHCP位于不同的服务器上,DHCP 不需要任何额外配置,Client可以通过广播获取到DHCP和WDS服务器,进而
与 WDS服务器正常通信。
当WDS和DHCP位于同一网段时,WDS和DHCP位于不同的服务器上,Client位于其他网段时,Client在PXE启动是会出现“NO BOOT FILENAME RECEIVED”错误,找不到启动文件。
在这个过程中,实际上Client可以正常与DHCP正常通信(广播),获取到IP,只是无法联系到WDS服务器(广播)
如果使用的是Microsoft DHCP Server,则在DHCP上配置66和67选项
(boot\x64\)即
可。
如果使用的是交换机(如Cisco)上的DHCP,则需要在交换机上进行配置,在各个vlan里面同时添加dhcp和WDS服务器地址,将Client的广播请求也发送到WDS服务器,使其可以与WDS服务器正常通信。
注:如果客户端和WDS、DHCP服务器位于同一网段,也出现该错误的话,也可以根据该方法配置解决问题。
以下来自Microsoft Tech:
如果在同一计算机上运行Windows 部署服务和非Microsoft DHCP 服务器,则除了将服务器配置为不侦听端口67 之外,还需要使用DHCP 工具将选项60 添加到DHCP 作用域。
如果DHCP 安装在位于不同子网中的服务器上,则需要执行以下操作之一:
1)(推荐)配置IP 助手表。
应该将UDP 端口67 上客户端计算机发出的所有DHCP 广播直接转发给DHCP 服务器和Windows 部署服务PXE 服务器。
而且,还应该将UDP 端口4011 上的所有通信从客户端计算机适当地路由到Windows 部署服务PXE 服务器(这些请求将通信而不是将广播指向服务器)。
2)添加DHCP 选项66 和67。